Как установить remmina в centos
Обновлено: 30.06.2024
Удаленное управление любым компьютером является фундаментальным аспектом сегодня благодаря удаленной работе как для домашних пользователей, так и для удаленных сотрудников, а также для системных администраторов, что позволит им легко и быстро управлять любым оборудованием. Возможность удаленного подключения к компьютеру из любого места дает пользователям ряд преимуществ, которые нельзя упускать из виду, однако иногда бывает сложно установить удаленные подключения из-за большого количества существующих в настоящее время протоколов. Сегодня в этой статье мы поговорим о Remmina, клиенте удаленного рабочего стола для Linux который имеет несколько протоколов для удаленного управления компьютерами.
Мы знаем как программное обеспечение для удаленного рабочего стола, которое позволяет нам удаленно подключаться к нашему компьютеру и управлять им с помощью клавиатуры и мыши, как если бы мы сидели перед самим монитором. Есть несколько протоколов и различных приложений, которые позволяют нам использовать эту функцию. Remmina - одна из основных альтернатив программному обеспечению удаленного рабочего стола в нашей операционной системе Linux.

Remmina основные характеристики
- RDP (протокол удаленного рабочего стола): мы можем удаленно подключаться к другим компьютерам, настраивая глубину цвета, общие папки, качество, звук и многие другие параметры.
- VNC: мы можем настроить цвет, качество, порт прослушивания, аутентифицироваться с помощью имени пользователя и пароля, деактивировать или активировать шифрование данных и многие другие характеристики.
- SSH и SFTP: мы можем управлять удаленным сервером или компьютером с помощью SSH, и он также включает в себя клиент SFTP для передачи данных зашифрованным и аутентифицированным способом.
- NX
- XDMCP

Другими особенностями Remmina являются то, что он позволит нам запомнить последнюю конфигурацию клиента, разрешить двойной щелчок, масштабировать качество изображения, разрешить папки экрана, настроить разрешения экрана, настроить вкладку, настроить локальный порт для создания туннеля SSH, настроить Уровень ведения журнала SSH, изменение шрифта терминала для правильного управления компьютерами и многое другое.
Установка и ввод в эксплуатацию
Remmina, как и большинство программного обеспечения Linux, уже входит в официальные репозитории различных дистрибутивов, поэтому мы можем легко установить инструмент, просто набрав строку в нашем терминале. Для этого мы должны выполнить следующие команды в терминале нашего дистрибутива на основе Debian:
sudo apt install remmina

Как видите, менеджер пакетов автоматически обнаружит все зависимости этой программы и спросит нас, хотим ли мы ее установить. Кроме того, remmina разрабатывается с помощью плагинов, поэтому, если мы просто установим «remmina», он автоматически установит все плагины, чтобы иметь все функции Remmina, без необходимости устанавливать его позже.
Это программное обеспечение не ограничивается подключением к другим идентичным системам (в данном случае к другим системам Linux), но также позволяет подключаться между разными операционными системами, если они соответствуют, например, стандартам протокола, хотя в Linux по умолчанию нет С сервера RDP мы сможем подключиться к Windows компьютер из этого программного обеспечения Linux.
Работа и подключение к серверам
После того, как мы установили Remmina, мы собираемся запустить его в нашей операционной системе. Просто введите имя «remmina» в строку поиска, и она автоматически предоставит нам несколько вариантов, мы выбираем первый для запуска программы на компьютере.

В главном меню Remmina мы видим вверху возможность быстрого подключения к серверам RDP, VNC и SSH, просто введя IP-адрес, и он будет использовать порты по умолчанию для этих протоколов удаленного подключения.

Если мы нажмем в верхней левой части «Создать новый профиль подключения», мы сможем создать разные профили подключения для быстрого подключения без необходимости вводить что-либо, мы просто настроим этот профиль, затем дважды щелкнем и продолжим подключение легко и быстро.
В этом меню мы должны указать следующее:
- Имя: название профиля
- Протокол: протокол, который будет использоваться для соединения, у нас есть возможность выбрать RDP, SSH, SFTP, VNC и VNCI.
- Предыдущий заказ: если мы хотим выполнить заказ перед подключением, обычно оставляют его пустым.
- Последующий заказ: если мы хотим выполнить заказ после удаленного подключения, это нормально оставить его пустым.
- Базовый, расширенный и SSH-туннель: в зависимости от выбранного протокола в этом меню появятся различные параметры конфигурации.

Мы должны помнить, что самое главное - выбрать правильный протокол подключения, если у нас есть удаленный протокол RDP и мы выбираем VNC, соединение выдаст нам ошибку, потому что мы не будем использовать один и тот же протокол на сервере и на сервере. клиент.

Например, если мы выберем протокол RDP, на вкладке «Дополнительно» мы можем настроить качество изображения, звук, безопасность, тип транспорта, шлюз и т. Д.

Мы также можем указать различные расширенные настройки, такие как имя принтера и многие другие параметры, которые использует протокол RDP.

Наконец, мы можем определить различные параметры внизу, такие как общий доступ к принтеру, отключение синхронизации с буфером обмена и многое другое.

Одна особенность, которая привлекла наше внимание, - это вкладка SSH Tunnel, и это то, что эта программа Remmina позволит нам создавать SSH-туннели для пересылки всего сетевого трафика через указанный SSH-туннель. Если мы включим эту функцию, мы должны убедиться, что удаленный SSH-сервер, к которому мы собираемся подключиться, также поддерживает SSH-туннель, в частности, включив его в конфигурации.

Если мы хотим установить быстрое соединение с протоколом SSH, например, мы просто вводим IP-адрес, и он будет использовать порт 22 по умолчанию, если мы используем другой порт, мы можем использовать синтаксис IP: PORT для подключения. То же самое произойдет с протоколами RDP и VNC, по умолчанию он будет использовать порты по умолчанию, если ничего специально не указано.

Как только мы введем IP-адрес и порт, это будет означать, что мы должны пройти аутентификацию на SSH-сервере, используя наши учетные данные. Вводим логин и пароль и нажимаем «Принять».

Когда мы подключаемся к SSH-серверу, консоль появится автоматически. С левой стороны мы можем видеть различные действия, которые нужно выполнить, например, снимки экрана, захват всех событий клавиатуры, копирование и вставку, выбор всего, свертывание окна и отключение.

Как вы видели, инструмент Remmina сегодня является фундаментальной программой для удаленного управления различными серверами, будь то RDP, VNC или SSH-серверы, среди прочего. Благодаря интуитивно понятному графическому пользовательскому интерфейсу, который есть у этого инструмента, мы сможем создавать расширенные профили каждого из хостов, которыми мы хотим управлять, для удаленного выполнения команд после подключения, и все это полностью автоматизированным способом без Необходимость выполнения каких-либо действий с нашей стороны, только предварительно настроив это при создании профиля.
Если вам нужна клиентская программа для удаленного подключения к компьютерам Windows или Linux, которая использует протоколы RDP, VNC или SSH, этот инструмент - один из лучших вариантов, доступных сегодня.

Службы удаленных рабочих столов - это компонент операционной системы Windows, который позволяет пользователю удаленно получать доступ к данным и приложениям на другом компьютере по сети. Службы удаленных рабочих столов используют протокол удаленного рабочего стола (RDP) и впервые были представлены в Windows NT 4.0 (в качестве служб терминалов). Удаленный рабочий стол может использоваться для удаленного входа на другой компьютер, а также для доступа к рабочему столу, данным, приложениям и даже удаленного управления им. Однако удаленный рабочий стол доступен не во всех версиях Windows.
Удаленный рабочий стол RDP и VNC - два популярных протокола для обмена рабочими столами на основе графического интерфейса. Мы уже рассматривали с вами подключение по VNC. Средство просмотра VNC и сервер, работающий в разных операционных системах, могут взаимодействовать, поскольку VNC не зависит от платформы. Клиенты VNC и серверы VNC доступны для многих операционных систем. Сервер VNC может одновременно обслуживать несколько клиентов VNC и в основном используется для таких целей, как доступ к рабочему компьютеру из дома и предоставление удаленной технической поддержки. RDP и VNC могут быть использованы для удаленного входа на другой компьютер и доступа к рабочему столу, данным, приложениям и даже удаленного управления им но преимуществ у RDP больше.
На сегодняшний момент также существует также реализация xRDP - инструмент с открытым исходным кодом, который позволяет пользователям получать доступ к удаленному рабочему столу Linux через RDP не только из Windows, а также принимает соединения от других клиентов RDP.
Какие же основные отличия VNC и RDP?
VNC просто отправляет необработанные данные пикселей. Но протокол RDP способен отправлять графические примитивы, другими словами, он знает об элементах управления, и передается только информация об элементах управления, а VNC отправляет фактические изображения через сети. Из-за этого различия VNC относительно менее эффективен, чем RDP. Хотя с другой стороны, VNC очень гибок, и практически любой тип рабочего стола доступен с помощью VNC. VNC также лучше подходит для технической поддержки, поскольку позволяет совместно использовать сеанс на целевой машине.
Протокол RDP от MS является продолжением стандарта ITU (T.128), который можно приобрести онлайн. RDP реализует множество методов экономии пропускной способности, которые дополняют друг друга и делают его очень эффективным при низкой пропускной способности.
С другой стороны, VNC имеет очень простые методы сжатия: он будет посылать блоки bitmap, которые изменились, и будет использовать основные типы сжатия, от RLE до jpeg, чтобы эффективно передавать эти блоки.
VNC в основном не имеет никаких знаний о базовых графических примитивах, используемых для построения экрана. Это делает его простым в использовании на любой машине, потому что он просто отслеживает изменения на экране bitmap.
RDP с другой стороны цепляется глубже в Windows API и способен оптимизировать свой поток на основе минимального количества информации, необходимой для генерации такого же обновления на клиенте.
1. Настройка разрешений удаленного доступа подключений к Windows Server 2016
Разрешения подключения, которые задаются в оснастке «Конфигурация» удаленных рабочих столов, также определяют действия, которые данный пользователь может выполнять через оснастку Диспетчер служб удаленных рабочих столов. Например, пользователь должен иметь как минимум специальное разрешение доступа «Удаленное управление», чтобы удаленно управлять сеансом пользователя с помощью оснастки Диспетчер служб удаленных рабочих столов.
Выберите панель управления и сделайте поиск «рабочий стол», среди результатов поиска выберите «Разрешение удаленного доступа к компьютеру»

В окне свойства системы отметить опцию «Разрешить удаленные подключения к этому компьютеру»

Также дополнительно можно указать каким учетным записям — пользователям разрешен доступ.

2. Подключение по RDP из клиента на базе операционной системы Ubuntu
Как мы и говорили официального клиента RDP для систем на базе linux нет, но они существуют. Мы будем использовать Remmina. Обычно она включена в поставку системы Ubuntu, и для вызова достаточно просто найти через поиск

Если клиент отсутствует его несложно установить:
После запуска мы создадим новое подключение к нашему тестовому Windows Server

Основные параметры в настройках это:
- протокол — RDP
- сервер — IP адрес сервера или его доменное имя
- Имя пользователя и пароль — учетная запись на windwos Server которой разрешен удаленный доступ.
В зависимости от возможностей графической карты установленной на сервере, выбираете дополнительные настройки дисплея и дополнительных опций.
Протокол RDP имеет недостатки связанные с безопасностью поэтому очень хорошо когда снаружи на входе в сеть с вашим сервером есть защищенный шлюз к примеру с установленным ssh. Использование ssh туннеля повысит безопасность вашего соединения.
При первом подключении к удаленному рабочему столу, после успешной авторизации вы получите уведомление о неуспешной проверке подлинности удаленного компьютера. Сессия на стороне сервера шифруется по умолчанию с помощью SSL-сертификата который сгенерирован самим же сервером, а не авторизованным центром сертификации. Примите сертификат и при следующем подключении, предупреждение не будет появляться.

Сейчас начиная Windows Server 2008 R2 службы удаленных рабочих столов переименованы в Remote Desktop Services.
Вместо этого они подключаются к серверу терминалов через шлюз:
- позволяет подключаться к внутренним сетевым ресурсам , используя зашифрованное соединение, без VPN;
- шлюз с комплексной конфигурацией безопасности, контроль доступа к определенным внутренним сетевым ресурсам;
- обеспечивает одноточечное RDP-соединение и не позволит пользователям получать доступ ко всем в сетевым ресурсам;
- шлюз позволит подключиться к сетевым ресурсам за брандмауэром и между NAT;
- диспетчера шлюза позволит настроить политики авторизации для удаленных пользователей при подключении к внутренним сетевым ресурсам;
- диспетчер шлюза поможет отслеживать состояние шлюза и события неудачных попыток подключения.
При успешном подключении Вы увидите окно с рабочим столом Windows Server.

Основные инструменты работы с окном клиента Remmina расположены справа от окна:
- растянуть экран;
- развернуть на полный экран;
- переключить в режим масштабирования и другие.
3. Установка Remmina в Centos 7
Для установки Remmina используем консоль — терминал:
Дальнейшая настройка и подключение аналогично как у всех linux подобных систем.


4. Установка Remmina в Debian 10
Установка Remmina может произведена из командной строки терминала
Также установка доступна из Synaptic. Для этого перейдите Система → Администрирование → Менеджер пакетов Synaptic

5. Установка xRDP в системе Ubuntu
Основные требования к сервису Xrdp
пакеты xrdp и xorgxrdp
слушает 3389 / tcp. Убедитесь, что ваш брандмауэр принимает соединения
Установка из консоли системы:
Создать файл 02-allow-colord.conf
Содержимое файла 02-allow-colord.conf
перезапуск службы xrdp
Делаем автозапуск службы после перегрузки сервера
Добавим правила брандмауера
6. Установка xRDP в системе Centos 7
Обязательно установите репозитории Epel прежде всего
Теперь установите пакеты xrdp
Добавьте правило в брандмауэр
На Centos / RedHat ufw не работает, а работает firewalld
Затем перезагрузите брандмауэр
Теперь включаем и перезапускаем службу xrdp
Проверяем подключение с Windows системы по протоколу RDP


Рабочий стол Centos 7
Диагностика
Если не удается подключиться к виртуальной машине Linux с помощью клиента удаленного рабочего стола, используйте netstat на виртуальной машине Linux, чтобы убедиться, что она прослушивает RDP-подключения:
Просмотрите журналы в папке /var/log на виртуальной машине Ubuntu, чтобы узнать, почему служба не отвечает.Вы также можете проверять системный журнал на предмет ошибок во время попыток подключения к удаленному рабочему столу:
В других дистрибутивах Linux, например Red Hat Enterprise Linux и SUSE, способы перезапуска служб и расположение файла журнала могут отличаться.
Если ответ не поступает в клиент удаленного рабочего стола, а события не отображаются в системном журнале, это означает, что трафик с удаленного рабочего стола не достигает виртуальной машины. Проверьте правила групп безопасности сети и убедитесь, что в их числе есть правило, разрешающее трафик по протоколу TCP через порт 3389.
Лучше всего разместить сервер для удаленной совместной работы в дата-центре, а не в офисе. Ведь дата-центр обеспечивает гарантированный доступ к сети Интернет 24/7, бесперебойное электропитание и постоянные климатические условия для оборудования. У наc Вы так же можете арендовать сервер с ОС Windows или Linux. Если в процессе настройки сервера у вас возникнут вопросы, наша техническая поддержка готова прийти на помощь круглосуточно.

В этом кратком руководстве вы узнаете, как установить последнюю версию клиента удаленного доступа Remmina в любом линукс дистрибутиве.
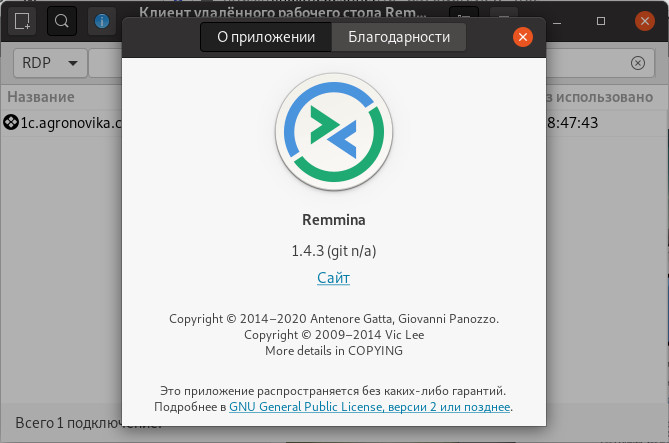
Компилирование из исходных кодов мы оставим для гурманов. Мы же рассмотрим как установить уже готовые сборки.
Установить последнюю версию клиента удаленного доступа Remmina
Итак, для того что бы иметь всегда самую свежую версию программы Remmina вам необходимо:
в Ubuntu / Linux Mint и подобных
Для этого в терминале необходимо добавить официальный репозиторий:
Если у вас уже была запущена старая версия, ее необходимо закрыть. Это также можно сделать в терминале:
После установки вы получаете по умолчанию клиент для подключения по RDP и SSH.
Также вы можете расширить его функционал, добавив соответствующие плагины:
Если вам не понравилась новая версия и вы хотите вернуть все назад, как у вас было раньше, то вам необходимо выполнить следующие команды для очистки от этого PPA:
Это удалит репозиторий, который мы только что установили и восстановит предыдущую версию программы.
в Debian и подобных
Здесь Remmina может быть установлена из репозитория backports самого дистрибутива путем выполнения в терминале следующих команд:
в Raspberry Pi
Для пакетов Raspbian Buster (10.x) Remmina имеет собственный репозиторий, который вы можете установить, следующими командами:
(Проверено на RPi 3B и 3B+) Настоятельно рекомендуется также установить пакет gnome-keyring, чтобы Remmina могла сохранять зашифрованные пароли в более безопасном месте, чем в текстовых файлах .remmina в папке пользователя /home.
(Remmina-next PPA можно использовать на Raspberry Pi 2 и 3, если вы используете один из поддерживаемых **buntu производных дистрибутивов.)
в Fedora
По состоянию на март 2018 года Remmina доступна для большинства Fedora.
Для установки вставьте его в терминал как пользователь root:
в Red Hat / Centos
Remmina присутствует в репозитории EPEL. Для этого подключите его. На пример в Red Hat / Centos 7 версии, это будет выглядеть вот так
или например вот так
И также можно установить дополнения, расширяющие ее функционал:
в Gentoo
Для сборки и установки
Чтобы собрать сразу двоичный файл и установить его
в Sabayon
Необходимо выполнить следующую команду:
в Arch Linux (и производных)
Существует официальный пакет Arch Linux Remmina. Или, если вы хотите использовать AUR, установите remmina-git.
Есть также некоторые внешние, не поддерживаемые плагины, предоставляемые Muflone и другими плагинами Arch Remmina Protocol
в Solus
Необходимо выполнить следующую команду:
в любых дистрибутивах через магазин приложений Flatpak
Это независимый от системы пакет, который работает практически на каждом дистрибутиве. Про него мы уже вам рассказывали ранее
Flatpak хранит данные для установленных приложений (папки XDG config/data) в
/.var.
Если вы ранее установили Remmina с другим менеджером пакетов, вам придется перенести то, что было в папке
/.config/remmina в папку
/.local/share/remmina в папку
После установки, вы сможете найти Remmina в меню приложений.
в любых дистрибутивах через магазин приложений Snap
Это также пакет, независимый от системы, который работает во многих дистрибутивах, но в основном в Ubuntu.
Про него мы также уже писали ранее:
Если вы нашли ошибку, пожалуйста, выделите фрагмент текста и нажмите Ctrl+Enter.

Remmina is a remote desktop client written in GTK+, aiming to be useful for system administrators and travellers, who need to work with lots of remote computers in front of either large monitors or tiny netbooks.
Remmina supports multiple network protocols in an integrated and consistent user interface.
Currently RDP, VNC, SPICE, NX, XDMCP, SSH and WWW are supported.
Remmina is free and open-source software, released under GNU GPL license.
Details for remmina
Enable snaps on Red Hat Enterprise Linux and install remmina
Snaps are applications packaged with all their dependencies to run on all popular Linux distributions from a single build. They update automatically and roll back gracefully.
Snaps are discoverable and installable from the Snap Store, an app store with an audience of millions.
Enable snapd
Snap is available for Red Hat Enterprise Linux (RHEL) 8 and RHEL 7, from the 7.6 release onward.
The packages for RHEL 8 and RHEL 7 are in each distribution’s respective Extra Packages for Enterprise Linux (EPEL) repository. The instructions for adding this repository diverge slightly between RHEL 8 and RHEL 7, which is why they’re listed separately below.
The EPEL repository can be added to RHEL 8 with the following command:
The EPEL repository can be added to RHEL 7 with the following command:
Adding the optional and extras repositories is also recommended:
Snap can now be installed as follows:
Once installed, the systemd unit that manages the main snap communication socket needs to be enabled:
To enable classic snap support, enter the following to create a symbolic link between /var/lib/snapd/snap and /snap :
Either log out and back in again or restart your system to ensure snap’s paths are updated correctly.
Читайте также:

