Как установить сандбокс на виндовс 7
Обновлено: 02.07.2024
Песочница — это новый легковесный инструмент в ОС Windows, позволяющий запускать приложения в безопасном изолированном окружении.
Случалось ли Вам оказаться в ситуации, когда необходимо запустить какую-то программу, но Вы не совсем уверены в источнике её происхождения? Или другой пример — необходимость проверить что-то на «чистой» версии Windows. Во всех подобных случаях раньше был только один выход — установить ОС на отдельную физическую или виртуальную машину и провести нужный эксперимент. Но это больше не так.
Microsoft разработал новый механизм под названием Песочница (eng. Windows Sandbox). Это изолированное временное окружение, в котором Вы можете запускать подозрительное программное обеспечение без риска навредить своему ПК. Любое ПО, установленное в Песочнице, остаётся только в Песочнице и не может взаимодействовать с основной ОС. Как только Вы закрываете Песочницу — всё её содержимое безвозвратно уничтожается.
Вот основные особенности Песочницы:
- Это часть ОС Windows. Если у Вас Windows 10 Pro или Enterprise, то Вы уже можете начать ею пользоваться.
- С чистого листа. При каждом запуске Песочницы Вы получаете одно и то же, чистое, неизменное окружение. В точности такое, какой была Ваша ОС сразу после её установки.
- Никаких следов. При закрытии Песочницы уничтожаются все установленные в ней приложения, все созданные там файлы. Закрыли Песочницу — не осталось никаких следов её существования.
- Безопасность. Используется аппаратная виртуализация, которая использует гипервизор для запуска отдельного ядра ОС и изолирует его от Вашей основной ОС
- Эффективность. Используется интегрированный планировщик задач, умное управление памятью, виртуальный GPU.
Системные требования
- Windows 10 Pro или Enterprise, билд 18305 или выше
- Архитектура AMD64
- Включенная в BIOS виртуализация
- Минимум 4 ГБ (рекомендовано 8 ГБ) оперативной памяти
- Минимум 1 ГБ свободного места на диске (рекомендуется SSD)
- Процессор с двумя ядрами (рекомендуется 4 с поддержкой hyper-threading)
Быстрый старт
1. Установите Windows 10 Pro или Enterprise, билд 18305 или выше
2. Включите виртуализацию:
- Если Вы работаете на физической машине — сделайте это в BIOS
- Если Вы работаете на виртуальной машине — используйте следующую PowerShell команду:
4. Запустите Песочницу из меню Пуск. Разрешите повышение прав для её процесса.
5. Скопируйте (через буфер обмена) в Песочницу бинарник, который хотите запустить.
6. Запустите бинарник в Песочнице. Если это инсталлятор — пройдите процедуру установки и запустите установленное приложение.
7. Используйте приложение по назначению.
8. Когда закончите — просто закройте Песочницу. Всё её содержимой будет удалено.
9. Опционально — можете убедиться, что в Вашей основной ОС ничего не изменилось.
Что под капотом у Песочницы
Песочница Windows построена на технологии, которая называется Windows Containers. Контейнеры разрабатывались (и давно используются) для работы в облаке. Microsoft взял уже достаточно зрелую и протестированную технологию и доработал её для пользователей десктопной Windows.
Среди ключевых адаптаций можно отметить:
Динамически генерируемый образ
Песочница является хотя и легковесной, но всё же виртуальной машиной. И, как любой виртуальной машине, ей требуется образ, с которого она может загрузится. Важнейшей особенностью Песочницы является то, что Вам не нужно откуда-то качать или создавать этот образ. Он создастся на лету, из файлов вашей текущей ОС Windows.
Мы хотим всегда получить одно и то же «чистое» окружение для Песочницы. Но есть проблема: некоторые системные файлы могут меняться. Решением было создание «динамически генерируемого образа»: для изменённых файлов в него будут включаться их оригинальные версии, но вот неизменные файлы физически в этот образ входить не будут. Вместо них будут использоваться ссылки на реальные файлы на диске. Как показала практика — такими ссылками будут большинство файлов в образе. Лишь малая их часть (около 100 МБ) войдут в образ полностью — это и будет его размер. Более того, когда Вы не используете Песочницу, эти файлы хранятся в сжатом виде и занимают около 25 МБ. При запуске Песочницы они разворачиваются в тот самый «динамический образ» размером около 100 МБ.
Умное управление памятью
Управление памятью для Песочницы — ещё одно важное усовершенствование. Гипервизор позволяет запускать на одной физической машине несколько виртуальных и это, в общем, неплохо работает на серверах. Но, в отличии от серверов, ресурсы обычных пользовательских машин значительно более ограничены. Для достижения приемлемого уровня производительности Microsoft разработал специальный режим работы памяти, при котором основная ОС и Песочница могут с некоторых случаях использовать одни и те же страницы памяти.
В самом деле: поскольку основная ОС и Песочница запускают один и тот же образ ОС, то большинство системных файлах в них будут одни и те же, а значит нет смысла дважды загружать в память одинаковые библиотеки. Можно сделать это один раз в основной ОС, а когда тот же файл понадобится в памяти Песочнице — ей можно дать ссылку на ту же страницу. Конечно, требуются некоторые дополнительные меры для обеспечения безопасности подобного подхода, но Microsoft позаботилась об этом.
Интегрированный планировщик
В случае использования обычных виртуальных машин гипервизор контролирует работу виртуальных процессоров, работающих в них. Для Песочницы была разработана новая технология, которая называется «интегрированный планировщик», которая позволяет основной ОС решать когда и сколько ресурсов выделить Песочнице. Работает это так: виртуальный процессоры Песочницы работают как потоки внутри процесса Песочницы. В итоге они имеют те же «права», что и остальные потоки в вашей основной ОС. Если, к примеру, у вас работают какие-то высокоприоритетные потоки, то Песочница не будет отнимать у них много времени для выполнения своих задач, которые имеют нормальный приоритет. Это позволит пользоваться Песочницей, не замедляя работу критически важных приложений и сохраняя достаточную отзывчивость UI основной ОС, аналогично тому, как работает Linux KVM.
Главной задачей было сделать Песочницу с одной стороны просто обычным приложением, а с другой — дать гарантию её изоляции на уровне классических виртуальных машин.
Использование «снимков»
Как уже говорилось выше, Песочница использует гипервизор. Мы по сути запускаем одну копию Windows внутри другой. А это означает, что для её загрузки понадобится какое-то время. Мы можем тратить его при каждом запуске Песочницы, либо сделать это лишь раз, сохранив после загрузки всё состояние виртуальной ОС (изменившиеся файлы, память, регистры процессора) на диске. После этого мы сможем запускать Песочницу из данного снимка, экономя при этом время её старта.
Виртуализация графики
Аппаратная виртуализация графики — это ключ к плавному и быстрому пользовательскому интерфейсу, особенно для «тяжелых» в плане графики приложений. Однако, классические виртуальные машины изначально ограничены в возможностях напрямую использовать все ресурсы GPU. И здесь важную роль выполняют средства виртуализации графики, которые позволяют преодолеть данную проблему и в какой-то форме использовать аппаратную акселерацию в виртуальном окружении. Примером такой технологии может быть, например, Microsoft RemoteFX.
Кроме того, Microsoft активно работала с производителями графических систем и драйверов для того, чтобы интегрировать возможности виртуализации графики непосредственно в DirectX и WDDM (модель драйверов в ОС Windows).
В результате графика в Песочнице работает следующим образом:
- Приложение в Песочнице использует графические функции обычным образом, не зная кто и как будет их выполнять
- Графическая подсистема Песочницы, получив команды отрисовки графики, передаёт их основной ОС
- Основная ОС, получив команды отрисовки графики, воспринимает их так, как будто они пришли от локально запущенного приложения и соответствующим образом выполняет их, выделяя и управляя необходимыми ресурсами.
Это позволяет виртуальному окружению получать полноценный доступ к аппаратно акселерируемой графике, что даёт как прирост производительности, так и экономию некоторых ресурсов (например, заряда батареи для ноутбуков) в следствие того, что для отрисовки графики больше не используются тяжелые расчёты на CPU.
Использование батареи
Песочница имеет доступ к информации о заряде батареи и может оптимизировать свою работу для его экономии.
Sandboxie – это программа с открытым исходным кодом, позволяющая запускать любые приложения в защищённой виртуальной среде (песочнице) и осуществлять полный контроль за их работой.

Как работает Sandboxie
Песочница создаёт особую защищённую оболочку. Любая программа, запущенная через Sandboxie, не будет иметь доступа к системным файлам, реестру Windows, и не сможет никак повлиять на её работоспособность, так как выполняется в изолированной среде.
Запуск приложений в песочнице позволяет обезопасить систему от попадания в неё вирусов и различных вредоносных объектов, полностью изолируя Windows от любого нежелательного воздействия.
Кроме того, Sandboxie делает более безопасным и веб-сёрфинг. Запуская любой браузер (Edge, Google Chrome, Яндекс Браузер, и так далее) в песочнице, можно не опасаться попадания в компьютер вирусов и прочих зловредов из Сети.
Sandboxie защищает и от нежелательных обновлений, умеет следить за электронной почтой, выявляя вирусы, трояны, шпионское ПО и прочие вредоносные объекты.
Краткая история программы
- 2004 – представлена первая версия песочницы, как простая утилита для запуска Internet Explorer в безопасной изолированной среде. Со временем программа была расширена для поддержки других веб-браузеров и произвольных приложений Windows.
- 2013 – компания Invincea объявила о приобретении Sandboxie. Автор оригинальной версии программы Ронен Цур (Ronen Tzur) объявил, что больше не будет участвовать в работе над программой.
- 2017 – Sophos объявила о приобретении Invincea. Разработка и поддержка Sandboxie продолжалась в обычном режиме.
- 2019 – Sophos сделала песочницу полностью бесплатной (с версии 5.31.4);
- 2020 – открыт исходный код песочницы Sandboxie для Windows; Sophos отказалась от дальнейшей поддержки и разработки программы;
- 2021 – по состоянию на февраль этого года на официальном сайте программы рекомендуется использовать новую версию – Sandboxie Plus, разрабатываемую Дэвидом Ксанатосом (David Xanatos).
Какую версию выбрать. Чем отличаются Sandboxie и Sandboxie Plus
В настоящее время для загрузки доступно несколько вариантов песочницы:
Как работать с Sandboxie Plus на русском языке
Чтобы включить русский интерфейс, после установки программы перейдите в меню:
На этой странице для загрузки доступна последняя версия песочницы Sandboxie на русском языке для Windows 10, 8, 7 (32 и 64-бит).
Sandboxie Plus (David Xanatos)
Sandboxie Classic (David Xanatos)
Sandboxie – это программа с открытым исходным кодом, позволяющая запускать любые приложения в защищённой виртуальной среде (песочнице) и осуществлять полный контроль за их работой.Версия: 0.9.7 / 5.52.1 (David Xanatos) / 5.33.3 (Sophos)
Размер: зависит от версии
Операционная система: Windows 10, 8.1, 8, 7
Дата релиза: 2 октября 2021
Статус программы: Бесплатная
Разработчик: David Xanatos / Sophos
Рейтинг: (505 оценок, среднее: 4,41 из 5)
При работе на ПК мы запускаем и скачиваем много файлов: программы, книги, статьи. Это становится причиной попадания в систему вредоносного софта и вирусов. Даже на официальных ресурсах попадаются такие файлы. Как обезопасить себя от этого. Поможет песочница Sandboxie. Это хороший способ избавиться от рекламы, тулбаров, вредоносного софта. Рассмотрим подробнее, как скачать Sandboxie на ПК и работать с ней.
Что это такое
Песочница Sandboxie — специализированный софт, создающий на ПК среду, где приложение не может получить доступ к настройкам ПК. Если вирус попал в ПК, он не получит доступа к файлам системы, для изменения информации в них. При выходе из песочницы все файлы удалятся.
Важно» Применяйте Sandboxie для запуска подозрительных приложений.
Для чего используется
Создает выделенную среду внутри системы. Изменения, связанные с работой программы, происходят только в специальной изолированной среде (песочнице). Ее можно при необходимости удалить. Запускайте любые приложения не боясь повредить ОС. Например, запустите обозреватель в песочнице, просматривайте сайты не боясь заразиться вирусом.
Sandboxie повышает безопасность при посещении сайтов, особенно сомнительного содержания.
Как скачать
Для работы на ОС Windows 10 скачайте песочницу Sandboxie версии не ниже v5.
Sandboxie для Windows 10
Запускаем инсталляционный «exe» файл кликнув по нем два раза левой кнопкой мыши. Начнется установка. Чтобы Sandboxie скачать на русском выбираем соответствующий пункт в появившемся окне.
Установка простая, не вызовет сложностей даже у начинающий пользователей. Приложение станет доступным из меню «Пуск»-«Программы». Также она расположится в системном трее.
На «Рабочий стол» добавится ярлык, кликнув по которому откроется обозреватель, используемый по умолчанию.
Настройки
Запустите программу.
Нажмите «Песочница»-«Default»-«Настройка».
Нажав на желтое поле откроется вкладка где выберите цвет, который появится вокруг окна приложения. После внесенных изменений нажмите «Применить».
Для сохранения результатов на HDD используется опция «Восстановление». Как на скриншоте. Выберите папки, которые поместятся в песочницу. В самой системе их не будет. Если нужно перенесте их в систему.
По умолчанию утилита следит за директорией «Загрузка» и «Рабочим столом». Добавьте к ним любую директорию нажав «Добавить».
«Немедленное восстановление». Опция позволяет выбрать файлы и директории, которые не нужно восстанавливать.
Чтобы сохранить информацию, в разделе «Удаление», отметьте пункт как на скриншоте.
Настройте работу в сети в подразделе «Доступ в Internet». Разрешите или запретите приложениям выходить в интернет.
Настройте работу программы в разделе «Приложения».
В меню создайте папку чтобы сохранить песочницу. Для этого перейдите «Песочница»-«Установить». Если не хватит места на диске «С» укажите другой.
Настройка Sandboxie для Windows 7, ничем не отличается от описанной выше.
Создавайте любое количество песочниц. Используйте для каждой отдельные настройки.
Sandboxie как пользоваться
Открываем приложение, далее кликните правой кнопкой мыши по названию, выберите «Запустить». Будут доступны такие способы:
- Открытие обозревателя;
- Запуск почтового клиента;
- Открытие используя кнопку «Пуск»;
- Запустить Explorer. Откроется проводник.
Для прекращения работы выберите «Завершить».
Второй способ
Нажимаем на ярлыке приложения правой кнопкой, далее «Запустить».
Приложение запустится в изолированной среде. При наведении курсора появится цветная рамка.
Рассмотрим практический пример
Возьмем программу Iobit Uninstaller. Для других приложений все происходит аналогично. Нажимаем правой кнопкой на инсталляционном «exe» файле. Выбираем пункт «Запустить».
Приложение предложит запуск в стандартной песочнице. Выбираем ее, нажимаем «ОК».
Запустится установка. Ее особенность — каждый файл не зависимо временный он или системный расположится в изолированной среде и не попадет в систему. Устанавливайте дополнительные рекламное предложения.
Не запустятся системные службы. Не будет никаких изменений в ОС.
После установки утилита запустится и будет выделена рамкой желтого цвета.
Что произошло в песочнице

Открываем программу, видим работающие процессы.
Как удалить

Нажимаем правую кнопку, далее «Удалить».
Появится информация. Создалось 439 файлов, 133 директории
Эти данные созданы в изолированной среде. В системе ничего не добавится.

Нажимаем кнопку «Удалить».
Восстановление
При работе файлы сохраняются в директориях. Их не видно, пока не разрешите приложению перенести их. Это и есть «Восстановление». Как его настроить рассматривалось немного выше в статье. Как восстановить?
Немедленное восстановление

Рекомендую использовать этот способ так как функция вызывается автоматически, пока файлы создаются. После сохранения появится окно «Немедленное восстановление».
А существует ли Sandboxie аналог? В качестве альтернативы, обратите внимание на такие программы как Shadow User и Shadow Defender. Но если вам нужен софт для контроля за приложениями, то не вижу смысла замены.
Вывод
Используйте Sandboxie чтобы без вреда для системы запускать программы в изолированной среде, и для безопасной работы в интернет. В отличие от обыкновенного запуска программы, приложение потребляет больше ресурсов системы. Поэтому загрузка происходит дольше, но безопасность этого стоит. В систему не попадут опасные компоненты, которые могут навредить работе. Используйте Sandboxie для тестирования и запуска сомнительных приложений.
Без специальных приложений трудно представить работу современного компьютера. Устанавливая программное обеспечение на свое оборудование, пользователи сталкиваются с «загрязнением» операционной системы. Чтобы обеспечить защиту от незапланированных изменений и значительно повысить уровень безопасности для своего устройства, следует скачать и инсталлировать эффективную программу. Sandboxie – это инструмент, который является виртуальной защитной средой. Он прост в установке и удобен в использовании.

| Статус программы | Условно бесплатная |
| Операционная система | Windows 10, 8.1, 8, 7, Vista, XP |
| Интерфейс | Русский, английский и т. д. |
| Разработчик | Ronen Tzur |
| Категория приложения | Анализ и мониторинг |
Преимущества программы
На нашем сайте вы можете бесплатно скачать Sandboxie. После установки будут доступны все функции и возможности программного обеспечения. Версия, представленная на русском языке, содержит компоненты, которые есть и в привычных антивирусных решениях. Инструмент Sandbox на русском языке поможет избавиться от навязчивой и неинтересной рекламы, вредоносного софта. Эта программа формирует на персональном компьютере изолированную среду. Песочница «Сандбох» характеризуется такими преимуществами, как:
- полностью безопасный серфинг в сети;
- легкое и простое удаление вредоносных файлов из песочницы;
- надежная защита всех данных пользователя;
- быстродействие и небольшой вес;
- нетребовательность к системным ресурсам.
Песочница Sandboxie для Windows должна быть на каждом компьютере. Ведь любой пользователь что-то качает из сети (статьи, аудио- и видеофайлы, изображения и т. д.), проводит время на разных сайтах в интернете. В результате таких действий в операционную систему проникают различные вирусы, вредоносный софт. Программа Sandbox является в таких случаях незаменимой, так как создает барьер для подозрительных файлов и приложений. Она поможет не только при серфинге в сети интернет.
Программное обеспечение для использования на компьютере под управлением ОС «Виндовс» незаменимо при проверке и тестировании различных приложений. Если во время установки какого-либо продукта, скачанного через браузер, замечены негативные изменения, то песочница не даст им оказать отрицательное влияние на операционную систему.
Особенности установки и использования
Устанавливая «Сандбокс» на ПК, необходимо выбрать русский язык.
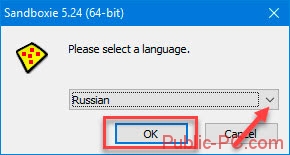
После завершения инсталляции приложение будет доступно в меню «Пуск», «Программы» (это для Windows 10) или через ярлык на рабочем столе ПК. Установив инструмент, можно приступать к настройкам. Здесь все зависит от личных требований пользователя.

Программа «Сандбокс» не зря завоевала такую популярность. Это решение не уступает по функционалу многим антивирусам. Оно обеспечивает безопасный режим для стационарного персонального компьютера, ноутбука, планшета.
Читайте также:

