Как установить шрифт по умолчанию в виндовс 7
Обновлено: 05.07.2024
В этом материале мы познакомим наших читателей со шрифтами в операционной системе Windows 7. Операционная система Windows 7 после установки имеет в своем наборе десятки разнообразных шрифтов. Эти шрифты используются в установленных программах операционной системы. Например, эти шрифты можно использовать во встроенном текстовом редакторе WordPad, а также в таких популярных программах, как LibreOffice и Adobe Photoshop. Прочитав этот материал, вы научитесь самостоятельно устанавливать новые шрифты, а также сможете менять шрифт в самих окнах Windows 7. Кроме шрифтов в семерке мы коротко опишем про них в ОС Windows 10, а также вспомним уже старую XP.
Установка новых шрифтов

Теперь распакуем архив с Metal Macabre и откроем файл MetalMacabre.ttf. После этого действия файл откроется в специальной утилите просмотра буквенных, цифровых символов.

В этой утилите нужно нажать кнопку Установить . Это действие инсталлирует Metal Macabre в систему. Посмотреть установленный Metal Macabre можно в общей папке, где находятся все шрифты, уставленные в систему. Открыть эту папку можно в панели управления, а также с помощью приложения «Выполнить» и команды fonts

В этой папке, кроме просмотра всех установленных наборов символов, их также можно удалять. По сути, в этой папке мы удаляем обычный файл с расширением «.ttf».

После скачивания и распаковки архива The Godfather откроем файл TheGodfather-v2.ttf. После этого действия откроется практически идентичная утилита для установки The Godfather.

Все дальнейшие действия по установке нового набора символов The Godfather аналогичны с установкой Metal Macabre в Windows 7, поэтому можно смело нажимать кнопку Установить . Единственным отличием утилиты Windows 10 от Windows 7 является новая опция «Использовать ярлык». Поставив эту галочку при установке, например, TheGodfather-v2.ttf в папку со шрифтами этот файл не скопируется, но установится ссылка на этот файл. То есть файл TheGodfather-v2.ttf, к примеру, находящийся на рабочем столе и будет шрифтом The Godfather в Windows 10. После удаления этого файла The Godfather исчезнет из Windows 10. Также стоит отметить, что удалить шрифты можно и через панель «Шрифты».
Теперь рассмотрим установку в уже достаточно старую ОС Windows XP. Для этого скачаем новый набор символов Grinched.

Так же как и в предыдущих примерах запустим файл, который будет носить название Grinched.ttf. После открытия файла появится окно с уже знакомой нам программой.

В Windows XP эта утилита имеет старый интерфейс, но принцип работы у нее такой же. Также у утилиты ОС Windows XP отсутствует кнопка «Установить». Чтобы установить новый набор символов в Windows XP, необходимо перейти в панель управления и открыть надстройку «Шрифты». В открывшейся надстройке нужно через меню файл найти пункт «Установить шрифт» и открыть его. В появившемся окне необходимо выбрать наш ранее скачанный файл Grinched.ttf.
Удалить Grinched.ttf можно также через эту панель.
Меняем системные шрифты в окнах Windows 7
В семерке по умолчанию для всех окон проводника и встроенных утилит в основном используется шрифт Segoe UI. В самой Windows 7 можно поменять шрифт и его цвет в таких восьми элементах:
Сам процесс изменения производится в окне «Цвет окна». Попасть в это окно можно через контекстное меню рабочего стола. Для этого кликнем по активному рабочему столу правой кнопкой мыши и перейдем к пункту «Персонализация», как это показано на изображении ниже.

Как и задуманно, это действие перебросит нас c рабочего стола в панель персонализации.

На этой панели нас интересует ссылка «Цвет окна», которая открывает необходимое нам окно с таким же названием. Ниже показано это окно.

Для примера мы заменим стандартный набор символов Segoe UI на Times New Roman в элементе «Заголовок активного окна». Также мы выставили в Times New Roman размер 12 и сделали его цвет красным. Для проверки наших изменений откроем стандартный калькулятор.

На изображении выше теперь видно красный заголовок «Калькулятор», в котором используется Times New Roman. Таким же образом можно производить изменение во всех остальных элементах из выше описанного списка.
Если попробовать произвести такие изменения в новой Windows 10, то у вас ничего не получится. В Windows 10 вместо окна «Цвет окна» пользователь попадает на панель, где можно изменять только цвет окон.

Исправляем проблемы, связанные с шрифтами
Наиболее частой проблемой на компьютере с Windows 7, которая встречается у пользователей, является неправильная кодировка символов. Например, когда стоит неправильная кодировка, вместо нормальных русскоязычных пунктов меню могут появиться непонятные иероглифы. Ниже показана программа Download Master с такой проблемой.

Чаще всего эта проблема в Windows 7 возникает из-за установки программ, которые меняют настройки реестра. Также эта проблема встречается при установке английской версии Windows 7. Решается эта проблема довольно просто. Для этого нужно перейти в панель управления и найти надстройку «Язык и региональные параметры». После открытия надстройки необходимо перейти во вкладку «Дополнительно».

В этой вкладке в блоке «Язык программ, не поддерживающих Юникод» видно, что стоит язык английский. Для решения нашей задачи достаточно выбрать русский язык и перезагрузить компьютер.
В Windows 10 эта задача решается аналогичным способом.

Это означает, что служба FontCache остановлена или не может запуститься из-за ошибок в реестре. Обычно эта ошибка проявляется при открытии какой-либо программы, использующей системные шрифты, но чаще всего в офисном пакете Microsoft Office. Чтобы вылечить эту проблему, необходимо восстановить параметры запуска службы в исходное состояние. Запустить панель служб, где можно отыскать нужную нам FontCache можно с помощью команды services.msc в приложении «Выполнить». Ниже показаны окна с настройками службы FontCache.

Меняем размер шрифта в Windows 7
Чтобы изменить размер во всех окнах семерки, необходимо перейти в панель управления по ссылкам «Оформление и персонализация» — «Экран». После перехода по ссылкам откроется такое окно.

В этом окне видно, что мы можем увеличить размер шрифта со 100 процентов до 125. Если вам будет мало 25 процентного увеличения, то вы можете увеличить размер еще больше, перейдя по ссылке «Другой размер шрифта», находящейся в левой части окна. После перехода должно появиться окно изображенное ниже.

В этом окне пользователю дается возможность увеличения размера шрифта со 100 процентов до 200. Такой способ увлечения особенно удобен, когда монитор далеко находится или у пользователя слабое зрение. Единственным минусом такого увеличения размера является то, что некоторые сторонние программы не будут масштабироваться.
Подводим итог
В этом небольшом статье я расскажу и покажу как установить шрифт windows 7 и как сменить шрифт. На операционной системе windows есть два способа установки шрифта.
p, blockquote 1,0,0,0,0 -->
p, blockquote 2,0,0,0,0 -->
p, blockquote 3,0,0,0,0 -->
Первый способ как установить шрифт
Для того чтобы установить шрифт заходим «пуск» «панель управлении» далее «оформление и персонализация» и открывшейся окне кликаем на раздел «шрифты»
p, blockquote 4,0,0,0,0 -->

p, blockquote 5,0,0,0,0 -->
Теперь переходим на ту папку где у вас лежит новый шрифт который вы хотите установить, нажимаем левоое кнопка мыши и удерживая перетаскиваем на раздел «шрифты»
p, blockquote 6,0,0,0,0 -->

p, blockquote 7,0,0,0,0 -->
Второй способ установки шрифта:
p, blockquote 8,0,1,0,0 -->
Открываем папу где лежит шрифт, наводим курсор мыши и нажимаем правое кнопка мыши и кликаем «Установить» после этого начнется быстрая установка шрифта.
p, blockquote 9,0,0,0,0 -->
Как установить шрифт windows 7
Чтобы установить шрифт windows сперва нужно скачать шрифт. Для этого вводим в поисковой запрос в яндекс или google «шрифт для widows 7»
p, blockquote 10,0,0,0,0 -->
скачиваем данный файл и распаковываем если шрифт заархивирован. Внимание будьте внимательный при скачивания шрифта.
p, blockquote 11,0,0,0,0 -->
Не скачивайте шрифты с сайтов зараженные вирусами. Установите защиту браузера. Далее просто кликаем два раза правой кнопка мыши по шрифту и нажимаем «установить»
p, blockquote 12,0,0,0,0 -->
Установка шрифта в операционной системе window 7 на столько проста как установка обновление операционной системы,
p, blockquote 13,0,0,0,0 -->
даже приходит в голову мысль зачем я написал вот такую простую статью. Но однако учитывая случаи когда нет звука на компьютере пользователь ломает голову не зная в чем причина,
p, blockquote 14,0,0,0,0 -->
а оказывается был включен беззвучный режим бывает и такие случаи, что просто не имеет понятие как установить новый шрифт.
p, blockquote 15,0,0,0,0 -->
По крайне мере я на стадии новичка в компьютерной тематика сталкивался с таким вопросом.
p, blockquote 16,0,0,0,0 -->
Как сменить шрифт windows 7
В операционной система windowc можно сменить шрифт определенных элементов. По умолчанию шрифт интерфейса операционной системы стоит Segoe UI.
p, blockquote 17,1,0,0,0 -->
Но можно изменить шрифт некоторых элементов системы:
p, blockquote 18,0,0,0,0 -->
Выбирав определенный элемент и изменив шрифт, так же можно изменить размер шрифта, можно выбрать цвет и указать жирный или курсивный шрифт.
p, blockquote 19,0,0,0,0 -->
Чтобы сменить шрифт на ваш вкус нажимаем на рабочем столе правое кнопка мыши, открывшейся меню выбираем «персонализация»
p, blockquote 20,0,0,0,0 -->

p, blockquote 21,0,0,0,0 -->
Или заходим «пуск» открываем «панель управления» открываем раздел «оформление и персонализация»
p, blockquote 22,0,0,0,0 -->
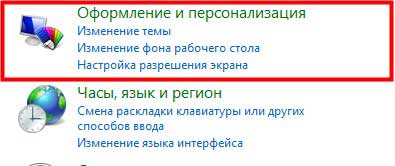
p, blockquote 23,0,0,0,0 -->
Далее следующей окне выбираем «цвет окна»
p, blockquote 24,0,0,0,0 -->

p, blockquote 25,0,0,0,0 -->
А в этой окне нажимаем «дополнительные параметры оформления»
p, blockquote 26,0,0,1,0 -->

p, blockquote 27,0,0,0,0 -->
Дальше указываем нужный вам шрифт, размер, жирный или курсив.
p, blockquote 28,0,0,0,0 -->
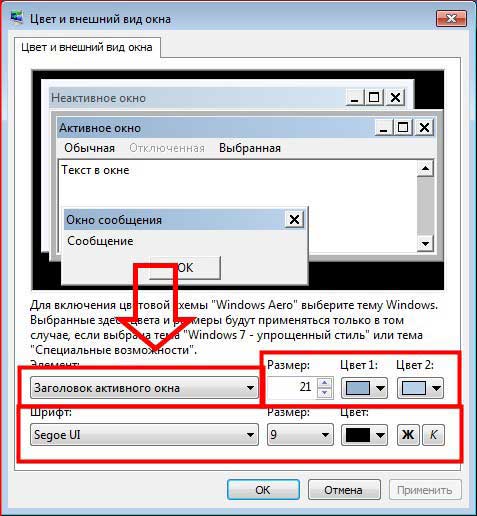
p, blockquote 29,0,0,0,0 -->
Если по какой-то причине не открывается данный раздел, может быть не активный какой-то компонент или какая-то системная ошибка.
p, blockquote 30,0,0,0,0 -->
То в этом случаи воспользуемся командной строкой. Открываем «пуск» вводим строке поиск следующие комбинация: rundll32.exe shell32.dll,Control_RunDLL desk.cpl @0,5
p, blockquote 31,0,0,0,0 -->
Еще есть возможность удалить шрифт с списка windows. Для этого в списке шрифтов, нажимаем правое кнопка мыши на шрифте и нажимаем «удалить».
p, blockquote 32,0,0,0,0 -->
Поспешу вас предупредить что при удаление шрифтов будьте внимательным. Оптимальная работа операционной системы windows зависит и от шрифтов.
p, blockquote 33,0,0,0,0 -->
Что такое шрифт?
Шрифт–это графические символы заключающий в себе разные стили и размеры.
p, blockquote 34,0,0,0,0 --> p, blockquote 35,0,0,0,1 -->
Этом посте я рассказал про то как установить шрифт и как сменить шрифт. Надеюсь, что информация поможет вам настроить интерфейс вашего компьютера под ваши желания. Если у вас есть вопросы и мнения пишите комментарии.
Вам будет интересно
Суть данной статьи заключается об обновление операционной системы windows. По сегодняшний день почти 85 процентов…
Приветствую друзья. Решил написать, на мой взгляд, довольно полезную статью, связанную с установкой операционной системой…
Приветствую вас на моем блоге. Речь в этом статье пойдет про лицензию на операционную систему…
Привет всем! Если вы читаете эту статью значить вы хотите защитить систему от случайного его…

Некоторых пользователей не удовлетворяет тип и размер шрифта, который отображается в интерфейсе операционной системы. Они желают изменить его, но не знают, как это сделать. Давайте разберем основные способы решения указанной проблемы на компьютерах, работающих под управлением Виндовс 7.
Способы смены шрифтов
Сразу скажем, что в данной статье будет рассматриваться не возможность поменять шрифт внутри различных программ, например, Word, а именно его смена в интерфейсе Windows 7, то есть в окнах «Проводника», на «Рабочем столе» и в других графических элементах ОС. Как и многие другие проблемы, данная задача имеет два основных типа решения: через внутренний функционал операционки и при помощи сторонних приложений. На конкретных способах мы остановимся ниже.
Способ 1: Microangelo On Display
Одной из наиболее удобных программ для смены шрифтов иконок на «Рабочем столе» является Microangelo On Display.
-
После того как вы загрузили инсталлятор на компьютер, запустите его. Произойдет активация установщика.















Как видим, с помощью Microangelo On Display довольно просто и удобно изменять шрифт графических элементов ОС Виндовс 7. Но, к сожалению, возможность изменения касается только объектов, размещенных на «Рабочем столе». К тому же у программы отсутствует русскоязычный интерфейс и бесплатный срок её использования составляет всего одну неделю, что многие пользователи воспринимают, как значительный недостаток данного варианта решения поставленной задачи.
Способ 2: Изменение шрифта с помощью функции «Персонализации»
Но для того чтобы поменять шрифт графических элементов Виндовс 7, совсем не обязательно устанавливать какие-то сторонние программные решения, ведь операционная система предполагает решение указанной задачи с помощью встроенных инструментов, а именно функции «Персонализации».
-
Откройте «Рабочий стол» компьютера и щелкните по его пустому участку правой кнопкой мыши. Из раскрывшегося меню выбирайте «Персонализация».





- Тип (Segoe UI, Verdana, Arial и др.);
- Размер;
- Цвет;
- Полужирный текст;
- Установка курсива.

Способ 3: Добавление нового шрифта
Случается и такое, что в стандартном перечне шрифтов операционной системы нет такого варианта, который вы хотели бы применить к конкретному объекту Виндовс. В этом случае существует возможность установить новые шрифты в Windows 7.
-
Прежде всего, необходимо найти нужный вам файл с расширением TTF. Если вы знаете его конкретное название, то сделать это можно на специализированных сайтах, которые легко отыскать через любой поисковик. Затем скачайте этот нужный вариант шрифта на жесткий диск компьютера. Откройте «Проводник» в той директории, где находится загруженный файл. Щелкните по нему дважды левой кнопкой мышки (ЛКМ).



Существует ещё один метод добавления нового шрифта в Виндовс 7. Нужно загруженный на ПК объект с расширением TTF переместить, скопировать или перетащить в специальную папку для хранения системных шрифтов. В изучаемой нами ОС этот каталог находится по следующему адресу:

Особенно последний вариант действий актуально применять, если вы хотите добавить сразу несколько шрифтов, так как открывать и прокликивать каждый элемент в отдельности не очень удобно.
Способ 4: Изменение через системный реестр
Изменить шрифт можно также через системный реестр. Причем делается это для всех элементов интерфейса одновременно.
Важно отметить, что перед тем, как использовать данный способ, необходимо удостовериться, что нужный шрифт уже установлен на компьютере и находится в папке «Font». Если он там отсутствует, то следует его установить любым из тех вариантов, которые предложены в предыдущем способе. Кроме того, этот способ будет работать только в том случае, если вы вручную не меняли настройки отображения текста у элементов, то есть по умолчанию должен быть вариант «Segoe UI».



Windows Registry Editor Version 5.00
[HKEY_LOCAL_MACHINE\SOFTWARE\Microsoft\Windows NT\CurrentVersion\Fonts]
"Segoe UI (TrueType)"=""
"Segoe UI Bold (TrueType)"=""
"Segoe UI Italic (TrueType)"=""
"Segoe UI Bold Italic (TrueType)"=""
"Segoe UI Semibold (TrueType)"=""
"Segoe UI Light (TrueType)"=""
[HKEY_LOCAL_MACHINE\SOFTWARE\Microsoft\Windows NT\CurrentVersion\FontSubstitutes]
"Segoe UI"="Verdana"


- Оно должно содержать только символы латинского алфавита;
- Должно быть без пробелов;
- На конце имени следует прописать расширение «.reg».


При необходимости снова вернуться к настройкам по умолчанию, а такое тоже бывает нередко, нужно снова поменять запись в системном реестре, действуя по указанному ниже алгоритму.
-
Запустите «Блокнот» через кнопку «Пуск». Внесите в его окно такую запись:




Способ 5: Увеличение размера текста
Бывают случаи, когда нужно поменять не тип шрифта или другие его параметры, а только увеличить размер. В этом случае оптимальным и быстрым способом решения поставленной задачи является тот метод, описанный ниже.
-
Перейдите в раздел «Персонализация». Как это совершить, описано в Способе 2. В нижнем левом углу открывшегося окна выберите пункт «Экран».


Как видим, существует довольно много способов изменения текста внутри элементов интерфейса Виндовс 7. Каждый вариант оптимально использовать при определенных условиях. Например, для простого увеличения шрифта вам достаточно будет изменить параметры масштабирования. Если же необходимо сменить его тип и другие установки, то в этом случае придется заходить в дополнительные настройки персонализации. Если нужный шрифт вообще не установлен на компьютере, то предварительно потребуется найти его в интернете, скачать и инсталлировать в специальную папку. Для смены отображения надписей на иконках «Рабочего стола» можно использовать удобную стороннюю программу.

Отблагодарите автора, поделитесь статьей в социальных сетях.


Что делать если у вас не корректно отображаются системные шрифты в Windows 7, для их восстановления необходимо проделать следующие действия:
1) Для начала попробуйте сбросить настройки стандартных шрифтов Windows по умолчанию,
ПУСК->Панель управления->Шрифты->Параметры шрифта->Восстановление параметров шрифта по умолчанию
2) Если вы устанавливали какие либо приложения или не стандартные шрифты то по пробуйте для начала откатится воспользовавшись точкой восстановления системы в windows 7.
3) Если же не помогло или таковой точки нет и не создавался образ системы последнее время, то попробуйте с более менее чистой системы скопировать шрифты себе в папку Fonts, адрес папки C:/Windows/Fonts/, перезагрузитесь и повторите пункт номер 1.
Если и это не помогло и у вас все равно отображаются шрифты криво значить у вас произошли изменения в реестре, для этого необходимо провести изменения с реестром.
Создаем текстовый файл и сохраняем туда следующий ниже код:
Windows Registry Editor Version 5.00
[HKEY_LOCAL_MACHINE\SOFTWARE\Microsoft\Windows NT\CurrentVersion\Fonts]
"Arial (TrueType)"="arial.ttf"
"Arial Italic (TrueType)"="ariali.ttf"
"Arial Bold (TrueType)"="arialbd.ttf"
"Arial Bold Italic (TrueType)"="arialbi.ttf"
"Courier New (TrueType)"="cour.ttf"
"Courier New Italic (TrueType)"="couri.ttf"
"Courier New Bold (TrueType)"="courbd.ttf"
"Courier New Bold Italic (TrueType)"="courbi.ttf"
"DaunPenh (TrueType)"="daunpenh.ttf"
"DokChampa (TrueType)"="dokchamp.ttf"
"Estrangelo Edessa (TrueType)"="estre.ttf"
"Euphemia (TrueType)"="euphemia.ttf"
"Gautami (TrueType)"="gautami.ttf"
"Gautami Bold (TrueType)"="gautamib.ttf"
"Vani (TrueType)"="Vani.ttf"
"Vani Bold (TrueType)"="Vanib.ttf"
"Impact (TrueType)"="impact.ttf"
"Iskoola Pota (TrueType)"="iskpota.ttf"
"Iskoola Pota Bold (TrueType)"="iskpotab.ttf"
"Kalinga (TrueType)"="kalinga.ttf"
"Kalinga Bold (TrueType)"="kalingab.ttf"
"Kartika (TrueType)"="kartika.ttf"
"Kartika Bold (TrueType)"="kartikab.ttf"
"Khmer UI (TrueType)"="khmerui.ttf"
"Khmer UI Bold (TrueType)"="khmeruib.ttf"
"Lao UI (TrueType)"="Laoui.ttf"
"Lao UI Bold (TrueType)"="Laouib.ttf"
"Latha (TrueType)"="latha.ttf"
"Latha Bold (TrueType)"="lathab.ttf"
"Lucida Console (TrueType)"="lucon.TTF"
"Malgun Gothic Bold (TrueType)"="malgunbd.ttf"
"Mangal (TrueType)"="mangal.ttf"
"Mangal Bold (TrueType)"="mangalb.ttf"
"Microsoft Himalaya (TrueType)"="himalaya.ttf"
"Mongolian Baiti (TrueType)"="monbaiti.ttf"
"MV Boli (TrueType)"="mvboli.ttf"
"Microsoft New Tai Lue (TrueType)"="ntailu.ttf"
"Microsoft New Tai Lue Bold (TrueType)"="ntailub.ttf"
"Nyala (TrueType)"="nyala.TTF"
"Microsoft PhagsPa (TrueType)"="phagspa.ttf"
"Microsoft PhagsPa Bold (TrueType)"="phagspab.ttf"
"Plantagenet Cherokee (TrueType)"="plantc.ttf"
"Raavi (TrueType)"="raavi.ttf"
"Raavi Bold (TrueType)"="raavib.ttf"
"Segoe Script (TrueType)"="segoesc.ttf"
"Segoe Script Bold (TrueType)"="segoescb.ttf"
"Segoe UI (TrueType)"="segoeui.ttf"
"Segoe UI Bold (TrueType)"="segoeuib.ttf"
"Segoe UI Italic (TrueType)"="segoeuii.ttf"
"Segoe UI Bold Italic (TrueType)"="segoeuiz.ttf"
"Segoe UI Semibold (TrueType)"="seguisb.ttf"
"Segoe UI Light (TrueType)"="segoeuil.ttf"
"Segoe UI Symbol (TrueType)"="seguisym.ttf"
"Shruti (TrueType)"="shruti.ttf"
"Shruti Bold (TrueType)"="shrutib.ttf"
"Sylfaen (TrueType)"="sylfaen.ttf"
"Microsoft Tai Le (TrueType)"="taile.ttf"
"Microsoft Tai Le Bold (TrueType)"="taileb.ttf"
"Times New Roman (TrueType)"="times.ttf"
"Times New Roman Italic (TrueType)"="timesi.ttf"
"Times New Roman Bold (TrueType)"="timesbd.ttf"
"Times New Roman Bold Italic (TrueType)"="timesbi.ttf"
"Tunga (TrueType)"="tunga.ttf"
"Tunga Bold (TrueType)"="tungab.ttf"
"Vrinda (TrueType)"="vrinda.ttf"
"Vrinda Bold (TrueType)"="vrindab.ttf"
"Shonar Bangla (TrueType)"="Shonar.ttf"
"Shonar Bangla Bold (TrueType)"="Shonarb.ttf"
"Microsoft Yi Baiti (TrueType)"="msyi.ttf"
"Tahoma (TrueType)"="tahoma.ttf"
"Tahoma Bold (TrueType)"="tahomabd.ttf"
"Microsoft Sans Serif (TrueType)"="micross.ttf"
"Angsana New (TrueType)"="angsa.ttf"
"Angsana New Italic (TrueType)"="angsai.ttf"
"Angsana New Bold (TrueType)"="angsab.ttf"
"Angsana New Bold Italic (TrueType)"="angsaz.ttf"
"Aparajita (TrueType)"="aparaj.ttf"
"Aparajita Bold (TrueType)"="aparajb.ttf"
"Aparajita Bold Italic(TrueType)"="aparajbi.ttf"
"Aparajita Italic (TrueType)"="aparaji.ttf"
"Cordia New (TrueType)"="cordia.ttf"
"Cordia New Italic (TrueType)"="cordiai.ttf"
"Cordia New Bold (TrueType)"="cordiab.ttf"
"Cordia New Bold Italic (TrueType)"="cordiaz.ttf"
"Ebrima (TrueType)"="ebrima.ttf"
"Ebrima Bold (TrueType)"="ebrimabd.ttf"
"Gisha (TrueType)"="gisha.ttf"
"Gisha Bold (TrueType)"="gishabd.ttf"
"Kokila (TrueType)"="kokila.ttf"
"Kokila Bold (TrueType)"="kokilab.ttf"
"Kokila Bold Italic(TrueType)"="kokilabi.ttf"
"Kokila Italic (TrueType)"="kokilai.ttf"
"Leelawadee (TrueType)"="leelawad.ttf"
"Leelawadee Bold (TrueType)"="leelawdb.ttf"
"Microsoft Uighur (TrueType)"="msuighur.ttf"
"MoolBoran (TrueType)"="moolbor.ttf"
"Symbol (TrueType)"="symbol.ttf"
"Utsaah (TrueType)"="utsaah.ttf"
"Utsaah Bold (TrueType)"="utsaahb.ttf"
"Utsaah Bold Italic(TrueType)"="utsaahbi.ttf"
"Utsaah Italic (TrueType)"="utsaahi.ttf"
"Vijaya (TrueType)"="vijaya.ttf"
"Vijaya Bold (TrueType)"="vijayab.ttf"
"Wingdings (TrueType)"="wingding.ttf"
"Modern (All res)"="modern.fon"
"Roman (All res)"="roman.fon"
"Script (All res)"="script.fon"
"Sakkal Majalla (TrueType)"="majalla.ttf"
"Sakkal Majalla Bold (TrueType)"="majallab.ttf"
"Lucida Sans Unicode (TrueType)"="l_10646.ttf"
"Arial Black (TrueType)"="ariblk.ttf"
"Calibri (TrueType)"="calibri.ttf"
"Calibri Italic (TrueType)"="calibrii.ttf"
"Calibri Bold (TrueType)"="calibrib.ttf"
"Calibri Bold Italic (TrueType)"="calibriz.ttf"
"Cambria & Cambria Math (TrueType)"="cambria.ttc"
"Cambria Italic (TrueType)"="cambriai.ttf"
"Cambria Bold (TrueType)"="cambriab.ttf"
"Cambria Bold Italic (TrueType)"="cambriaz.ttf"
"Candara (TrueType)"="candara.ttf"
"Candara Italic (TrueType)"="candarai.ttf"
"Candara Bold (TrueType)"="candarab.ttf"
"Candara Bold Italic (TrueType)"="candaraz.ttf"
"Comic Sans MS (TrueType)"="comic.ttf"
"Comic Sans MS Bold (TrueType)"="comicbd.ttf"
"Consolas (TrueType)"="consola.ttf"
"Consolas Italic (TrueType)"="consolai.ttf"
"Consolas Bold (TrueType)"="consolab.ttf"
"Consolas Bold Italic (TrueType)"="consolaz.ttf"
"Constantia (TrueType)"="constan.ttf"
"Constantia Italic (TrueType)"="constani.ttf"
"Constantia Bold (TrueType)"="constanb.ttf"
"Constantia Bold Italic (TrueType)"="constanz.ttf"
"Corbel (TrueType)"="corbel.ttf"
"Corbel Italic (TrueType)"="corbeli.ttf"
"Corbel Bold (TrueType)"="corbelb.ttf"
"Corbel Bold Italic (TrueType)"="corbelz.ttf"
"Franklin Gothic Medium (TrueType)"="framd.ttf"
"Franklin Gothic Medium Italic (TrueType)"="framdit.ttf"
"Gabriola (TrueType)"="Gabriola.ttf"
"Georgia (TrueType)"="georgia.ttf"
"Georgia Italic (TrueType)"="georgiai.ttf"
"Georgia Bold (TrueType)"="georgiab.ttf"
"Georgia Bold Italic (TrueType)"="georgiaz.ttf"
"Palatino Linotype (TrueType)"="pala.ttf"
"Palatino Linotype Italic (TrueType)"="palai.ttf"
"Palatino Linotype Bold (TrueType)"="palab.ttf"
"Palatino Linotype Bold Italic (TrueType)"="palabi.ttf"
"Segoe Print (TrueType)"="segoepr.ttf"
"Segoe Print Bold (TrueType)"="segoeprb.ttf"
"Trebuchet MS (TrueType)"="trebuc.ttf"
"Trebuchet MS Italic (TrueType)"="trebucit.ttf"
"Trebuchet MS Bold (TrueType)"="trebucbd.ttf"
"Trebuchet MS Bold Italic (TrueType)"="trebucbi.ttf"
"Verdana (TrueType)"="verdana.ttf"
"Verdana Italic (TrueType)"="verdanai.ttf"
"Verdana Bold (TrueType)"="verdanab.ttf"
"Verdana Bold Italic (TrueType)"="verdanaz.ttf"
"Webdings (TrueType)"="webdings.ttf"
"Courier 10,12,15"="COURER.FON"
"MS Serif 8,10,12,14,18,24"="SERIFER.FON"
"MS Sans Serif 8,10,12,14,18,24"="SSERIFER.FON"
"Small Fonts"="SMALLER.FON"
"Small Fonts (120)"="SMALLFR.FON"
"MT Extra (TrueType)"="C:\\Program Files\\Common Files\\Microsoft Shared\\EQUATION\\MTEXTRA.TTF"
"Bookshelf Symbol 7 (TrueType)"="BSSYM7.TTF"
"MS Reference Sans Serif (TrueType)"="REFSAN.TTF"
"MS Reference Specialty (TrueType)"="REFSPCL.TTF"
"Book Antiqua Bold (TrueType)"="ANTQUAB.TTF"
"Book Antiqua Bold Italic (TrueType)"="ANTQUABI.TTF"
"Book Antiqua Italic (TrueType)"="ANTQUAI.TTF"
"Book Antiqua (TrueType)"="BKANT.TTF"
"Garamond (TrueType)"="GARA.TTF"
"Garamond Bold (TrueType)"="GARABD.TTF"
"Garamond Italic (TrueType)"="GARAIT.TTF"
"Monotype Corsiva (TrueType)"="MTCORSVA.TTF"
"Century Gothic (TrueType)"="GOTHIC.TTF"
"Century Gothic Bold (TrueType)"="GOTHICB.TTF"
"Century Gothic Bold Italic (TrueType)"="GOTHICBI.TTF"
"Century Gothic Italic (TrueType)"="GOTHICI.TTF"
"Century (TrueType)"="CENTURY.TTF"
"Wingdings 2 (TrueType)"="WINGDNG2.TTF"
"Wingdings 3 (TrueType)"="WINGDNG3.TTF"
"Arial Unicode MS (TrueType)"="ARIALUNI.TTF"
"Bookman Old Style (TrueType)"="BOOKOS.TTF"
"Bookman Old Style Bold (TrueType)"="BOOKOSB.TTF"
"Bookman Old Style Bold Italic (TrueType)"="BOOKOSBI.TTF"
"Bookman Old Style Italic (TrueType)"="BOOKOSI.TTF"
"MS Mincho (TrueType)"="MSMINCHO.TTF"
"Arial Narrow (TrueType)"="ARIALN.TTF"
"Arial Narrow Bold (TrueType)"="ARIALNB.TTF"
"Arial Narrow Bold Italic (TrueType)"="ARIALNBI.TTF"
"Arial Narrow Italic (TrueType)"="ARIALNI.TTF"
сохраняем с расширением REG, то есть .txt меняем на .reg, и запускаем, со всеми изменениями соглашаемся, перезагружаемся.
После этого с долей вероятности 99% у вас будет вновь нормальное отображение шрифтов, в противном случае, придется переустанавливать систему.
Читайте также:

