Как установить шрифты в windows 7
Обновлено: 01.07.2024
Операционная система Windows позволяет централизованно управлять шрифтами, которые могут использовать все установленные приложения. Вместо того чтобы загружать данные отдельно в Photoshop, Microsoft Word и еще какие-нибудь программы, можно установить новый шрифт прямо в ОС. После этого он станет доступен для использования с помощью любого софта. В данной статье описывается процесс установки новых шрифтов в разных версиях ОС Windows: XP, 7, 8 и 10.

Общая информация
Шрифт определяет внешний вид печатных символов. Наиболее очевидные области, в которых вам могут понадобиться подобные косметические изменения — работы с текстом или графикой. Написание статей, веб-разработка, создание шаблонов грамот или поздравительных открыток — для всего этого могут потребоваться новые нестандартные шрифты.
Подключения можно разделить на 2 этапа: загрузку файла и установку. Найти нужные файлы можно на специализированных сайтах, дизайнерских форумах и торрент-трекерах. Windows поддерживает все популярные расширения: OpenType (OTF), TrueType (TTF), PostScript (PFM). Процесс установки одинаков для всех типов, но немного различается в разных версиях Виндовс.
Извлечение из архива
Часто загруженные из интернета файлы оказываются запакованными в специальную сжатую папку — архив (например, с расширением .rar или .7z). Это делается для экономии места на сервере и уменьшения трафика.

Чтобы работать с содержимым таких объектов их необходимо распаковать. Для этого используются особые программы – архиваторы. Если на вашем персональном компьютере подобного софта нет, его нужно установить.

Загрузите нужную версию и установите архиватор, следуя указаниям Мастера Установки (Install Wizard). По завершении процесса кликните правой кнопкой мыши по сохраненному архиву, чтобы вызвать настройки, и выберите опцию «Извлечь» («Extract»). В открывшемся окне нужно указать папку, в которую нужно распаковать содержимое. Теперь можно приступать к установке.
Windows XP
В Виндовс XP доступно 2 способа установки новых шрифтов. Оба очень просты – достаточно минимальных навыков владения персональным компьютером.
Первый способ — копирование загруженных файлов в нужную директорию вручную:

- Запустите Проводник Виндовс XP. Это делается с помощью значка «Мой компьютер» в меню «Пуск» или на рабочем столе.
- Откройте раздел диска, на который установлена система (как правило, он имеет букву «C:/»).
- Перейдите в папку «Windows/Fonts».
- Скопируйте сюда файлы шрифтов, которые хотите установить (не забудьте их предварительно разархивировать).
Вы также можете воспользоваться стандартным инструментом Windows XP:
Теперь требуется перезапустить все активные программы, чтобы их настройки обновились. После этого вы сможете выбрать в них новый шрифт.
Windows 7/Vista
По сравнению с версией XP в Windows 7 и Vista разработчики сделали процесс подключения шрифтов еще более простым:
Аналогично предыдущей версии, пользователи также могут просто скопировать все файлы в папку «Windows/Fonts».
Если на вашем системном диске осталось мало места, вы можете разместить массивное «тело» шрифта в другом месте и подключить его с помощью ярлыка. Сначала эту функцию нужно включить в системных настройках:
Теперь при подключении новых шрифтов вы сможете выбрать опцию «Установить как ярлык».
Обратите внимание: если вы удалите файл или перенесете его в другое место, шрифт перестанет работать.
В Виндовс 10 тоже есть подобная функция, и запускается она точно так же.
Windows 8/10
Во-первых, пользователи могут просто переместить нужные файлы в системный каталог «Fonts», как в предыдущих релизах.

Во-вторых, в Виндовс 10 вы можете просто открыть скачанный шрифт, дважды кликнув по файлу. В открывшемся окне будет презентация внешнего вида символов, а также кнопка Установить . Щелкните по ней, и все будет готово. Как и в прежних версиях, вам потребуется перезапустить все работающие программы, чтобы обновить их настройки.



Сегодня мы поговорим о различных способах установки шрифтов в Windows 7. Эта процедура, казалось бы, не должна вызывать особых проблем у пользователей системы и администраторов, но и в ней есть свои подводные камни. Попытаемся разобраться каким же образом можно установить шрифт в Windows 7, я приведу несколько способов, по мере увеличения сложности. Естественно, мы предполагаем, что вы уже скачали новый шрифт и, если он находился в архиве, вы его распаковали. Напомню, что файл шрифта имеет расширение .ttf.
Установка нового шрифта в Windows 7
Чтобы установить новый шрифт, достаточно просто щелкнуть по файлу ttf правой клавишей мыши и выбрать пункт «Install» (Установить)

После чего появится окно, отображающее прогресс установки.
Еще один способ установки шрифтов заключается в том, что вам необходимо открыть панель управления шрифтами (Control Panel\All Control Panel Items\Fonts) и простым перетягиванием (Drag&Drop) перетянуть файл шрифта в это окно.

Если нужно установить сразу несколько шрифтов, то их так же просто можно выделить мышью и перетянуть на панель.
Есть еще одна интересная опция по добавлению новых шрифтов в Windows 7. Если новых шрифтов много, а места на системном диске мало, можно установить шрифты при помощи ярлыков. Для этого в панели управления шрифтами слева нажмите на пункт «Font Settings» (Параметры шрифта) и в появившемся окне отметьте галочкой опцию «Allow fonts to be installed using a shortcut (advanced)» (Разрешить установку шрифтов с помощью ярлыков). В этом случае Windows будет использовать новый шрифт прямо из того каталога, в котором он находится.

Теперь, если щелкнуть правой кнопкой по шрифту, появится дополнительный пункт меню «Install as shortcut» (Установить как ярлык).

Массовая установка шрифтов в Windows 7 скриптом
Представим ситуацию, когда нужно установить сразу несколько десятков шрифтов на несколько компьютеров. Естественно вручную делать это очень долго и нудно. Есть ли способ автоматизации установки новых шрифтов в Windows 7. К счастью есть!
Во времена Windows XP чтобы установить шрифт, достаточно было просто скопировать его файл в каталог C:\Windows\Fonts. В Windows 7 такой трюк не сработает, и хотя вы можете сказать, что чуть выше мы проводником копируем файл со шрифтом в каталог C:\Windows\Fonts, я возражу, сказав что не все так просто. При копировании шрифта с помощью Windows Explorer осуществляется не просто копирование. Система определяет, что копируется новый шрифт и автоматически запускает его установку в систему, поэтому и появляется всплывающее окно с текстом «Installing».
Для установки шрифтов в Windows 7 можно воспользоваться файлом-сценария на языке VBS. Допустим, у нас есть каталог c:\install\font, в котором содержатся файлы шрифтов, которые нужно установить. Мы создаем на диске новый файл с расширением vbs (например, batch_install_font.vbs), копируем в него указанный код и запускаем его как обычную программу:
Set objShell = CreateObject("Shell.Application")
Set objFolder = objShell.Namespace("c:\install\font")
Set objFSO = CreateObject("Scripting.FileSystemObject")
For Each FontFile In objFolder.Items()
Set objFolderItem = objFolder.ParseName(FontFile)
If Not objFSO.FileExists("c:\windows\fonts\" & FontFile) Then
objFolderItem.InvokeVerb ("Install")
End If
Next

В результате запустится последовательная установка новых шрифтов из каталога c:\install\font в систему и для каждого из них появится окно с индикатором выполнения процесса.
Если данные шрифты уже установлены в Windows 7, то их повторная установка запущена не будет.
В этом небольшом статье я расскажу и покажу как установить шрифт windows 7 и как сменить шрифт. На операционной системе windows есть два способа установки шрифта.
p, blockquote 1,0,0,0,0 -->
p, blockquote 2,0,0,0,0 -->
p, blockquote 3,0,0,0,0 -->
Первый способ как установить шрифт
Для того чтобы установить шрифт заходим «пуск» «панель управлении» далее «оформление и персонализация» и открывшейся окне кликаем на раздел «шрифты»
p, blockquote 4,0,0,0,0 -->

p, blockquote 5,0,0,0,0 -->
Теперь переходим на ту папку где у вас лежит новый шрифт который вы хотите установить, нажимаем левоое кнопка мыши и удерживая перетаскиваем на раздел «шрифты»
p, blockquote 6,0,0,0,0 -->

p, blockquote 7,0,0,0,0 -->
Второй способ установки шрифта:
p, blockquote 8,0,1,0,0 -->
Открываем папу где лежит шрифт, наводим курсор мыши и нажимаем правое кнопка мыши и кликаем «Установить» после этого начнется быстрая установка шрифта.
p, blockquote 9,0,0,0,0 -->
Как установить шрифт windows 7
Чтобы установить шрифт windows сперва нужно скачать шрифт. Для этого вводим в поисковой запрос в яндекс или google «шрифт для widows 7»
p, blockquote 10,0,0,0,0 -->
скачиваем данный файл и распаковываем если шрифт заархивирован. Внимание будьте внимательный при скачивания шрифта.
p, blockquote 11,0,0,0,0 -->
Не скачивайте шрифты с сайтов зараженные вирусами. Установите защиту браузера. Далее просто кликаем два раза правой кнопка мыши по шрифту и нажимаем «установить»
p, blockquote 12,0,0,0,0 -->
Установка шрифта в операционной системе window 7 на столько проста как установка обновление операционной системы,
p, blockquote 13,0,0,0,0 -->
даже приходит в голову мысль зачем я написал вот такую простую статью. Но однако учитывая случаи когда нет звука на компьютере пользователь ломает голову не зная в чем причина,
p, blockquote 14,0,0,0,0 -->
а оказывается был включен беззвучный режим бывает и такие случаи, что просто не имеет понятие как установить новый шрифт.
p, blockquote 15,0,0,0,0 -->
По крайне мере я на стадии новичка в компьютерной тематика сталкивался с таким вопросом.
p, blockquote 16,0,0,0,0 -->
Как сменить шрифт windows 7
В операционной система windowc можно сменить шрифт определенных элементов. По умолчанию шрифт интерфейса операционной системы стоит Segoe UI.
p, blockquote 17,1,0,0,0 -->
Но можно изменить шрифт некоторых элементов системы:
p, blockquote 18,0,0,0,0 -->
Выбирав определенный элемент и изменив шрифт, так же можно изменить размер шрифта, можно выбрать цвет и указать жирный или курсивный шрифт.
p, blockquote 19,0,0,0,0 -->
Чтобы сменить шрифт на ваш вкус нажимаем на рабочем столе правое кнопка мыши, открывшейся меню выбираем «персонализация»
p, blockquote 20,0,0,0,0 -->

p, blockquote 21,0,0,0,0 -->
Или заходим «пуск» открываем «панель управления» открываем раздел «оформление и персонализация»
p, blockquote 22,0,0,0,0 -->
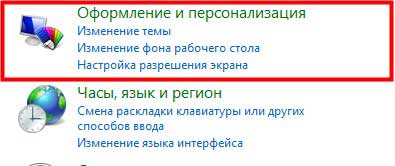
p, blockquote 23,0,0,0,0 -->
Далее следующей окне выбираем «цвет окна»
p, blockquote 24,0,0,0,0 -->

p, blockquote 25,0,0,0,0 -->
А в этой окне нажимаем «дополнительные параметры оформления»
p, blockquote 26,0,0,1,0 -->

p, blockquote 27,0,0,0,0 -->
Дальше указываем нужный вам шрифт, размер, жирный или курсив.
p, blockquote 28,0,0,0,0 -->
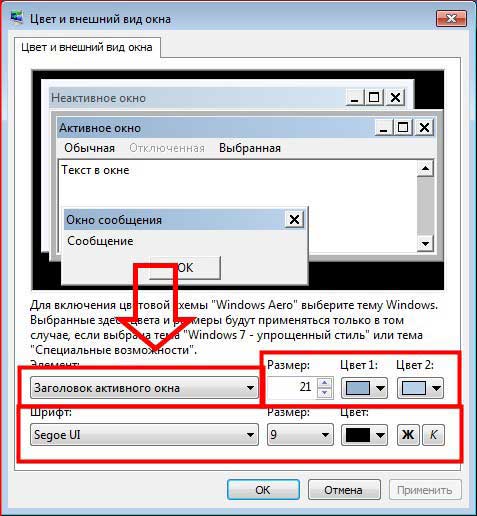
p, blockquote 29,0,0,0,0 -->
Если по какой-то причине не открывается данный раздел, может быть не активный какой-то компонент или какая-то системная ошибка.
p, blockquote 30,0,0,0,0 -->
То в этом случаи воспользуемся командной строкой. Открываем «пуск» вводим строке поиск следующие комбинация: rundll32.exe shell32.dll,Control_RunDLL desk.cpl @0,5
p, blockquote 31,0,0,0,0 -->
Еще есть возможность удалить шрифт с списка windows. Для этого в списке шрифтов, нажимаем правое кнопка мыши на шрифте и нажимаем «удалить».
p, blockquote 32,0,0,0,0 -->
Поспешу вас предупредить что при удаление шрифтов будьте внимательным. Оптимальная работа операционной системы windows зависит и от шрифтов.
p, blockquote 33,0,0,0,0 -->
Что такое шрифт?
Шрифт–это графические символы заключающий в себе разные стили и размеры.
p, blockquote 34,0,0,0,0 --> p, blockquote 35,0,0,0,1 -->
Этом посте я рассказал про то как установить шрифт и как сменить шрифт. Надеюсь, что информация поможет вам настроить интерфейс вашего компьютера под ваши желания. Если у вас есть вопросы и мнения пишите комментарии.
Вам будет интересно
Суть данной статьи заключается об обновление операционной системы windows. По сегодняшний день почти 85 процентов…
Приветствую друзья. Решил написать, на мой взгляд, довольно полезную статью, связанную с установкой операционной системой…
Приветствую вас на моем блоге. Речь в этом статье пойдет про лицензию на операционную систему…
Привет всем! Если вы читаете эту статью значить вы хотите защитить систему от случайного его…

При работе с программами, где есть возможность набора текста, как в Microsoft Word или Photoshop, вам на выбор предлагается множество различных шрифтов, которые можно использовать при написании текста или создании творческого проекта. В Windows 7 уже установлен пакет шрифтов, но не всегда там найдется подходящий, да и основная их масса практически никогда никем не используется. Поэтому у вас есть возможность поставить новые шрифты, которые находятся на различных сайтах в интернете. Именно о том, как это сделать, мы и поговорим.
Установка шрифтов на Windows 7
Все шрифты в windows 7 хранятся в отдельной папке, в которую можно попасть двумя способами:


Поставить новый шрифт на Windows 7 не составит большого труда и не займет много времени. Вам необходимо выполнить всего несколько действий:


Шрифт установлен, и можно начинать работу.
Проблемы с установкой
Случается так, что когда вы нажимаете правой кнопкой мышки на файл со шрифтом, пункта «Установить» просто нет. Поэтому можно установить файл немного другим способом.

Если вы установили шрифт, но он не отображается в программах, то есть путь для решения этой проблемы. Скорее всего, это сам компьютер заблокировал файл для безопасности, чаще всего это просто ложная тревога. Вам необходимо выполнить несколько действий:
-
Снова перейдите в папку со шрифтами и найдите нужный файл. Нажмите на него правой кнопкой мышки и перейдите в «Свойства».


Также причиной того, что шрифт не отображается в большинстве программ, может стать его скрытие. Чтобы снова открыть файл, нужно:
Вопросы, возникающие при установке
Существует несколько самых популярных вопросов, которые задают пользователи:
- «Установил шрифт, а он не печатает русскими символами».
Ответ: при скачивании файлов обратите внимание на описание, возможно шрифт не поддерживает кириллицу, поэтому он вам не подходит, необходимо искать другой. Есть один способ решить эту проблему, но шанс того, что он сработает, практически равен нулю. Напишите текст любым шрифтом, потом выделите его и измените шрифт на необходимый. Иногда это работает. - «Есть ли разница в формате OTF и TTF?».
Ответ: да, разница в этих форматах определенно есть. Open Type имеет более новую кодировку, благодаря чему этот формат может вмещать в себя более 60 000 символов и его преимущество в том, что вы можете изменять размер символов, при этом не ухудшая качество.
Установка нового шрифта в текстовый редактор
Чаще всего поиск новых шрифтов происходит для того, чтобы пользоваться ими в текстовом редакторе. Установка шрифта, например в Microsoft Word, очень проста, и совершить эту установку можно достаточно быстро. Для этого нужно выполнить несколько действий:
- Найдите и скачайте в интернете нужный шрифт.
- Установите его по тому примеру, который был указан выше.
- Откройте текстовый редактор и выберете нужный шрифт.

Обратите внимание на то, что если вы откроете текстовый документ, где символы будут напечатаны на нестандартном шрифте на другом компьютере, то необходимый шрифт просто не будет отображаться, если он не установлен на данном компьютере. Для этого нужно совершить внедрение шрифта.
Внедрение шрифта для Microsoft Word
Для того, чтобы поделиться документом, где используется новый шрифт, его необходимо внедрить, после чего он будет автоматически установлен на другом компьютере, при открытии файла, в котором используется данный шрифт. Процесс легкий и не займет много времени.
-
Нажмите на кнопку «Office» и перейдите в «Параметры Word».


Поиск и установка необходимого шрифта в Photoshop

Теперь достаточно перейти на любой ресурс и скачать необходимый шрифт.
Скачивание шрифта происходит достаточно просто:
-
Переходим на сайт и выбираем нужный шрифт.



Теперь файлы установлены и будут доступны в программах. Откройте Photoshop и попытайтесь что-нибудь написать, используя только что установленный шрифт. Чтобы его найти, нажмите в окне выбранного шрифта два раза и введите необходимое название.


Удаление шрифта
Если вы не используете шрифт, но он мешает вам пользоваться программой, его можно очень просто удалить, для этого потребуется выполнить всего несколько действий:

Подбор подходящего шрифта непростое дело, но когда он отлично вписывается в проект, это радует глаз. Используйте интересные и красивые шрифты в ваших проектах и удачи в творчестве.
Читайте также:

