Как установить системный монитор ubuntu
Обновлено: 07.07.2024
Еще с самого появления графических окружений для Linux среди пользователей набрали популярность различные виджеты и индикаторы, которые предоставляли информацию о состоянии системы и позволяли управлять различными процессами прямо на рабочем столе не открывая дополнительных программ. Для многих тогдашних пользователей это было большим преимуществом по сравнению с Windows.
Новые версии окружения рабочего стола Ubuntu Unity не поддерживают виджетов по умолчанию, но зато есть огромное количество индикаторов, которые вы можете разместить на панели. Для активации индикатора нужно по нему нажать, но даже на самом значке индикатора может быть размещена полезная информация. В этой статье мы собрали лучшие индикаторы для Ubuntu 16.04, которые вы можете установить в свою систему. Все программы расположены в произвольном порядке.
1. System Load Indicator
Иногда может быть полезным посмотреть всю информацию о работе системы, загрузку процессора, память, нагрузку на сеть и диск. Всю это информацию можно получить от System Load Indicator. Этот индикатор портирован из оригинального gnome-system-monitor и имеет все его возможности.

В настройках вы можете указать какую информацию нужно выводить, размер значка монитора, а также цвета для графиков, которые будут отображаться на панели. Для установки наберите:
sudo apt install indicator-multiload
2. ClassicMenu Indicator
Этот индикатор позволяет получить классическое меню Gnome на вашей панели. Как и в обычном меню, здесь перечислены все установленные программы, в том числе программы Wine.

Для установки индикатора наберите:
sudo add-apt-repository ppa:diesch/testing
$ sudo apt-get update
$ sudo apt-get install classicmenu-indicator
3. Hardware Sensors Indicator
Hardware Sensors Indicator позволяет отображать температуру различных устройств, используя данные от пакета lm_sensors. Вы можете выбрать определенный параметр, который будет отображаться на панели.

Для установки наберите:
sudo apt-add-repository ppa:alexmurray/indicator-sensors
$ sudo apt-get update
$ sudo apt-get install indicator-sensors
4. Simple Weather Indicator
Simple Weather Indicator - это очень простой индикатор погоды Ubuntu 16.04 для панели Untiy. Ваше местоположение определяется автоматически и на панели отображается текущая температура.
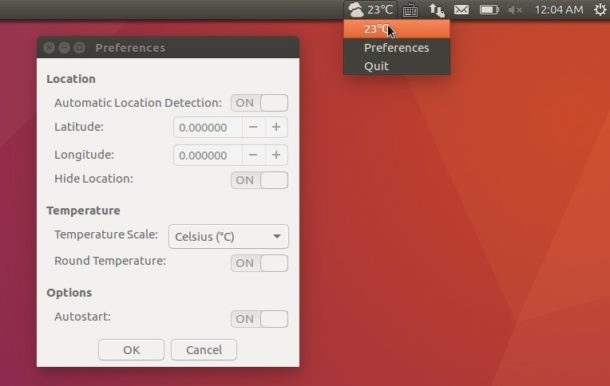
Для установки выполните:
sudo add-apt-repository ppa:kasra-mp/ubuntu-indicator-weather
$ sudo apt update
$ sudo apt install indicator-weather
5. My Weather Indicator
My Weather Indicator - это еще один отличный индикатор погоды для Ubuntu. Он показывает текущую погодную ситуацию в виде виджета, а также прогноз на неделю для двух, заданных местоположений. Вся информация выводится на виджет, размещенный на рабочем столе.
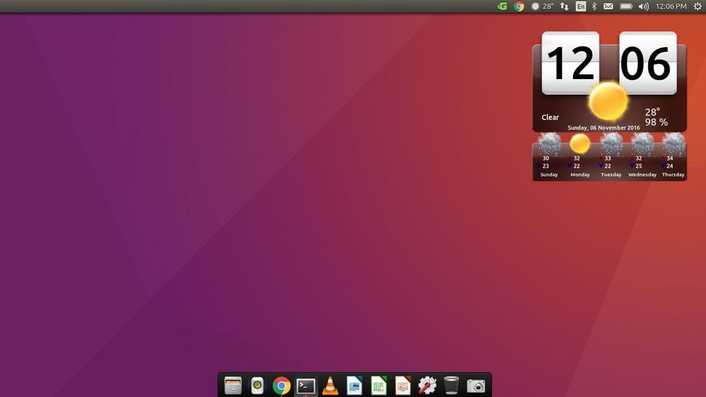
Программу можно установить из PPA:
sudo add-apt-repository ppa:atareao/atareao
$ sudo apt-get update
$ sudo apt-get install my-weather-indicator
6. CPUFreq
Частота процессора - это непостоянная величина, она изменяется в зависимости от политики управления питания и нагрузки на процессор. С помощью виджета CPUFreq вы можете регулировать частоту процессора или менять политику энергосбережения прямо на панели:

Для установки выполните:
sudo apt install indicator-cpufreq
7. Places Indicator
В более старых версиях Gnome на панели была кнопка, с помощью которой можно было открыть определенную папку. Теперь такую функциональность можно получить с помощью индикатора:

Для установки наберите:
sudo add-apt-repository ppa:vlijm/placesfiles
$ sudo apt-get update
$ sudo apt-get install placesfiles
8.Caffeine
Caffeine - это утилита, которая предотвращает потухание экрана если запущен какой-либо проигрыватель. Это будет очень удобно для пользователей, которые часто что-то смотрят. Также можно нажать на индикатор утилиты на панели чтобы экран не отключался.
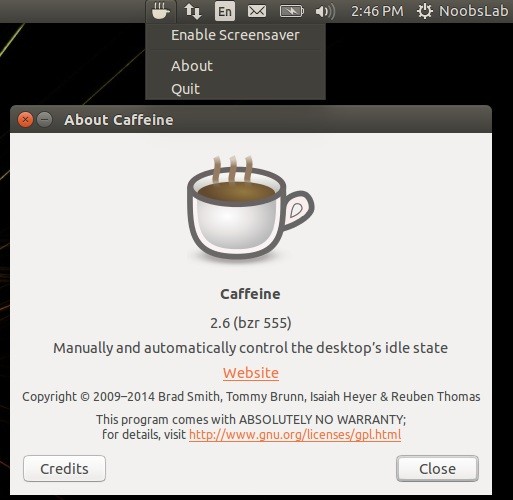
Для установки выполните:
sudo add-apt-repository ppa:caffeine-developers/caffeine-dev
$ sudo apt-get update
$ sudo apt-get install caffeine
9. F.lux Indicator
Индикатор F.lux позволяет настраивать цветовую температуру монитора таким образом, чтобы он выглядел наиболее похожим на освещение комнаты и минимально влиял на глаза. Так, днем лучше воспринимаются более холодные цвета, а в ночью - теплые.

Для установки используйте:
sudo add-apt-repository ppa:kilian/f.lux
$ sudo apt-get update
$ sudo apt-get install fluxgui
10. Shutter
Shutter - это утилита для снимков экрана в Linux. С помощью нее вы можете применять различные эффекты к скриншотам, снимать весь экран или только область, а также сразу загружать фото на хостинг сайта.
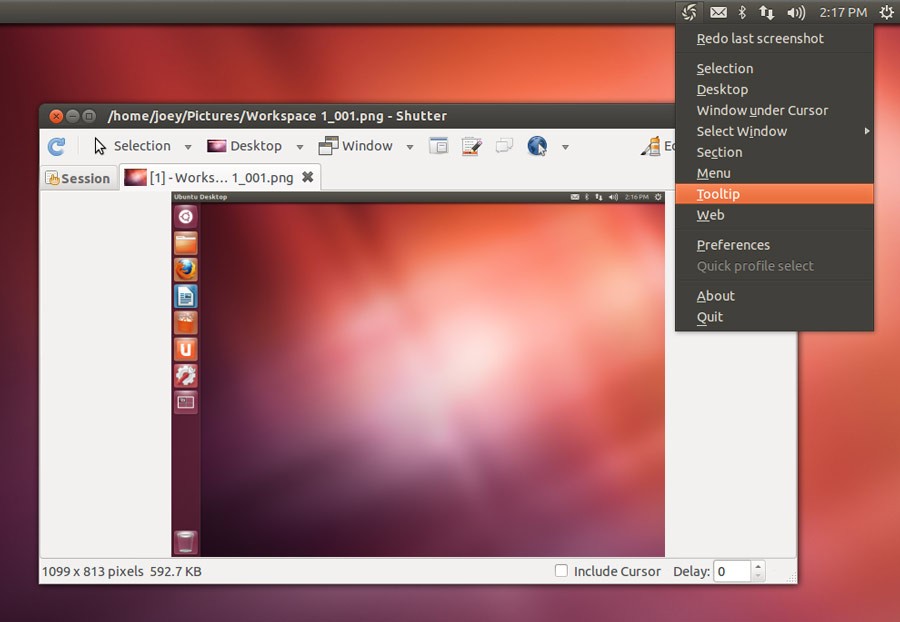
Для установки выполните:
sudo add-apt-repository ppa:shutter/ppa
$ sudo apt-get update && sudo apt-get install shutter
11. Ejecter
Ejecter - это индикатор для просмотра и извлечения подключенных внешних запоминающих устройств, например, USB флешек.

Вы можете установить ejecter из официальных репозиториев:
sudo apt install ejecter
12. Sysmonitor Indicator
Красивый и очень простой индикатор, который отображает на панели текущую нагрузку на процессор и использование оперативной памяти, также есть возможность вывода показаний датчиков температуры на материнской плате.

Установить индикатор можно из PPA:
sudo add-apt-repository ppa:alexeftimie/ppa
$ sudo apt update
$ sudo apt install indicator-sysmonitor
13. Tomate
Этот простой индикатор поможет вам быть сконцентрированным. Вы включаете помидор перед решением сложной проблемы, и вам нужно быть максимально сконцентрированным как минимум 10 минут, пока он не станет зеленым. Затем только вы можете перейти к другим делам. Также Tomate покажет вам время, которое было затрачено на решение задачи.

Установить программу вы можете из официальных репозиториев:
sudo add-apt-repository ppa:stvs/tomate
$ sudo apt-get update && sudo apt-get install -y tomate
14. Brightness indicator
Brightness indicator позволяет вам регулировать яркость дисплея вашего ноутбука прямо на панели. После нажатия на иконку выводятся все доступные значения яркости с шагом 15, вы можете установить любое из доступных значений одним нажатием.
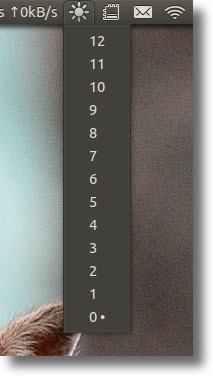
Для установки наберите:
sudo add-apt-repository ppa:indicator-brightness/ppa
$ sudo apt-get update
$ sudo apt-get install indicator-brightness
15. Diodon
Diodon - это очень простой индикатор буфера обмена для Ubuntu Unity и Gnome. Утилита запоминает последние записи, которые были в буфере и позволяет вставлять их в нужное вам место. Размер буфера ограничен.
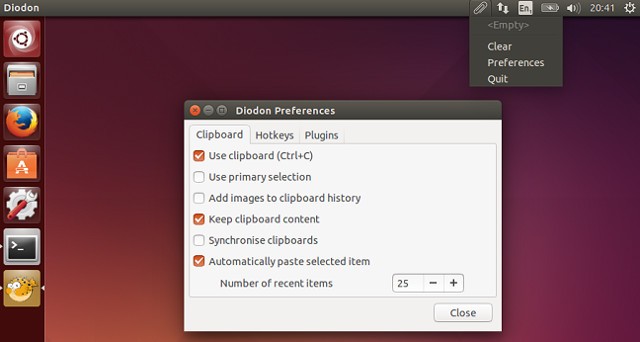
Установить программу можно из официальных репозиториев:
sudo apt-get update
$ sudo apt-get install diodon
16. Keylock Indicator
Этот индикатор Ubuntu 16.04 позволяет узнать какая клавиша из набора переключателей Caps Lock, Num Lock и Scroll Lock нажата.

Для установки нужно использовать PPA:
sudo add-apt-repository ppa:tsbarnes/indicator-keylock
$ sudo apt update
$ sudo apt install indicator-keylock
17. Netspeed Indicator
Индикатор Netspeed показывает текущую скорость передачи и приема данных через сеть интернет, данные выводятся прямо на панель, что очень удобно.

Для установки можно использовать PPA:
sudo add-apt-repository ppa:nilarimogard/webupd8
$ sudo apt-get update
$ sudo apt-get install indicator-netspeed
18. Touchpad Indicator
Если у вас есть тачпад, который нужно включать или выключать в зависимости от ситуации, то для вас отлично подойдет этот индикатор.

sudo add-apt-repository pa:atareao/atareao
$ sudo apt update
$ sudo apt install touchpad-indicator
19. Stickynotes Indicator
Stickynotes - это индикатор для написания заметок на панели Ubuntu. Программа работает на похоже на все другие утилиты для создания липких листков. Вы можете записывать различные напоминания.
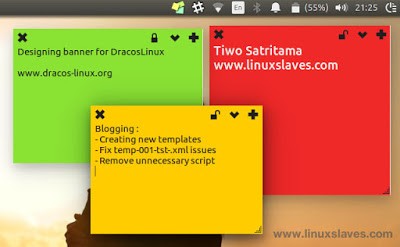
Для установки программы выполните:
sudo add-apt-repository ppa:umang/indicator-stickynotes
$ sudo apt-get update
$ sudo apt-get install indicator-stickynotes
20. Recent Notification Indicator
Этот индикатор отображает самые последние уведомления, которые были выведены в окружении рабочего стола. Индикатор позволяет копировать текст объявления или нажать на ссылку, чтобы его активировать.

Для установки наберите:
sudo add-apt-repository ppa:noobslab/indicators
$ sudo apt-get update
$ sudo apt-get install indicator-notifications
Выводы
В этой статье мы рассмотрели лучшие индикаторы для Ubuntu 16.04, с помощью них вы сможете расширить функциональность своей системы, а также получать информацию, которая вам нужна прямо из рабочего стола. Конечно, это далеко не все отличные индикаторы Ubuntu, если вы знаете другие, которые не указанны в статье, напишите в комментариях!
Взгляд системного монитора бесплатный инструмент командной строки с открытым исходным кодом для мониторинга процессов, системных ресурсов, таких как ЦП, дисковый ввод-вывод, файловая система, средняя загрузка, память, сетевые интерфейсы и процессы. Взгляды построены на языке Python. Glances поддерживает кроссплатформенный мониторинг, который можно использовать вместе с веб-интерфейсом.
Одна из замечательных функций, которые поддерживает Glances, - это возможность устанавливать пороговые значения в программе. Вы можете установить осторожность, предупреждение и критичность в файле конфигурации, который затем будет передавать информацию в цветах, которые могут отображать предупреждения об узких местах в системных ресурсах, проблемах с системными ресурсами и многом другом. По умолчанию Glances поставляется с предустановленным списком цветов, но вы можете изменять и добавлять дополнительные конфигурации.
Пример макета терминала Glances в действии.

В приведенном ниже руководстве описывается, как установить Glances System Monitor для систем на базе Ubuntu.
Требования
Перед установкой Glances System Monitor необходимо выполнить следующие системные требования.
- python> = 2.7 или python> = 3.4
- psutil> = 5.3.0 (лучше с последней версией)
Для завершения установки вам потребуется root-доступ или привилегии sudo.
Установка
Во-первых, убедитесь, что ваша система обновлена, набрав следующую команду.
Установите Glances System Monitor с помощью команды apt из репозитория Ubuntu по умолчанию.
Если у вас установлен Python-PIP3, вы можете установить его через PIP.
Для более старых версий вы можете установить PPA: arnaud-hartmann. Это не рекомендуется для большинства установок.
Как использовать
После того, как вы установили программу, все, что вам нужно сделать, это ввести следующую команду терминала.
Чтобы выйти из программы Glances, вы можете использовать следующую команду.
Вы можете изменить временной интервал обновления Glance, по умолчанию 1, но вы можете изменить это в качестве примера:
Чтобы вызвать команду справки, введите следующее.
Оповещения вкратце
Как упоминалось в начале руководства, Glances имеет цвет для предупреждений. Ниже описано, что они собой представляют.
- ЗЕЛЕНЫЙ: Хорошо)
- СИНИЙ: ВНИМАТЕЛЬНО (внимание)
- ФИОЛЕТОВЫЙ: ВНИМАНИЕ (предупреждение)
- КРАСНЫЙ: КРИТИЧЕСКИЙ (критический)
Пороговые значения, установленные по умолчанию, следующие.
- осторожно = 50
- предупреждение = 70
- критический = 90
Конфигурацию по умолчанию можно изменить. Для этого откройте текстовый редактор файла /etc/glances/glances.conf. Но сначала сделаем резервную копию исходного файла конфигурации для сохранности.
Затем, используя текстовый редактор nano, откройте основной файл конфигурации:
Прокрутите вниз, и вы увидите все настройки, которые вы можете изменить.

Параметры команды
Следующий список команд, которые вы можете использовать в Glances, для настройки, поиска и отображения того, что вы ищете.
- a - Автоматическая сортировка процессов
- c - Сортировать процессы по% ЦП
- m - Сортировать процессы по MEM%
- p - Сортировать процессы по имени
- i - Сортировка процессов по скорости ввода / вывода
- d - Показать / скрыть статистику дискового ввода / вывода
- f - Показать / скрыть статистику файловой системы
- n - Показать / скрыть сетевую статистику
- s - Показать / скрыть статистику датчиков
- y - Показать / скрыть статистику hddtemp
- l - Показать / скрыть журналы
- b - Байты или биты для сетевых вводов / выводов
- w - Удалить журналы предупреждений
- x - удалить журналы предупреждений и критические журналы.
- x - удалить журналы предупреждений и критические журналы.
- 1 - Глобальная статистика ЦП или по ЦП
- h - Показать / скрыть этот экран справки
- t - Просмотреть сетевой ввод / вывод как комбинацию
- u - Просмотр совокупного сетевого ввода-вывода
- q - Выйти (Esc и Ctrl-C также работают)
Запускать Glances в веб-браузере
Вы можете отслеживать Glances в своем любимом веб-браузере. Все зависимости устанавливаются по умолчанию. Чтобы запустить функцию браузера в программе, сделайте следующее.
Вы можете установить пароль для веб-монитора, введя следующую команду.
Чтобы открыть веб-браузер для программы, введите адрес своего IP-сервера с портом по умолчанию 61209 в качестве примера.
Для вашего основного клиента вы можете поддерживать работу взглядов в фоновом режиме с помощью следующей команды.
Вышеупомянутый создает фоновый процесс. Теперь вы должны отказаться от текущего состояния.
Если вам нужно убить процессоры в фоновом режиме, введите следующее, чтобы убить все активные сеансы просмотра.
Запустить режим клиент-сервер
Еще одна замечательная особенность программы Glances заключается в том, что она обеспечивает архитектуру клиент-сервер. Это означает, что вы можете запускать программы просмотра на нескольких удаленных серверах и подключать их к вашему основному клиенту. На всех серверах должны быть установлены взгляды.
Войдите на удаленный сервер, запустите программу glance в серверном режиме.
После того, как вы закончили запуск мониторинга на стороне сервера на всех необходимых вам серверах, перейдите в свою клиентскую систему и подключитесь к IP-адресу системы в режиме сервер-клиент с помощью следующей команды.
Комментарии и заключение
Системный монитор Glances находится на ступень выше установленного по умолчанию «Вверх» пакет для мониторинга системных ресурсов и процессоров, который поставляется с установками Ubuntu по умолчанию. Этот пакет идеален, особенно если вам нужен лучший обзор вашей системы. Он охватывает гораздо больше информации и представляет ее в цветовых кодах, чтобы сигнализировать о том, что означают данные перед вами и как они влияют на ваш сервер.
Дополнительное преимущество удаленного мониторинга делает его одним из наиболее популярных вариантов простого мониторинга сервера. Он продолжает улучшаться благодаря активному развитию, продолжающемуся по сей день.
Just like the Windows Task Manager that you might be using for years, Ubuntu also comes with a built-in processes & resources monitoring utility called the Gnome System Monitor. This Ubuntu task manager allows you to kill, end, stop and resume processes on your Ubuntu. Although most Ubuntu systems have it installed by default, you might have a version that lacks it. In this article, we will explain how to install/uninstall and launch the Ubuntu task manager both through the command line and the Ubuntu GUI. The article also explains some basic functions that you can perform through the System Monitor utility.
We have run the commands and procedures mentioned in this article on a Ubuntu 18.04 LTS system.
Install GNOME System Monitor through the Command Line
Open your Ubuntu command line, the Terminal, either through the Dash or by using the Ctrl+Alt+T shortcut. Enter the following command in order to refresh the list of available packages:
This command will update your system’s software repository index with that of the Internet so that you can install the latest release of a software.

The system will ask you for your password as only an authorized user can add, update, remove and configure software on Ubuntu.
Now enter the following apt-get command in order to install the latest Gnome System Monitor application:

The system will prompt you with a Y/n to confirm the beginning of the installation procedure. Enter Y and then hit Enter. This will install the software on your system.
Launch System Monitor from Command Line
You can launch System Monitor by entering the following command in your Terminal:

This will launch the Ubuntu Task Manager in the UI.
You can quit the application from the Terminal by using Ctrl+C and also quit the Terminal by typing Exit and then hitting Enter. Advertisement
Uninstall
In order to uninstall System Monitor from your system, enter the following command as sudo:
The system will prompt you with a Y/n option in order to begin the uninstall procedure. Please enter Y and hit Enter to begin. Gnome System Monitor will then be removed from your system.

Install System Monitor through the UI
For a person who does not want to open the Command Line much, installing a software present in the Ubuntu repository through the UI is very simple. On your Ubuntu desktop Activities toolbar, click the Ubuntu Software icon.

In the following view, click on the search icon and enter System Monitor or even Task Manager in the search bar. The search results will list the GNOME System Monitor entry as follows:
Click on the GNOME System Monitor entry as it is the official system monitoring application by Canonical. The following dialog will appear:

Click the Install button to begin the installation process. The following authentication dialog will display for you to provide your authentication details as only an authorized user can install software on Ubuntu.

Enter your password and click the Authenticate button. After that, the installation process will begin, displaying a progress bar as follows.

System Monitor application will then be installed to your system and you will get the following message after a successful installation:

Through the above dialog, you can choose to directly launch System Monitor and even Remove it immediately for whatever reason.
Launch System Monitor from the Desktop
You can launch Gnome System Manager through the UI any time you want by searching for system monitor or even task manager in the Ubuntu Dash, or otherwise access it directly from the Applications list.

Uninstall from GUI
Although Gnome System Monitor is a very useful utility, you can uninstall it through the Ubuntu Software manager by first searching for it through the Search button and then clicking the Remove button from the following view:

A dialog will ask you if you are sure about removing the software from your system. Please enter the Remove button to uninstall the software. An authentication dialog will display for you to provide the authentication details for a sudo user as only an authorized user can install software on Ubuntu. Enter your password and click the Authenticate button. After that, the uninstall process will begin, removing System Monitor from your system.
Using GNOME System Monitor
We are all familiar with the Ctrl+Alt+Del shortcut that we use to bring up Task Manager in Windows and then use it to monitor processes and also kill unwanted ones. In Ubuntu, however, Ctrl+Alt+Del shortcut brings up the logout dialog.
When you have launched the System Dash either through the system Dash or the command line, you will see the following screen:

Let us explain this environment a little:
The GNOME System Monitor Environment
The Processes tab
- Viewing its detailed properties
- Viewing its memory maps
- Open used files
- Change priority
- Stop the Process
- Continue a stopped process
- End a process

The Resources Tab
- CPU History
- Memory and Swap History
- Network History

This tab is very helpful in monitoring the performance of your system but you can not customize much on this tab other than the color of the graphs.
The File Systems tab
- Device Name
- Directory
- Type
- Total Size
- Available Memory
- Used Memory

By reading this article, we are sure that you will not miss the Windows Task Manager on your Ubuntu system. You can monitor and manage your processes and thus the system resources by the complete package, the Gnome System Monitor.
How to Install and Use GNOME System Monitor and Task Manager in UbuntuKarim Buzdar
About the Author: Karim Buzdar holds a degree in telecommunication engineering and holds several sysadmin certifications. As an IT engineer and technical author, he writes for various web sites. You can reach Karim on LinkedIn
Search
About This Site
Latest Tutorials
Многих новых пользователей Linux, только-только перешедших с Windows, интересует, где же диспетчер задач в Ubuntu. Да и вообще, что делать, если какая-либо программа не отвечает. Но такая вот штука - нет в Ubuntu диспетчера задач, зато есть системный монитор и пара очень полезных консольных команд.
Да и сама система виснет очень редко, зависнуть может только окружение рабочего стола, да и то, если что-то намудрить с настройками. Подробнее о том, что делать в таких случаях, читайте в статье что делать если зависла Ubuntu, а пока поговорим про диспетчер задач.
Диспетчер задач Ubuntu
Чтобы запустить системный монитор, откройте главное меню системы и наберите в поиске monitor или монитор:

Здесь так же как и диспетчере задач вы можете просмотреть список запущенных процессов, завершать процессы, следить за использованием памяти, центрального процессора и файловых систем. Для этого у программы есть три вкладки:


Чтобы завершить программу кликните, по ней в списке правой кнопкой мыши и выберите:

Если программа после этого не завершилась, можете выбрать в том же меню пункт Убить. Подробнее об этом читайте в статье как убить процесс Linux.
Но если зависло окружение рабочего стола то системный монитор уже не поможет, в этом случае можно воспользоваться всей мощностью терминала Linux. По умолчанию в системе открывается 7 независимых терминалов, в одном из которых запускается окружение рабочего стола. Обычно это седьмой терминал. Переключаться между ними можно с помощью сочетания клавиш Ctrl+ Alt + номер терминала, чтобы открыть первый терминал, нужно нажать Ctrl+Alt+1 и т д:

Здесь нужно авторизоваться, указав сначала логин, затем пароль. После авторизации можно делать всё что угодно, например, перезапустить графическое окружение командой:
sudo systemctl restart display-manager
Если вам нужен аналог диспетчера задач в терминале, можете воспользоваться утилитой htop. Для её установки выполните:
sudo apt install htop
Затем её можно запустить одноимённой командой:

Если вам нужно завершить конкретное приложение, его легче найти командой:
ps aux | grep имя_приложения
Затем завершить его командой:
sudo kill -TERM pid_приложения
Где pid_приложения — уникальный идентификатор приложения в системе, который вы узнали в предыдущей команде, во второй колонке:
Читайте также:

