Как установить slack на ubuntu
Обновлено: 04.07.2024

Slack не является приложением с открытым исходным кодом и не включен в репозитории Ubuntu.
Прежде чем вы приступите
Пользователь, под которым вы вошли в систему, должен иметь права sudo, чтобы иметь возможность устанавливать пакеты.
Установка Slack в Ubuntu
Выполните следующие шаги, чтобы установить Slack в Ubuntu.
1. Загрузите Slack
Откройте свой терминал с помощью Ctrl+Alt+T сочетания клавиш или щелкнув значок терминала.
Посетите страницу загрузки Slack для Linux и загрузите последний .deb пакет Slack . Вы также можете использовать следующую команду wget для загрузки пакета:
2. Установите Slack
После завершения загрузки установите Slack, выполнив следующую команду от имени пользователя с привилегиями sudo:
Вам может быть предложено ввести пароль пользователя. После того, как вы правильно ввели свой пароль, установка продолжится.
3. Запустите Slack.
Теперь, когда у вас установлен Slack на рабочем столе Ubuntu, вы можете запустить его либо из командной строки, набрав slack или щелкнув значок Slack ( Activities → Slack ).
Когда вы запускаете Slack в первый раз, появится следующее окно:

Отсюда вы можете войти в рабочее пространство, участником которого вы уже являетесь, или создать новое рабочее пространство и начать совместную работу с друзьями и коллегами.
Обновление Slack
В процессе установки в вашу систему будет добавлен официальный репозиторий Slack. Используйте команду cat, чтобы проверить содержимое файла:
Это гарантирует, что ваша установка Slack будет автоматически обновляться при выпуске новой версии с помощью стандартного инструмента обновления программного обеспечения для настольного компьютера.
Вывод
В этом руководстве вы узнали, как установить Slack на рабочий стол Ubuntu 18.04. Для получения дополнительной информации о том, как использовать Slack, посетите страницу документации Slack .
Хороший. Мы уже решили, что хотим использовать Slack. Как его установить в Ubuntu? С появлением Ubuntu 16.04 Центр программного обеспечения, который теперь называется Ubuntu Software (который до недавнего времени был программным обеспечением GNOME), включает больше пакетов в официальных репозиториях, таких как медиаплеер Kodi или эмулятор MAME, но интересующее нас приложение и о чем мы говорим в этом посте недоступно в репозиториях по умолчанию. Но проблема несерьезная, тем более, что они исправили проблему, которая препятствовала установке сторонних пакетов .deb из программного обеспечения Ubuntu.
Установка Slack в Ubuntu
Чтобы установить Slack в Ubuntu, нам нужно будет выполнить следующие простые шаги:

- Если в конце загрузки ничего не открывается автоматически, мы дважды щелкаем загруженный файл. Это откроет программное обеспечение Ubuntu или, если вы используете Ubuntu MATE, как я, установщик пакетов Gdebi.
- Нажимаем «Установить» или «Установить пакет».
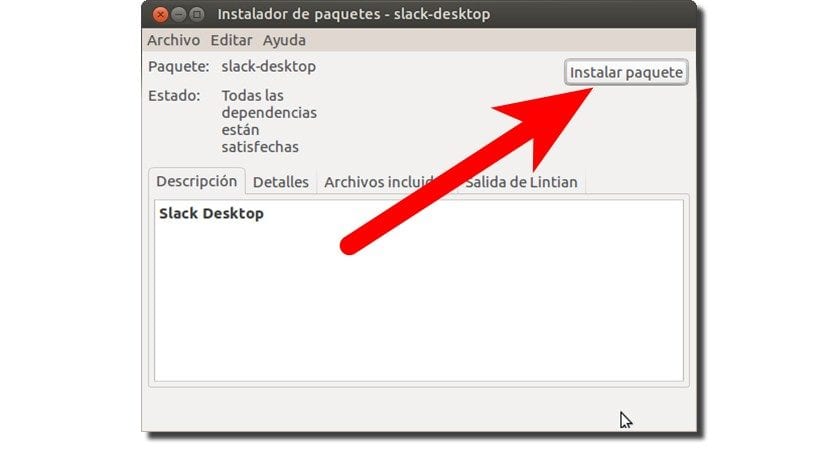
- Если он запрашивает у нас пароль, что наиболее вероятно, мы вводим его и нажимаем Enter.
- И мы бы его уже установили. Теперь нам просто нужно запустить приложение. В стандартной версии Ubuntu мы можем искать его в Dash. В Ubuntu MATE мы можем использовать Synapse.
Начать работу со Slack
- После установки нам нужно будет войти в группы, в которые нас пригласили. Для этого первое, что нам нужно сделать, как мы упоминали выше, - это запустить приложение, которое мы только что установили.
- На первом появившемся экране нам нужно будет ввести название нашей группы.

- Затем мы добавляем адрес электронной почты, на который нас пригласили.


- Как только ссылка получена, мы нажимаем на нее.
- Появится окно с вопросом, хотим ли мы связать ссылки этого типа с приложением Slack. Мы говорим «да» и принимаем. Это поместит нас во все группы, в которые они нас пригласили.
Вы пробовали Slack? Что вы думаете?
Содержание статьи соответствует нашим принципам редакционная этика. Чтобы сообщить об ошибке, нажмите здесь.
Полный путь к статье: Убунлог » Ubuntu » Как установить Slack на Ubuntu
Мировая сеть просто не может существовать без мессенджеров. С их помощью пользователи могут общаться, находясь в самых различных уголках по всему миру, и существенно экономить на трафике, что очень важно при дорогом тарифном плане. В интернете можно найти программы как для личного использования (Skype, Viber, Telegram), так и корпоративные приложения, одним из которых является Slack.
Данный мессенджер в первую очередь предназначен для общения сотрудников одной или нескольких компаний, что очень удобно, особенно в том случае, когда организация состоит из нескольких филиалов, расположенных в разных городах или даже странах. Давайте разберемся, как пользоваться Slack, и насколько его применение является актуальным?
Установка Slack на различные устройства

После скачивания установщика для ОС Windows, достаточно запустить EXE-файл и проследовать подсказкам мастера настройки. Пользователи ОС Linux могут установить DEB-пакет несколькими путями:
- при помощи встроенного центра приложений (двойной клик на скачанном файле);
- используя менеджер пакетов gDebi (актуально для пользователей Linux Mint);
- используя терминал — введите здесь строку, которая будет содержать sudo dpkg-i и путь к файлу, например, ‘/home/ubuntu/Загрузки/slack-desktop.deb’.

На этом, инструкция Slack по установке завершается и можно начинать полноценно пользоваться программой.
Как пользоваться Slack
1. Создание учетной записи
Если вы собрались проводить все операции непосредственно в приложении, тогда необходимо пройти несколько шагов. Для начала запустите Slack и в главном окне программы нажмите на ссылку "Create a new workspace" (если вы хотите создать собственное рабочее пространство) или же "Find your Slack workspace" (когда вам нужно присоединиться к готовому серверу), но мы выберем первый вариант.

Далее, введите адрес электронной почты, куда будет отправлено письмо с секретным кодом.

Введите секретный код в появившемся окне:

Заполните личные данные (ваше имя и отображаемый ник) и придумайте пароль.

Выполните базовую настройку создаваемой группы. Сюда вбивается информация касательно типа организации, количества пользователей, а также ваша роль на сервере, после чего можете смело придумать название и получить ссылку, которая будет использоваться для приглашения новых пользователей.

2. Внешний вид мессенджера
Стоит отметить, что некоторые пользователи Linux сразу после старта заметят проблемы с анимацией. Для их устранения необходимо отключить аппаратное ускорение. Делается это достаточно просто в несколько кликов. Нажмите на стрелочку, рядом с названием вашей группы, и выберите пункт "Prefertences".

В левой части окна, выберите "Linux App", а справа поставьте отметку на пункте "Disable hardware acceleration".

Чтобы все внесенные изменения вступили в силу, необходимо перезапустить приложение. Теперь рассмотрим более подробно как пользоваться slack.
3. Настраиваем свой профиль
Перед тем, как настроить Slack, желательно заполнить данные в своем профиле. Для этого необходимо нажать на название вашей группы, а в появившемся меню выбрать пункт "Profile & account". В правой части окна появится дополнительная колонка, где жмем на кнопку "Edit profile". Здесь вы можете изменить отображаемые имена, ваши обязанности, поставить статус, добавить номер телефона, установить часовой пояс и сменить аватар.

Помимо этого, можно нажать на иконку в виде шестеренки (Account Settings) и сделать более тонкую настройку непосредственно своего аккаунта.

4. Настройка каналов
Каналы и группы Slack – это основа всего приложения. Вы можете ограничивать общение пользователей на отдельных каналах, сделать многоуровневую систему доступа для каждого сотрудника, а также совершить множество других операций.
Управление каналами производится в левой части окна. Чтобы добавить новый, необходимо нажать на кнопку «плюс» рядом с надписью "Channels".

Здесь вы можете установить тип доступа (публичный или приватный), задать название канала, краткое описание и разослать приглашения отдельным пользователям.
Чтобы внести изменения в уже существующий канал, необходимо выбрать нужный, после чего нажать на значок шестеренки в верхней правой части окна.



6. Приглашение друзей
Пригласить пользователей в свою группу можно несколькими способами, которые мы уже рассмотрели немного выше:
- по прямой ссылке на группу, а в процессе можно сразу зарегистрировать аккаунт;
- используя сервис встроенную функцию приглашения, например во время создания канала.
7. Встроенные приложения
Расширить возможности программы Slack можно при помощи дополнительных приложений. Для этого необходимо нажать на «плюс» рядом с надписью "Apps" в левой части окна, после чего выбрать из списка наиболее популярные расширения. Если этого будет недостаточно, тогда в левом верхнем углу жмите на кнопку "Manage apps", и перед вами откроется сайт с полным перечнем доступных программ.

Выводы
В этой статье мы рассмотрели как настроить Slack – это уникальный мессенджер, который идеально подойдет корпоративным пользователям. Вы сможете устраивать групповые конференции при помощи голоса и текста, независимо от вашего фактического местоположения. Сама программа сильно напоминает Viber, поэтому у новых пользователей не возникнет проблем. Мы же с вами сейчас разобрались, как зарегистрироваться Slack, произвести начальную настройку и расширить возможности приложения.

Вялый - одна из самых популярных платформ для совместной работы в мире. Из первоначального запуска в 2013 году он вырос. Сейчас команды разработчиков и корпорации предпочитают интегрировать множество сервисов, организовывать группы, проводить встречи и т. Д. Способ работы Slack заключается в создании каналов для ваших команд, тем, клиентов или коллег. В Slack также есть голосовые и видеозвонки, обмен файлами.
В следующем руководстве вы узнаете, как установить коммуникационную платформу Slack, запустить ее и удалить на рабочем столе Ubuntu 20.04.
Предпосылки
- Рекомендуемая ОС:Ubuntu 20.04.
- Учетная запись пользователя: Учетная запись пользователя с Sudo or корневой доступ.
Обновить операционную систему
Обновите свою Ubuntu операционной системы, чтобы убедиться, что все существующие пакеты обновлены:
В учебнике будет использоваться Команда Судо и предполагая, что у вас есть статус sudo.
Чтобы проверить статус sudo в вашей учетной записи:
Пример вывода, показывающий статус sudo:
Чтобы настроить существующую или новую учетную запись sudo, посетите наш учебник на Как добавить пользователя в Sudoers в Ubuntu.
Для использования корневой аккаунт, используйте следующую команду с паролем root для входа в систему.
Метод 1. Установите Slack вручную с помощью .DEB
По умолчанию Slack отсутствует в репозиториях Ubuntu, поэтому вам нужно будет загрузить пакет .deb для Slack, посетив Slack загрузки страницы.

Кроме того, вы можете получить номер последней версии и вместо этого загрузить пакет Slack .deb с помощью команды wget.
Обратите внимание: получить ссылку для загрузки Slack иногда бывает непросто. Наихудший случай - использовать указанную выше команду, заменяя числа на текущую версию, загружая ее вручную и переходя к вашему Каталог загрузок для выполнения следующей задачи.
Теперь используйте следующую команду для установки только что загруженного Slack.
Подтвердите установку Slack, проверив версию сборки.
Метод 2. Установите Slack из пакета Snap.
Slack можно установить с помощью пакета snap, установленного в Ubuntu по умолчанию, если вы его не удалили. Это не так популярно, как другие методы. Тем не менее, для пользователей, которые используют Snaps или заинтересованы в их использовании в Ubuntu, вы можете использовать следующее для установки Slack на свой рабочий стол.
Сначала установите snapd в вашей операционной системе Ubuntu, если она была удалена.
После установки Snap настоятельно рекомендуется выйти и снова войти в систему или перезапустить службу, чтобы обеспечить правильное обновление путей привязки.
После выхода из системы или перезапуска системы, если вы установили Snap впервые, рекомендуется установить файлы ядра, чтобы избежать конфликтующих проблем:
Перед установкой Slack вам нужно будет включить классический поддержка оснастки путем создания символической ссылки.
Затем введите следующую команду snap для установки клиента Slack:
Пакеты Snap более значительны по размеру, чем традиционные репозитории через диспетчер пакетов APT по нескольким причинам. Однако компромисс - это более простые поддерживаемые пакеты, которые часто обновляются до последней доступной версии.
В будущем, чтобы обновить Slack и любые другие пакеты, установленные Snap, выполните следующую команду:
Если вам больше не нужно устанавливать Slack, удалите его с помощью команды Snap remove.
Как запустить Slack
После завершения установки вы можете запустить Slack несколькими способами. Во-первых, пока вы находитесь в своем терминале Debian, вы можете использовать следующую команду:
В качестве альтернативы запустите слабая команда в фоновом режиме, чтобы освободить терминал:
Однако это непрактично, и вы должны использовать следующий путь на рабочем столе Debian, чтобы открыть путь: Действия> Показать приложения> Slack. Если вы не можете его найти, используйте функцию поиска в меню «Показать приложения», если у вас установлено много приложений.

Освободи Себя Впервые вы откроете Slack, вас встретит его страница входа в систему.

Комментарии и заключение
В этом руководстве вы научились устанавливать Slack на Ubuntu 20.04 двумя разными способами. Ручной способ может быть хорошим, но об обновлениях часто забывают, а в Ubuntu Snap не так популярен, но предоставит вам последнюю версию легко и быстро с обновлениями.
В целом Slack - отличная программа, но одним из недостатков является ее стоимость. Slack взимает плату со стороны пользователя, поэтому, если вы получаете от нескольких сотен до нескольких тысяч, это быстро становится недостатком, поэтому вы найдете только корпорации, которые используют его и платят за лицензию. Большинство малых предприятий и команд разработчиков не могли позволить себе платить за премиум-функции. Тем не менее, его можно относительно легко использовать бесплатно, если вы согласны упустить несколько вещей.
Для получения дополнительной информации вы можете изучить Slack и узнать о нем подробнее, посетив страница документации.
Читайте также:

