Как установить sql server 2012 на windows server
Обновлено: 05.07.2024
Microsoft® SQL Server® 2012 Express — бесплатная система управления данными, используется для обеспечения хранения данных и организации сетевой работы некоторых программ, в частности программы «Ведение договоров 6.0 версия MS SQL».
Данный продукт устанавливается на сервере либо на компьютере, выполняющем роль сервера (SQL Server 2014 устанавливается аналогично 2012-му).
Разработчиком продукта Microsoft® SQL Server® 2012 Express является компания Microsoft.
При возникновении вопросов, связанных с работой данного продукта, необходимо обращаться к Вашему системному администратору либо в компанию Microsoft.
Для установки Microsoft® SQL Server® 2012 Express, выполните следующие действия:
1. Запустите на установку файл дистрибутива RUS\x86\SQLEXPR_x86_RUS.exe либо SQLEXPR_x86_RUS.exe (дважды щелкните по нему мышью). В фоновом режиме будет выполнена распаковка инсталлятора программы. Затем откроется форма Центр установки SQL Server.
В открывшейся форме левой кнопкой мыши нажмите на значении "Новая установка изолированного экземпляра SQL Server или добавление компонентов к существующей установке".
2. Откроется форма Программа установки SQL Server 2012.
При условии принятия Лицензионного соглашения установите флажок в поле «Я принимаю условия лицензионного соглашения» и нажмите на кнопку Далее.
Начнется процесс установки обязательных компонентов SQL Server 2012.
Если потребуется обновление продукта – установите обновление.
3. На шаге Выбор компонентов формы Программа установки SQL Server 2012 проверьте, чтобы были установлены флажки по всем значениям раздела Компоненты.
При необходимости нажмите кнопку Выделить все, чтобы установить флажки по всем значениям. Затем нажмите кнопку Далее.
4. На следующем шаге "Настройка экземпляра" в поле "Именованный экземпляр" введите значение SQLExpress или введите другое имя латинскими буквами (например Express2012), если на компьютере уже установлен SQL Server с таким именем (например, установлен SQL Server 2008 с экземпляром SQLExpress).
Затем жмите на кнопку Далее.
5. На следующем шаге Конфигурация сервера в таблице Учетные записи служб проверьте, чтобы по всем службам в колонке Тип запуска было установлено значение Авто.
Если по службе Обозреватель SQL Server установлено значение Отключено, нажмите левой кнопкой мыши на выпадающей список в поле Тип запуска и выберите значение Авто.
Нажмите на кнопку Далее.
6. На следующем шаге Настройка компонента Database Engine установите переключатель в поле Смешанный режим (проверка подлинности SQL Server и Windows).
В поле Введите пароль группы полей Укажите пароль для учетной записи системного администратора SQL Server (sa) введите необходимый пароль (например, adminpsw).
Также продублируйте введенный пароль в поле Подтвердить пароль.
Обязательно запомните или запишите данный пароль.
Установленный пароль будет использоваться при подключении базы данных к SQL-серверу при установке программы «Ведение договоров 6.0 версия MS SQL».
Для локальной установки можно оставить «Режим проверки подлинности Windows».
Перед созданием базы данных будет предложено выбрать способ хранения сканированных изображений и файлов в базе MS SQL Server.
В программе «Ведение договоров 6.0 версия MS SSQL» возможны 2 варианта хранения сканированных изображений и файлов в базе MS SQL Server - хранение изображений и файлов в таблицах, либо использование FileStream (опция "в хранилище File Tables").
Вариант с FileStream возможен только в MS SQL Server 2008 и выше.
Использование FileStream не подпадает под ограничение базы данных для версии Express ( 10ГГб для Microsoft® SQL Server® 2012 Express), в результате появляется возможность хранения большого объема файлов и сканированных документов в бесплатной версии MS SQL Server Express.
Если предполагается использовать FileStream, то требуется включить FILESTREAM на уровне используемого экземпляра MS SQL Server
Для включения FILESTREAM в диалоговом окне перейдите на вкладку FILESTREAM.
Установите флажок «Разрешить FILESTREAM при доступе через Transact-SQL».
Нажмите на кнопку Далее.
7. На следующем шаге "Отчет об ошибках" нажмите на кнопку Далее.
8. На следующем шаге "Ход выполнения установки" начнется установка SQL Server 2012.
Дождитесь окончания установки.
9. При завершении установки SQL Server откроется форма "Завершено".
Проверьте, чтобы по всем компонентам в разделе "Сведения об операции установки или возможных следующих шагов" в колонке "Состояние" было приведено значение Выполнено успешно.
Нажмите на кнопку «Закрыть».
Установка MS SQL Server 2012 будет завершена.
Особенности настройки SQL Server 2012 Express для работы в сетевом режиме
Для обеспечения сетевого использования программы «Ведение договоров 6.0 версия MS SQL» проверьте следующие настройки SQL Server 2012 Express:
- Активность службы Обозреватель SQL Server
1. Нажмите на кнопку Пуск и выберите пункт Программы / Microsoft SQL Server 2012 / Средства настройки (Configuration Tools) / Диспетчер конфигурации SQL Server (SQL Server Configuration Manager).
Откроется программа SQL Server Configuration Manager.
2. В левой части формы перейдите в раздел Службы SQL Server. В правой части формы нажмите на значении Обозреватель SQL Server.
В поле Режим запуска должно быть установлено значение Авто.
3. Если в поле Режим запуска установлено иное значение, двойным щелчком мыши нажмите на значении Обозреватель SQL Server. Откроется форма Свойства: Обозреватель SQL Server.
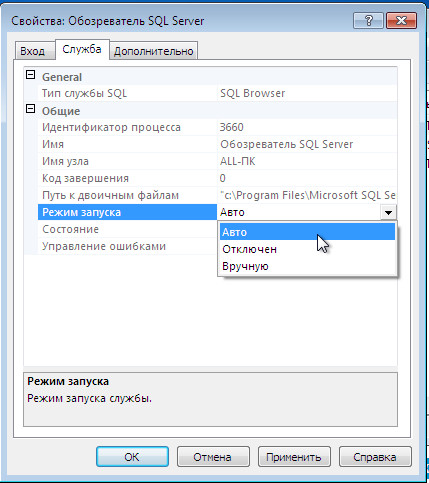
В открывшейся форме перейдите на вкладку Служба и в поле Режим запуска в выпадающем списке выберите значение Авто и нажмите на кнопку Применить.
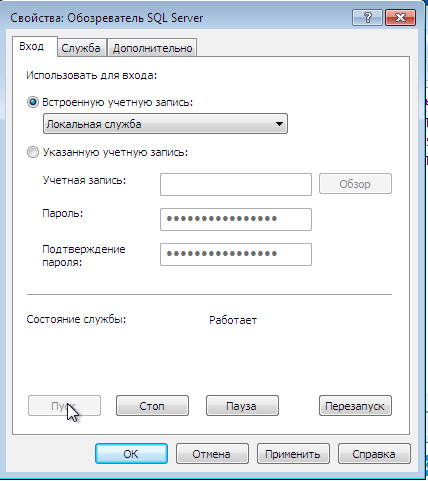
Служба Обозреватель SQL Server будет перезапущена. В поле "Состояние службы" отобразится значение "Работает".
- Протоколы SQL Server
1. Нажмите на кнопку Пуск и выберите пункт Программы / Microsoft SQL Server 2012 / Configuration Tools (Средства настройки) / SQL Server Configuration Manager (Диспетчер конфигурации SQL Server).
Откроется программа SQL Server Configuration Manager.
2. В левой части формы SQL Server Configuration Manager перейдите в раздел Сетевая конфигурация SQL Server (SQL Server Network Configuration) / Протоколы для SQLEXPRESS (Protocols for SQLEXPRESS).
3. Протоколы Общая память (Shared Memory), Именованные каналы (Named Pipes), TCP/IP должны иметь состояние "Включено" (Enabled).
4. Установите курсор мыши на наименовании протокола Именованные каналы (Named Pipes) и в контекстном меню нажмите на пункт Включено (Enabled).
В открывшейся форме Предупреждение нажмите на кнопку ОК. Выбранный протокол будет установлен в сетевом режиме.
5. Установите курсор мыши на наименовании протокола TCP/IP и в контекстном меню нажмите на пункт Включено (Enabled).
В открывшейся форме Предупреждение нажмите на кнопку ОК. Выбранный протокол будет установлен в сетевом режиме.
Процессор: Intel (или совместимый) 2000 МГц или выше;
Память: 4 ГБ или более;
Жесткий диск: 20 ГБ или более.
Рекомендуемые:
Процессор: Intel Core i7 3000 МГц или выше;
Память: 4 ГБ или более;
Жесткий диск: 100 ГБ или более.
Требования к программному обеспечению
Необходимо наличие установленных пакетов:
-
(в Windows 7, Server 2008 R2 и более поздних просто включить в списке компонентов ОС); + Языковой пакет; (в Windows 7, Server 2008 R2 и более поздних входит в состав ОС).
Поддерживаемые операционные системы:
- Windows Vista SP2,
- Windows Server 2008 SP2,
- Windows 7 SP1,
- Windows Server 2008 R2 SP1,
- Windows 8,
- Windows Server 2012.
Более подробную информацию можно найти на сайте корпорации Microsoft.
Примечание. Бесплатную версию Microsoft SQL Server 2012 Express Edition можно скачать на сайте корпорации Microsoft:
- SQLEXPRADV_x64_RUS.exe – для 64-разрядных ОС;
- SQLEXPRADV_x86_RUS.exe – для 32-разрядных ОС или установки в режиме WOW64.
Внимание! Для установки ПО «Альта-ГТД» необходимо скачивать именно редакцию «Express Edition с доп. службами»!
Установка Microsoft SQL Server 2012
- Запустить программу-установщик с правами администратора на данном компьютере.
- В разделе «Планирование» нажать пункт «Средство проверки конфигурации» и убедиться, что все проверки будут успешно пройдены:

- Нажать на раздел «Установка» и затем пункт «Новая установка изолированного экземпляра SQL Server или добавление компонентов …»:

- Прочитать лицензию, установить галочку «Я принимаю условия…» и нажать кнопку «Далее»:

- Если компьютер не подключен к интернету, то может выводиться ошибка – просто нажать кнопку «Далее»:

- Выбрать компоненты для установки (рекомендуется воспользоваться кнопкой «Выделить все») и нажать кнопку «Далее»:

Внимание! Для нормального функционирования ПО «Альта-ГТД» требуется установить компонент «Полнотекстовый и семантический поиск»! Кроме того, для управления самим SQL Server необходимо установить компонент «Средства управления - основные»!
- Выбрать опцию «Экземпляр по умолчанию» и нажать кнопку «Далее»:

- Выбрать опции, как показано на рисунке, и перейти на закладку «Параметры сортировки»:

Примечание. Если Вы хотите использовать «SQL Server Agent» (встроенный планировщик заданий, в бесплатную версию не входит) для выполнения регулярного резервного копирования файлов БД на другой компьютер в своей локальной сети (рекомендуется) и Ваша сеть построена с использованием домена Windows NT, то необходимо завести в Вашем домене отдельную учетную запись для SQL Server Agent и предоставить ей права на соответствующие ресурсы (более подробную информацию можно найти в справочной системе SQL Server). При такой конфигурации, в этом окне необходимо в поля «Имя учетной записи» и «Пароль» ввести имя созданной учетной записи (вида ДОМЕН\ИМЯ) и ее пароль, как минимум для службы «SQL Server Agent».
- Выбрать опции, как показано на рисунке, и нажать кнопку «Далее»:

Примечание. Чтобы изменить опцию нажмите расположенную рядом кнопку «Настройка» и установите параметры, как показано на следующем рисунке:

Внимание! Данную настройку нельзя будет изменить после установки. Будьте внимательны!
- Выбрать опцию «Смешанный режим» и задать пароль для встроенной учетной записи администратора «sa» (эта учетная запись обладает максимальными правами доступа ко всем функциям и объектам на SQL-сервере). Дополнительно можно указать учетные записи пользователей Windows или целые группы пользователей Windows, которые должны обладать максимальными правами доступа к SQL Server (например, встроенную группу «Администраторы»). Затем перейти на закладку «Каталоги данных»:

- В поле «Корневой каталог данных» ввести путь к папке, где будут размещаться файлы баз данных (рекомендуется использовать отдельный от ОС физический диск), и перейти на закладку «Пользовательские экземпляры»:

- Выбрать опции, как показано на рисунке, и нажать кнопку «Далее»:

- Выбрать опции, как показано на рисунке, и нажать кнопку «Далее»:

- Выбрать опции, как показано на рисунке, и нажать кнопку «Далее»:

- После завершения установки нажать кнопку «Закрыть»:

Дальнейшие шаги следует выполнять только, если требуется обеспечить
доступ к SQL Server с других компьютеров в сети!
- Запустить утилиту «Диспетчер конфигурации SQL Server» (Пуск→Все программы→Microsoft SQL Server 2012→Средства настройки→Диспетчер конфигурации SQL Server). В разделе «Сетевая конфигурация SQL Server»→«Протоколы для …» нажать правой кнопкой мыши на строке «TCP/IP» и в контекстном меню выбрать пункт «Свойства»:

- На закладке «Протокол» установить параметр «Включено» = «Да», а на закладке «IP-адреса» в разделе «IPAll» параметр «TCP-порт» = «1433». Затем нажать кнопку «ОК»:


- В разделе «Службы SQL Server» нажать правой кнопкой мыши на строке «SQL Server (…)» и в контекстном меню выбрать пункт «Перезапустить» (этот пункт можно пропустить, если Вы перезагрузите компьютер после завершения остальных настроек):

- Если на компьютере установлен какой-либо FireWall, то в нем необходимо разрешить входящие соединения по протоколу TCP/IP на порт 1433 (для подключения к SQL Server с других компьютеров), а также по протоколу UDP на порт 1434 (для того чтобы другие компьютеры могли обнаруживать данный экземпляр SQL Server). В стандартном «Брандмауэре Windows» (Панель управления→Брандмауэр Windows) для этого необходимо на закладке «Исключения» дважды «Добавить порт»:


Примечание. В Windows 7 вместо этого надо создать два правила – см. статью
- После завершения установки и настройки рекомендуется перезагрузить компьютер.
ВНИМАНИЕ! При установке SQL Server на НЕ русскоязычную ОС Windows необходимо в «Control Panel»→«Regional and Language Options» на закладке «Advanced» поставить язык «Russian» в параметре «Language for non-Unicode programs», затем перезагрузить компьютер:
0. Оглавление
1. Что понадобится
- Компьютер соответствующий минимальным системным требованиям для работы с SQL Server 2012. Подробно о требовании к оборудованию и операционной системе читайте здесь.
- Права администратора на локальном компьютере.
- Установочный диск Microsoft SQL Server 2012, или образ диска (скачать можно, например, на официальном сайте).
- Действующий ключ продукта (не обязательно) для необходимой редакции MS SQL Server 2012.
3. Установка SQL Server 2012
Запускаем файл «setup.exe» с установочного диска.

Откроется «Центр установки SQL Server» (SQL Server Installation Center), переходим на вкладку «Установка» (Installation) и нажимаем на «Новая установка изолированного экземпляра SQL Server или добавление компонентов к существующей установке» (New SQL Server stand-alone installation or add features to an existing installation).

Запустится «Программа установки SQL Server 2012» (SQL Server 2012 Setup). Убедимся что нет проблем, которые могут возникнуть во время установки файлов поддержки программы установки и нажмем «ОК». Если все же возникли какие-либо проблемы, необходимо устранить их и повторить процедуру проверки нажав «Включить заново» (Re-run).

Теперь необходимо ввести ключ продукта (если он у вас есть) или выбрать свободный выпуск SQL Server. Это может быть:
В зависимости от введенного ключа, будет выбрана для установки соответствующая данному ключу редакция MS SQL Server 2012.
Ключ продукта можно будет ввести в любое время, после установки SQL Server. О том как это сделать читайте в статье Изменение версии или ввод ключа Microsoft SQL Server 2012.
После выбора параметров нажимаем «Далее» (Next).

Принимаем условия лицензионного соглашения, соглашаемся (или нет) на передачу данных об использовании компонентов в корпорацию Microsoft и жмем «Далее» (Next).

Если имеются обновления программы установки, включаем обновление продукта, нажав «Включить обновления продукта SQL Server» (Include SQL Server product updates) и нажимаем «Далее» (Next).

Дожидаемся окончания загрузки обновлений и установки файлов установки SQL Server.

Вот и закончился подготовительный этап, и мы приступаем к непосредственной установке и выбору параметров SQL Server. Убеждаемся что нет проблем, которые могут возникнуть во время установки и нажмем «Далее» (Next). Если же все имеются какие-либо проблемы, необходимо устранить их и повторить процедуру проверки нажав кнопку «Включить заново» (Re-run).

Вариант установки выбираем «Установка компонентов SQL Server» (SQL Server Feature Installaion) и нажимаем «Далее» (Next).

Теперь выбираем компоненты для установки. Для большинства случаев (например для работы и администрирования сервера 1С:Предприятие), вполне достаточно установки компонент:
- Службы компонента Database Engine (Database Engine Services)
Все компоненты всегда можно доставить / удалить, просто заново запустив установку SQL Server. Выбрав необходимые компоненты, нажимаем «Далее» (Next).

Опять убеждаемся, что процесс установки не будет заблокирован, исправляем проблемы в противном случае и нажимаем «Далее» (Next).

Теперь необходимо ввести имя именованного экземпляра SQL Server или оставить имя экземпляра по умолчанию. На одном изолированном сервере возможно устанавливать до 50 именованных экземпляров MS SQL Server 2012 и до 25 в отказоустойчивом кластере при использовании общего диска кластера (ссылка). Экземпляр по умолчанию может быть только один. Определившись с именем (Named instance) и идентификатором (Instance ID) экземпляра SQL Server нажимаем «Далее» (Next).

Убедимся что имеется достаточно свободного пространства для установки выбранных компонент SQL Server и снова нажмем «Далее» (Next).

Теперь выберем режим запуска служб SQL Server. Поменяем параметр запуска Агента SQL Server (SQL Server Agent) на «Авто» (Automatic) (для того чтобы отрабатывали регламентированные задания агента SQL). В этом окне также можно задать учетную запись Windows из под которой будут запускаться различные службы SQL Server, выбрав ее в столбце «Имя учетной записи» (Account name) и введя пароль для этой учетной записи в столбце «Пароль» (Password) напротив соответствующей службы. Далее перейдем на вкладку «Параметры сортировки» (Collation).

Здесь необходимо определиться с параметрами сортировки баз данных по умолчанию.
Для большинства программ, которые будут работать с SQL сервером (например для систем 1С:Предприятие) достаточно выбрать «Cyrillic_General_CI_AS». Указав параметры сортировки нажимаем «Далее» (Next).


Здесь можно выбрать каталог хранения баз данных (Data root directory). Для большинства случаев рекомендуется придерживаться следующих правил:
- Если в конфигурации сервера присутствует RAID-массив из жестких дисков, разумно расположить файлы данных именно на нем.
- Если есть такая возможность, рекомендуется разнести файлы баз данных и файлы журналов баз данных на разные диски.
- Каталог системной базы данных temp и каталог журналов базы temp желательно вынести на быстрый SSD диск, это даст ощутимый прирост производительности SQL Server.
- В некоторых ситуациях есть смысл изменить каталог резервного копирования, выбрав физический диск, отличный от диска с файлами баз данных.
Указав необходимые пути, переходим на вкладку «FILESTREAM».

Если на данном SQL-сервере в будущем планируется хранить неструктурированные данные, например большие документы, изображения, видеофайлы и пр., и для хранения таких файлов будет использоваться хранилище FILESTREAM, то необходимо также настроить соответствующие параметры на данной вкладке. В противном случае, оставляем настройки без изменений и нажимаем «Далее» (Next).

Принимаем решение об отправке (или не отправке) отчетов об ошибках в компанию Microsoft и снова жмем «Далее» (Next).

В очередной раз убеждаемся что процесс установки не будет заблокирован, исправляем ошибки, если они имеют место быть, и нажимаем «Далее» (Next).

Проверяем все введенные на предыдущих шагах параметры. Обратим внимание, что значение всех введенных параметров будет сохранено в файле конфигурации ConfigurationFile.ini. При повторной установке SQL Server, данный файл можно указать в качестве параметра для программы установки, в этом случае установка SQL Server пройдет в автоматическом режиме, а настройки будут взяты из конфигурационного файла. Данный способ можно использовать, если необходимо быстро установить несколько экземпляров SQL Server с одинаковыми параметрами, или для «бэкапа» параметров принятых во время установки текущего экземпляра.
Нажимаем «Установить» (Install), для запуска процесса установки SQL Server.

Установка может быть довольно продолжительной по времени. Дожидаемся ее окончания.

Затем убеждаемся, что все компоненты установлены успешно и завершаем работу мастера нажав на кнопку «Закрыть» (Close).

Установка Microsoft SQL Server 2012 завершена.
4. Настройка Брандмауэра Windows для MS SQL Server 2012
Если предполагается, что с SQL сервером будут работать программы, расположенные на других компьютерах в сети, то на самом сервере, где запущена служба SQL Server необходимо настроить Брандмауэр Windows для работы SQL Server. Подробно об этом можно прочитать здесь.
5. Администрирование Microsoft SQL Server 2012
Для администрирования (добавления баз данных, пользователей и пр.) используется программа «SQL Server Management Studio». В Microsoft Windows Server 2012 R2 данную программу можно найти в списке всех программ.



Смотрите также:
Ниже приведена пошаговая инструкция, показывающая как добавить новую базу данных в Microsoft SQLServer 2012 (в более старых редакциях, например в Microsoft SQL Server 2008 R2, набор действий аналогичен). Запускаем…
В данной статье будет рассказано о том, как изменить версию уже установленного Microsoft SQL Server 2012. Это может пригодится, например, в ситуации, когда вы установили выпуск Evaluation Edition в ознакомительных целях, а затем, по истечении…
В данной статье будут рассмотрены способы лицензирования Microsoft SQL Server 2012. Будет приведен краткий обзор каждого из способов лицензирования, а также указаны возможные варианты лицензирования для различных выпусков MS SQL Server…
Всем привет, для того, чтобы поставить sql, сверхъестественного ничего делать не нужно)) Монтируем образ запускаем setup.exe. В мастере выбираем пункт Установка.
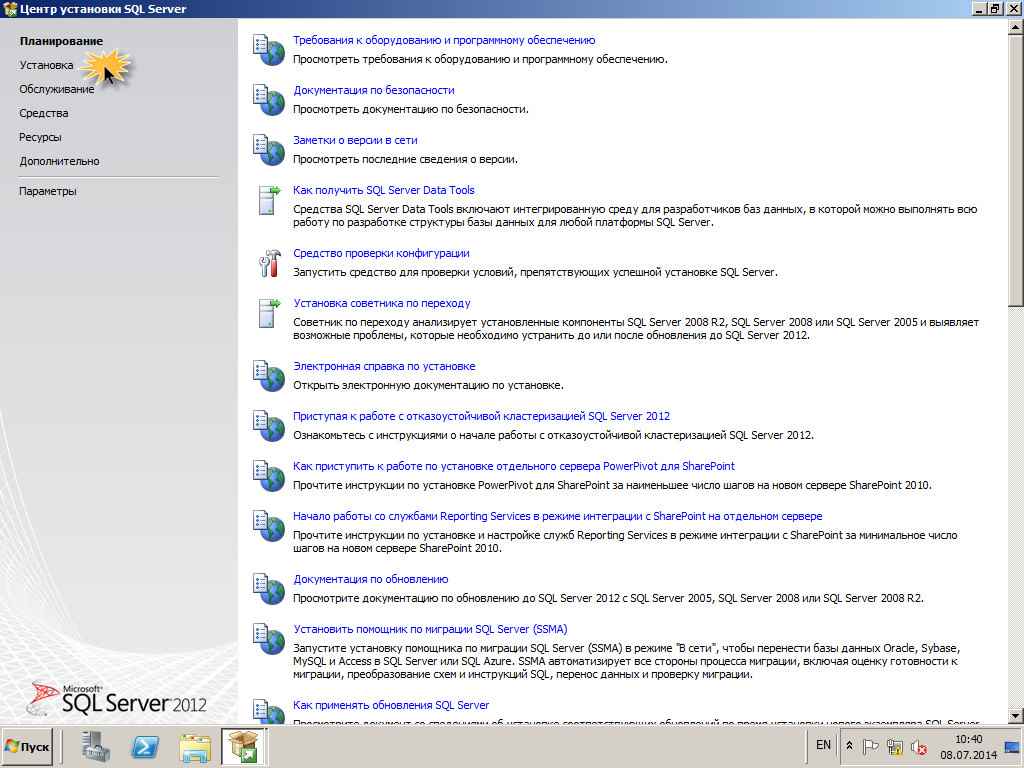
Установка sql 2012-01
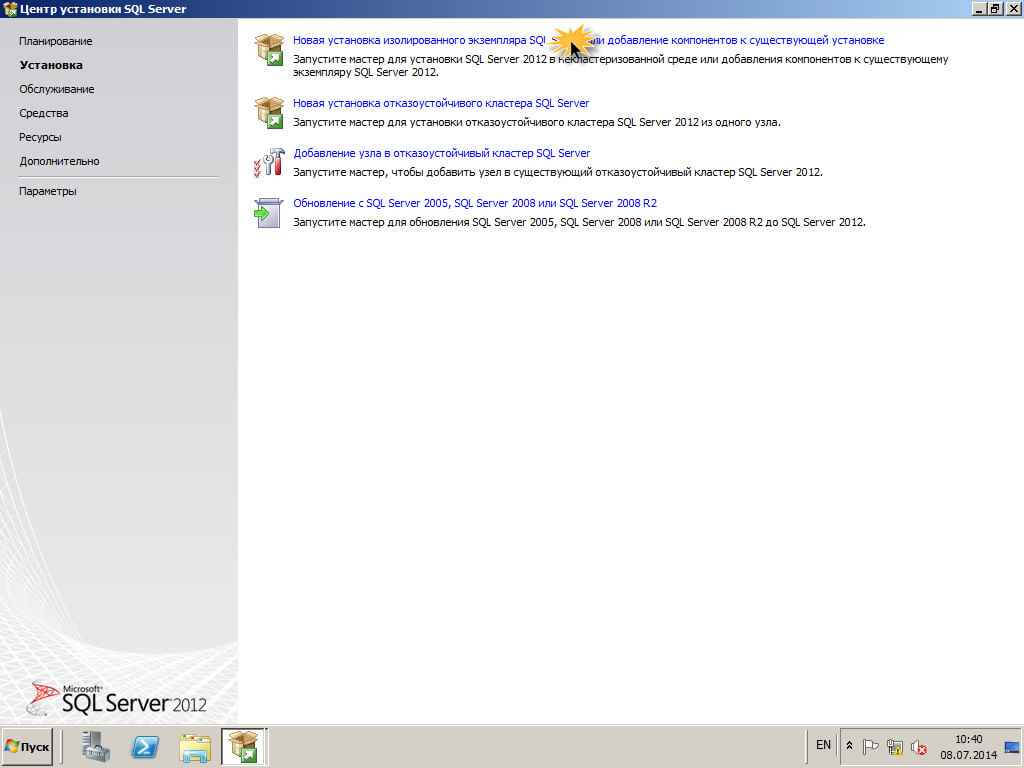
Установка sql 2012-02
Проверяем, что все проверки пройдены.
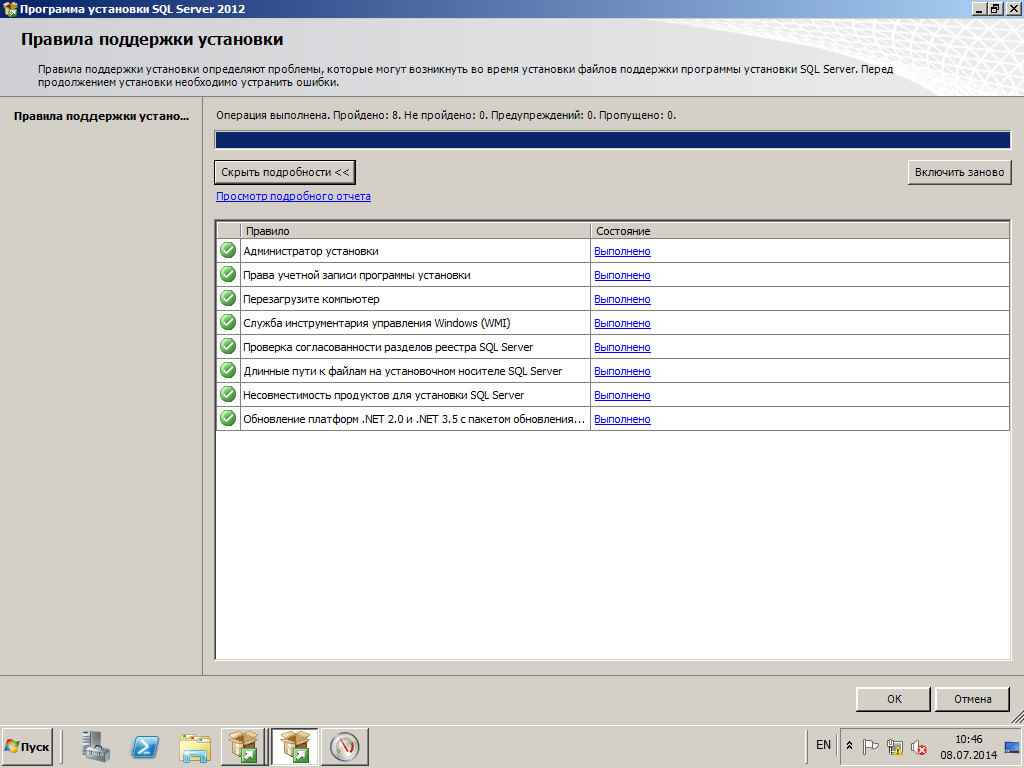
Установка sql 2012-03
Вводим лицензионный ключ или можно выбрать оценочный режим.
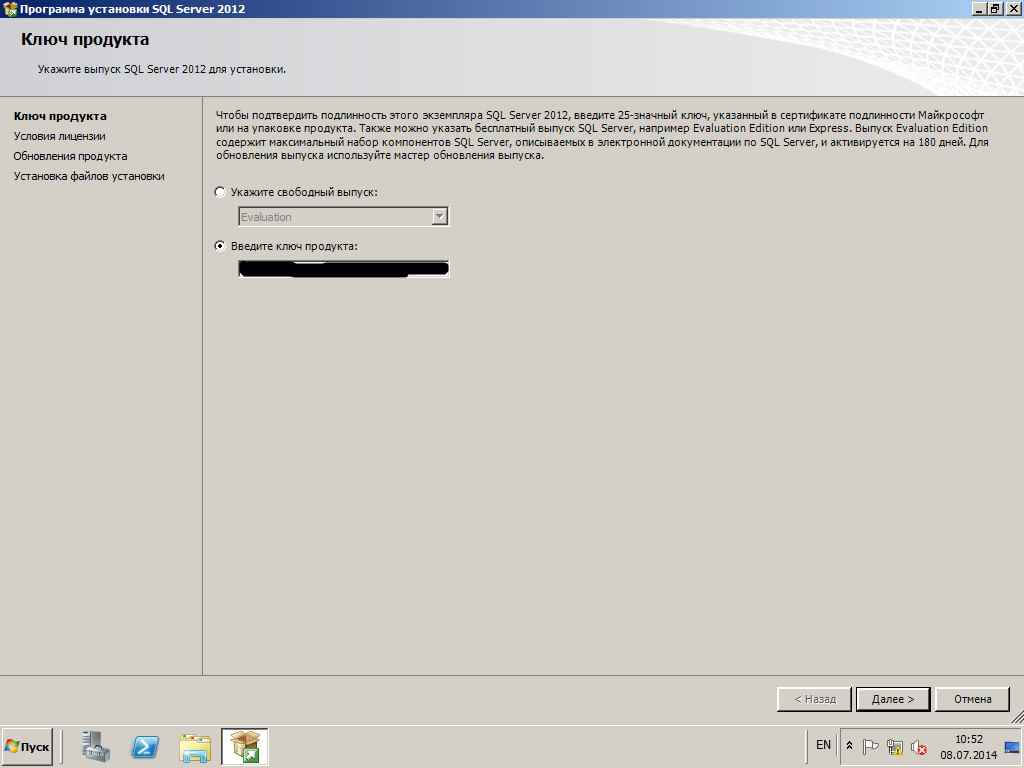
Установка sql 2012-04
Принимаем лицензионное соглашение.
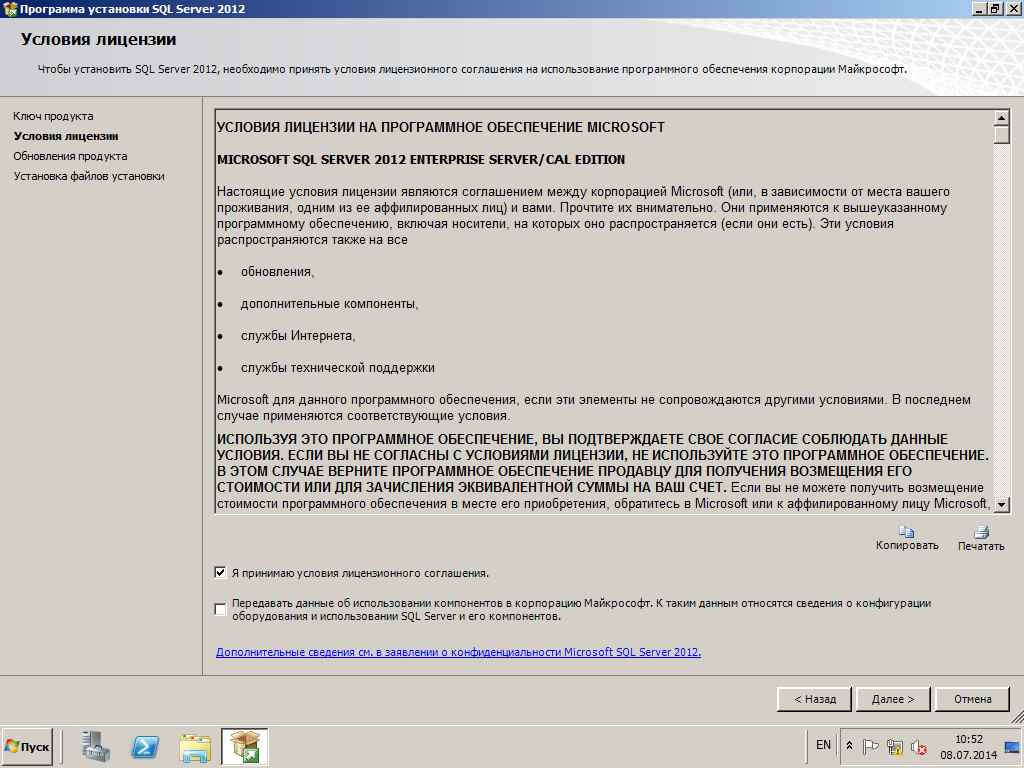
Установка sql 2012-05
Проходим очередную проверку на соответствие.
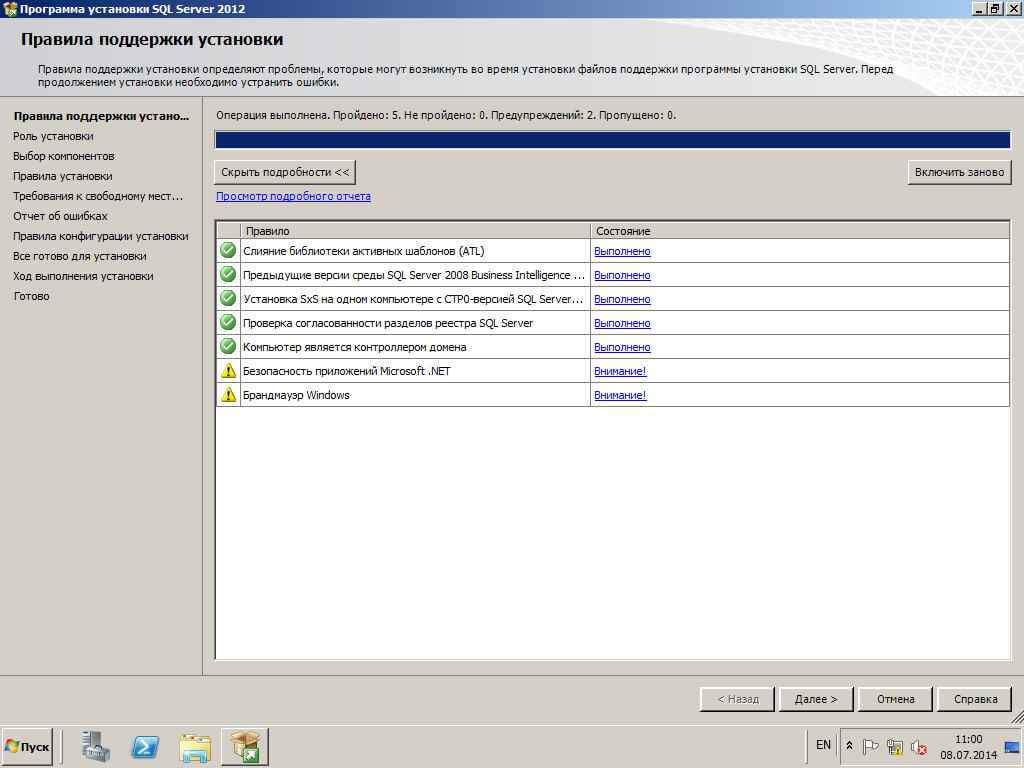
Установка sql 2012-06
Выбираем Установка компонентов SQL.
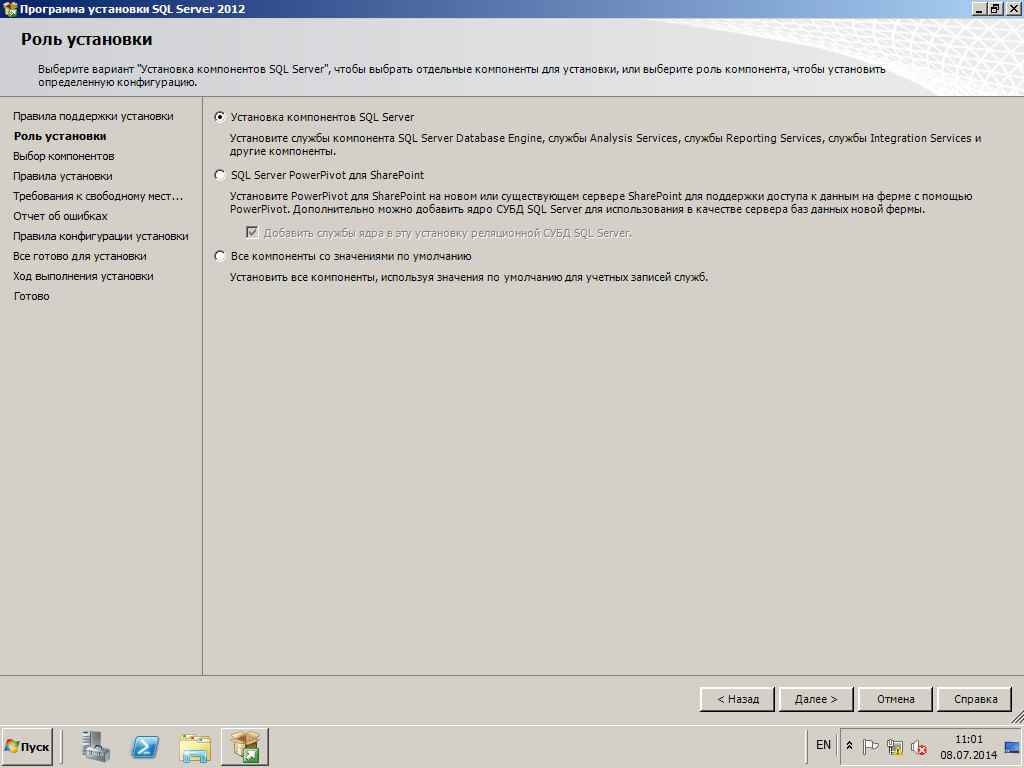
Установка sql 2012-07
Выбирем необходимые вам компоненты.
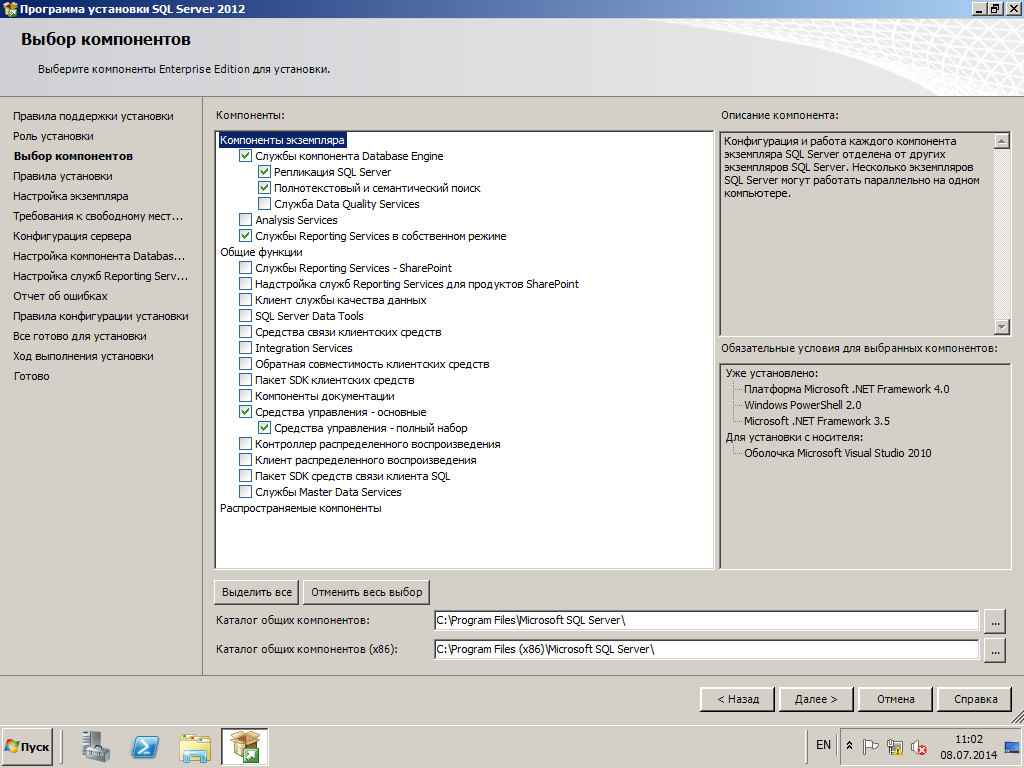
Установка sql 2012-08
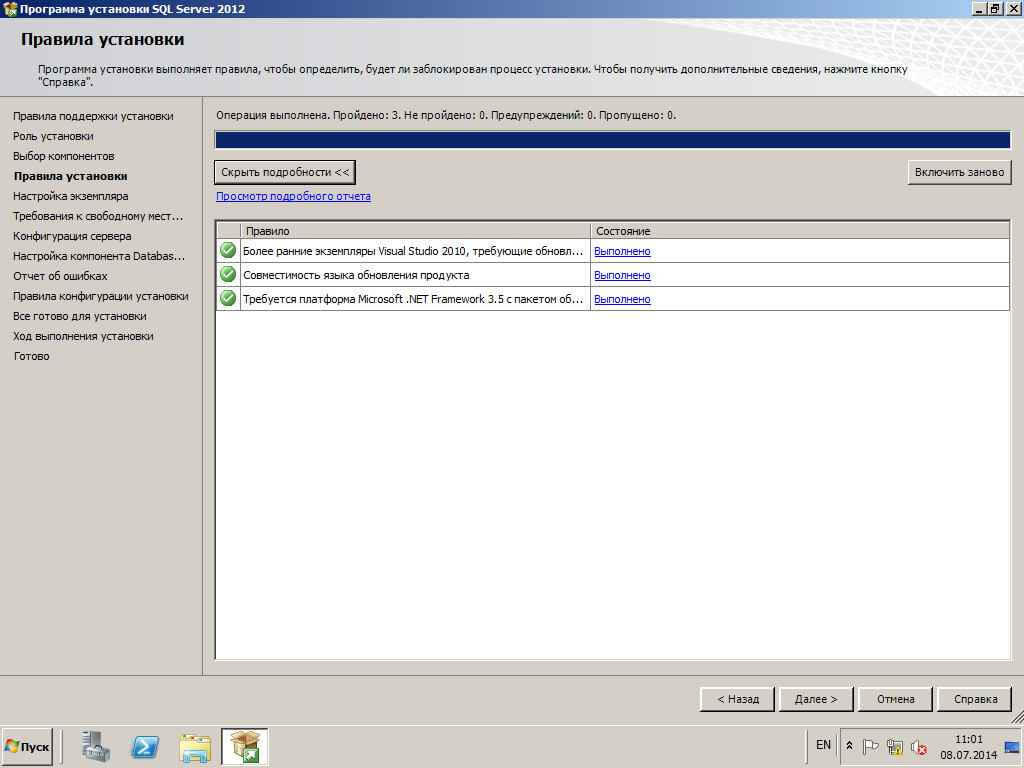
Установка sql 2012-09
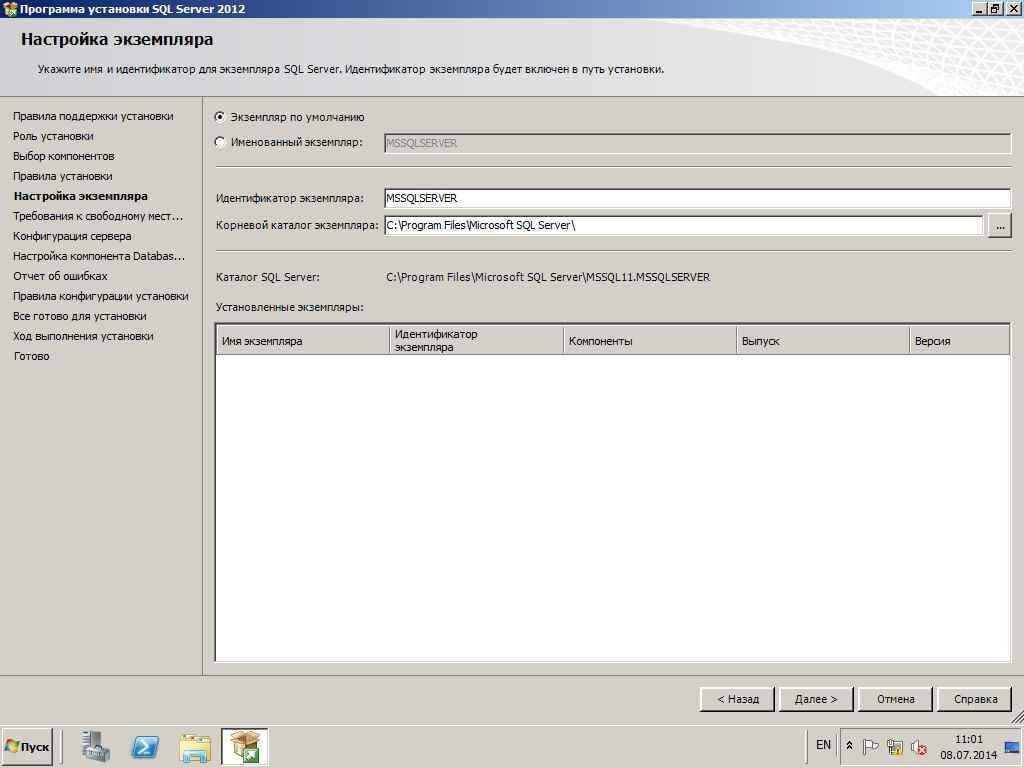
Установка sql 2012-10
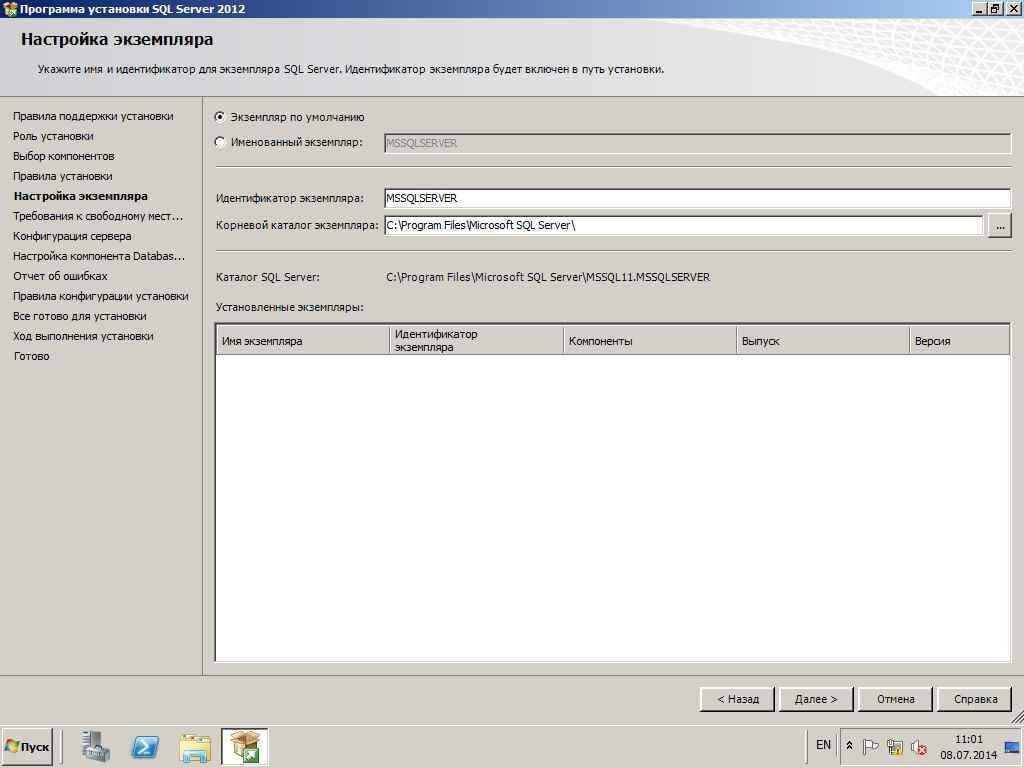
Установка sql 2012-10
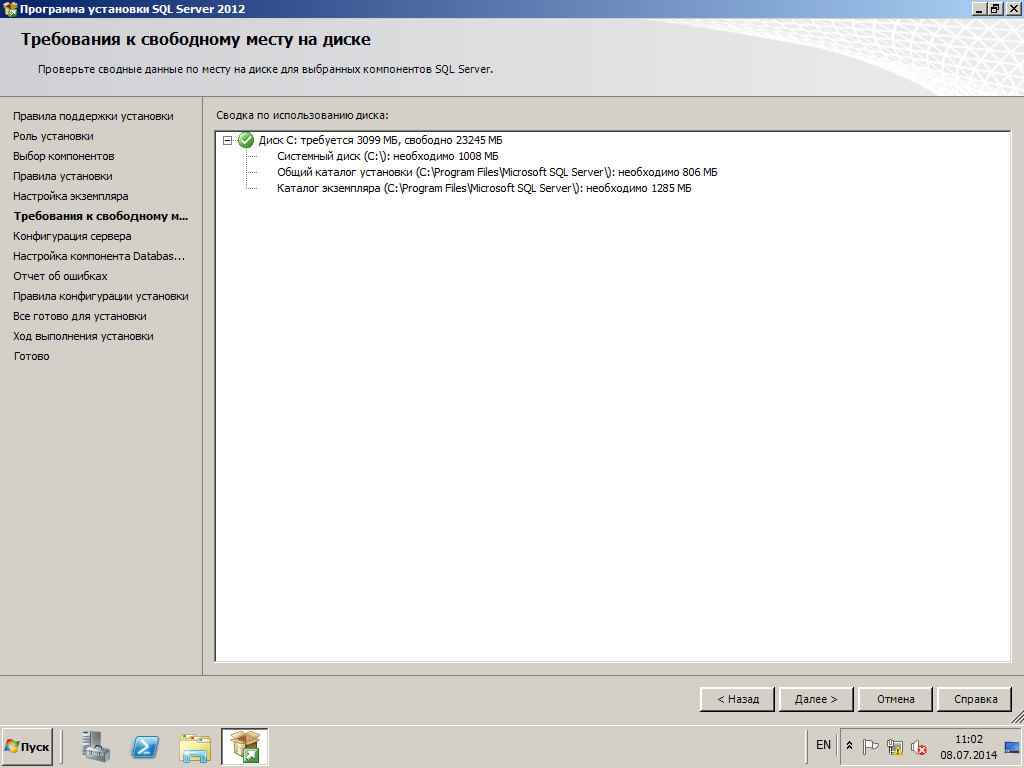
Установка sql 2012-11
Выбираем от имени какой учетной записи будут запускаться службы.
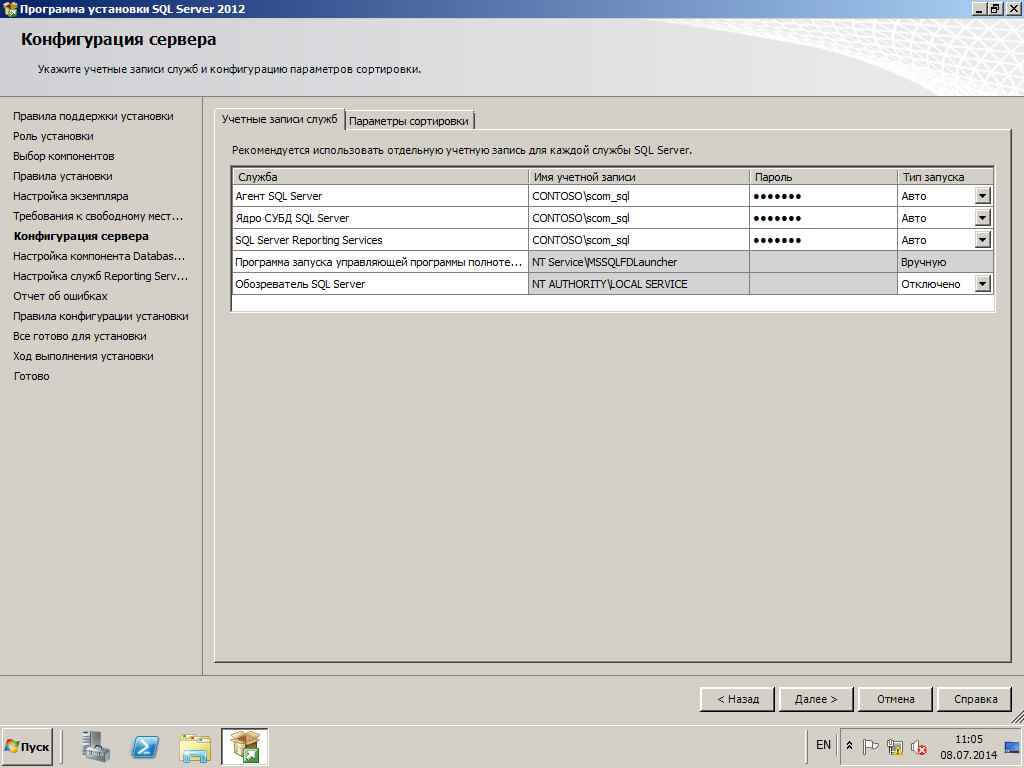
Установка sql 2012-12
Выбираем колейшен если нужно
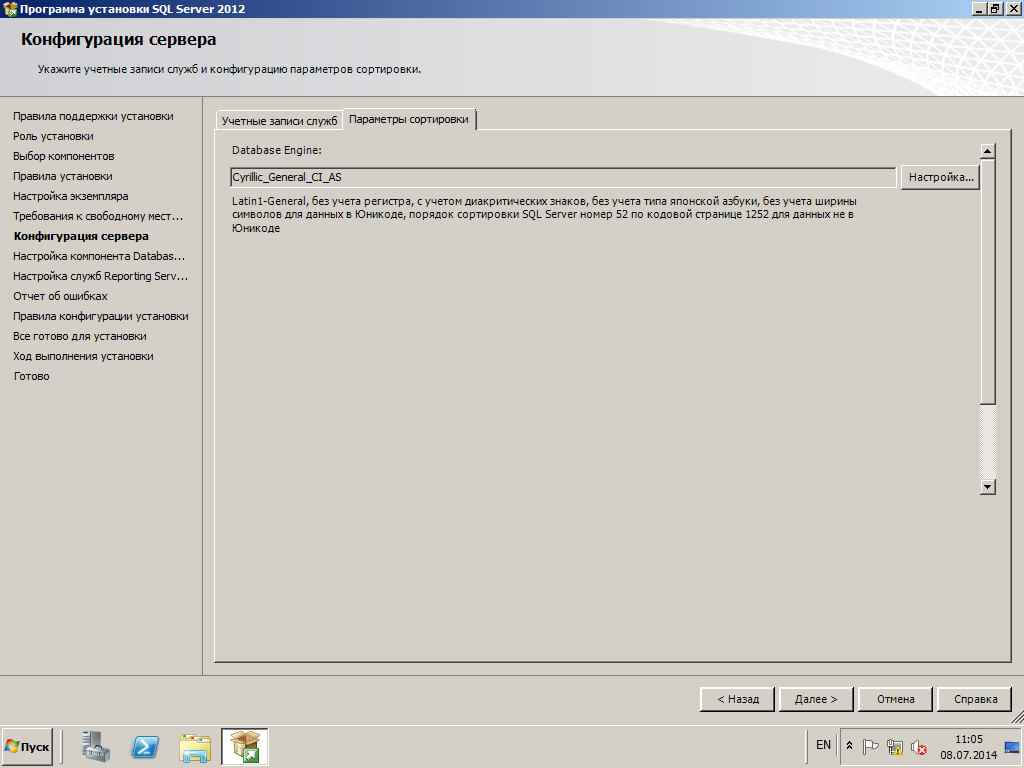
Установка sql 2012-13
Добавляем в админы сервера нужную учетку
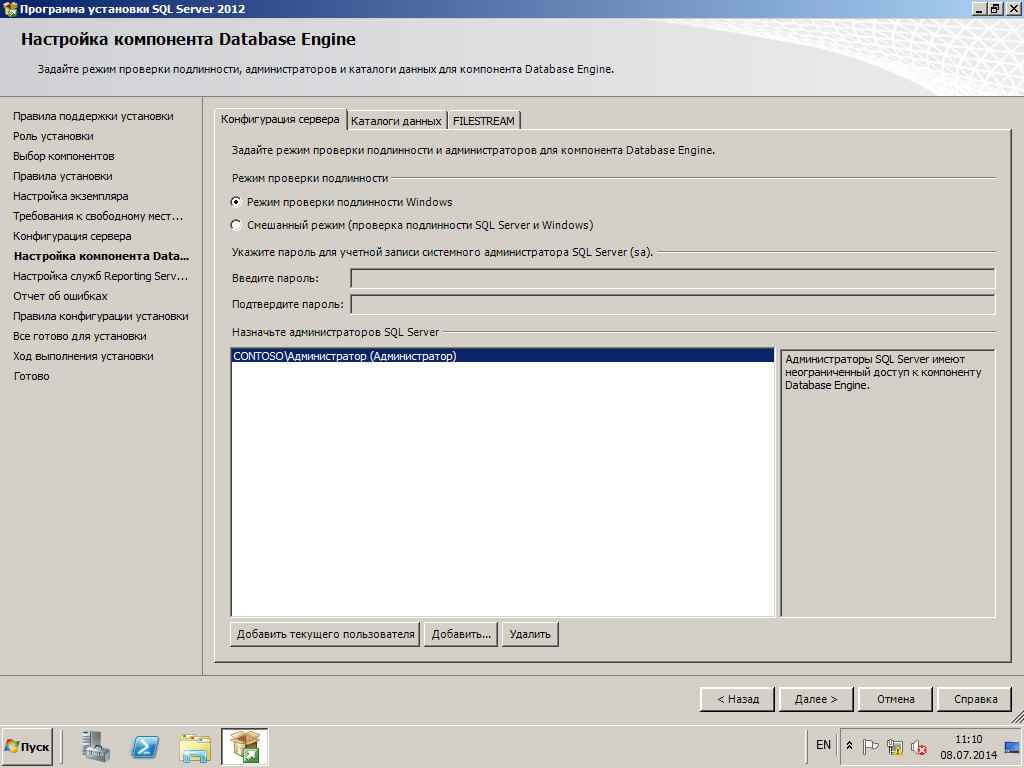
Установка sql 2012-14
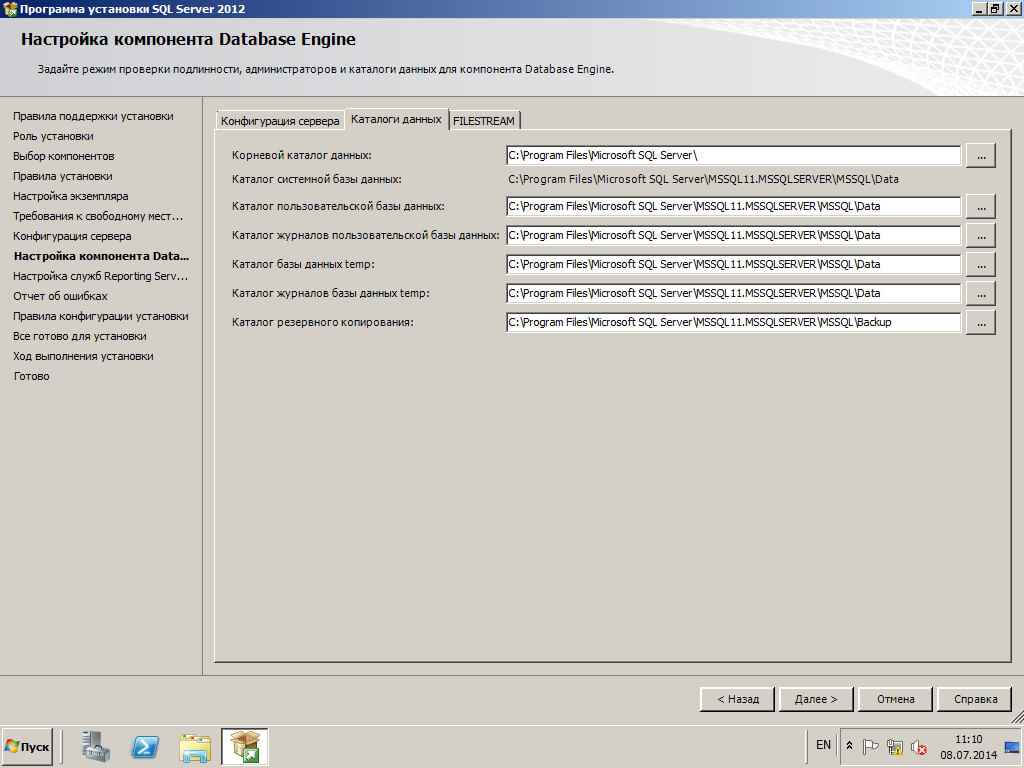
Установка sql 2012-15
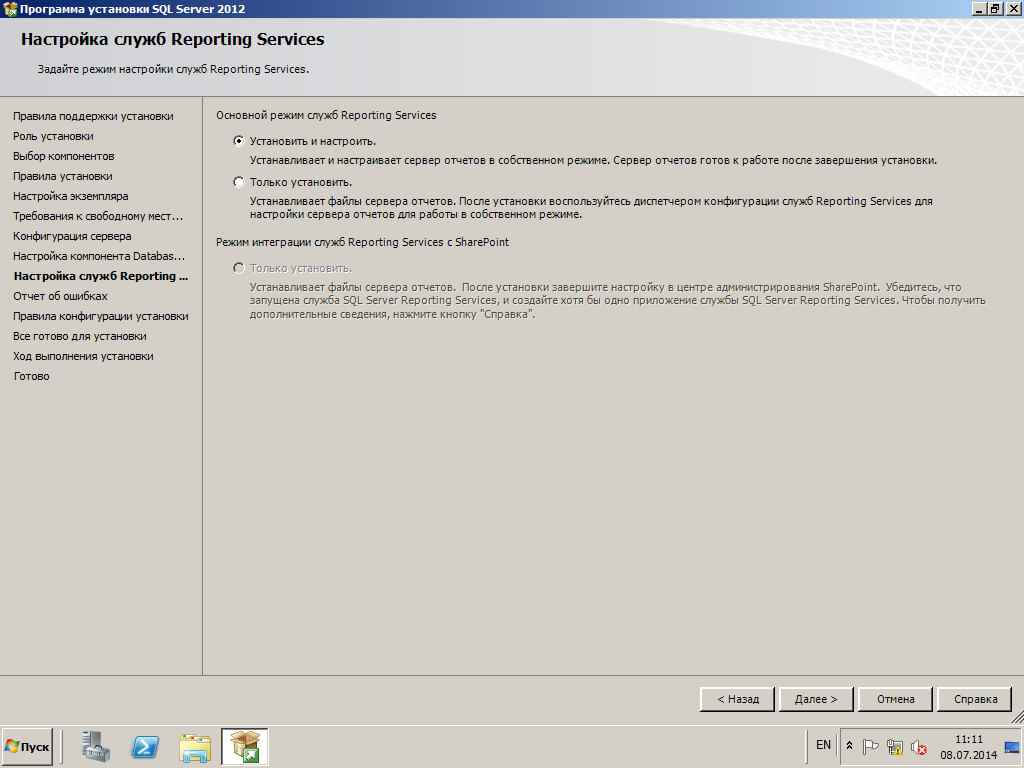
Установка sql 2012-16
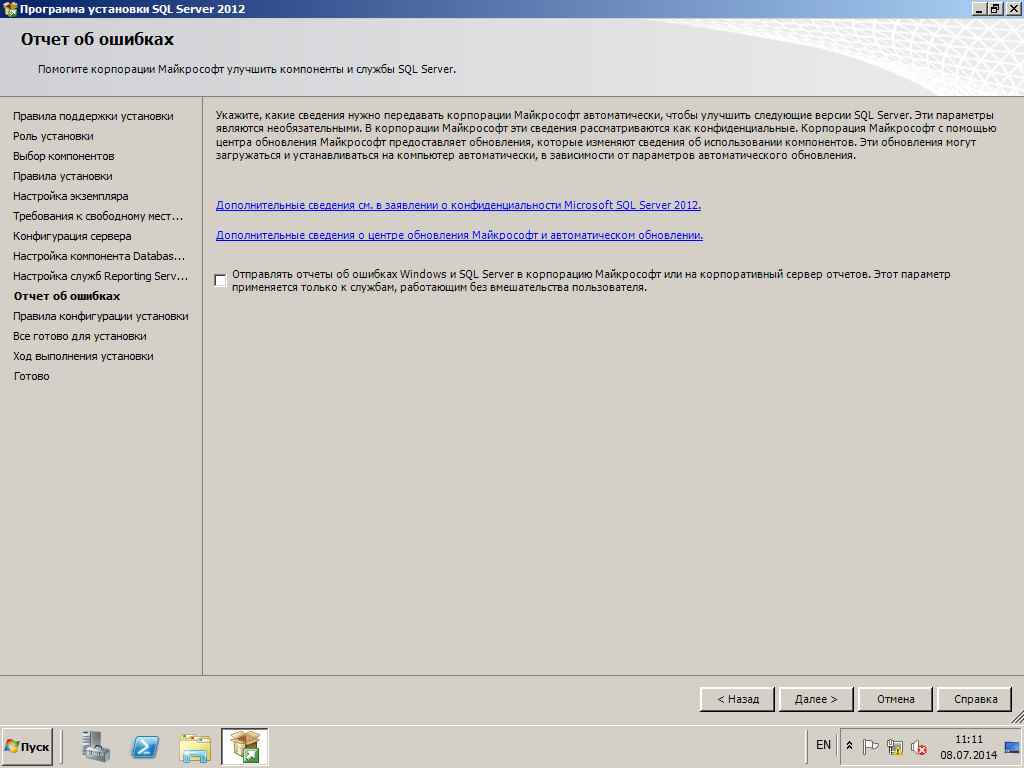
Установка sql 2012-17
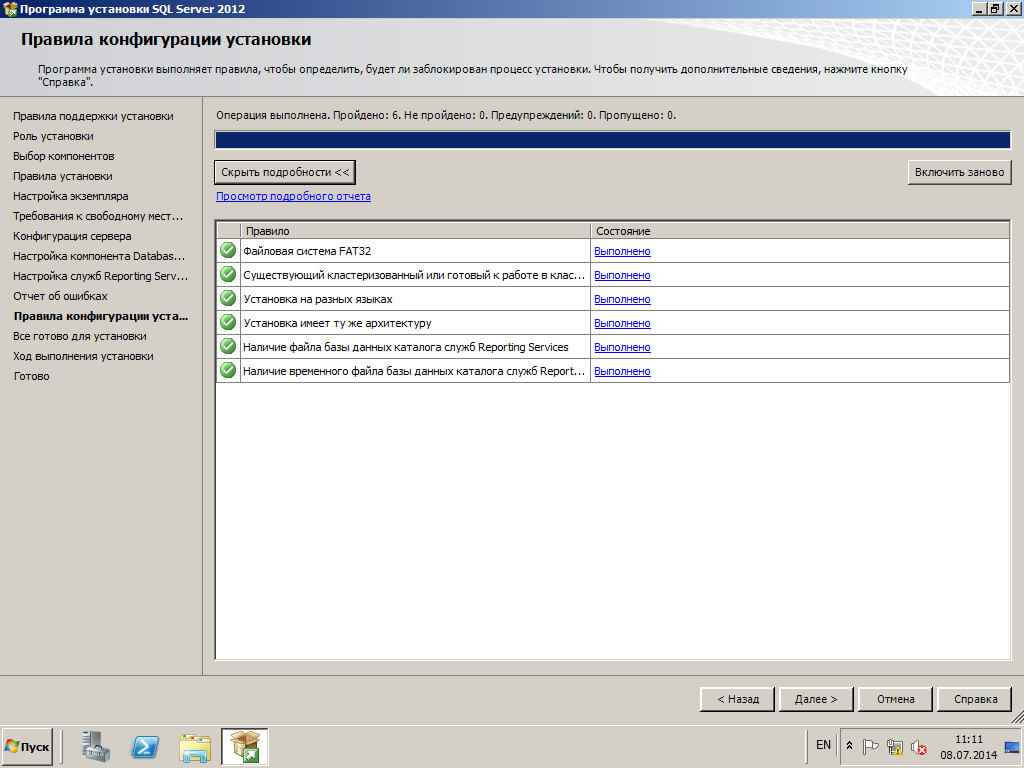
Установка sql 2012-18
Все после того как установка будет закончена мастер вас оповестит, что все отлично прошло. Вот так вот просто установить MS SQL 2012.
Читайте также:

