Как установить sql server 2017 на windows 8
Обновлено: 01.07.2024
В этой инструкции описан процесс установки MS SQL Server 2017 Express на Windows Server 2012 R2/2016/2019. Следуя ей вы получите готовый инструмент для знакомства с языком программирования SQL, для проверок собственных наработок или запуска небольшого ресурса, не требующего больших объемов хранения баз данных.
Ограничения выпуска SQL Server 2017 Express
Данный выпуск является бесплатным и подходит для коммерческого использования, но имеет ряд ограничений:
- Максимальное количество ядер процессора: 4;
- Максимальный размер базы данных: 10 ГБ;
- Максимальный размер пула буфера на экземпляр базы данных: 1410 МБ.
Если у вас есть необходимость выйти за пределы этих ограничений, советуем приобрести лицензию Microsoft SQL Server Standard.
Требования к операционной системе
SQL Server 2017 Express доступен для установки на следующих операционных системах:
- Windows 8/8.1/10 и новее;
- Windows Server 2012, 2012 R2, 2016, 2019 и новее.
Процедура установки
Чтобы установить SQL Server 2017 Express, перейдите по ссылке, выберите язык установки и нажмите Download:

После запуска скачанного файла установщик откроет специальное окно, в котором предложит несколько вариантов установки на выбор. Для контроля за параметрами установки выберите Custom:

Далее выберите место, куда будут скачаны установочные файлы, при необходимости поменяйте его на нужное и нажмите Install:

Дождитесь завершения процесса скачивания установочных файлов:

Далее выберите первый пункт установки New SQL Server stand-alone installation:

Ознакомьтесь с условиями лицензионного соглашения и нажмите Next:

При необходимости получать обновления из Windows Update поставьте галочку и нажмите Next:

Ознакомьтесь с предупреждением о возможных проблемах, а при их отсутствии нажмите Next:

Перейдите на экран выбора функционала, где можно, при необходимости, выбрать или убрать дополнительные возможности для сервера баз данных, оставьте без изменений и нажмите Next:

Выберите имя и идентификатор сервера. Идентификатор сервера будет включен в путь установки. Оставьте по умолчанию и нажмите Next:

На следующем экране можно указать сервисные аккаунты, отличные от стандартных, и предоставить право на выполнение задач обслуживания тома службе ядра СУБД SQL Server, что повысит скорость инициализации файлов, но СУБД может получить доступ к удаленному контенту. На вкладке Collation можно изменить параметры сортировки движка базы данных. На указанном примере мы предоставим привилегии, оставим по умолчанию параметры сортировки и нажмем Next:

На следующем этапе установки необходимо настроить конфигурацию ядра базы данных. Для этого предусмотрены следующие вкладки:
- Server Configuration — указывается способ авторизации в базу данных: средствами Windows или смешанный режим, включающий в себя авторизацию Windows и собственную авторизацию SQL Server. При выборе второго варианта следует указать пароль администратора SQL Server;
- Data Directories — указывается расположение исполняемых файлов SQL Server и данных;
- TempDB — параметры TempDB, используемой внутренними ресурсами SQL Server, временными объектами пользователей и хранилищем версий;
- User instances — позволяет дать права пользователям, не имеющим прав администратора, запускать отдельные экземпляры баз данных;
- FILESTREAM — включается при необходимости использовать оптимизированные для памяти (Memory Optimized) таблицы.
Так как при установке по умолчанию был выбран пункт Microsoft R (Machine Learning Services) и Python, следует согласиться с условиями его использования на этом и следующем этапе, последовательно нажав Accept и Next:

Запустится процесс установки, после чего появится окно о завершении работ установщика SQL Server 2017. Нажмите Close:
В этой статье приводится индекс содержимого с рекомендациями по установке SQL Server в Windows.
Дополнительные сведения о других сценариях развертывания см. в следующих источниках:
Начиная с SQL Server 2016 (13.x);, SQL Server доступен только в виде 64-разрядного приложения. Ниже приведены важные подробности о том, как получить и установить SQL Server.
Начало работы
Выпуски и компоненты. Ознакомьтесь с поддерживаемыми компонентами для различных выпусков и версий SQL Server, чтобы определить, какие из них лучше подходят для вашего бизнеса.
Требования. Ознакомьтесь с требованиями к оборудованию и программному обеспечению для установки SQL Server 2016 и 2017, SQL Server 2019 или SQL Server на Linux, а также проверками конфигурации системы и рекомендациями по безопасности в разделе Планирование установки SQL Server
Образцы баз данных и примеры кода:
- Они не устанавливаются по умолчанию в ходе установки SQL Server, но их можно найти
- Чтобы установить их для отличных от Express выпусков SQL Server, перейдите на веб-сайт с примерами
Установочный носитель
Место, откуда можно скачать SQL Server, зависит от выпуска.
- Выпуски Enterprise, Standard и Express SQL Server предназначены для использования в рабочей среде. Чтобы получить установочный носитель с выпуском Enterprise или Standard, обратитесь к своему поставщику программного обеспечения. Сведения о приобретении и каталог партнеров Майкрософт можно найти на странице лицензирования Майкрософт.
- Если у вас есть соглашение о корпоративном лицензировании, например Соглашение Enterprise, можно скачать программное обеспечение с сайта Volume Licensing Service Center (VLSC). . .
Другие компоненты SQL Server можно найти здесь:
Рекомендации
Установку не удастся выполнить, если запустить программу установки через удаленный рабочий стол, но носитель при этом будет расположен на клиенте RDC. Чтобы выполнить установку удаленно, установочный носитель должен быть расположен на общем сетевом ресурсе или в локальной папке физической или виртуальной машины. Установочный носительSQL Server может быть расположен на общем сетевом ресурсе, сопоставленном диске, локальном диске, или он может быть представлен в виде ISO-образа на виртуальной машине.
Программа установкиSQL Server устанавливает следующие компоненты, необходимые для продукта:
В этой статье мы покажем наглядно как установить Microsoft SQL Server 2017 и как произвести первоначальную настройку. На примере будем рассматривать Microsoft SQL Server 2017 Standard, но Вы можете так же аналогично настроить другие редакции SQL Server.
2) Открываете дистрибутив и запускаете установку. В меню слева нажимаете "Installation" => New SQL Server stand-alone installation
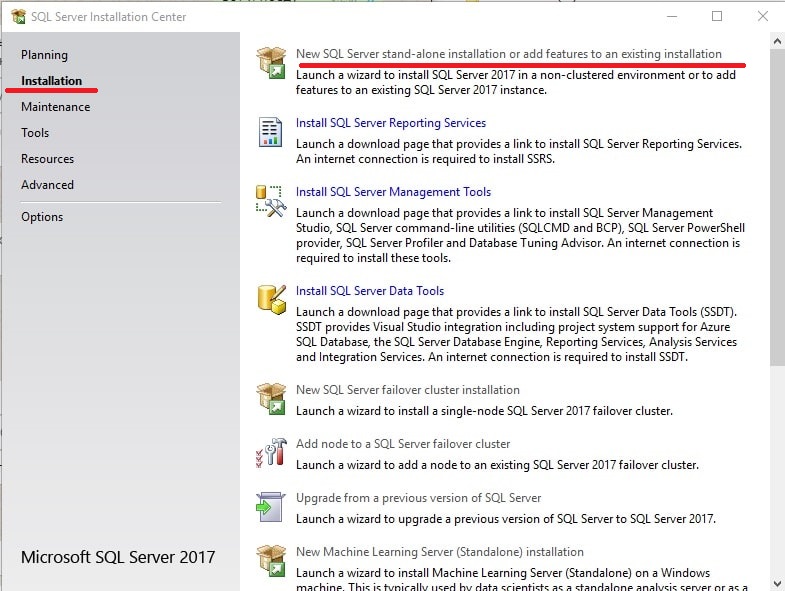
3) В новом открывшемся окне Вас запросят выбрать бесплатную версию установки, к примеру "Ознакомительныя", т.е Evaluation, либо если у Вас есть ключ активации, для SQL Server 2017 Standard, или любой другой полнофункциональный ключ, то вводите его.
При установке SQL Server 2017 сам предложит Вам пробный ключ, он аналогичен Evaluation - PHDV4-3VJWD-N7JVP-FGPKY-XBV89, для теста мы будем использовать его. (Внимание: Пробная версия такого ключа работает только 180 дней, далее без действующего ключа активации приложение закрывает свой функционал. Приобрести полную версию ключа активации Microsoft SQL Server 2017 Standard можете в нашем каталоге на следующей странице Доставка ключа на Вашу электронную почту.) После ввода ключа жмем "Next".
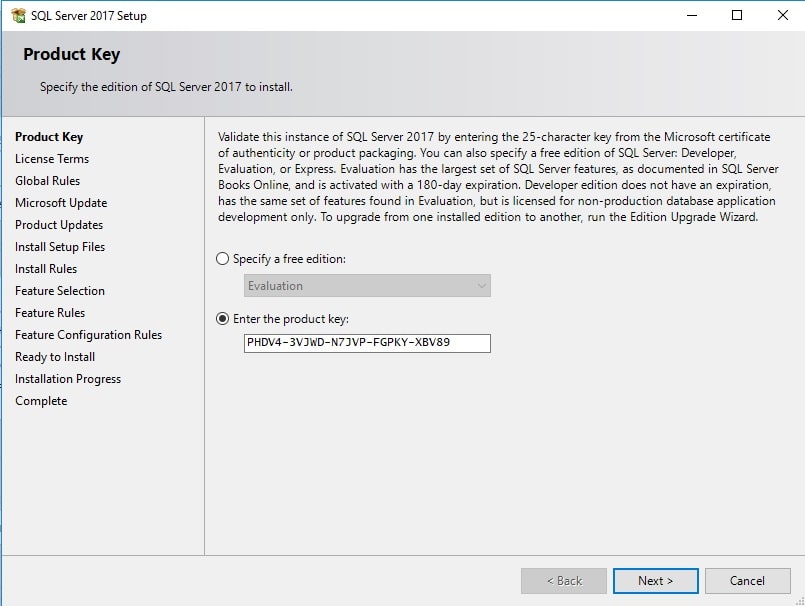
4) Соглашаемся с лицензионным соглашением.
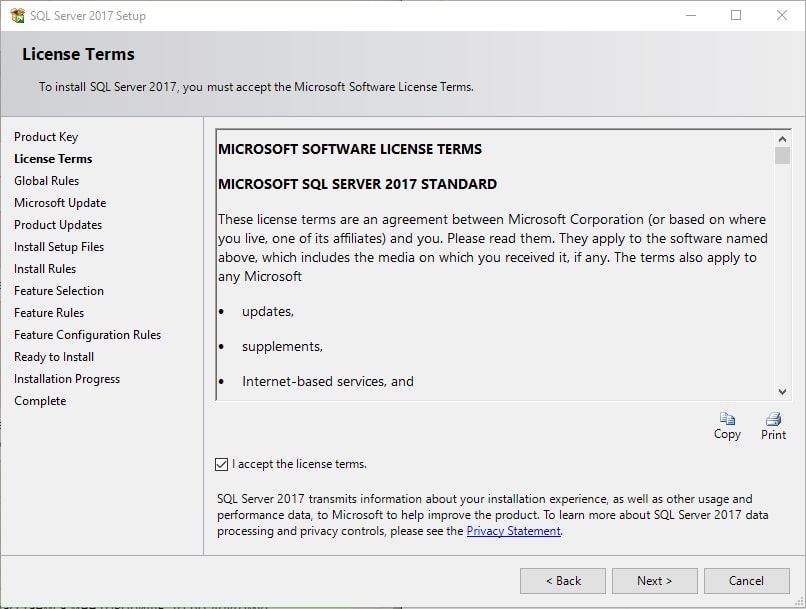
5) Соглашаемся на загрузку обновлений при наличии доступа в интернет. (либо можете отказаться, тут опционально)
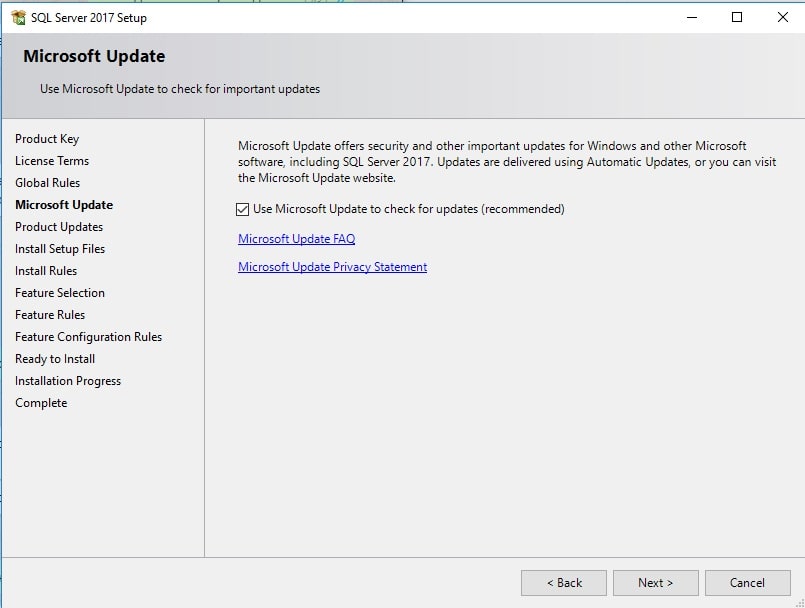
6) В следующем окне нам предлагают выбрать компоненты MS SQL Server, которые Вы хотите установить. Выбираете нужные компоненты под Ваши задачи и идем далее.
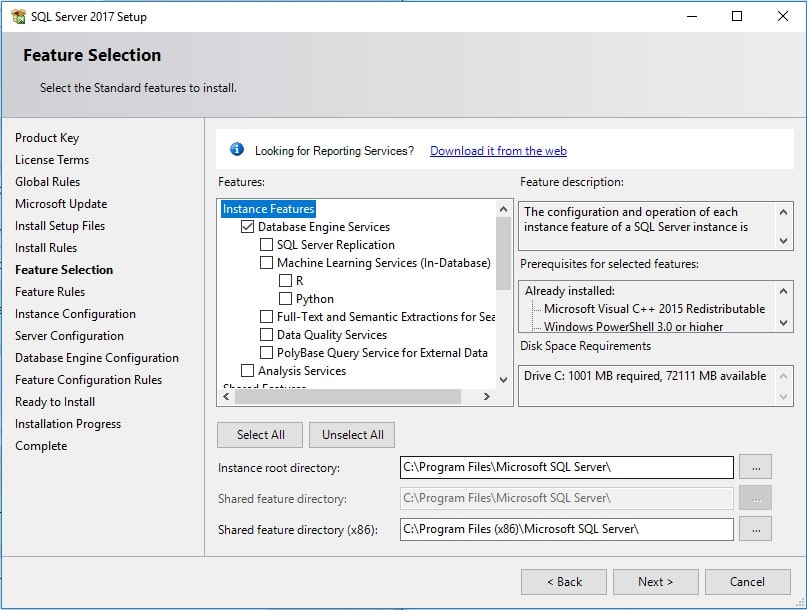
7) Теперь нужно установить экземпляр. Если у на Вашем сервере, или виртуальной машине еще не установлен никакой SQL Server, то можете выбрать "Default instance", если уже SQL Server был установлен ранее и вы поверх его ставите еще один экземпляр, то Вам нужно выбрать "Named instance" и дать ему имя.
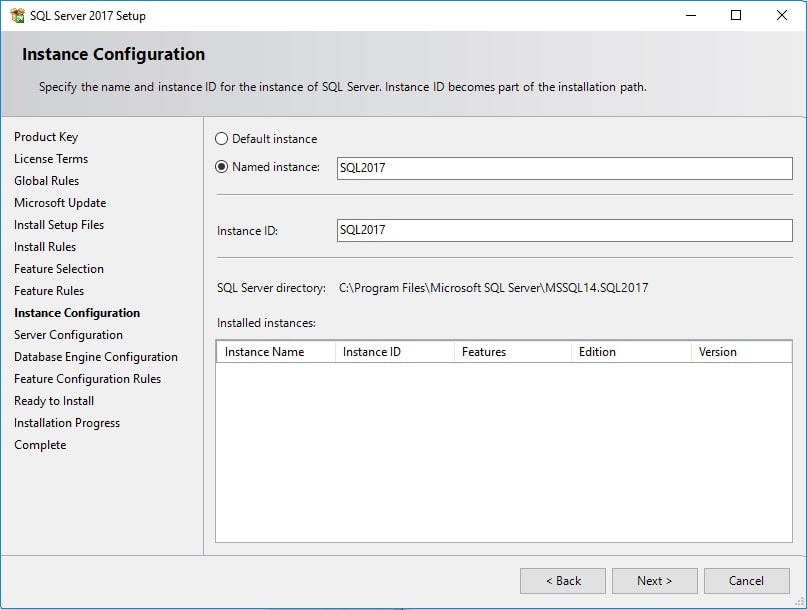
8) В следующем окне нам предлагают выбрать сервисные аккаунты, это те учетные записи из под которых будут стартовать службы SQL Server Agent, SQL Server Database, SQL Server Browser. По умолчанию используются персонализированные учетные записи.
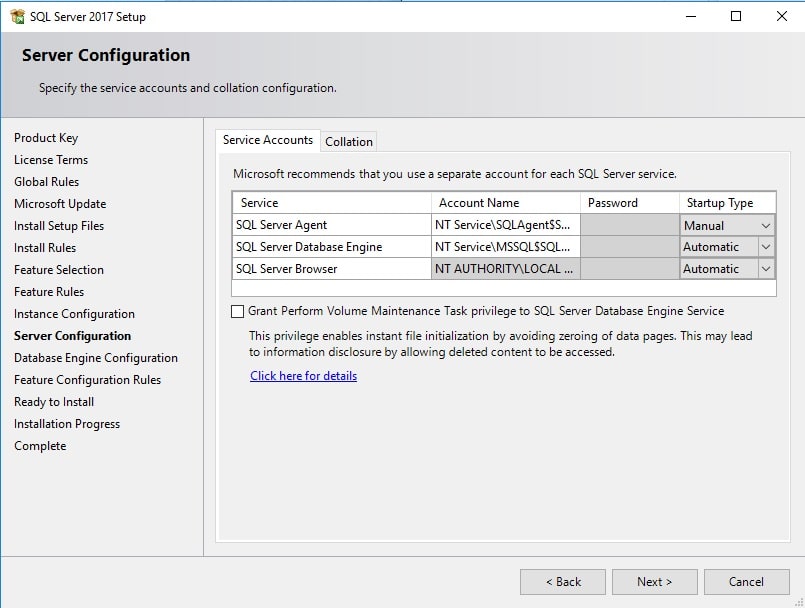
Но вы можете выбрать учетную запись Вашего домена, если Ваша сеть работает на домене (сервер включен в домен).

Не забываем выбрать то, как будут стартовать службы, автоматически, в ручную, либо вообще будут отключены, если они не нужны под Ваши задачи.
Хотим отметить, что выбранные учетные записи желательно не должны являться "администраторами" SQL Server.
В том же окне, переходим во вкладку Collation.
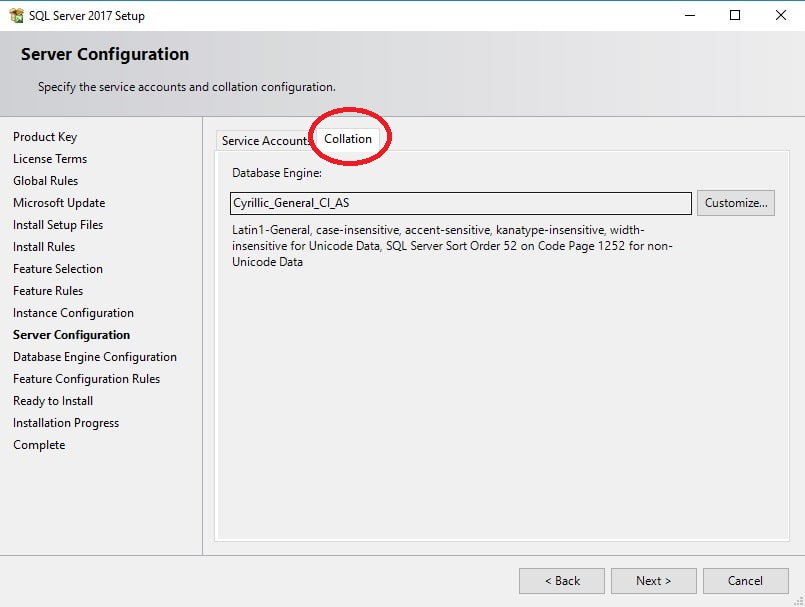
Collation - это настройка таблицы кодировок. А так же, выполнять сортировку, как учитывать верхний и нижний регистр, как реагировать на символы, и т.п.
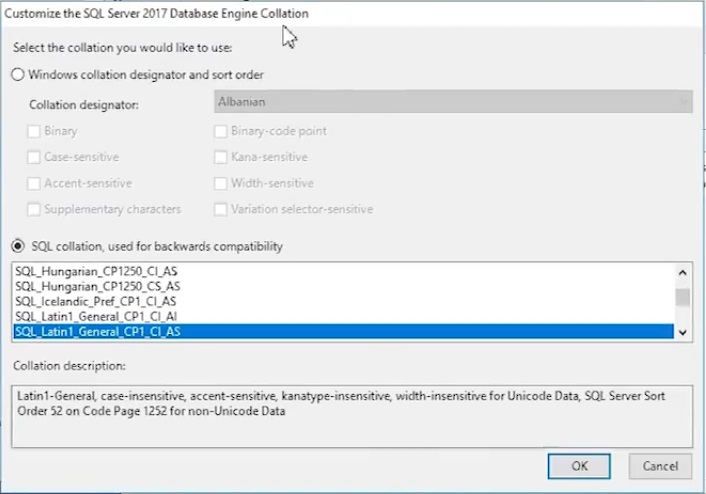
9) Следующим пунктом нам предлагают выбрать серверную конфигурацию. Здесь предлагают выбрать, что вы сможете подключиться только с Windows логинами к SQL Серверу, либо Mixed, что вы сможете еще подключиться внутренними учетными записями SQL Server, создав их в SQL Server.
После на данном этапе имеет смысл нажать кнопку "Add Current User" и добавить текущего пользователя, а так же Вы можете добавить учетную запись Вашего домена.
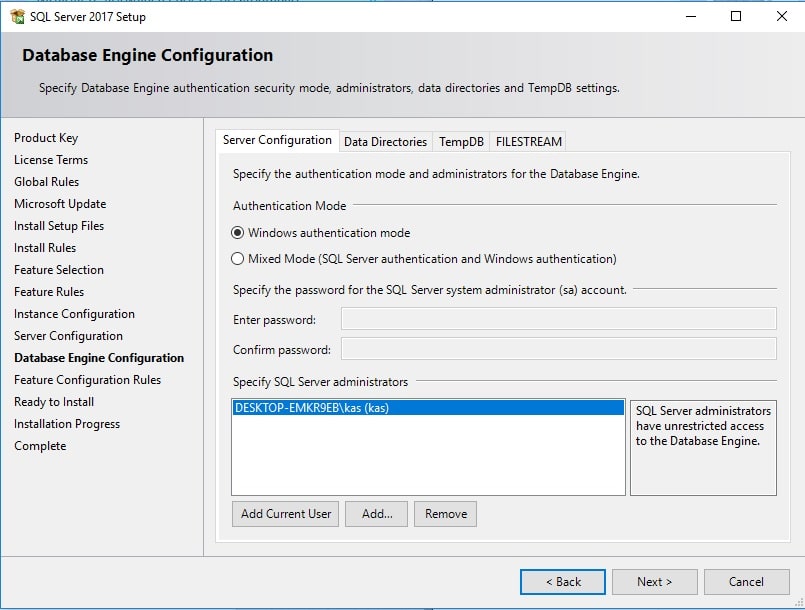
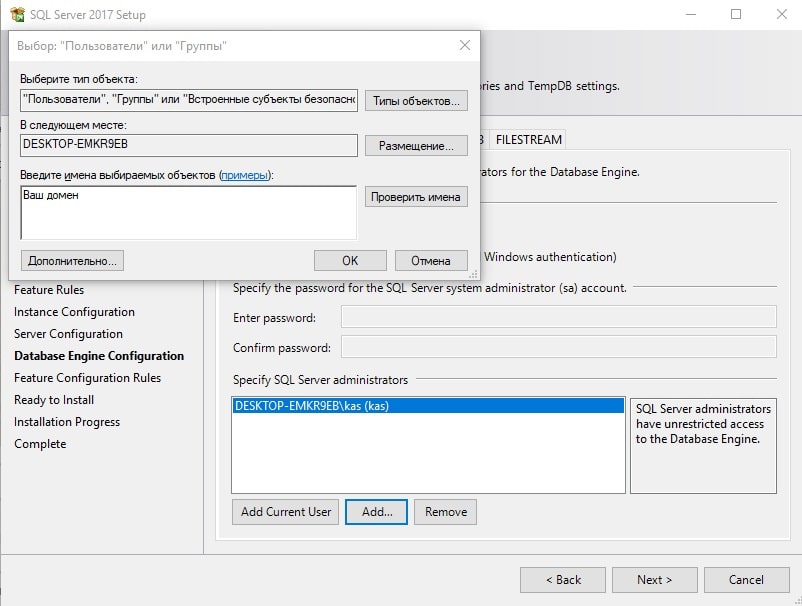
В том же окне переходим во вкладку "Data Directories". В этом пункте Вы можете выбрать Root директорию, директорию куда будут по умолчанию создаваться базы данных, директорию лог файлов и директорию для бекапов. Соответственно желательно, чтобы все директории были на разных жестких дисках.
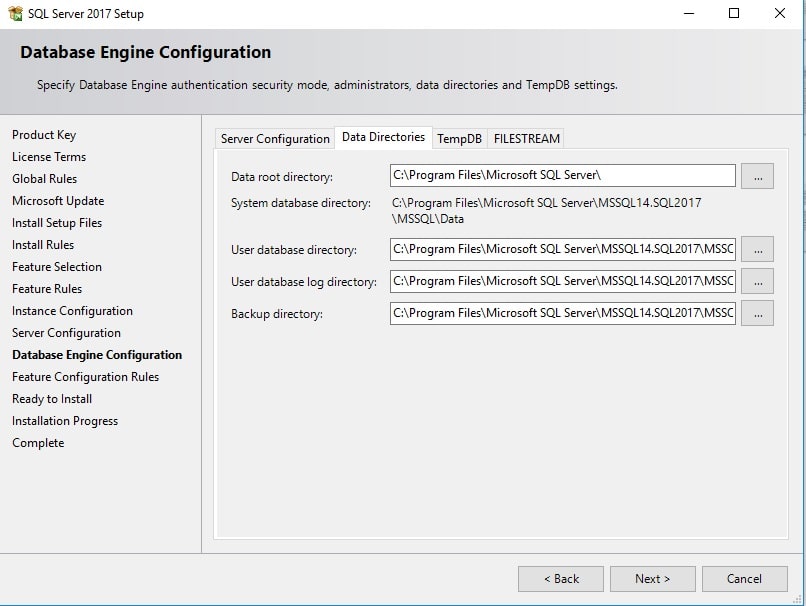
В следующей вкладке переходим к настройках базы TempDB. Это системная база, которая используется для хранения временных объектов.
Количество файлов прописано по умолчанию от кол-ва ядер.
Инициализиционный размер в мегабайтах - здесь имеет смысл прибавить размер хотя бы до 16, или 32 мб.
Autogrowth MB - Это то кол-во мегабайт, которое будет приращиваться, если файл будет заполнен на 100%. Выбираем на свое усмотрение, в зависимости от Ваших задач и размер БД, по умолчанию средний размер 64мб, но лучше, чтобы было не более 1гб, дабы не страдала производительность. Если не знаете какая будет нагрузка на Вашу базу, то оставьте как есть.
Директория для временных файлов в идеале должна быть отдельным диском.
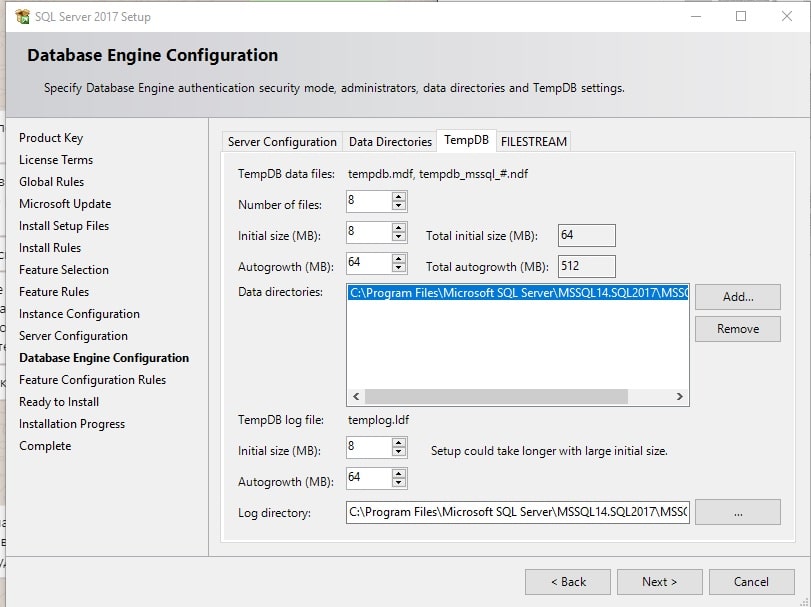
Следующая вкладка это настройки Filestream - это настройка, которая позволяет хранить файлы в файловой системе NTFS, она может быть как активирована, так и нет, опционально.
10) В разделе Ready to Install Вы можете наблюдать все те настройки, которые ранее прописали.
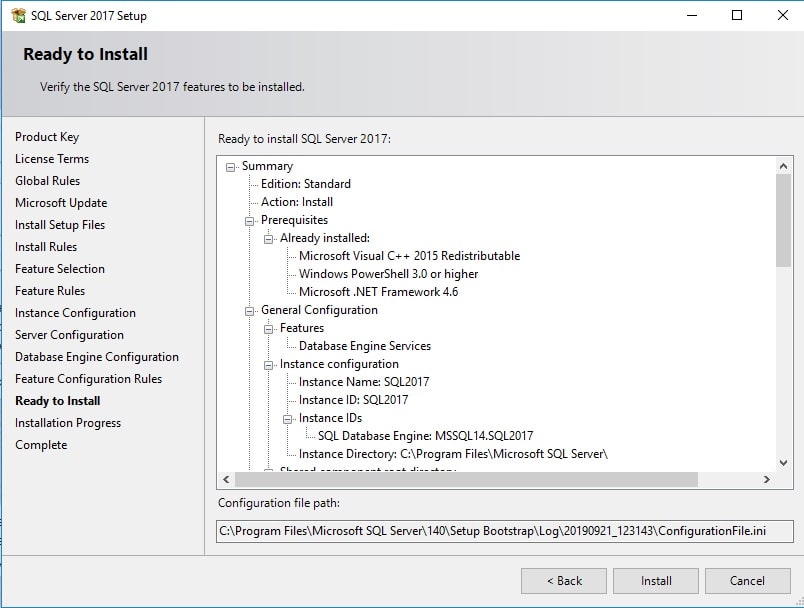
Нажимаем Next и ждем пока все установится.
Если все установилось успешно, то в конце все компоненты будут "Succeeded".
Сейчас практически везде используются базы данных, начиная с сайтов и заканчивая приложениями. Возможности применения языка SQL безграничны. В данной статье речь пойдёт о том как установить MS SQL Server 2017 Express у себя на компьютере. В большинстве случаев это необходимо для обучения языку программирования SQL или для тестирования работ баз данных.
Microsoft SQL Server 2017 Express — мощная и надежная бесплатная система управления данными, обеспечивающая функциональное и надежное хранилище данных для вебсайтов и настольных приложений.
Так же сразу хочу заметить, установить SQL Server 2017 Express Вы сможете только на следующих операционных системах: Windows 10/8/8.1; Windows Server 2012; Windows Server 2012 R2; Windows Server 2016
Скачиваем MS SQL Server 2017 Express
Далее нам необходимо запустить файл который мы скачали.

Нам предложат выбрать тип установки, всего их три:
- Базовая содержит только ядро СУБД SQL Server. Подходит в тех случаях, когда требуется принимать удаленные соединения или выполнять удаленное администрирование.
Пользовательский
- Наряду с СУБД SQL этот пакет содержит функции полнотекстового поиска и служб Polybase.
- LocalDB — это облегченная версия Express, которая имеет все программные функции, запускается в пользовательском режиме, быстро устанавливается, не требует настройки и имеет низкие системные требования. Пользуйтесь этой версией в том случае, когда необходим простой способ создания базы данных и работы с ней из кода. Ее можно объединить в один пакет с такими средствами разработки баз данных и приложений, как Visual Studio, или внедрить в приложение, работающее с локальными базами данных.
Ждём пока пройдёт загрузка.
Устанавливаем и настраиваем MS SQL Server 2017 Express
Читайте также:

