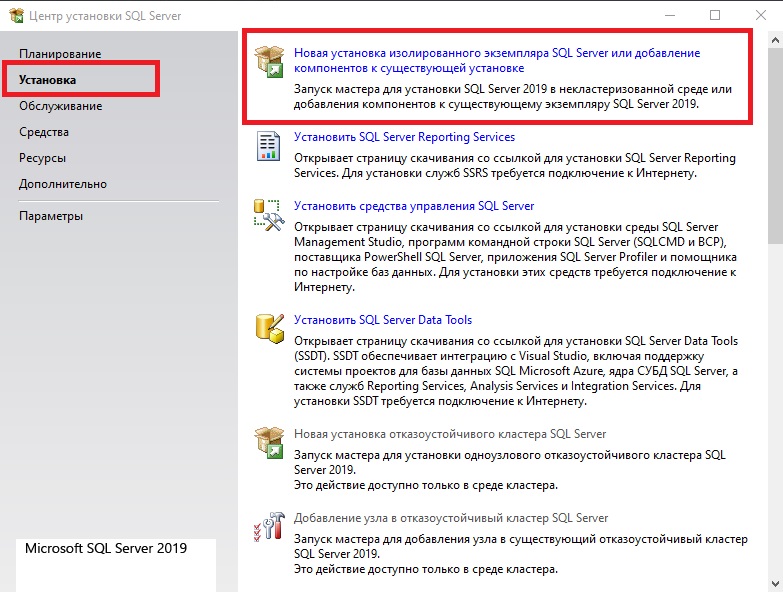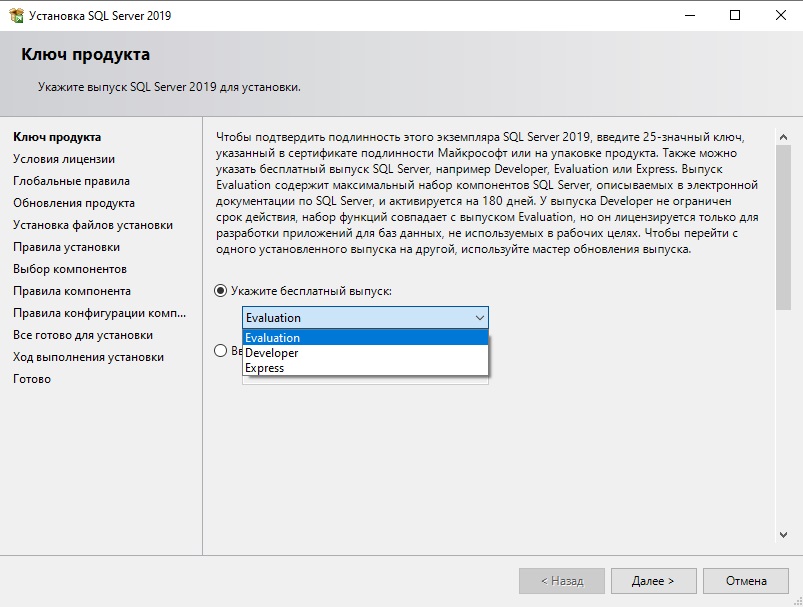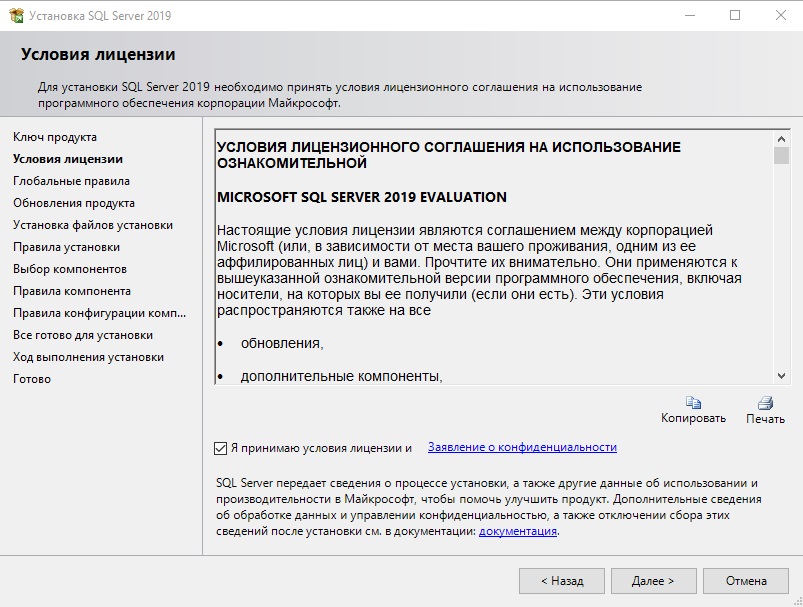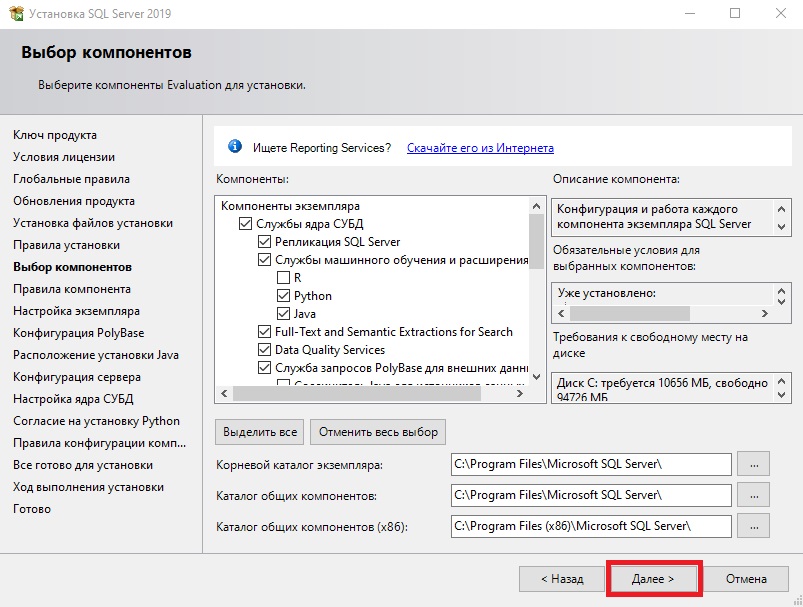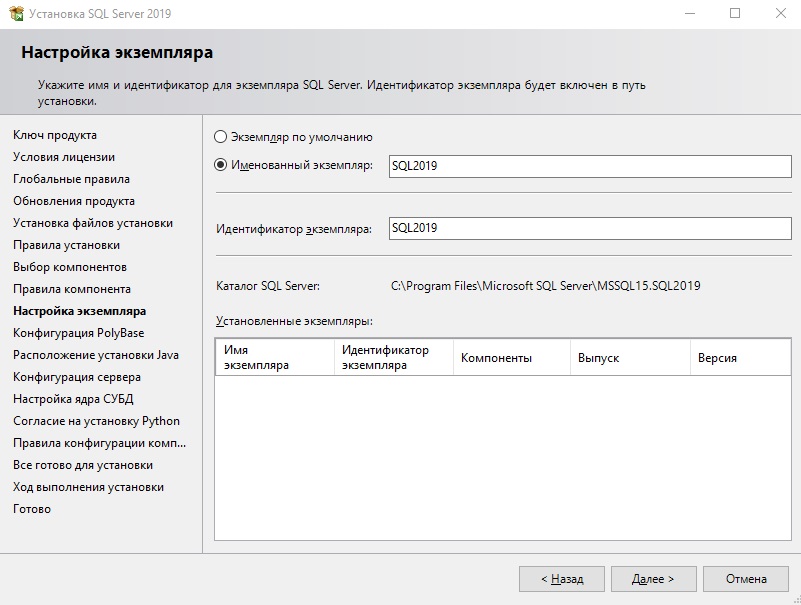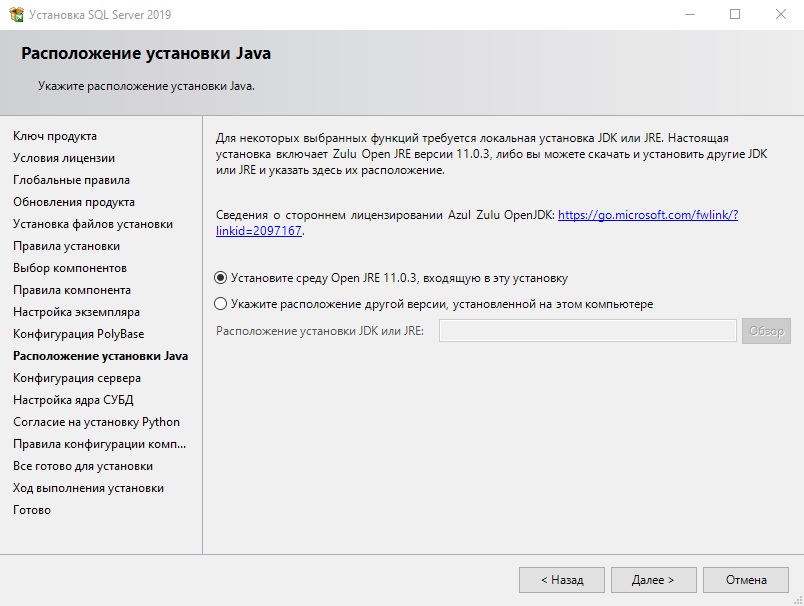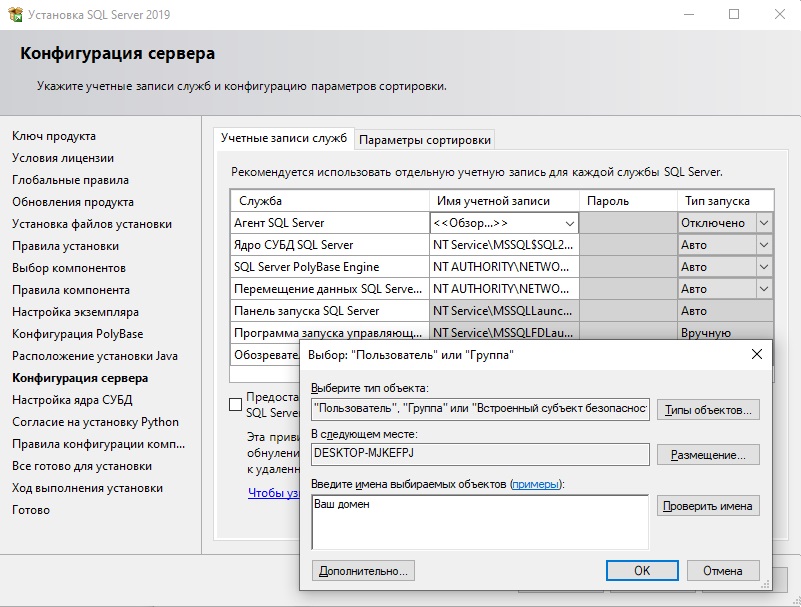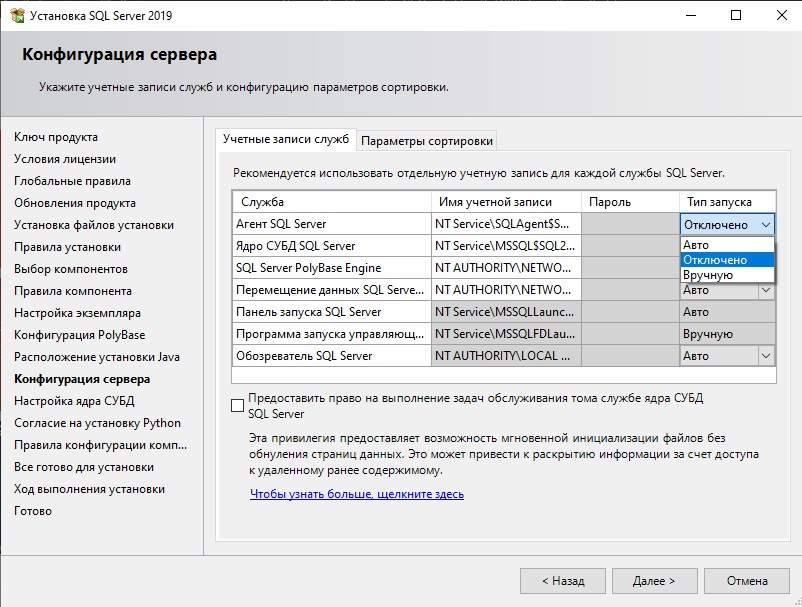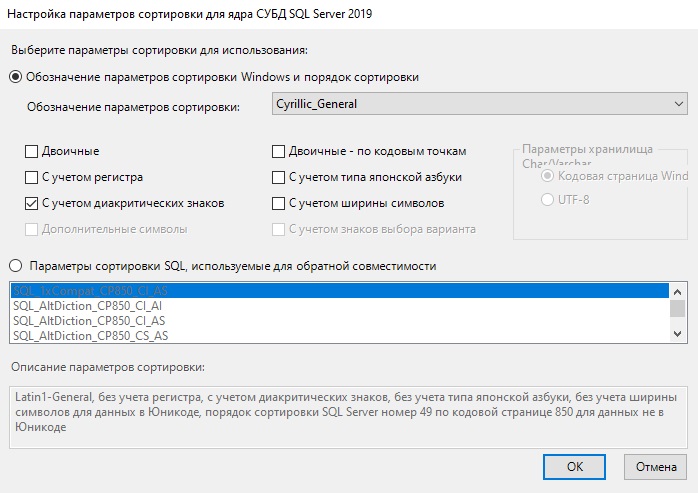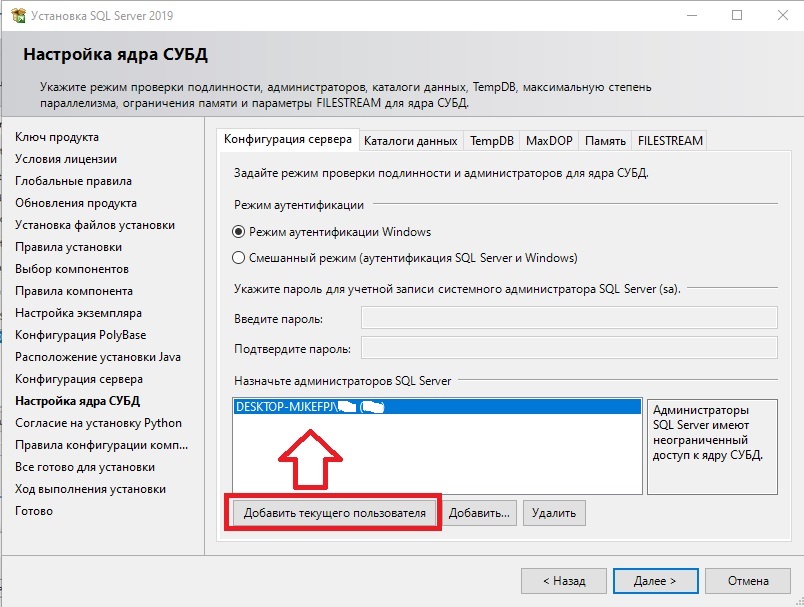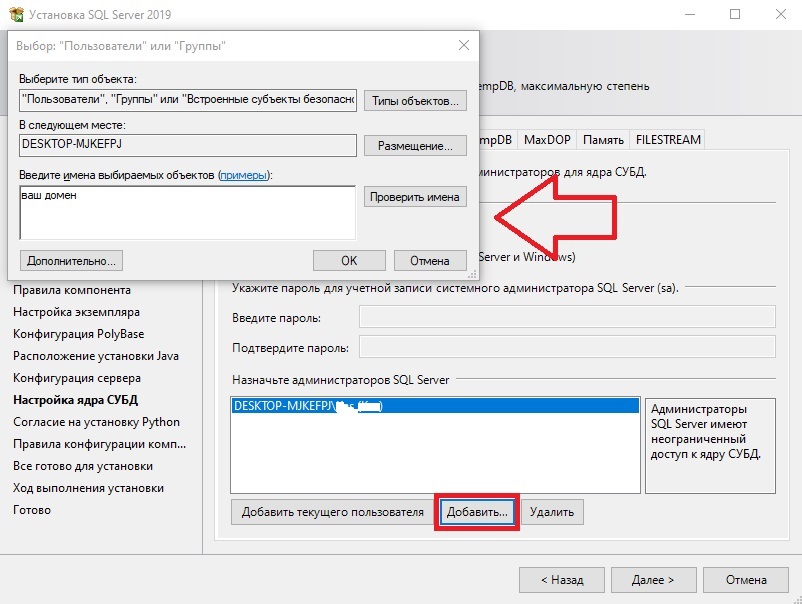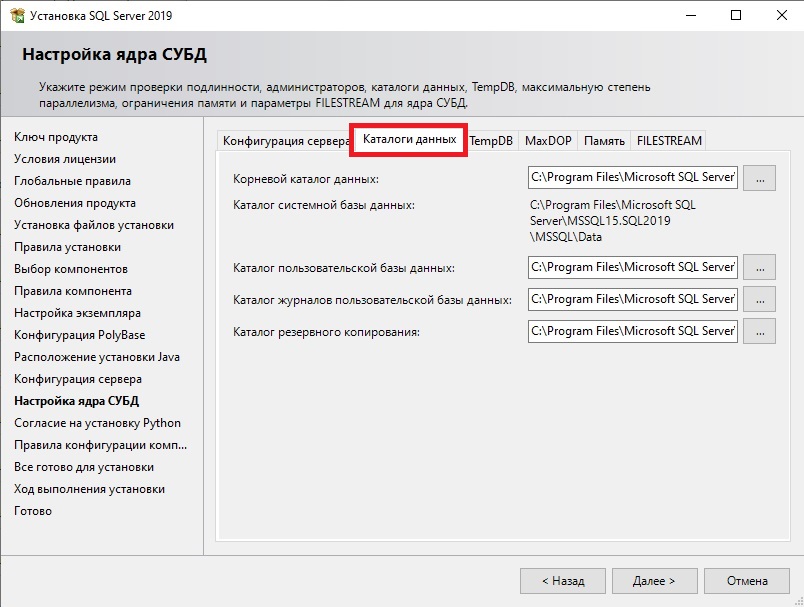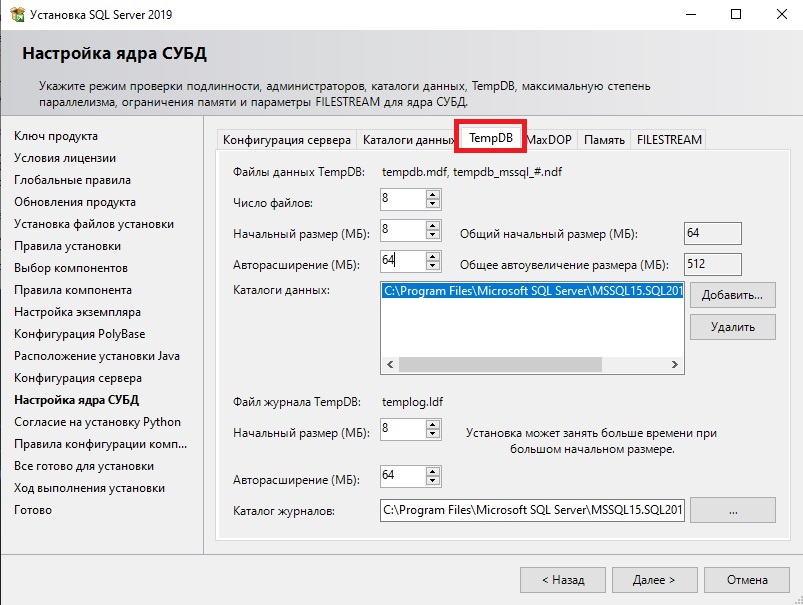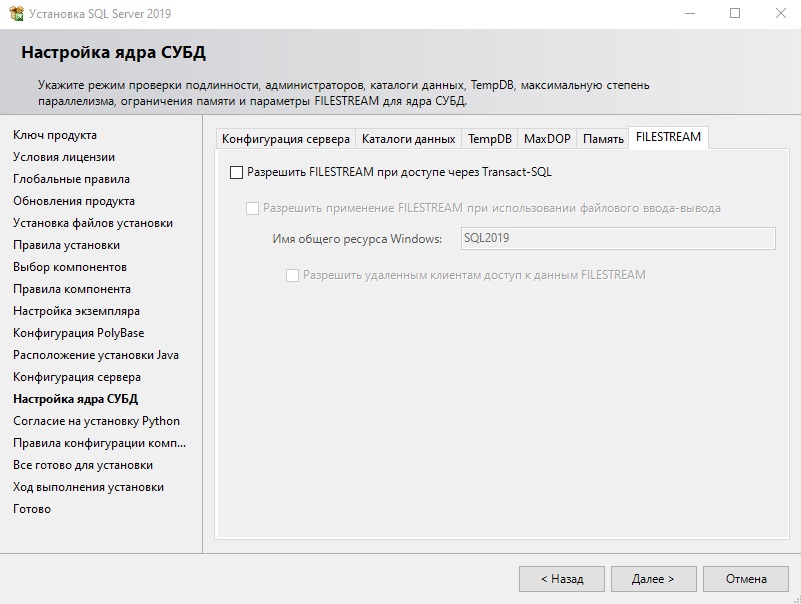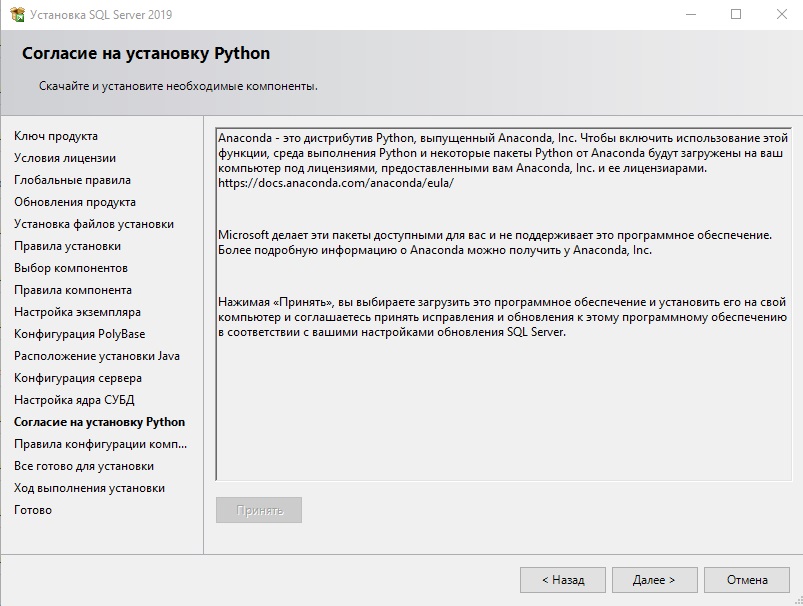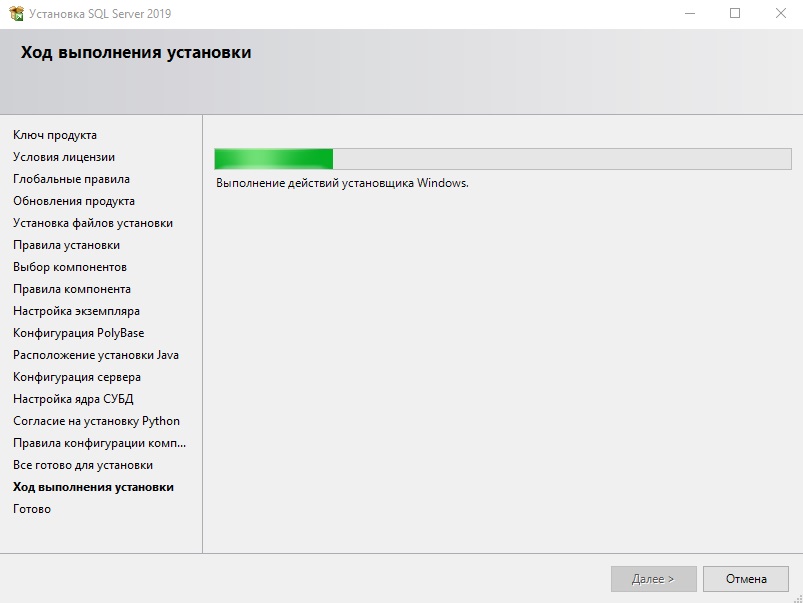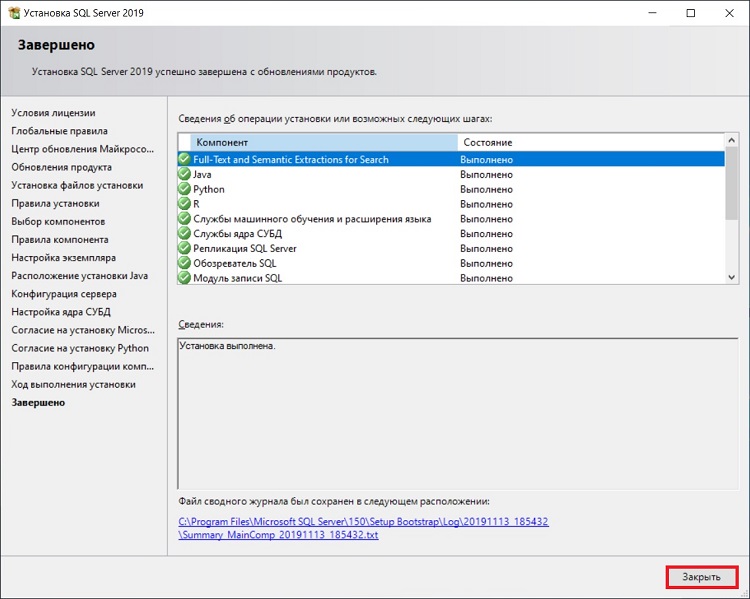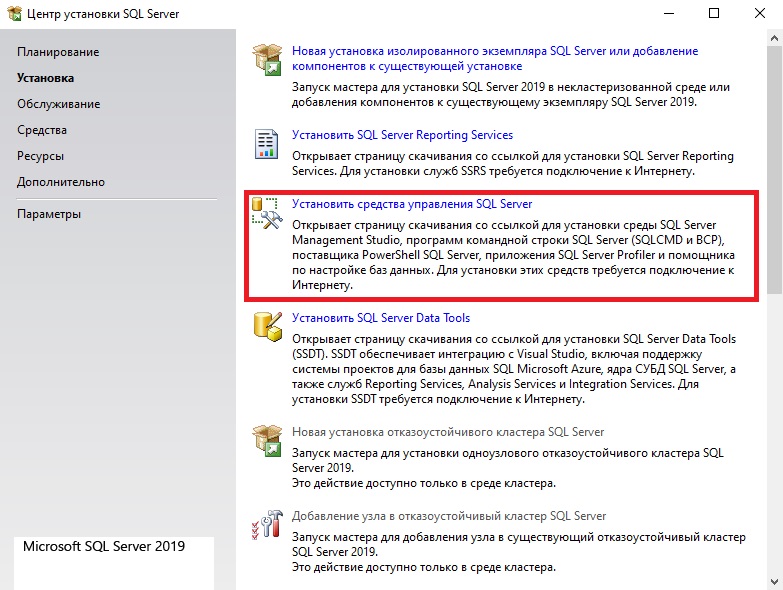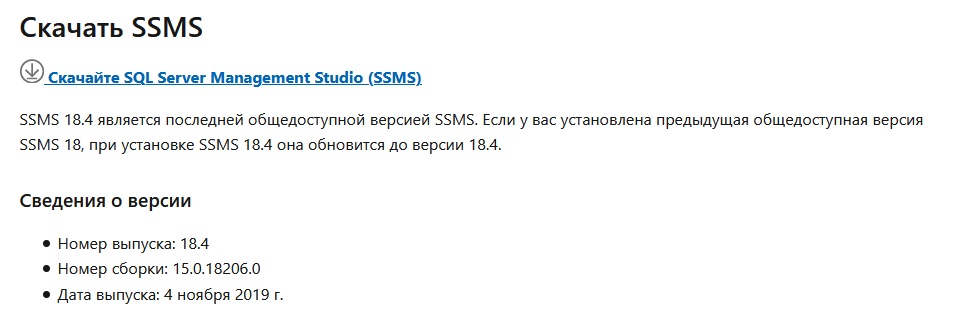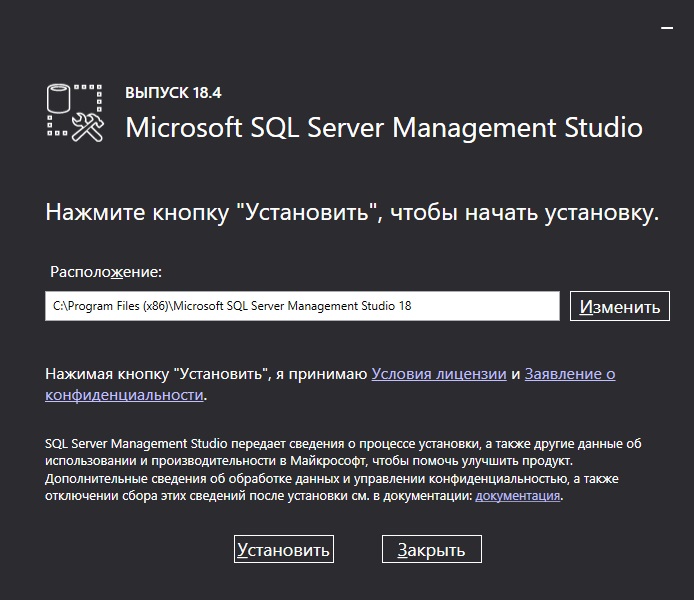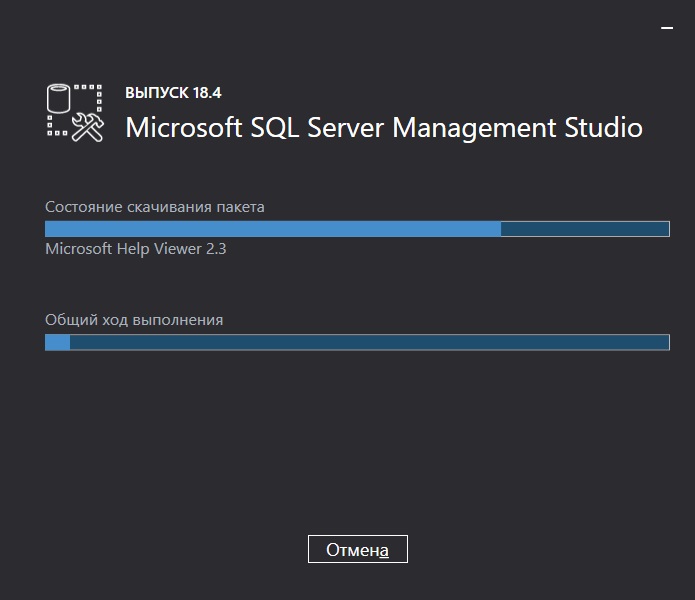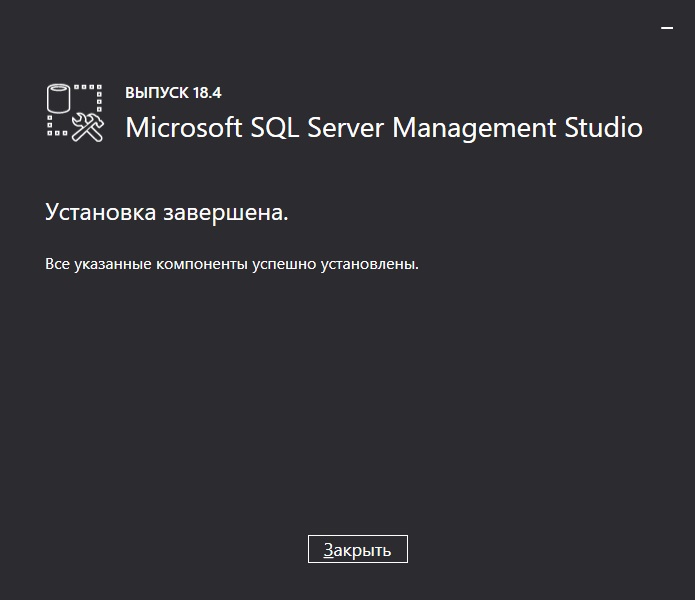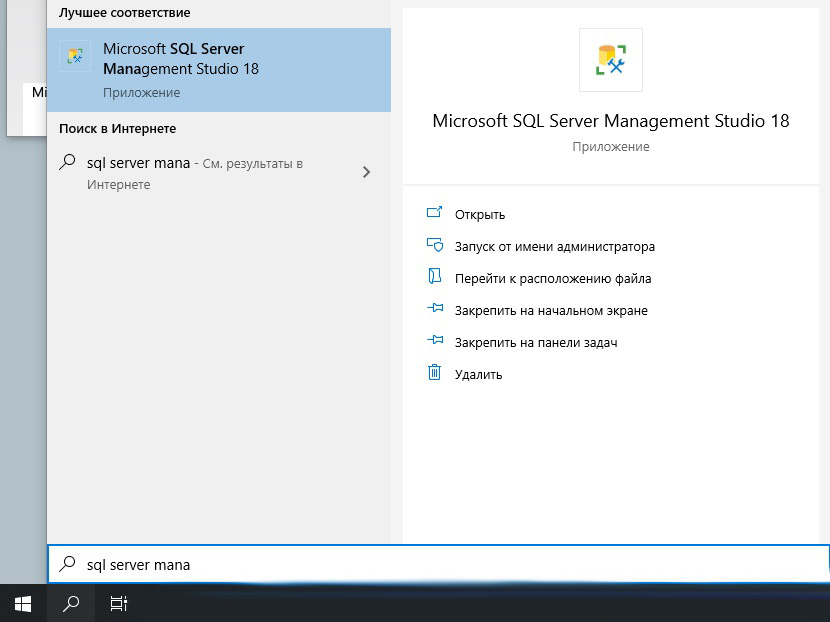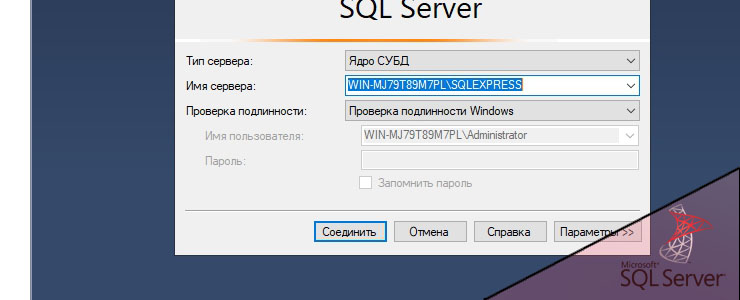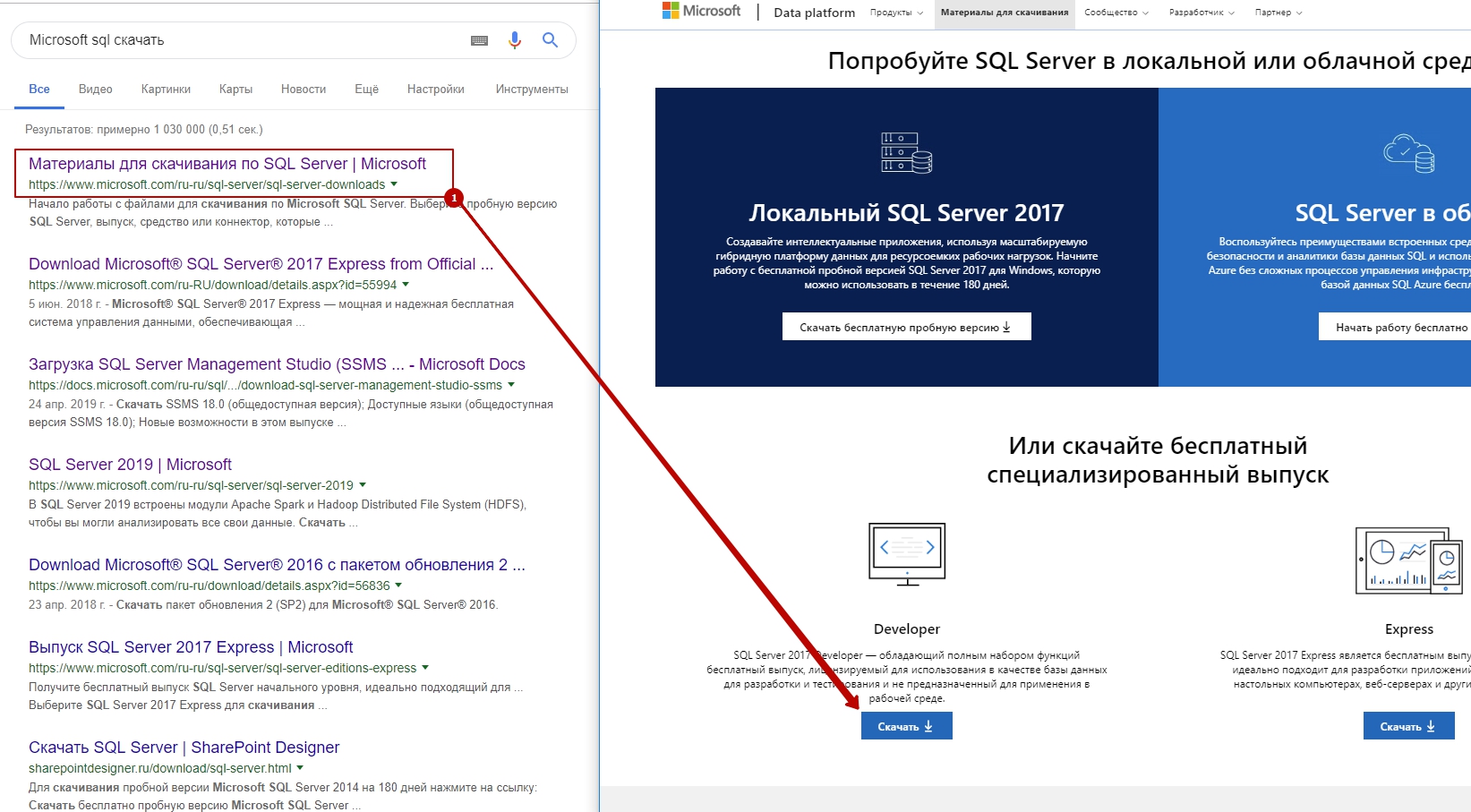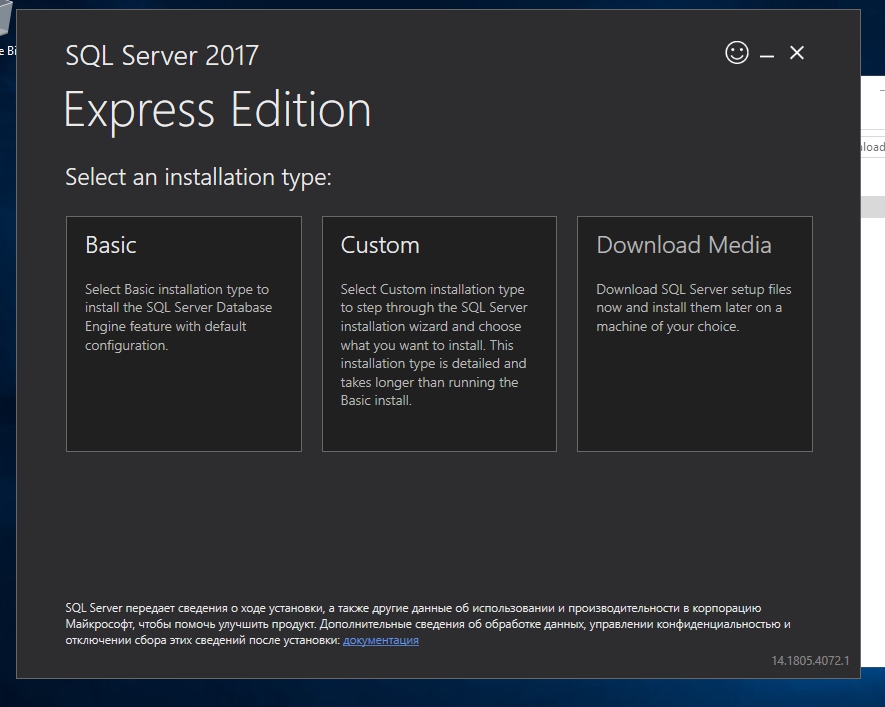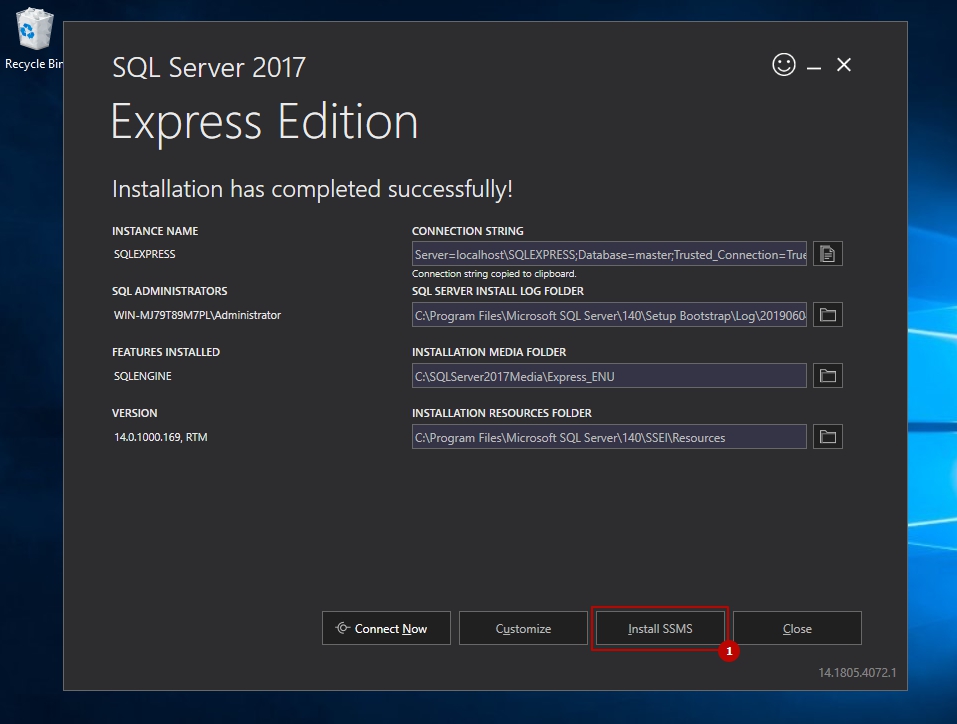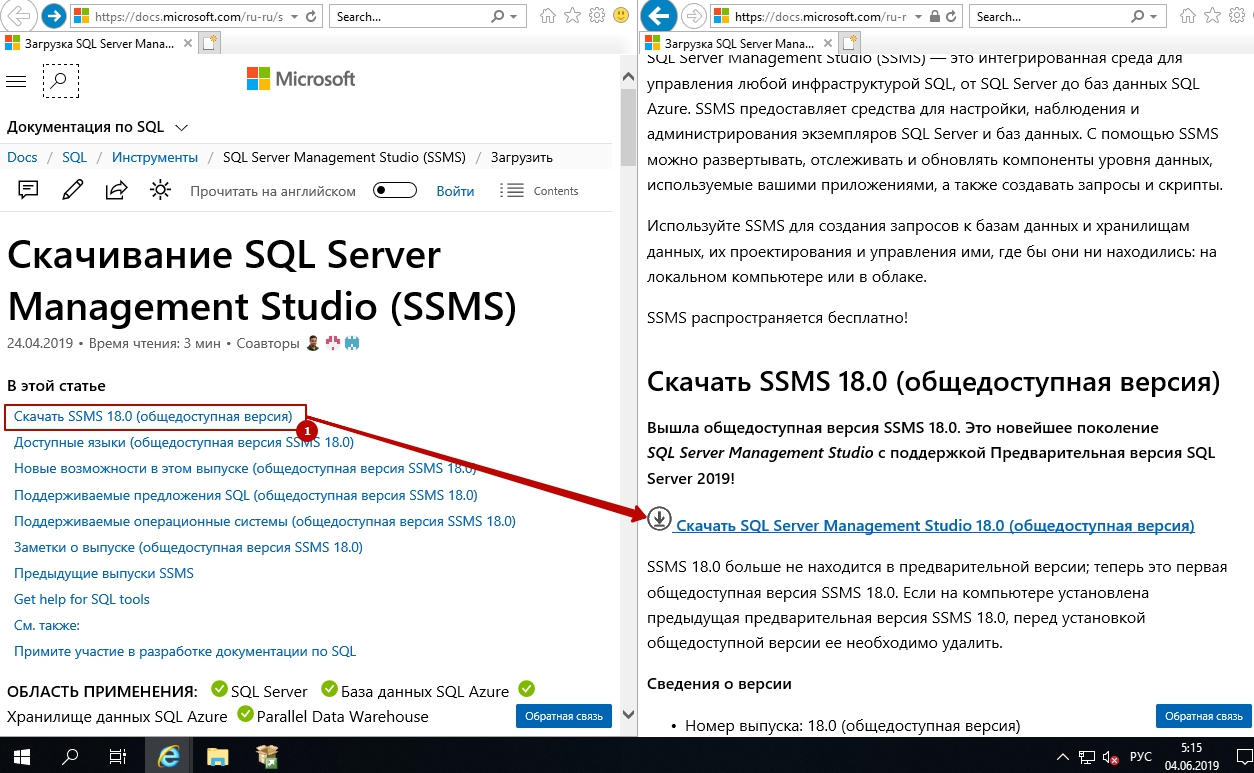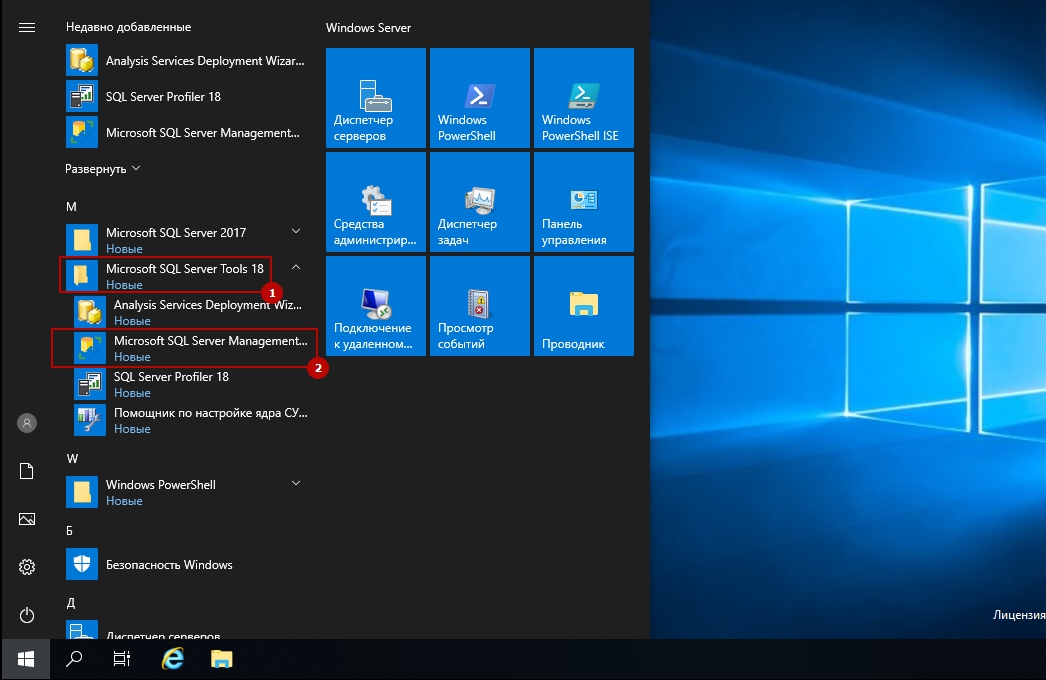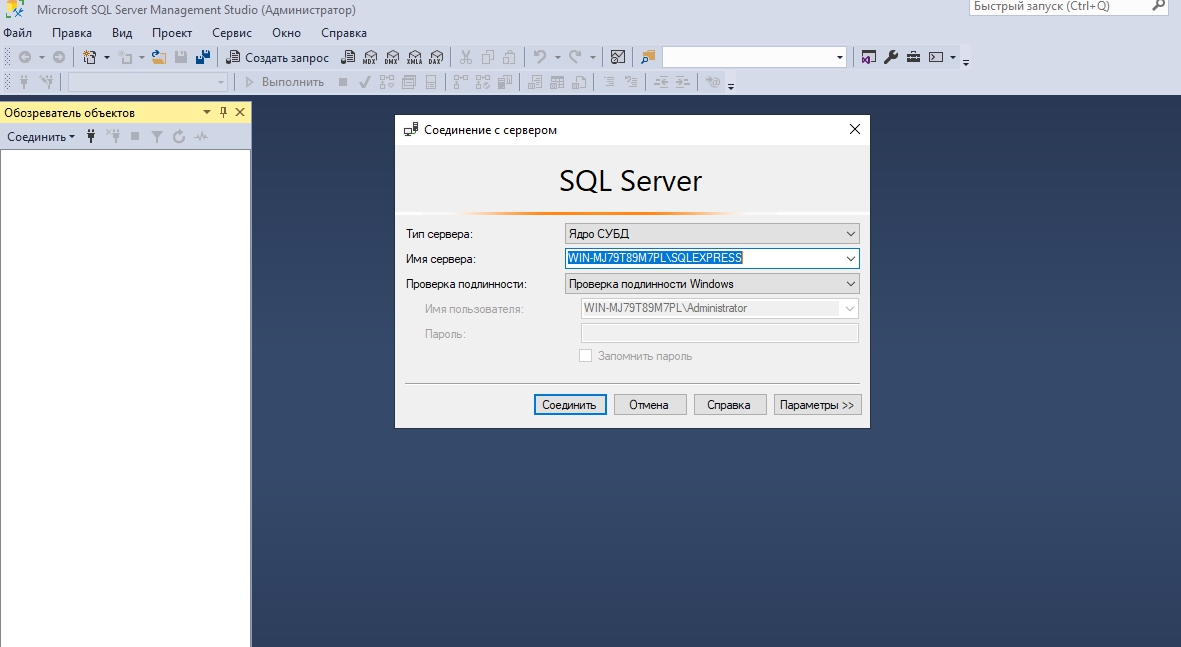Как установить sql server на windows server 2019
Обновлено: 04.07.2024



В этой статье мы пошагово рассмотрим установку Microsoft SQL Server 2019 с описанием всех опций, компонентов, актуальных рекомендаций и best practice.
MS SQL Server это лидирующая РСУБД (Реляционная система управления базами данных) а также главный конкурент Oracle Database в корпоративном сегменте. В СНГ MSSQL чаще всего применяется для собственных разработок прикладного ПО и для 1С.
Редакции MS SQL Server 2019
Всего есть 6 выпусков (редакций) MSSQL 2019:
Особенности лицензирования SQL Server
MS SQL Server лицензируется по 2 моделям:
- PER CORE — лицензирует MSSQL по ядрам сервера
- SERVER + CAL — лицензия целиком на сервер и на каждого пользователя, который будет работать с сервером
Enterprise редакция может быть лицензирована только по типу PER CORE
Также в MSSQL Server 2019 появилась новая возможность для лицензирования контейнеров, виртуальных машин и Big Data Clusters.
Более подробная информация по лицензирования SQL Server представлена в отдельной статье.Начало установки SQL Server
В этой статье мы будем устанавливать MS SQL Server 2019 Enterprise Edition на Windows Server 2019.
Примечание. В SQL Server 2019 появилась полноценная поддержка Linux, а соответственно Docker и Kubernetes.- Скачайте и распакуйте установочный образ SQL Server 2019. Запустите setup.exe;
- Так как в этой статье мы будем устанавливать обычный изолированный экземпляр, во вкладке Installation выберите “New SQL Server stand-alone installation”.

В инсталляторе SQL Server можно выполнить много других действий: обновить старый экземпляр, починить сломанный и некоторые другие вещи.
Параметры обновлений SQL Server при установке
На этом шаге вы можете включить поиск обновлений через Windows Update. Включать эту опцию или нет, решать вам. Всё зависит от вашей планировки обновлений и от требований к отказоустойчивости сервера. Если у вас нет четкого плана обновлений ваших серверов, лучше оставьте этот параметр включенным.

Error 0x80244022: Exception from HRESULT: 0x80244022
Шаг Install Setup Files произойдет автоматически. Он подготовит файлы для установки.
Install Rules так же пройдет автоматически, если установщик не обнаружит проблем, которые необходимо решить перед установкой MSSQL (например, перезагрузить компьютер или несовместимость вашей версии Windows с версией SQL Server).
Тип инсталляции SQL Server

На этом шаге вы можете выбрать установку нового экземпляра или добавление функционала в уже установленный экземпляр. В нашем случае выбираем “Perform a new installation”.

Теперь нужно ввести ключ продукта. Если нет ключа, выбирайте Free edition (например, Developer), но имейте в виду, что с редакцией Developer вы имеете право только разрабатывать и тестировать ПО, но не использовать сервер в продуктивной среде.
На шаге License Terms принимаем лицензионное соглашение.
Компоненты SQL Server 2019: для чего нужны, какие нужно установить
На этом этапе вам предлагают установить различные компоненты SQL Server. Пройдемся по ним подробнее, посмотрим какие нужно ставить в различных ситуациях:
- Database Engine Services – это основной движок SQL Server. Обязателен к установке.
- SQL Server Replication – службы репликации. Компонент довольно часто используются, поэтому если вы не уверены нужны ли они вам, то лучше отмечайте для установки.
- Machine Learning Services and Language Extensions – службы для выполнения R/Python/Java кода в контексте SQL Server. Необходимо, если вы собираетесь заниматься Machine Learning.
- Full-Text and Semantic Extractions for Search – компонент необходим, если вам нужна полнотекстовая технология поиска или семантический поиск в документах (например docx). В случае семантического поиска по документам, вам также понадобиться FILESTREAM, о нём ниже.
- Data Quality Services – службы для коррекции и валидации данных. Если вы не уверены нужен ли вам DQS, то лучше не устанавливайте его.
- PolyBase Query Service For External Data – технология для доступа к внешним данным, например на другом SQL Server или в Oracle Database. Java connector for HDFS data sources относиться к PolyBase технологии и нужен в случае если вы хотите работать с HDFS технологией.
- Analysis Services – также известен как SSAS. Технология для бизнес-отчетов (BI) и работы с OLAP. Используется в крупных компаниях для отчетности.
Дальше переходим к списку Shared Features (функций, распространяющихся на весь сервер, а не на конкретный экземпляр).
- Machine Learning Server (Standalone) – то же самое что и Machine Learning Services and Language Extensions, но с возможностью установки без самого движка SQL Server.
- Data Quality Client – то же самое что и DQS, только standalone.
- Client Tools Connectivity – библиотеки ODBC, OLE DB и некоторые другие. Рекомендем ставить обязательно.
- Integration Services – службы интеграции данных, известны также как SSIS. Технология для ETL (Extract, Transform, Load) данных. SSIS нужны, если вы хотите автоматизировать импорт данных и менять их в процессе импорта. Scale Out Master/Worker нужны для масштабирования работы SSIS. Если вы не уверены нужны ли они вам, то не отмечайте их.
- Client Tools Backwards Compatibility – устаревшие DMV и системные процедуры. Рекомендую ставить.
- Client Tools SDK – пакет с ресурсами для разработчиков. Можно не ставить, если не уверены, нужен ли он вам.
- Distributed Replay Controller/Client – повторяют и улучшают функционал SQL Server Profiler. Службы Distributed Replay нужны для моделирования нагрузки и для различного рода тестирования производительности.
- SQL Client Connectivity SDK – ODBC/OLE DB SDK для разработчиков.
- Master Data Services – компонент из Microsoft Power BI. Нужен для анализа, валидации, интеграции и коррекции данных.
Некоторые из этих компонентов (например, Java connector for HDFS data sources) могут отсутствовать в более старых версиях SQL Server.
Чуть ниже, на этом же шаге, вы можете указать директорию для файлов SQL Server’a. Если у вас нет весомых причин менять её, то оставьте стандартную (C:\Program Files\Microsoft SQL Server\).

После того как вы выбрали нужные вам компоненты MSSQL, инсталлятор проверяет совместимость компонентов с вашей системой, и, если проблем нет, этот шаг пройдет автоматически.
Настройка именования экземпляра SQL Server
Вы можете оставить параметр Default Instance, в таком случае имя вашего экземпляра будет MSSQLSERVER. При выборе Named Instance вы сами указываете имя экземпляра SQL Server. В моём случае я назову экземпляр DEV. Instance ID рекомендуется ставить такой же, как и имя экземпляра, во избежание путаницы.

В Installed instances отображаются установленные на сервере экземпляры MSSQL, у меня уже есть один.
Настройка параметров служб SQL Server, кодировка
Во вкладке Service Accounts укажите аккаунты из-под которых будут работать службы SQL Server на хосте. Хорошей практикой считается использование MSA (Managed Service Accounts) и gMSA (Group Managed Service Accounts) технологий, как самых надежных в плане безопасности. Я буду использовать обычный доменный аккаунт.
Выставьте у SQL Server Agent поле Startup Type в Automatic, иначе агент придется запускать вручную.
Также начиная с SQL Server 2016 появилась возможность выставлять параметр IFI (Instant File Initialization) при установке сервера. В инсталляторе он называется “Grant Perform Volume Maintenance Task privilege to SQL Server Database Engine”. Его включение означает, что старые данные не будут перезаписываться нулями при:
- Создании базы данных;
- Добавлении данных в файлы данных или лог файлы;
- Увеличении размера существующих файлов (включая операции авто увеличения);
- Восстановлении базы данных/файловой группы.
Это ускоряет процесс инициализации файлов, но уменьшает безопасность, потом что старые данные не затираются нулями, поэтому старая информация, которая содержалась в этих файлах, может быть частична доступна.
Рекомендую включать этот параметр, если опасность утечки данных несущественна.

На следующем шаге вы должны выбрать Collation.
Грубо говоря, Collation это настройка кодировки SQL Server. Этот параметр устанавливает кодировку страниц, правила сортировки, кодировку для char/varchar и другие языковые настройки.
При установке сервера вы выбираете Collation для всего SQL Server. После установки можно будет поменять этот параметр, но сделать это будет непросто, поэтому нужно сразу выбрать подходящий для ваших задач Collation.
Для СНГ рекомендуется выбирать Cyrillic_General_CI_AS. Если данные будут только на английском, можно выбирать SQL_Latin1_General_CP1_CI_AS.
Если вы планируете использовать SQL Server в боевых условиях, ознакомьтесь с документацией по выбору Collation, так как это важный параметр, хоть он и может быть задан для конкретной базы данных.

Настройка Database Engine в SQL Server
На шаге Database Engine Configuration доступны 6 вкладок, начнем по порядку:
В Server Configuration вы должны выбрать Authentication Mode и указать аккаунт для администратора SQL Server’a.
У вас на выбор есть 2 режима: Windows authentication mode и Mixed mode.
Майкрософт рекомендует использовать Windows Authentication как самый безопасный, но на практике скорее всего вам нужно будет логиниться на сервер из других приложений. Например, написанных на java, и в таком случае без аутентификации SQL сервера не обойтись.
Если вы уверены, что ваши пользователи будут логиниться только с Windows компьютеров и приложений, поддерживающих Windows аутентификацию, то выбирайте Windows authentication mode.
В моём случае я ставлю Mixed mode. В этом режиме вам нужно будет прописать пароль от пользователя sa и выбрать Windows аккаунт, который будет обладать административными правами.

На вкладке Data Directories вы должны выбрать каталог, в которой SQL Server будет хранить базу данных и транзакционные логи.
Для данных лучше всего выделить отдельный RAID массив. Дисковая подсистема критически важна для производительности SQL Server’а, поэтому необходимо выбрать самый хороший из доступных вам вариант хранения данных, будь то NAS или локальный RAID из быстрых дисков.
Хорошей практикой считается разнесение всех директорий (системных баз данных, пользовательских баз данных, логов пользовательских баз данных, резервных копий) на разные хранилища. Таким образом вы добьетесь максимальной производительности от SQL Server’а на уровне работы с хранением данных.
В моём случае я укажу отдельный диск с RAID 1 для всех директорий.

На вкладке TempDB настраиваются параметры для базы tempdb. Её правильная конфигурация важна для производительности сервера, так как эта база участвует практически во всех операциях с данными.

Вкладка MaxDOP.
| Сервер с одним узлом NUMA | Не более 8 логических процессоров | Значение параметра MAXDOP не должно превышать количество логических процессоров |
| Сервер с одним узлом NUMA | Больше 8 логических процессоров | Значение параметра MAXDOP должно быть равно 8 |
| Сервер с несколькими узлами NUMA | Не более 16 логических процессоров на узел NUMA | Значение параметра MAXDOP не должно превышать количество логических процессоров на каждый узел NUMA |
| Сервер с несколькими узлами NUMA | Больше 16 логических процессоров на каждый узел NUMA | Значение MAXDOP должно быть равно половине количества логических процессоров на узел NUMA со значением MAX, равным 16 |
В моём случае я поставлю 0. Это даст наибольшую производительность для выполнения планов параллельных запросов, но это может вызвать задержки, так как другие запросы должны будут дождаться завершения выполнения текущего запроса, потому что все ядра процессора будут заняты выполнением текущего запроса.
Для “боевого” сервера я всё же рекомендую следовать правилам из таблицы, а также ознакомиться с документацией по ссылке выше.
Вкладка Memory – нужно указать минимальный и максимальный объем оперативной памяти, который будет использовать SQL Server. Так как спрогнозировать нужный объём для сервера довольно сложно, рекомендуется выделить SQL Server’у 80-85% от всего объёма оперативной памяти сервера. Для того чтобы узнать реальный объём используемой оперативной памяти, нужно круглосуточно мониторить потребление оперативной памяти через специальные DMV (Dynamic Management View) и отслеживать пики потребления RAM. Только с наличием этой информации можно спрогнозировать реальный объем потребления оперативки.
Я оставлю Default значения (min 0 и max 2147483647 MB).

Вкладка FILESTREAM – включение технологии FILESTREAM. Она позволяет хранить бинарные файлы на файловой системе и обеспечивает доступ к ним через SQL. Если вы не уверены, что хотите работать с бинарными данными на уровне SQL, то тогда оставьте FILESTREAM выключенным.
Шаг Feature Configuration Rules пройдет автоматически. Ознакомьтесь со сводкой в Ready to Install и жмите Install.
На этом базовая установка SQL Server 2019 Enterprise завершена. В следующей статье мы посмотрим на основные способы анализа производительности и проблем в SQL Server.

Инструкция по установке Microsoft SQL Server 2019, чтобы не забыть. Будем устанавливать Microsoft SQL Server 2019 на Windows Server 2016.
Редакции MS SQL Server 2019
- Express — бесплатная версия
- до 4 ядер CPU
- до 1 ГБ памяти
- размер базы до 10 ГБ
- до 16 ядер CPU
- до 64 ГБ памяти
- до 24 ядер CPU
- до 128 ГБ памяти
- для некоммерческого использования
- для разработчиков и тестировщиков
- 180 дней пробный период
Лицензирование MS SQL Server 2019
- PER CORE — по ядрам сервера
- SERVER + CAL — на сервер + каждого пользователя
- Есть возможность лицензирования контейнеров, виртуальных машин и кластеров Big Data
Требования к установке
- Нельзя устанавливать MS SQL Server 2019 на диски со сжатием, сетевые диски и диски, доступные только для чтения.
- Нельзя монтировать дистрибутив через удалённый рабочий стол, вам нужно скачать его на сервер перед началом установки.
- Операционная система:
- Windows 10 TH1 1507 или более поздней версии
- Windows Server 2016 или более поздней версии
Дополнительные требования к установке можно найти здесь:
Момент, на который стоит обратить внимание:
Язык дистрибутива установки должен соответствовать языку операционной системы.
Иначе получим ошибку:
Операционная система
Минимальная версия серверной операционной системы для MS SQL Server 2019 — Windows Server 2016. Подготовлю виртуальную машину с этой операционной системой.
![sql]()
Создаю виртуалку. Я использую VMware.
![sql]()
Выбираю конфигурацию оборудования для Windows Server 2016.
![sql]()
Выделю для сервера 8 CPU, 16 Гб оперативной памяти. Диск 200 Гигабайт. Установку операционной системы здесь не рассматриваю, для этого у меня уже была статья:
Дистрибутив для установки MS SQL Server 2019
Качаем дистрибутив для установки пробной версии:
![sql]()
![sql]()
![sql]()
![sql]()
Выбираем язык. Язык должен соответствовать языку операционной системы Windows Server 2016.
![sql]()
У меня операционная система на английском языке, поэтому выбираю "Английский". Скачиваем ISO образ установщика.
![sql]()
![sql]()
Скачивание успешно выполнено. Получаем файл SQLServer2019-x64-ENU.iso.
![sql]()
Установка MS SQL Server 2019
Монтирую ISO образ установщика.
![sql]()
Запускаю setup.exe под администратором. Открывается SQL Server Installation Center.
![sql]()
Слева выбираем пункт Installation.
![sql]()
Нажимаю New SQL Server stand-alone installation or add features to an existing installation.
![sql]()
В разделе Product Key нас просят выбрать тип бесплатной установки или указать ключ продукта. Доступны бесплатные версии:
- Evaluation
- Developer
- Express
Для установки Standard или Enterprise введите соответствующий ключ. В процессе установки содержимое пунктов слева будет меняться. Next.
![sql]()
В разделе License Terms принимаем лицензионное соглашение. Next.
Раздел Global Rules я как-то проскочил, здесь проходят проверки перед установкой. Если проблем не найдено, то мы попадаем в следующий раздел.
Раздел Product Updates тоже проскочил, здесь можно включить поиск обновлений через Windows Update. Я предпочитаю устанавливать сервис-паки, этот раздел мне не нужен.
![sql]()
В разделе Install Setup Files подготавливаются файлы для установки.
![sql]()
Автоматически попадаем в раздел Install Rules. Снова идут проверки установки. У меня есть предупреждение, читаю.
![sql]()
Инсталлятору не нравится Windows Firewall. Предупреждают, что у пользователей может не работать доступ, но с этим я потом разберусь. Ok. Next.
![sql]()
В разделе Feature Selection нужно выбрать нужные нам компоненты. Я выбираю минимум — движок, а именно Database Engine Services.
![sql]()
И выбираю фичи совместимости: Client Tools Connectivity, Client Tools Backwards Compatibility. Пути для установки оставляю без изменений. Next.
Про некоторые компоненты
- Database Engine Services — движок SQL Server.
- SQL Server Replication — службы репликации.
- Machine Learning Services and Language Extensions — поддержка R/Python/Java скрипта в SQL Server. Machine Learning.
- Full-Text and Semantic Extractions for Search — полнотекстовый и семантический поиск.
- Data Quality Services — управление качеством данных, DQS.
- PolyBase Query Service For External Data — доступа к внешним данным, SQL Server или Oracle Database.
- Analysis Services — аналитика (SSAS). Бизнес отчеты (BI), кубы OLAP.
- Machine Learning Server (Standalone) — Machine Learning без движка SQL Server.
- Data Quality Client — DQS без движка SQL Server.
- Client Tools Connectivity — ODBC, OLE DB и некоторые другие.
- Integration Services — службы интеграции данных (SSIS).
- Client Tools Backwards Compatibility — устаревшие DMV и системные процедуры.
- Client Tools SDK — пакет для разработчиков.
- Distributed Replay Controller/Client — улучшенный SQL Server Profiler. Для моделирования нагрузки и тестирования производительности.
- SQL Client Connectivity SDK — ODBC/OLE DB SDK для разработчиков.
- Master Data Services — компонент (MDS) из Business Intelligence.
В разделе Feature Rules идёт проверка на наличие возможность установки выбранных компонентов.
![sql]()
В разделе Instance Configuration можно выбрать нужный инстанс. У меня одна БД, выбираю Default instance. Next.
![sql]()
В разделе Server Configuration во вкладке Service Accounts меняю пользователя под которым будет запускаться SQL Server и SQL Server Agent. Тип запуска агента меняю на Automatic.
Обратите внимание на галку Grand Perform Volume Maintenance Task privilege to SQL Server Database Engine Service. Полезная штука для оптимизации производительности. Настройка влияет на файл данных. Когда файл автоматически вырастает, то новый кусок заполняется нулями, в этот момент SQL может тормозить. Instant File Initialization (IFI) позволяет отключить это зануление.
Эту опцию я уже использовал для оптимизации SQL Server 2014:
![sql]()
Во вкладке Collation можно изменить кодировку. Я оставляю по умолчанию кириллицу. Next.
![sql]()
Переходим в раздел Database Engine Configuration, здесь много вкладок.
Вкладка Server Configuration. Authentication Mode — меняю на Mixed Mode, задаю пароль на пользователю sa. Здесь же кнопкой Add Current User делаю свою учётку админом БД.
![sql]()
Вкладка Data Directories. Здесь можно и иногда нужно изменить пути к файлам. Я оставляю по умолчанию.
![sql]()
Вкладка TempDB. Здесь настраиваются параметры для базы tempdb. Автоматические параметры нормальные. Я оставляю без изменений.
![sql]()
Вкладка MaxDOP. Настраиваем количество параллельных потоков для выполнения запросов. Автоматические параметры зависят от количества процессоров вашего сервера. У меня 8 процессоров, инсталлятор предложил 8 параллельных потоков. 0 — отключает настройку, при этом SQL Server будет использовать все ядра.
![sql]()
Вкладка Memory. Выделяем память для SQL Server. Я 4 Гб ОЗУ оставляю операционной системе, а остальное отдаю SQL серверу.
![sql]()
Вкладка FILESTREAM. Здесь можно при желании включить эту поддержку.
FILESTREAM позволяет приложениям на основе SQL Server хранить в файловой системе неструктурированные данные, например документы и изображения. Приложения могут одновременно использовать многопоточные API-интерфейсы и производительность файловой системы, тем самым обеспечивая транзакционную согласованность между неструктурированными и соответствующими им структурированными данными.
![sql]()
В разделе Feature Configuration Rules снова идут проверки. Next.
![sql]()
Попадаем в раздел Ready to Install. Проверяю что всё верно. Install.
![sql]()
Начинается установка SQL Server 2019.
![sql]()
Установка SQL Server 2019 успешно завершена. Close.
SQL Server Management Tools
Для управления SQL сервером нам понадобится SQL Server Management Tools (SSMS). Приложение SSMS можно установить на тот же сервер, что и SQL Server 2019, однако, иногда удобнее выполнить установку на компьютер системного администратора, DBA или разработчика.
Сейчас это отдельный продукт, который не входит в пакет установки SQL Server 2019. Однако, в инсталляторе SQL Server 2019 есть на него ссылка.
![sql]()
Ссылка ведёт на сайт:
![sql]()
![sql]()
Нажимаем "Скачайте SQL Server Management Studio (SSMS)". При этом скачается версия для вашего языка. Если поискать на страничке, то можно найти ссылки на версии SSMS на других языках. Я скачиваю английскую версию SSMS-Setup-ENU.exe.
![sql]()
![sql]()
Выбираю путь установки, Install.
![sql]()
![sql]()
Устанавливаются необходимые компоненты.
![sql]()
Начинается установка SSMS.
![sql]()
Установка SQL Server Management Studio завершена, требуется перезагрузка. Перезагружаю сервер — Restart.
В данной статье мы наглядно покажем как происходит установка SQL Server 2019, а так же начальные настройки приложения, которые можно задать при установке.
2) Далее открываем установщик и начинаем инсталляцию приложения.
![]()
3) Далее, у нас запросят выбрать версию установки из бесплатных, к примеру Evaluation (ознакомительня версия). Бесплатные ознакомительные версии работают только 180 дней пробного периода, далее приложение закрывает свой функционал.
![]()
Либо если у Вас есть ключ активации от полнофункциональной версии, к примеру SQL Server 2019 Standard, то в нижнее поле можете ввести его. Приобрести ключ активации SQL Server 2019 Standard можете на следующей странице. Доставка в течении нескольких часов на Вашу электронную почту. Гарантия и круглосуточная техподдержка.
4) Принимаете лицензионное соглашение.
![]()
5) Далее, Вам предлагается выбрать компоненты для установки в SQL Server, выбираете нужные под Ваши задачи и жмем далее.
![]()
6) Далее задаем имя интерфейса. Если Вы планируете использовать только один экземпляр, то можете выбрать пункт "Экземпляр по умолчанию", в этом случае подключение будет осуществляться к этому экземпляру.
В нашем случае сделаем именованный и зададим ему имя.
![]()
7) Для поддержки Java установим среду JRE. Но если Вам требуется еще JDK или JRE другой версии, то Вы можете самостоятельно скачать их и выбрать установщики в меню "Расположение установки . "
![]()
8) Далее, переходим к настройкам конфигурации сервера, обратим внимание на раздел "Имя учетной записи" - это те учетные записи из под которых будут стартовать службы SQL Server Agent, SQL Server Database, SQL Server Browser. По умолчанию используется Ваша локальная учетная запись.
Но Вы в настройках можете выбрать учетную запись Вашего домена, если Ваш сервер входит в домен.
![]()
Так же, Вы можете задать тип запуска какой-либо службы. Поставить ее на автозапуск, в ручную, или вообще отключить, если Вам данная служба не нужна под Ваши задачи.
![]()
Так же можем зайти в меню "Параметры сортировки" - Это настройки таблицы кодировок. А так же, выполнять сортировку, как учитывать верхний и нижний регистр, как реагировать на символы, и т.п.
![]()
9) Далее переходим к настройкам учетных записей для подключения к SQL Server 2019. Нам предлагают выбор режим входа под учетными записями Windows, либо смешанный режим, т.е возможность входа под учетной записью Windows и под учетной записью SQL Server, если выбрать смешанную, то Вам предложится создать учетную запись SQL Server.
На примере мы выберем "Режим аутентификации Windows => нажимаем на кнопку "Добавить текущего пользователя" и добавляем его.
![]()
![]()
Так же, если Ваш сервер входит в домен, то можете добавить авторизацию с домена.
Далее можем перейти в вкладку "Каталоги данных". В этом пункте вы можете выбрать места расположения для корневого каталога, каталога системной базы данных, пользовательской БД, каталог журналов пользовательской БД и каталог для бекапа. Рекомендуется все месторасположения указывать на разных жестких дисках / разделах.
![]()
В следующей вкладке "TempDB".
Число файлов - прописано по умолчанию в зависимости от количества ядер.
Начальный размер - рекомендуется прибавить размер хотя бы до 16, или 32 МБ.
Авторасширение - Это количество МБ, которое будет приращиваться, если файл будет заполнен на 100%. Количество указывают обычно в зависимости от задач и использования SQL Server, по умолчанию 64 МБ, но рекомендуется добвлять от 1гб, чтобы не было нагрузки на производительность SQL Server
Каталог данных в идеале должен быть на отдельном жестком диске.
![]()
Следующая вкладка это настройки Filestream — это настройка, которая позволяет хранить файлы в файловой системе NTFS, она может быть как активирована, так и нет, опционально.
![]()
10) Если вы в начале установке в меню "Компоненты" выбирали установку Pyton, то принимаем загрузку ПО следующим шагом. Если Вы не выбирали данный компонент, то это окно у Вас будет пропущено.
![]()
11) Теперь в следующем окне Вы можете наблюдать все установки и настройки, которые вы ранее задавали. Нажимаем "Установить".
12) Ожидаем завершения хода установки.
![]()
13) Если все прошло успешно, закрываем окно.
![]()
14) После того, как установка SQL Server 2019 завершена, нам нужно установить приложение, с помощью которого мы будем подключаться к серверу баз данных. Это приложение SQL Server Management Studio (SSMS).
Заходим снова в центр установки SQL Server и наживаем "Установить средства управления SQL Server".
![]()
15) При нажатии у нас откроется сайт Microsoft и нам нужно будет скачать SSMS.
![]()
![]()
И дожидаемся окончания установки.
![]()
![]()
Теперь через поиск ищем приложение "Microsoft SQL Server Managament Studio".
![]()
Теперь Вы можете авторизоваться под Вашей учетной записью в к SQL Server.
![Установка MS SQL Server за 15 минут]()
Установка Microsoft SQL Server, вне зависимости от редакции, достаточно проста. Для начала нам нужно выбрать версию редакции. Сейчас существует 4 версии, 2 из которых условно бесплатные:
- SQL Server 2017 Enterprise
- SQL Server 2017 Standard
- SQL Server 2017 Express (бесплатная, ограниченные возможности)
- SQL Server 2017 Developer (условно бесплатная)
Например в случае с MS SQL Express ограничения размера базы 10 гб. Версию Developer мы можем использовать только в тестировании и разработке, но в обычных сценариях ее использовать нельзя. Версия Enterprise отличается от Standard например тем, что в Enterprise есть возможность создания кластера.
Когда-то слышал как версии Enterprise и Standard сравнивали с покупкой машины в полной комплектации и с машиной с частичной комплектацией. Машину с полной комплектацией придумали инженеры, а частичную комплектацию маркетологи для повышения продаж. Вот так и в случае с SQL.
Этих отличий достаточно много. Вот часть из них:
![Отличия версий SQL Server 2017]()
Версию Enterprise можно установить только на Windows Server. Другие версии можно установить и на клиентские операционные системы (типа Windows Server).
Для начала установки нам нужно скачать установочный файл. Это можно сделать с сайта Microsoft:
![Скачивание Microsoft Sql Server]()
После скачивание запускаем файл и у нас появляется 3 варианта установки:
- Basic (скачивание и установка с параметрами по умолчанию)
- Custom (скачивание и установка с выбором параметров и компонентов)
- Download Media (скачивание образа SQL Server)
![Виды установки SQL Server]()
Выбор Custom стоит выбирать в случае, если мы хотим доустановить или убрать какой-то компонент (типа Python), восстановить сломанный сервер (так же подходит Download Media), или изначально создать другой аккаунт администратора SQL Server. Большинство параметров установки Custom можно переделать и после установки. В нашем случае выбираем Basic и далее соглашаемся с лицензионным соглашением.
Выбираем путь куда будет скачан дистрибьютив. Если установка идет в на рабочей машине (не тестовом стенде) то папку с дистрибьютивом стоит сохранить. Это хорошая практика для случая восстановления сломанного серевера, доустановки компонентов и других случаев. После успешной установки появится окошко типа:
![Окно завершение установки Microsoft SQL]()
Для работы с SQL сервер можно использовать командную строку или программу "SQL Server Management Studio" (SSMS). Обычно используют SSMS. Он представляет собой графический интерфейс для управления, написания запросов и обслуживания SQL и ее можно установить как и на компьютере, где и будет находиться сервер, так и на другом т.е. с которого мы будем подключаться. Для установки нажмем соответствующую кнопку (на рисунке 1) и скачиваем с сайта SSMS:
![Как скачать SSMS]()
После скачивания запускаем файл и выбираем путь установки. Путь установки не так важен т.к. SSMS не требовательный к скорости и ресурсам. После установки необходима перезагрузка.
После перезагрузки запускаем SSMS
![Запуска SSMS]()
В случаем, если SSMS установлен на том же компьютере и тем же пользователем можно оставить уже введеные параметры:
![Подключение SSMS]()
В случае, если SSMS и SQL сервер на разных компьютерах нужно поменять "Имя сервера", указать инстанс через \ и возможно открыть 1433 порт на фаерволе.
После нажатия кнопки "Соеденить" мы подключимся к установленному Microsoft SQL Server.
Читайте также: