Как установить стандартный модем 9600 в windows 10
Обновлено: 04.07.2024
Примечание.
Установочный файл может быть иметь имя не AutoRun.exe, а например setup.exe. Уточнить имя установочного файла можно если посмотреть содержимое файла autorun.inf.
У модемов, которые предоставляет оператор Skylink как правило внутреннего диска нет и драйвера нужно устанавливать с обычного CD диска либо скачивать их через Интернет.
Во время установки не нужно отключать (вытаскивать из разъема) модем. Сначала будет установлена программа, затем, после нее, автоматически установятся драйвера модема. В общей сложности процесс займет несколько минут.
Детали настройки USB модемов
Примечание
Подключаться к Интернет можно и без использования программ МТС Коннект, Билайн Интернет Дома, Мегафон Мобайл Партнер, средствами Windows.
Открыть свойства модема (правая кнопка мыши) и там вписать строку инициализации:
На рисунке указана строка для МТС.
Нужно сохранить сделанные изменения и после этого можно подключаться к Интернет средствами Windows:
Если возникли проблемы при подключении модема
О том как установить 3G USB модем в ОС Windows написано в другой статье. Здесь будут рассмотрены способы разрешения проблем, которые возникают при использовании этих модемов. Причем применительно к ОС Windows.
На этой картинке модем Huawei, у вас может быть модем другой фирмы, но это не меняет сути дела.
Модема нет в списке устройств
Если модема нет в списке устройств, значит:
- он не воткнут в USB разъем;
- не установлены драйвера модема;
- модем умер;
- не работает USB разъем;
- сбой в работе драйвера USB.
Если в списке нет ни модема, ни неизвестных устройств, ни отключенных устройств, тогда нужно проверить как он подключен к разъему USB, а лучше вытащить его и воткнуть снова, можно в другой USB разъем. Посмотрите на индикатор модема, если индикатор модема мигает, значит модем возможно жив и работает нормально. Посмотрите в паспорте на ваш модем, как должен гореть индикатор если модем подключился к сети сотового оператора. Дело в том, что модем подключается к сотовой сети оператора после того как на него подается питание. Если индикатор показывает, что модем подключился к сети оператора, значит проблема программная и может быть связана с драйверами или Windows.
Например индикация модемов Huawei такова:
Если по индикатору видно, что модем работает, в таком случае установите или переустановите драйвер модема.
Модем есть в списке устройств
Быть может там вписана неверная строка инициализации, которая не позволяет модему правильно работать. Эта строка должна быть пустая если вы подключаетесь через программу вашего провайдера (например МТС Коннект), а если вы подключаетесь напрямую, через средства Windows, в ней должна быть строка, правильная для вашего провайдера. На рисунке указана правильная строка для провайдера МТС.
Модем диагностируется в списке устройств
Если все так и есть тогда закрываете все открытые окна и пробуете подключиться.
Далее возможны два варианта:
- Соединение с Интернет не устанавливается. При этом выдается ошибка с текстом и номером.
- Соединение с Интернет устанавливается, но реально ничего не работает. Браузер не открывает страницы, почтовая программа не получает почту.
Если соединение с Интернет не устанавливается, тогда записываете текст ошибки и номер ошибки, а затем звоните своему провайдеру по телефону технической поддержки (либо по телефону call-центра).
Например наиболее распространенная ошибка на USB модемах это № 619. Как правило такая ошибка означает, что на вашем счету недостаточно средств и выход в Интернет для вас заблокирован. Реже эта ошибка означает, что на каналах вашего провайдера есть технические проблемы, обычно они носят временный характер.
Если таких записей нет, это означает, что ваш модем не получил сетевые настройки от провайдера, однако и получение таких настроек не гарантирует правильную работу соединения. Имея эти данные звоните вашему провайдеру по телефону технической поддержки и выясняете в чем может быть проблема.
Правильный результат должен быть такой как на рисунке выше. Но если результат например такой:
Если обнаружены ошибки в прохождении сетевых пакетов, то такое бывает потому что:
Если сайты не пингуются по имени, но при этом пингуются по IP адресу это может означать:
- проблема с серверами DNS вашего провайдера;
- какая-то программа на вашем компьютере блокирует UDP порт 53.
Если сайты не пингуются по именам даже с другими серверами DNS, тогда нужно разбираться с программами, которые запущены на вашем компьютере.
- Проблема сети у провайдера.
- Какая-то программа блокирующая часть трафика или весь трафик на сетевых протоколах.
- Сбой стека сетевых протоколов операционной системы.
Это статья о диагностике новых модемов (2014-2016 годов), и применительно к Windows 7.
Отличие новых модемов в том, что они в системе эмулируют сетевую карту Ethernet. И соответственно их диагностика немного отличается от модемов ранних версий, которые были именно модемами.
У каждого USB модема есть индикатор, который показывает текущее состояние модема. Такой индикатор загорается при подаче питания на модем, то есть сразу как только вы его воткнете в USB разъем компьютера.
Например индикация модемов Huawei такова:
Если на вашем модеме индикатор не горит совсем, тогда возможно:
Попробуйте воткнуть модем в другой разъем и в другой компьютер.
Индикатор модема горит
Следующий шаг. Необходимо открыть диспетчер устройств и там посмотреть есть ли модем в списке устройств.
Примечание: Диспетчер устройств можно открыть и через Панель управления.
Кроме того, 3G модемы могут создавать помимо сетевого адаптера, еще и обычный модем, и в случае неисправности сетевого интерфейса модема, можно сделать диагностику обычного модемного интерфейса и возможно подключаться через него, а не через сетевой интерфейс .
Модема нет в списке устройств
Если такого устройства нет в списке устройств, возможно:
Если в списке нет ни модема, ни неизвестных устройств, ни отключенных устройств, тогда нужно проверить как он подключен к разъему USB, а лучше вытащить его и воткнуть снова, можно в другой USB разъем.
Посмотрите на индикатор модема, если индикатор модема мигает, значит модем возможно жив и работает нормально. Посмотрите в паспорте на ваш модем, как должен гореть индикатор если модем подключился к сети сотового оператора. Дело в том, что модем подключается к сотовой сети оператора после того как на него подается питание. Если индикатор показывает, что модем подключился к сети оператора, значит проблема программная и может быть связана с драйверами или с Windows.
Если по индикатору видно, что модем работает, в таком случае установите или переустановите драйвер модема.
Модем отображается как Неизвестное устройство или Составное USB устройство
Такое поведение возможно в следующих случаях:
- Не установлены драйвера модема или они повреждены.
- Повреждена прошивка модема.
- Поврежден USB разъем компьютера.
Модем есть в списке устройств
Это апплет сетевых подключений. Там должно быть сетевое подключение соответствующее модему:
На первой иллюстрации видно, что сетевое подключение есть, но оно разорвано. Это означает, что модем не подключился к Интернет. Дело в том, что современные 3G и 4G (LTE) USB модемы подключаются к Интернет самостоятельно. Происходит это в два этапа:
- Модем регистрируется в сети сотового оператора.
- Модем проходит авторизацию для доступа к Интернет и подключается к Интернет.
На первой, из двух последних иллюстраций, как раз ситуация когда модем подключен к сети оператора (первый этап), но не подключен к сети Интернет. Причины могут быть следующие:
- Модем автоматически не выполнил команду подключения к Интернет. Быть может в настройках модема отключена опция автоматического подключения. Попробуйте вручную подключиться (через правую кнопку мыши на этом сетевом подключении). Или через программу управления модемом.
- Модем не смог автоматически подключиться к Интернет. В этом случае может быть проблема с SIM-картой или временный сбой в сети оператора.
Сетевое подключение модема работает
На последней иллюстрации видно, что сетевое подключение с модемом установлено:
Тут видно, что все сетевые настройки модем передал на компьютер. IP-адрес, адреса DNS серверов, адрес шлюза (это сетевой адрес модема). То есть на участке от компьютера до модема все в порядке. Нормальный IP-адрес адапетра 3G или 4G модема обычно имеет вид 192.168..х.х. Хотя в случае 3G модема, адрес может и другой.
Если в этом окне вместо адресов стоят ноли, значит у модема сбой и он не передал на компьютер сетевые настройки. Еще один индикатор сбоя в получении настроек это IP-адрес адаптера вида 169.254.х.х, такой адрес присваивает сама Windows, если не может получить настройки по DHCP.
Если вы обнаружили проблему с IP-адресом, тут может быть две причины:
Проверка доступности серверов Интернет
Если сетевые настройки на подключении модема в порядке, тогда следующий шаг проверки.
Далее нужно проверить выход в Интернет. Нужно открыть консоль (Командную строку) и там выполнить команду ping на любой известный вам IP-адрес который доступен глобально:
Первый тип ошибки означает, что связи с Интернет нет совсем. Проблема скорее всего на стороне оператора. Но возможно, что на вашем компьютере firewall блокирует сетевые пакеты IСMP. Или какая-нибудь антивирусная программа блокирует сетевые пакеты.
Решение: Сначала проверить компьютер, затем звонить в техподдержку сотового оператора и выяснять в чем причина.
Сетевое подключение модема работает, пинг на адрес проходит
Следующий этап проверка работы DNS. Для этого нужно опять выполнить команду ping с указанием доменного имени:
- На вашем компьютере какая-то программа (firewall, антивирус) блокирует сетевые пакеты на порт 53 (UDP или TCP).
- Не работает DNS серверы оператора.
Во втором случае проблема скорее всего на оборудовании оператора.
Решение:
- В настройках сетевого подключения модема, вручную указать DNS серверы Google: 8.8.8.8 и 8.8.4.4
- Проверить компьютер.
- Звонить в техподдержку сотового оператора и выяснять в чем причина.
Ошибки в прохождении сетевых пакетов
Если обнаружены ошибки в прохождении сетевых пакетов (pnig, DNS), такое бывает потому что:

Такой вопрос, как настройка интернет-соединения на Windows 10 , беспокоит многих пользователей, которые любят идти в ногу со временем. Это неудивительно, ведь подавляющее большинство современных людей с трудом представляет свою жизнь без компьютера, а следовательно, и без Интернета. По мере развития технологий совершенствуются не только сами компьютеры, но и операционные системы. Совсем недавно все радовались появлению седьмой и восьмой версии знаменитой Windows, но не успели и глазом моргнуть, как на суд общественности уже предстала во всей своей красе Windows 10.
Само собой, что каждая последующая версия винды функциональнее и совершеннее предыдущей, поэтому многие пользователи немедленно захотели установить на своих компьютерах «десятку». И тут возникает проблема: пропал Интернет. И у вас появляется логичный вопрос: как настроить доступ в Сеть на Windows 10 ? Поговорим об этом в данной статье.
Причины отсутствия интернет-соединения
Для начала обозначим в целом причины отсутствия интернет-соединения , ведь вполне возможно, что «десятка» тут не при чем, и вам следует в этом убедиться. Итак, причин «потери» Интернета существует несколько, а именно:
- Повреждение на сетевой линии - чаще всего Интернет отключается именно по этой причине. Это может оказаться обрыв или повреждение провода, выход из строя того или иного оборудования или что-то в таком духе. Для начала позвоните своему провайдеру и убедитесь, что с этим все в порядке.
- Если интернет-связь обеспечивается через 3G-модем либо SIM-карту, то доступ в Сеть может отсутствовать из-за слабого сетевого покрытия конкретного оператора мобильной связи.
- Если интернет-соединение осуществляется посредством Wi-Fi, причиной «потери» доступа может стать чрезмерная удаленность рутера Wi-Fi от компьютерного устройства.
- Повреждение домашнего сетевого кабеля или коннектора - проверьте домашний провод и коннектор и убедитесь, что они исправны.
- Сбой работы маршрутизатора (роутера) - чтобы убедиться, что роутер «не виноват», отключите его от сети, а через несколько секунд включите опять.
- Сбой в работе сетевой платы в коме или адаптера Wi-Fi - перезагрузите компьютерное устройство, а адаптер выньте из разъема. Через несколько секунд вставьте его обратно.
- Как ни банально это звучит, но, быть может, вы забыли оплатить тариф? Если это так, то вы знаете, что делать.
Итак, вы сделали все возможное и методом исключения убедились, что ни одна из вышеперечисленных причин не является «вашей». В таком случае остается одно: были сбиты настройки интернет-соединения в связи с переустановкой операционной системы. Что ж, в таком случае вам нужно просто проверить их заново задать.
Проверка свойств адаптера
Если проблема, по которой отсутствует доступ в Сеть, является программной и, соответственно, решается непосредственно с вашего компьютерного устройства, то ее легко можно устранить. В первую очередь вам нужно проверить свойства адаптера , и сделать это несложно.
Сначала кликните по иконке Интернета, а затем выберите пункт «Сетевые параметры». Здесь вам понадобится пункт «Ethernet», а в нем выберите строку «Настройка параметров адаптера».
Перед вами откроется окно, где вы выбираете нужную сеть, затем правой клавишей мыши кликните по кнопке «Свойства», потом снова по кнопке «Свойства». Откроется еще одно окно, где вам нужно проверить, проставлены ли «птички» рядом с IP версии 4 и IP версии 6. Если галочки «слетели» - проставьте их заново. Интернет, возможно, не работает по причине неполучения IP-адреса.
Настройки подключения к Интернету
Предположим, вы выяснили, что с IP-адресом все в порядке, галочки благополучно находятся на своих местах, но Интернет все равно не работает. В таком случае вам нужно создать новое подключение в Windows 10 , следуя инструкции.
На мониторе справа найдите иконку Сети и и правой клавишей мыши кликните по ней, а затем выберите строку «Центр управления сетями и общим доступом». Откроется окно, в котором следует выбрать пункт «Создание нового подключения или сети».
Вы увидите список, из которого выбираете строку «Подключение к Интернету», затем жмете кнопку «Далее». Система может сообщить вам, что подключение к Сети уже выполнено, но вы настаиваете и кликаете по строке «Все равно создать новое подключение», затем выбираете «Высокоскоростное подключение».
Появится новое окно, в которое вам нужно будет ввести информацию, указанную в договоре с провайдером, а именно:
- имя пользователя (вводится латинскими строчными буквами);
- домашний адрес (слова разделяются нижним тире);
- пароль (тот, что обозначен в договоре).
После этого поставьте отметку «Запомнить пароль». В разделе «Имя подключения» введите любое название ярлыка (например, «интернет» или «сеть»), после чего нажмите кнопку «Подключить». Когда заветное подключение будет выполнено, кликните по кнопке «Закрыть».
Теперь вы знаете, как настроить интернет на виндовс 10 , и это не так сложно, как кажется. Но если у вас что-то не получилось, просто обратитесь к своему провайдеру и вызовите мастера, который произведет все настройки и ответит на все ваши вопросы. Наслаждайтесь Интернетом и возможностями Windows 10!
правой кнопкой мыши.
2. Во всплывающем окне выберите пункт меню "Центр управления сетями и общим доступом".
3. В подразделе "Изменение сетевых параметров" выберите пункт "Создание и настройка нового подключения или сети".

4. В появившемся окне "Выберите вариант подключения" выберите пункт "Подключение к Интернету".

6. Выберите тип подключения "Высокоскоростное (с PPPoE)".

7. Введите Имя пользователя и Пароль, указанные в Договоре на обслуживание. Поставьте галочки во всех строках. В строке "Имя подключения" наберите "Телеинком-Сервис" и нажмите на кнопку "Подключить".

8. Подключение к Интернету выполнено. Нажмите на кнопку "Приступить к обзору Интернета".

9. В открывшемся окне выберите нужный браузер и нажмите на кнопку "ОК".

При каждом следующем включении компьютера для входа в Сеть Интернет:
1. Поднесите курсор к значку сетевых подключений в области уведомлений (значок монитора в правом нижнем углу экрана) и нажмите на него левой кнопкой мыши.
2. Во всплывающем окне выберите пункт меню "Телеинком-Сервис".

3. В открывшемся окне "Параметры, Сеть и Интернет" в подменю "Набор номера" выберите "Телеинком-Сервис".
Как правило, смартфоны на бета-версии Windows 10 Mobile автоматически подгружают настройки мобильного интернета с SIM карты, и вам не нужно ничего менять, чтобы получить доступ в сеть. Но, если подключиться не удается, мы расскажем вам, как указать данные оператора и вручную настроить интернет на Windows 10 Mobile. 1. Перейдите в раздел Settings (Настройки) 2. Выберите Network & Wireless (Сеть и беспроводные подключения), а затем Cellular&SIM (Сотовая сеть)
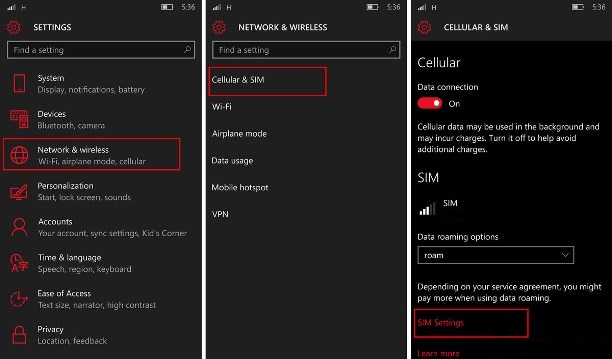
3. Перейдите в настройки SIM Settings (в нижней части экрана) 4. Выберите пункт Add an internet APN (добавить новую точку доступа) 5. Заполните пустые поля:
- Profile Name
- User Name
- Password
Совет: Profile name можно указать любое по своему желанию, а остальные данные вы можете узнать обратившись в техподдержку оператора сотовой связи. Данные самых популярных сотовых операторов России ищите в конце этой инструкции.
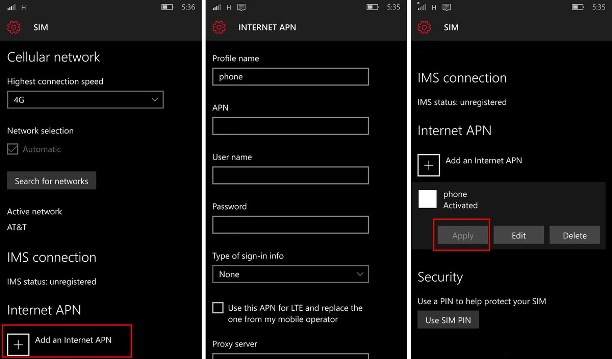
- APN (Точка доступа): internet
- User Name (Имя пользователя): gdata
- Password (Пароль): gdata
Часто из-за обновлений системы Виндовс интернет-соединение теряется и его приходится настраивать самостоятельно. Но из всех версий Windows 10 самая сложная и разобраться, как подключить интернет в этой операционке самостоятельно довольно сложно.
Существует несколько типов интернет-соединений, которые можно подключить к системе, а именно обычный сетевой интернет, высокоскоростное соединение, Wi-Fi и модем. Способ подключения зависит от того какой именно интернет используется пользователем.
Начать стоит с того, как настроить интернет, подключаемый к системе Windows 10 через стандартный сетевой кабель. Этот способ используется в том случае, если поставщик услуг проложил кабель, но не предоставил никаких данных о соединении. В таком случае интернет в Windows 10 подключается через создание Ethernet.
Первое что необходимо сделать – это подключить кабель к компьютеру или ноутбуку. Как правило, в системе Windows 10 уже есть стандартные настройки интернет-соединения, и устройство сразу среагирует на подключенный кабель.

Если же компьютер отобразил соединение, но оно не работает или ограниченно его нужно настроить таким образом:
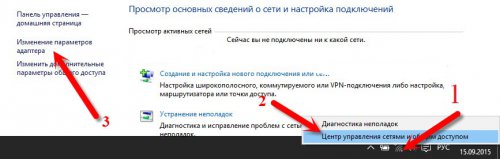
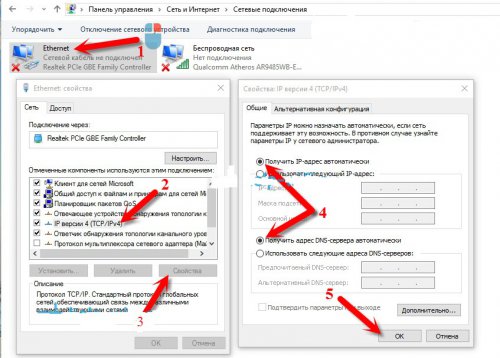
Настройка высокоскоростного интернета
Необходимость настроить высокоскоростной интернет в Windows возникает в том случае, если провайдер при прокладке кабеля оставил данные о сети, а именно пароль и логин. Этот способ во многом похож на предыдущий, но здесь для того чтобы установить соединение его сначала нужно создать:


Подключение беспроводного интернета
Для того чтобы настроить интернет Wi-Fi достаточно просто выбрать из списка доступных подключений сеть и ввести в ее поле пароль. Зачастую это единственное что требуется для подключения, поскольку для этого соединения Windows автоматически устанавливает адаптер.
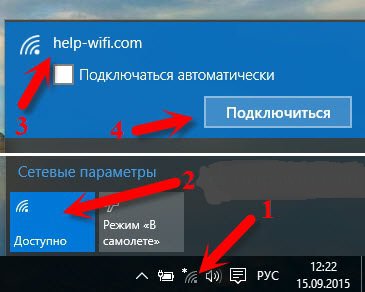
Настройка интернет-соединения через модем
Для того чтобы настроить internet в Windows через модем для начала нужно подключить его к компьютеру. Далее нужно установить драйвер модема на устройство. После того как эти манипуляции выполнены в Windows можно настроить интернет:

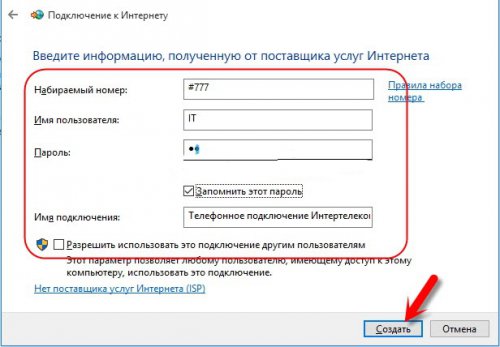
Обычно этих этапов достаточно для того чтобы настроить интернет в Windows, который будет корректно работать. Но если соединения нет, следует проверить правильность введенных данных, а также подключение модема. Для того чтобы впоследствии дополнительно настроить, редактировать или отключить интернет достаточно нажать на его обозначение на панели внизу.
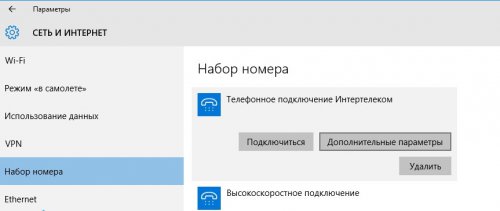
Если же при подключении интернета он не работает, а в панели Windows возле значка стоит желтый ограничительный указатель необходимо проверить все этапы подключения заново. Но при тщательном выполнении всех указаний соединение должно появиться сразу же после перезапуска компьютера.
Этот пост покажет вам, как настроить USB-модем в Windows 10 и поделитесь мобильными данными своего телефона для доступа в Интернет на других устройствах.
Модем обычно понимается как WiFi-модем, который позволяет пользователям делиться своими мобильными данными с любыми устройствами с поддержкой Wi-Fi, включая ноутбуки. Это удобно, когда у вас нет доступа к Интернету.
Тем не менее, что, если у вас есть рабочий стол, и у вас нет возможности подключиться к Ethernet, и нет адаптера Wi-Fi для подключения к маршрутизатору.
В такой ситуации вы можете использовать USB-модем. Это почти похоже на Wi-Fi-модем, за исключением того, что работает через USB-соединение.
Вы можете представить, что это похоже на подключение к сети Ethernet, но быстрее по сравнению с модемом через Wi-Fi и даже через Bluetooth.
Настроить USB-модем в Windows 10

USB-модем, как и Wi-Fi-модем, бесплатен, если ваш оператор не заблокировал его. Так что лучше всего это выяснить у вашего оператора. После этого следуйте инструкциям по настройке USB-модема в Windows 10.
Программа установки автоматически создаст новый сетевой адаптер в Windows 10. Компьютер будет подключен к Интернету с его помощью. Если вы откроете настройки сети в Windows 10, это будет выглядеть так.

Убедитесь, что Wi-Fi на вашем телефоне выключен. Если он подключен к существующей сети, USB-модем будет отключен. Если вы видите это как включено, модем успешен.
Примечание. Расположение модема может быть разным для каждого телефона, особенно на настраиваемой ОС, например, от RealMe, Redmi, Samsung или любого другого телефона. Тем не менее, они объединены в раздел «Мобильная связь и сети передачи данных».
Устранение неполадок с USB-модемом в Windows 10
Windows использует Удаленное устройство общего доступа к Интернету на базе NDIS сетевой адаптер, чтобы сделать возможным USB-модем в Windows 10. Так что, если он внезапно перестает работать для вас, проверьте следующее:
1]Базовая проверка
- Wi-Fi включен автоматически
- USB-кабель отключен
- Случайно отключили модем
2]Обновите драйвер NDIS с помощью диспетчера устройств.

- Используйте WIN + X + M, чтобы открыть диспетчер устройств.
- Разверните раздел сети и найдите NDIS.
- Кликните правой кнопкой мыши и проверьте, доступно ли обновление.
- Если обновления нет, можно вручную найти и найти Адаптер USB RNDIS6. Обновите это.
- Перезагрузите компьютер.
Мы надеемся, что вы смогли быстро выполнить инструкции и успешно настроили USB-модем в Windows 10.

Загрузить драйверы
Microsoft Standard 9600 bps Modem
Шаги обновления драйвера устройства Standard 9600 bps Modem вручную:
Базовые драйверы Standard 9600 bps Modem должны быть объединены в %%os%% или загружены через обновление Windows®. Встроенные драйверы будут поддерживать основные функциональные возможности вашего Modem, но, как правило, не более расширенные функции. Нажмите здесь, чтобы ознакомиться с порядком установки встроенных драйверов.
Автоматическое обновление драйверов Standard 9600 bps Modem:
Рекомендация: Если у вас нет опыта обновления драйверов устройства Microsoft Модем вручную, мы настоятельно рекомендуем скачать DriverDoc [DriverDoc - Продукт от Solvusoft], который обновит ваши драйверы Standard 9600 bps Modem. DriverDoc позволяет сэкономить ваше время и силы, автоматически выполняя загрузку и установку надлежащих драйверов Standard 9600 bps Modem.
DriverDoc можно использовать для автоматического обновления не только драйверов Модем, но и всех прочих драйверов на вашем ПК. Данная утилита имеет доступ к базе, содержащей более 2 150 000 драйверов устройств (пополнение базы осуществляется на ежедневной основе), благодаря чему на вашем ПК всегда будут установлены последние версии необходимых драйверов.
Standard 9600 bps Modem Часто задаваемые вопросы относительно обновления
Можете ли вы описать преимущества обновлений драйверов Standard 9600 bps Modem?
Основными преимуществами обновления драйверов Standard 9600 bps Modem являются повышение функциональности, скорости и общей производительности системы. Установка неправильных драйверов подвергает вашу систему риску нестабильной работы, возникновения случайных сбоев, а также снижению производительности Windows и Модем.
Каковы инструкции по обновлению драйверов Standard 9600 bps Modem?
Большинство опытных пользователей ПК могут обновить драйверы Standard 9600 bps Modem устройства вручную с помощью Device Manager (Диспетчера устройств) или автоматически, загрузив утилиту для обновления драйверов.
Как часто следует обновлять драйверы Standard 9600 bps Modem?
Как правило, после крупных обновлений Windows следует обновлять драйверы устройств Standard 9600 bps Modem.
Драйверы Standard 9600 bps Modem работают на каких операционных системах?
Windows поддерживает драйверы для Standard 9600 bps Modem оборудования.
Осложнения обслуживания водителей
Ошибки Standard 9600 bps Modem могут быть связаны с поврежденными или устаревшими системными драйверами. Драйверы ПК могут стать проблематичными без какой-либо очевидной причины. Хорошей новостью является то, что вы часто можете обновить драйвер устройства, чтобы устранить проблему с Модем.
Очень трудно найти соответствующий драйвер устройства для оборудования, связанного с Standard 9600 bps Modem, потому что информацию и поддержку трудно найти на сайте Microsoft. В то время как поиск, загрузка и ручное обновление драйверов Standard 9600 bps Modem занимает много времени, процесс также может запутать. Неточные версии драйверов могут негативно повлиять на производительность компьютера, часто создавая больше проблем.
Существует много работы, связанной с обновлением драйверов устройств, поэтому мы настоятельно рекомендуем загрузить и установить утилиту обновления драйверов. Эти обновления гарантируют, что у вас всегда есть правильные драйверы для вашего оборудования и что они всегда будут резервироваться до новых версий. Наличие файла резервной копии драйвера поможет вам откатить любой скомпрометированный драйвер до самой последней версии.
Читайте также:

