Как установить synaptic в ubuntu
Обновлено: 03.07.2024
Synaptic Package Manager is more powerful and can do some software management tasks which Ubuntu Software can't. Synaptic's interface is more complicated and doesn't support newer Ubuntu Software features like ratings and reviews and therefore isn't recommended for use by those new to Ubuntu.
Synaptic isn't installed by default, but you can install it from the Ubuntu package archive.
Install software with Synaptic
Open Synaptic via the Activities search bar. You will need to enter your password in the Authenticate window.
Click Search to search for an application, or click Sections and look through the categories to find one.
Right-click the application that you want to install and select Mark for Installation .
If you are asked to mark additional changes, click Mark .
Select any other applications that you would like to install.
Click Apply , and then click Apply in the window that appears. The applications that you chose will be downloaded and installed.
For more information about using Synaptic , consult the Synaptic How To .
More Information
- Install & remove software — Add and remove applications and other software. Handle additional software repositories.
See Also
- Install additional applications — Use Ubuntu Software to install additional applications and make Ubuntu more useful.
- Remove an application — Remove applications that you no longer use.
You can choose the displayed language by adding a language suffix to the web address so it ends with e.g. .html.en or .html.de.
If the web address has no language suffix, the preferred language specified in your web browser's settings is used. For your convenience:
[ Change to English Language | Change to Browser's Preferred Language ]
The material in this document is available under a free license, see Legal for details.
For information on contributing see the Ubuntu Documentation Team wiki page. To report errors in this documentation, file a bug.
Менеджер пакетов Synaptic позволяет полностью управлять отдельными пакетами в системе. Основное его отличие от Центра приложений, кроме более богатого функционала, в том, что он работает на уровне пакетов, а не приложений. На всякий случай ещё раз напомню, что приложение и пакет это не одно и то же. Каждое приложение состоит из одного или более пакетов, вот и вся связь между этими понятиями 1) .
Итак, найти Synaptic можно в меню Система→Администрирование→Менеджер пакетов Synaptic. Для запуска вам понадобится ввести свой административный пароль. При первом заходе вам покажут краткую справку:

Интерфейс Synaptic немного напоминает Центр приложений: слева находится колонка с категориями пакетов, под ней - переключатель способа сортировки по категориям, а справа находится собственно список пакетов и под ним описание текущего выбранного пакета:

Также на верхней панели есть строка поиска, а кроме неё кнопки, позволяющие совершать некоторые операции. При нажатии на кнопку «Обновить» будет произведено обновление индексов всех репозиториев (подробней про это я расскажу чуть позже в статье про репозитории), при нажатии на кнопку «Отметить для обновления» собственно будут отмечены для обновления все пакеты, для которых доступны новые версии (об этом тоже чуть позже), ну а кнопка «Применить» нужна для применения всех внесённых изменений.
Собственно, Synaptic в первую очередь предназначен для управления пакетами, и поэтому в этой статье я расскажу только об этом, а изучение различных настроек оставлю на вашу совесть 2) .
Итак, установленные пакеты помечаются зелёными квадратиками, а неустановленные - белыми. Изменить состояние того или иного пакета можно нажав правой кнопкой мыши на его названии в списке и выбрав нужное действие:

Тут можно было бы провести теоретический экскурс в дебри пакетной системы Ubuntu на тему возможных состояний пакетов, но я пожалуй скажу лишь, что удалить пакет можно одним из двух способов: либо просто удалить файлы пакета, либо удалить их вместе со всеми пользовательскими настройками, относящимися к удаляемому пакету. Отличаются эти способы вот чем: многие программы создают в домашних папках пользователей файлы со своими настройками, так вот, при простом удалении эти программы удалятся без пользовательских настроек, а при полном - с ними 3) .
Synaptic, как и остальные инструменты управления пакетами, автоматически следит за разрешением всех зависимостей и ликвидацией различных конфликтов. Мало того, при совершении любых действий Synaptic выдаст вам окно с подробным описанием вносимых изменений.
В качестве примера я попробую удалить один ненужный мне пакет, pptp-linux . Сначала мне нужно его найти, для этого я просто введу его имя в строку быстрого поиска 4) , убедившись, что у меня выбран пункт «Все» в списке категорий:

Мне пожалуй не хочется, чтоб от пакета оставались какие-нибудь следы, поэтому я выберу полное удаление:

От этого пакета зависят два других, поэтому Synaptic мне выдаёт предупреждение, что удалить их можно только вместе:

Что ж, эта парочка мне тоже не нужна, поэтому не вижу причин не соглашаться. Обратите внимание, как изменилась иконка рядом с именем пакета. И вы ведь ещё помните, что все изменения вступают в силу только после нажатия кнопки «Применить» на главной панели программы?

После нажатия на неё Synaptic выдаст вам всю сводку планируемых действий, и вы сможете проверить, что всё будет сделано именно так, как вы хотите. И только после этого собственно запустить процесс внесения изменений нажатием кнопки «Применить»:

Что ж, на этом краткое знакомство с Synaptic кончается, в следующей статье я расскажу про основы работы с пакетной системой Ubuntu из терминала:
Менеджер пакетов Synaptic позволяет полностью управлять отдельными пакетами в системе. Основное его отличие от Центра приложений, кроме более богатого функционала, в том, что он работает на уровне пакетов, а не приложений. На всякий случай ещё раз напомню, что приложение и пакет это не одно и то же. Каждое приложение состоит из одного или более пакетов, вот и вся связь между этими понятиями 1) .
Поскольку Canonical в последнее время все больше делает упор на Центр программного обеспечения, то по умолчанию в системе Synaptic не установлен. Но мы уже знаем как его установить! Идем в Центр программного обеспечения, ищем Synaptic и устанавливаем.
Интересно, а что будет, если мы попробуем поискать Synaptic в Dash? Мы же можем и не знать установлен он у нас или нет. Попробуем:
- ничего интересного. А, если поменять линзу (еще помните, что это такое?)? Уже нашлось кое-что интересное:

Нажимаем, умная система сразу предлагает нам установить, что мы и сделаем.

Естественно, для установки программ нужно ввести пароль.
После окончания процесса установки, иконка Synaptic появится на панели запуска.
Для запуска вам понадобится ввести свой административный пароль. При первом заходе вам покажут краткую справку:

Интерфейс Synaptic немного напоминает Центр приложений: слева находится колонка с категориями пакетов, под ней - переключатель способа сортировки по категориям, а справа находится собственно список пакетов и под ним описание текущего выбранного пакета:

Также на верхней панели есть строка поиска, а кроме неё кнопки, позволяющие совершать некоторые операции. При нажатии на кнопку «Обновить» будет произведено обновление индексов всех репозиториев (подробней про это я расскажу чуть позже в статье про репозитории), при нажатии на кнопку «Отметить для обновления» собственно будут отмечены для обновления все пакеты, для которых доступны новые версии (об этом тоже чуть позже), ну а кнопка «Применить» нужна для применения всех внесённых изменений.
Собственно, Synaptic в первую очередь предназначен для управления пакетами, и поэтому в этой статье я расскажу только об этом, а изучение различных настроек оставлю на вашу совесть 2) .
Итак, установленные пакеты помечаются зелёными квадратиками, а неустановленные - белыми. Изменить состояние того или иного пакета можно нажав правой кнопкой мыши на его названии в списке и выбрав нужное действие:

Тут можно было бы провести теоретический экскурс в дебри пакетной системы Ubuntu на тему возможных состояний пакетов, но я пожалуй скажу лишь, что удалить пакет можно одним из двух способов: либо просто удалить файлы пакета, либо удалить их вместе со всеми пользовательскими настройками, относящимися к удаляемому пакету. Отличаются эти способы вот чем: многие программы создают в домашних папках пользователей файлы со своими настройками, так вот, при простом удалении эти программы удалятся без пользовательских настроек, а при полном - с ними 3) .
Synaptic, как и остальные инструменты управления пакетами, автоматически следит за разрешением всех зависимостей и ликвидацией различных конфликтов. Мало того, при совершении любых действий Synaptic выдаст вам окно с подробным описанием вносимых изменений.
В качестве примера я попробую удалить один ненужный мне пакет, pptp-linux . Сначала мне нужно его найти, для этого я просто введу его имя в строку быстрого поиска 4) , убедившись, что у меня выбран пункт «Все» в списке категорий:

Мне пожалуй не хочется, чтоб от пакета оставались какие-нибудь следы, поэтому я выберу полное удаление:

От этого пакета зависят два других, поэтому Synaptic мне выдаёт предупреждение, что удалить их можно только вместе:

Что ж, эта парочка мне тоже не нужна, поэтому не вижу причин не соглашаться. Обратите внимание, как изменилась иконка рядом с именем пакета. И вы ведь ещё помните, что все изменения вступают в силу только после нажатия кнопки «Применить» на главной панели программы?

После нажатия на неё Synaptic выдаст вам всю сводку планируемых действий, и вы сможете проверить, что всё будет сделано именно так, как вы хотите. И только после этого собственно запустить процесс внесения изменений нажатием кнопки «Применить»:

Что ж, на этом краткое знакомство с Synaptic кончается, в следующей статье я расскажу про основы работы с пакетной системой Ubuntu из терминала:
Synaptic - это графическая программа, позволяющая управлять пакетами в Ubuntu. Она совмещает в себе все возможности консольной системы управления пакетами apt и удобство графического интерфейса. С помощью Synaptic вы можете устанавливать, удалять, настраивать и обновлять пакеты в вашей системе, просматривать списки доступных и установленных пакетов, управлять репозиториями и обновлять систему до новой версии.
Установка
Начиная с Ubuntu 11.10 Synaptic не распостраняется в комплекте стандартных программ. Установить его можно нажав на ссылку слева или введя в терминале команду:
Запуск и внешний вид
Перед запуском программы вы увидите окно, в которое вам нужно будет ввести свой пароль, для дальнейшей работы с приложением.
Для запуска Synaptic откройте Главное меню 1) и наберите в поиске synaptic . Также Synaptic можно запустить введя в терминале команду:

При запуске вы увидите главное окно программы: Главное меню вверху, панель с несколькими кнопками, роль которых станет ясна чуть позже.
В левой части экрана внизу есть пять кнопок, которые определяют, что будет показываться в списке над ними, так что вы можете выбирать пакеты в списке, группируя их по статусу.
Если вы выберите «Все», вы увидите полный список доступных и установленных пакетов. При нажатии «Установленные» будут показываться лишь установленные пакеты и так далее. Правая часть окна разделена на верхнюю и нижнюю части. В верхней части выводится список пакетов, и при выбора пакета из этого списка в нижней части отображаются сведения о нем и его описание.
Пакеты могут быть сгруппированы по функциональности (текстовые редакторы, документация, почтовые клиенты и т.д.). Для этого используется кнопка «Разделы». После нажатия на нее вы сможете выбирать пакеты из различных секций.
Для получения подробной информации о пакете, кликните по нему правой кнопкой мыши и в появившемся меню выберите Свойства.Управление ПО
Установка
Щелкните по кнопке Обновить или нажмите Ctrl + R для того чтобы скачать список самых последних версий ПО. Правый клик на нужном пакете и выберите в появившемся меню Отметить для установки, или нажмите Ctrl + I . Если пакет требует установки другого пакета, то появиться диалоговое окно с изменениями которые будут сделаны, если вы действительно хотите продолжить установку, то щелкните по клавише Применить или нажмите Ctrl + P . Для установки, нажмите кнопку Применить на главной панели Менеджера пакетов Synaptic.Удаление
Правый клик на нужном пакете и выберите в появившемся меню выберите Отметить для удаления. Появиться диалоговое окно с изменениями которые будут сделаны, если вы действительно хотите продолжить удаление, то щелкните по клавише «Применить» или нажмите Ctrl + P . Для удаления, нажмите кнопку «Применить» на главной панели Менеджера пакетов Synaptic. Если вы отметите пакет маркером «Отметить для полного удаления» то удалится не только выбранный вами пакет, но и все зависимости.Обновление
Щелкните по кнопке Обновить или нажмите Ctrl + R для того чтобы скачать список самых последних версий ПО. Правий клик на нужном пакете и выберите в появившемся меню Отметить для обновления. Для обновления, нажмите кнопку Применить на главной панели Менеджера пакетов Synaptic.Обновление всей системы
Synaptic предоставляет два варианта обновления системы
Умное обновления (рекомендуется)
Умное обновление попытается разрешить конфликты пакетов перед обновлением системы. Действие умного обновления аналогично действию команды apt-get dist-upgrade .
Стандартное обновление обновит только те пакеты, которые не требуют установки дополнительных зависимостей.
По умолчанию ynaptic использует умное обновление. Для того чтобы изменить метод обновления системы откройте Настройки→Параметры→Основные и выберите требуемый способ в Обновление системы.
Щелкните по кнопке Обновить или нажмите Ctrl + R для того чтобы скачать список самых последних версий ПО. Нажмите на кнопку Отметить для обновления или нажмите Ctrl + G для того, чтобы Synaptic отметил для обновления все пакеты. Для обновления, нажмите кнопку Применить на главной панели Менеджера пакетов Synaptic.«Сломанные пакеты» - это пакеты которые имеют неудовлетворённые зависимости. Если сломанные пакеты обнаружены, то Synaptic не позволит проводить ни каких изменений в системе с пакетами до тех пор пока все сломанные пакеты не будут исправлены.
Для исправления сломанных пакетов
Выберите Внести отмеченные изменения в меню Правка или нажмите Ctrl + PГорячие клавиши в Synaptic
| Команда | Сочетание клавиш |
|---|---|
| Обновить список доступных пакетов | Ctrl + R |
| Открыть диалоговое окно поиска | Ctrl + F |
| Показать окно с свойствами выбранного пакета | Ctrl + O |
| Отметить выбранный(е) пакет(ы) для установки | Ctrl + I |
| Отметить выбранный(е) пакет(ы) для обновления | Ctrl + U |
| Отметить выбранный(е) пакет(ы) для удаления | Delete |
| Отметить выбранный(е) пакет(ы) для полного удаления | Shift + Delete |
| Снять какие-либо изменения в пакетах | Ctrl + N |
| Отметить все возможные обновления | Ctrl + G |
| Быстрая установка специфической версии для пакета | Ctrl + E |
| Отменить последнее изменение | Ctrl + Z |
| Повторить последнее изменение | Ctrl + Shift + Z |
| Применить все выбранные действия | Ctrl + P |
| Выйти из Synaptic | Ctrl + Q |
Настройка кэширования пакетов
Настройки кэширования пакетов находятся в двух местах. Первое – в самом synaptic, окно с настройками кэширования вызывается через меню Настройки→Параметры→Файлы.
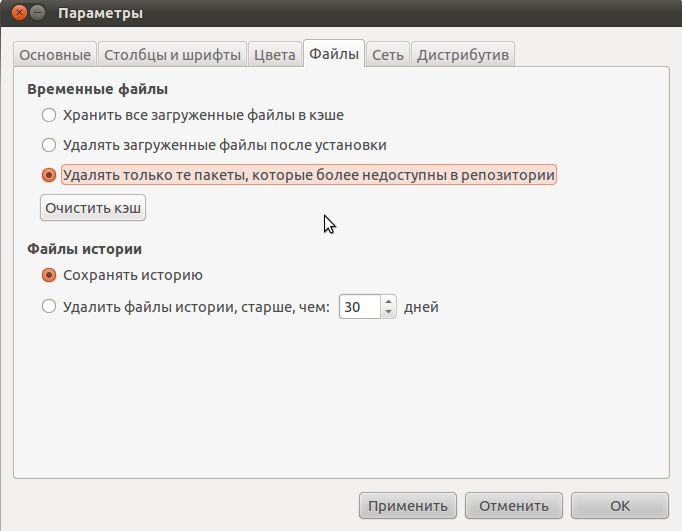
Кэш хранится в папке /var/cache/apt/archives/
Хранить все загруженные файлы в кэше - система будет хранить все файлы скачанные из репозиториев в кэше, согласно правилам хранения(см. ниже). Удалять загруженные файлы после установки - система будет удалять файлы скачанные из репозиториев сразу после их установки. Удалять только те пакеты, которые более недоступны в репозитории - система будет хранить все пакеты скачанные из репозиториев, удаляя лишь те, которые будут удалены в репозитории согласно правилам(см. ниже).В разделе Файлы истории устанавливаются настройки времени хранения истории установок, либо отключается удаление этой истории вообще.
Второе место в котором хранятся настройки кэширования устанавливает правила хранения пакетов в кэше. Для того чтобы получить доступ к этим настройкам необходимо в терминале выполнить следующую команду:
Эти настройки имеют следующий вид:
Здесь отображаются максимальный, минимальный срок хранения пакета в днях и максимальный размер кеша в мегабайтах. В данном случае все пакеты старше 30 дней будут удалены, даже если размер кэша менее 500 мб, и ни один пакет младше 2 дней удален не будет, даже если размер кэша превысит 500 мб.
Synaptic is a graphical front-end to apt, the package management system in Ubuntu. It combines the point-and-click simplicity of the graphical user interface with the power of the apt-get command line tool. You can install, remove, configure, or upgrade software packages, browse, sort and search the list of available software packages, manage repositories, or upgrade the whole system. You can queue up a number of actions before you execute them. Synaptic will inform you about dependencies (additional packages required by the software package you have chosen) as well as conflicts with other packages that are already installed on your system.
![]()
Synaptic's sibling on the Kubuntu desktop is Adept. If you prefer to use the command line instead of a graphical user interface, apt-get and aptitude are available. For information on these alternatives see InstallingSoftware.
Synaptic is no longer installed by default in Ubuntu 11.10, however it is still useful in some situations.
Installing with software-center
You can install it by searching in the software-center for synaptic and clicking on Synaptic Package Manager
Installing with CLI
Or, alternatively, open a terminal, and enter:
Or if you are using the Unity interface, open the dash and search for synaptic.
The main window is divided into three sections: a package browser on the left, the package list on the upper right, and package details on the lower right. The status bar shows you the system state at a glance.

And if you would like to see more details about a package, use a mouse right-click on a package and choose Properties

To browse the (very large) list of available packages by category, section, package status, custom filters, or recent searches. Click on the corresponding button at the bottom of the left window pane. You can also create your own filters. See the Filters section for details.
You can examine a number of package details in the lower right window pane such as its size, its dependencies, recommended or suggested additional packages, and a short description.
Repositories are like shops (currently almost always free), warehouses or archives full of almost all the software, drivers, codecs, libraries and other packages that are available for the release of Ubuntu (or whichever distro) you are using.
It is up to the package project's team to get their package into the repositories for the various releases of the various distros. Also it is up to the team developing a release to make sure that the repositories have plenty of the right sort of packages to meet people's needs. Think of a shop. Companies need to get their product onto shelves and shops need to show they have plenty to sell. This saves individual users from having to identify the 'correct' website for a product and assess whether or not the site has been compromised and whether they are getting a genuine product or something stuffed full of malware.
The standard repositories are all free as are the Medibuntu repositories and most others that are easily found and added. Theoretically there is nothing stopping a games manufacturer (for example) setting up a one-off or monthly charge for accessing a specialist repository. The ethics and licensing agreements would have to be looked into if people or companies chose this route.
Adding or removing repositories is fairly easy.
Managing Repositories
Either from the top taskbar
System - Administrator - "Software Sources"
or from inside Synaptic using the Settings menu, select Repositories
The first tab of the pop-up is where Cd/Dvds can be added (or removed) as repositories to search. Usually the various online "repos" are already included so you might be installing a more recent version of something that is listed on the Cd/dvd and also in the online repos. The package manager will automatically choose the most recent by default although one of the other tabs in the pop-up can change the priorities, or in the Preferences pop-up from the Setttings menu.
Updating the Package List
Click Reload or press Ctrl + R to make Synaptic aware of the latest updates and any changes to the list of repositories.
Although this is done automatically when you open Synaptic it can be a good idea to update the database from time to time while running Synaptic. The database is a list of packages on your system to keep track of installed software. All the package managers share the same list and the same list of repositories but each one presents the information slightly differently. The main time you will need to update the lists is when/if you have made changes to the list of software channels or if you have made changes to Synaptic's configuration.
Mark the Chosen Packages
Right-click on each chosen package and choose Mark for Installation from the context menu, or press Ctrl + I. If the package requires the installation of another package, a dialog box appears:

Installing Packages
Without an Internet Connection
Search for and "Mark" all the applications that you want to install/upgrade in the usual way but don't click the "Apply" button. Instead use the File menu to "Generate a download Script".
With no internet connection at all of course you wont be able to Update the Package List and so packages may be older versions. An intermittent, occasional or slow connection could usefully update the list and then use the Script method to get updates via a 2nd machine which would not have to be running Ubuntu. The Script is designed to work on Windows or Mac machines too.
With a Broadband Connection
How to force the installation of a package version
-
To force the installation of a package different from the one chosen by Synaptic, do the following:
- Open Preferences from the menu
- On the General tab, unmark "Consider recommended packages as dependencies"
Default Upgrade
The default upgrade method marks upgrades of installed packages only. If the new version of a package depends on not installed packages or coflicts with an already installed package, it will not be upgraded.![IconsPage/info.jpg]()
Synaptic works hand-in-hand with Update-Notifier and Update-Manager to inform you about updates to the software installed on your system.
Update-Notifier displays an icon in the notification area when updates are available. It will display a pop-up message and an icon in the notification area on your GNOME desktop.
![update-notification.jpg]()
If you right click on the icon you see all the functions available, including what I think is a sensible default, Show Updates. This option runs another new program, Upgrade-Manager. The upgrade manager shows what packages the system wants to upgrade, which you can deselect from being upgraded if you wish.
To update your system, click on the notification icon, enter your password and click OK.
Once all the packages are downloaded, the dpkg system installs the packages in the hidden terminal. Questions that previously required interaction with the terminal now provide a Debconf interface using the GNOME frontend. The upgrade process never requires the user to access a terminal, which helps new users become comfortable with upgrading their system.
![IconsPage/info.jpg]()
You can change the frequency of update checks in the Software Preferences panel. Choose Repositories from the Settings menu, then click on the Internet Updates tab and adjust the Check for updates entry.
The only function that is somewhat lacking with the new Synaptic frontend is application installation. There is a new program called gnome-app-install that shows a simple list of common GNOME programs with a checkbox for installation or removal. gnome-app-install will list every package that provides a .desktop icon in the GNOME application menu. In other words, basically every major gui program will be listed.
Locating software on your system
Synaptic can tell you about every file that belongs to a software package it knows about and show you where it is located on your system. Search the database for the software package you are interested in and select it in Synaptic's main window. Next, click on the Installed Files tab to see a list of all files and where they are.
View the Changelog of a Package
![IconsPage/note.jpg]()
Applies to native Debian (.deb) packages only
You can view the changelog of a package with Synaptic. Select a package, then choose Download Changelog from the Package menu.
View History
You can easily keep track of all changes made to your system's software configuration. To view the history log file, choose History from the File menu.
![IconsPage/note.jpg]()
The history log only shows changes made with Synaptic.
Читайте также:


