Как установить тему виндовс 21h1
Обновлено: 07.07.2024
Привет, друзья. Состоялся релиз очередного полугодичного обновления Windows 10 за первое полугодие 2021 года - Windows 10 May 2021 Update, оно же обновление 21H1. И новая версия операционной системы носит название 21H1. Как и предыдущее обновление October 2020 Update, оно же обновление 20H2, текущее обновление Windows 10 May 2021 Update немасштабное, оно в большей части состоит из заплаток версии Windows 10 20H2, предусматривает незначительные внутренние изменения и не привносит в операционную систему никаких внешних изменений. Но давайте всё же посмотрим, что нового в Windows 10 21H1. И также мы поговорим о новых перспективах Windows 10, которые ожидаются в будущем.
Обновление Windows 10 21H1
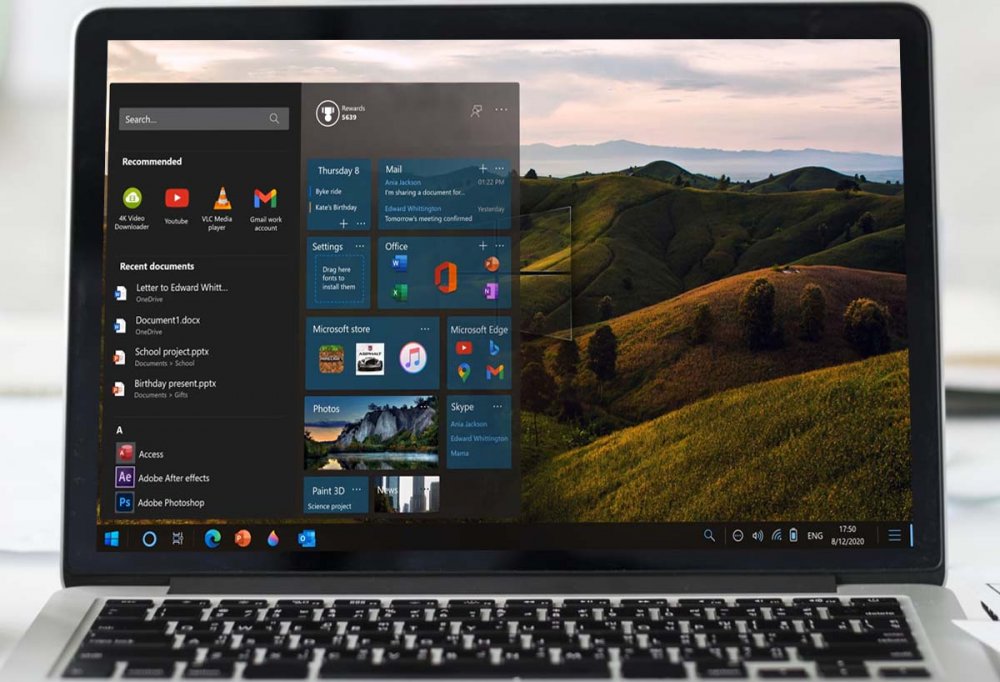
Обновление Windows 10 21H1: что нового
Итак, обновление Windows 10 за первое полугодие 2021 года Windows 10 May 2021 Update, оно же 21H1. Оно обновляет предыдущую версию операционной системы 20H2 до актуальной 21H1. 21H1 – уже вторая версия Windows 10 с новым форматом названий версий, который Microsoft ввела в предыдущей версии 20H2. В этом формате закодированы год обновления (21, т.е. 2021 год) и полугодие (первая H1 или вторая H2 половина года). Ранее, ещё до версии 20H2 этот формат использовался для кодовых названий полугодичных обновлений, теперь же стал форматом официальных названий версий. Просто, удобно и привносит меньше путаницы в умах обывателей. Номер сборки Windows 10 21H1 – 19043.
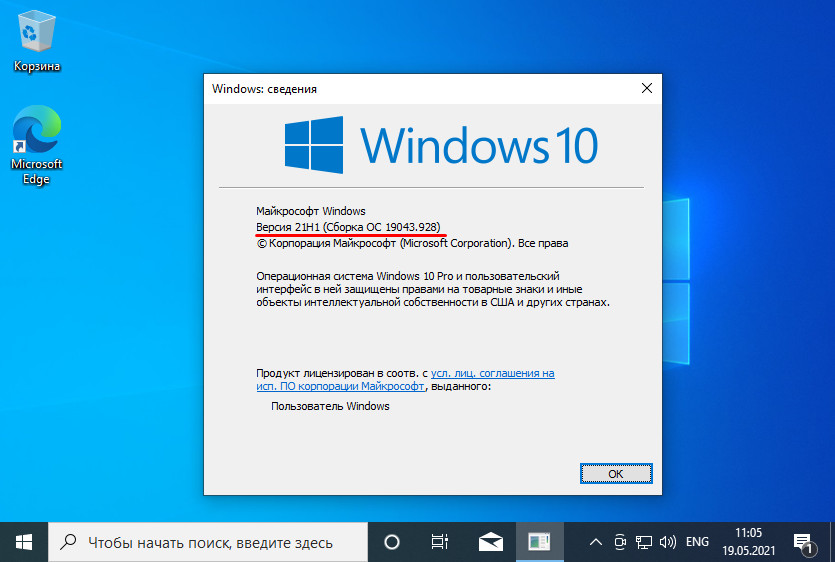
Обновление 21H1 немасштабное, по типу обычного сервисного, поверх версии-предшественницы 20H2 внедряться будет пару минут, а не значительно дольше (в среднем час), как при масштабных полугодичных обновлениях «Десятки». И даже если у вас версия 2004, всё равно обновление 21H1 накатится быстро. А вот если у вас версия 1909 или более ранняя, обновление 21H1, конечно же, будет устанавливаться долго по типу масштабного полугодичного обновления, которое будет включать все изменения пропущенных вами версий.
Что нового в Windows 21H1? Обновление 21H1 привносит исправления выявленных проблем версии 20H2, они были внесены на бета-канале тестирования инсайдерских сборок Windows 10. Их перечень можете посмотреть в блоге Microsoft Windows Insider Blog . Материал на английском, если сложно с ним, не забываем о встроенном во многие браузеры переводчике веб-страниц. Из функциональных улучшений:
Реализована поддержка нескольких камер для функции биометрической аутентификации Windows Hello. Могут использоваться внешние и внутренние камеры. Соответственно, в системное приложение «Параметры», где настраивается Windows Hello, внесены изменения, касающиеся реализации поддержки нескольких камер;
Улучшена работа Защитника Windows с целью увеличения производительности при открытии документов. Теперь документы будут открываться быстрее;
Улучшена производительность консольной утилиты Robocopy при копировании файлов весом более 400 Мб;
Нет предустановленного Adobe Flash Player, и его установка невозможна;
Обновление до новых версий Windows 10 – нынче дело добровольное, правда, если только для вашей текущей версии не наступила дата окончательной поддержки. Можете обновляться, можете нет. Из-за незначительности обновления оно имеет меньшие риски коряво установится, а сама новая версия системы 21H1, соответственно, имеет меньшие риски коряво работать. Тем не менее эти риски есть. Если же захотите обновиться, можете это сделать через центр обновления, либо же иными способами, детали смотрим в статье сайта «Как обновить Windows 10 до последней версии».
Новые перспективы Windows 10
Примечательно, друзья, что Microsoft не приурочила к обновлению 21H1 факт перерисовки иконок. Новые иконки получили некоторые штатные современные UWP-приложения, иконки пришли вместе с обновлениями из Microsoft Store и стали внедряться во все поддерживаемые версии Windows 10 с конца февраля 2021 года. До перерисовки иконки приложений выглядели аскетично, чёрно-бело.
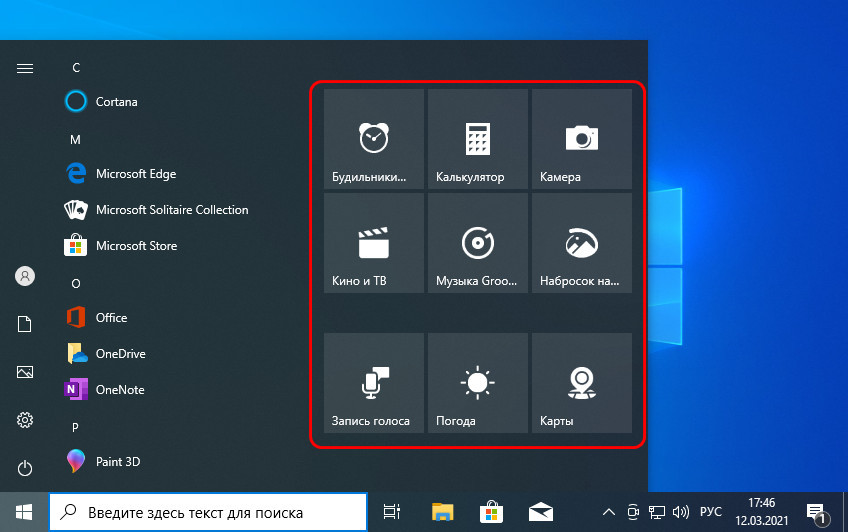
После перерисовки их сделали в стиле Fluent Design – разукрасили и добавили глубины, таким образом сделав их более эффектными и удобными для поиска.
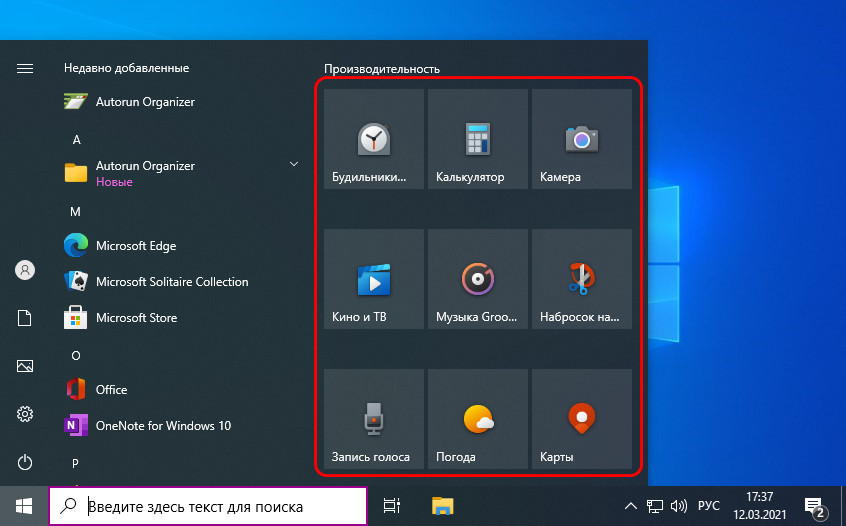
И также к обновлению Windows 10 21H1 не приурочена кардинальная переработка штатного UWP-приложения «Будильник и часы». Его обновление также стало распространяться в конце февраля 2021 года через магазин Microsoft Store для всех поддерживаемых версий Windows 10.
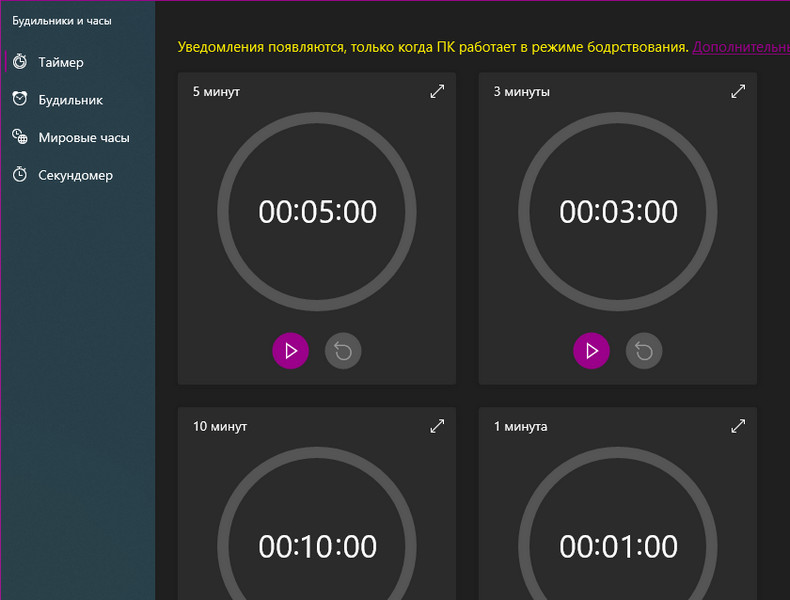
Как установить Windows 10 May 2021
Установить обновление Windows 10 May 2021 можно в системных параметрах, в разделе центра обновления. Запускаем проверку обновлений, и если Windows 10 May 2021 нам доступно, делаем точку восстановления Windows 10, либо бэкап. И загружаем обновление.
Перед началом установки сторонних тем на вашу ОС, учитывайте то все дальнейшие ваши действия вы делаете на свой страх и риск , никто кроме Вас, не несет ответственность за возможный крах системы , даже при правильном выполнении указаний инструкции. Перед началом установки патча и копирование файлов темы, рекомендуем сделать точку восстановления или резервную копию ОС.
Шаг 1. Подготовка ОС для поддержки сторонних тем

3. Перезагрузить ПК.
Шаг 2. Установка сторонних тем

3. Откройте Персонализацию и примените тему.

На этом установка темы окончена. Тема должна примениться и выглядеть примерно так:

Ответы на часто задаваемые вопросы
Нужно ли повторять Шаг 1 инструкции каждый раз при установке тем?
Ответ: Нет, шаг 1 нужно выполнить только один раз.
Как отключить ленточный интерфейс проводника (белая полоса вверху проводника, файл, компьютер, вид)?
Ответ: Для настройки проводника используйте утилиту OldNewExplorer.
У вас на скриншоте тема имеет прозрачность, а у меня ее нет, почему?
Ответ: По умолчанию Windows 10 не поддерживает прозрачности, используйте программу Aero Glass.
Установил тему но иконки не поменялись, что делать?
Ответ: Иконки не являются частью темы, их нужно скачивать и устанавливать отдельно. Все иконки на скриншотах тем на сайте, используются из нашего каталога иконок.
Не меняется меню пуск и панель задач?
Ответ: Скачайте и установите программу StartIsBack Plus, в ее настройках выберите стиль темы если таков поддерживается.
Тема установилась но кнопки управления окном (свернуть, свернуть в окно, закрыть) стандартные, почему?
Ответ: Как правило такое бывает если программа Aero Glass установлена не правильно, внимательно прочтите описание к программе.

Вышло обновление 21H1. Релизный билд получил версию 19043.928. В записи в своем блоге Microsoft раскрыл название следующей версии Windows 10: May 2021 Update, версия 21H1. Как и 20H2, это небольшое обновление, ориентированное на доработку и повышение безопасности. А крупные изменения, первоначально запланированные для 21H1, отложены для версии 21H2 на конец 2021 года.
Еще одно небольшое обновление для Windows 10
Когда Microsoft изначально выпустила Windows 10, компания выпускала два больших обновления в год, добавляя новые функция.
В последние годы Microsoft отошла от этой стратегии: компания по-прежнему выпускает крупные обновления каждые шесть месяцев, однако весной она выпустила «большое» обновление с новыми функциями, а зимой – небольшое обновление с исправлениями ошибок и дыр в безопасности.
В 2020 году, например, обновление May 2020 Update (20H1) было более масштабным. За ним же последовало небольшое обновление October 2020 Update (20H2). Однако Microsoft ломает стереотипы: вместо того, чтобы вслед за небольшим обновлением 20H2 представить крупное 21H1, весной вновь выпускает небольшое обновление.
Ждите крупное обновление с новыми функциями в конце 2021 года. Скорее всего, это будет 21H2, которое, возможно, будет называться October 2021 Update.
Маленькое обновление — меньше багов
Если речь заходит о Windows, небольшие обновления — не обязательно плохо. Они загружаются и устанавливаются быстрее без длительного процесса перезагрузки, сосредотачиваясь на исправлении ошибок и повышении безопасности. Microsoft больше не спешит втискивать такие функции, как «Люди» и «Paint 3D» в каждое обновление Windows 10.
Разработчики Windows 10 серьезно относятся к этому делу. Вот как это объясняет Джон Кейбл из Microsoft, вице-президент по управлению программами по обслуживанию и доставке Windows:
Windows 10 версии 21H1 будет иметь ограниченный набор функций, направленных на повышение таких вещей, как безопасность, удаленный доступ и стабильность. Обновление, которые мы выпускаем в этом обновлении, ориентировано на основные функции, на которые, по словам сами клиентов, они сейчас больше всего полагаются. Итак, мы оптимизировали этот выпуск, чтобы удовлетворить самые насущные потребности наших клиентов.
Что нового в обновлении Windows 10 21H1?
В обновлении 21H1 для Windows 10 почти нет ничего нового. В Windows все еще исправляются баги, скрытые под капотом, с помощью важных исправлений безопасности и ошибок.
Вот что можно ожидать, по словам Джон Кейбл из Microsoft:
Поддержка нескольких камер в Windows Hello: если на вашем компьютере есть как внешняя, так и внутренняя камеры Windows Hello, теперь вы можете установить внешнюю камеру как камеру по умолчанию;
Производительность Application Guard Microsoft Defender: Microsoft ускорила WDAG, функцию, которая позволяет администраторам настраивать приложения для работы в изолированном виртуализированном контейнере в целях безопасности. Microsoft говорит, что открытие документов должно происходить, в частности, быстрее;
Производительность групповой политики WMI: Microsoft улучшила службу групповой политики (GPSVC) инструментария управления Windows (WMI) и сделала ее более быстрой «для поддержки сценариев удаленной работы»;
Повышена производительность Robocopy при копировании файлов общим объемом более 400 МБ.
Также устаревшая версия Microsoft Edge больше не будет включена в дистрибутив, а ее место займет новый Microsoft Edge. Microsoft удалила устаревший браузер в марте 2021 года с выходом обновления KB5000842.
Если вы хотите тонко настроить Windows 10 с помощью модуля PowerShell, "Windows 10 Sophia Script", то прочитайте лонгрид про него на Хабре и посетите страницу на GitHub.

Не взирая на изначальные заявления Microsoft, Windows 10 не является «финальной версией Windows». Совсем скоро выйдет Windows 11, и, помимо набора новых функций, в ней также будет сильно изменен рабочий стол.
Многие, кто уже успел опробовать слитую версию ОС, хвалят Microsoft за более чистый и обтекаемый новый рабочий стол. Однако вам не нужно незаконно загружать нестабильную и неподдерживаемую версию Windows 11, чтобы насладиться ее новым внешним видом. Вместо этого вы можете настроить вашу установленную Windows 10, чтобы она выглядела как следующая Windows от Microsoft, как я сделал в этой статье.
Содержание
Какие элементы будем менять
Windows 11 включает в себя набор настроек многих визуальных элементов. В совокупности они делают следующую ОС от Microsoft более чистой и изящной, чем Windows 10. Вы уже можете приблизить свой рабочий стол Windows 10 к Windows 11, используя обои, которые предлагает компания для своей новой операционной системы в качестве стандартных. Помимо этого, вы можете стать еще ближе к реальному визуальному опыту Windows 11, следуя нижеизложенной инструкции по настройке вашей системы.
Разумеется, невозможно полностью воссоздать Windows 11 на Windows 10, однако некоторая настройка элементов рабочего стола с существенными визуальными изменениями может помочь нам.
Этими элементами станут:
- темы окон;
- иконки;
- панель задач.
К счастью, используя специальные утилиты, изменить эти элементы довольно просто.
⚠️ Важное примечание о совместимости: по официальным данным, утилиты из этой статьи совместимы с Windows 10 версий: 1903, 1909, 2004, 20H2 и 21H1. Их работа на других сборках под вопросом.
Я предлагаю вам сделать резервную копию вашей ОС перед установкой какого-либо софта, даже если вы используете сборку, совместимую с системными требованиями. Создайте полную резервную копию или, по крайней мере, точку восстановления системы, прежде чем начать выполнять показанные действия.

Изменение иконок и темы окон
По умолчанию в Windows 10 есть лишь несколько тем, со светлой и темной версией для двух из их. В Microsoft Store вы можете найти больше вариантов, но обычно они не такие яркие и стильные, как у художников, выставляющих свои работы на таких сайтах, как DeviantArt. Конечно, безопасность Windows 10 не позволит установить сторонние темы, если не использовать специальные утилиты, которые помогут обойти эти ограничения.
Две такие утилиты — это UltraUXThemePatcher и SecureUxTheme. В этом руководстве я выберу более новую и безопасную SecureUxTheme.
Пройдите по ссылке на GitHub SecureUxTheme, прокрутите до раздела Download и скачайте последнюю версию приложения.

Создайте учетную запись на сайте DeviantArt, чтобы скачивать файлы, если у вас ее нет, так как гости могут только просматривать их. Затем загрузите тему Windows 11 для Windows 10 от niivu. Удобства ради рекомендую создать папку с именем вроде «Win11_theme» и в последующем сохранять в ней все файлы, которые будут использоваться по ходу руководства.
Оставаясь на DeviantArt, загрузите тему значков Windows 11 от niivu и сохраните ее в той же папке.

Распакуйте оба файла в созданную папку.

К сожалению, SecureUxTheme поддерживает смену только тем окон, но не иконок, поэтому вам также понадобится еще одна утилита. Одной из самых популярных является 7TSP (сокращение от Seven Theme Source Patcher). Вы можете найти его на DeviantArt.
Откройте папку, в которой вы сохранили все файлы, затем щелкните правой кнопкой мыши на файл SecureUxTheme и запустите его от имени администратора. Не меняя настроек, нажмите «Install» справа.

После перезагрузки вернитесь в папку, в которую вы распаковали скачанные файлы. Внутри папки с темами окон («Windows 11 by niivu *версия*») вы найдете подпапку Windows 10 Themes с двумя версиями темы в еще двух подпапках.
Одна предлагает обычную, а другая — «толстую» панель задач. Выберите ту, которая вам больше нравится, затем войдите в нужную папку и скопируйте все, что найдете внутри (с помощью сочетаний клавиш CTRL + A, а затем CTRL + C).
Для удобства запустите второй экземпляр проводника (Win + E). Затем перейдите в папку C:\Windows\Resources\Themes и вставьте туда скопированные файлы (CTRL + V).

Снова запустите SecureUxTheme от имени администратора. На этот раз в левом верхнем углу появятся недавно добавленные темы. Выберите понравившийся вариант (темная или светлая, с адресной строкой или без).
Нажмите Patch and apply, чтобы применить выбранную тему.

Ваш рабочий стол заблокируется на несколько секунд, и Windows предложит вам подождать, пока новая тема не применится. Когда вы вернетесь обратно, новая тема будет использоваться во всех окнах. Теперь вы можете закрыть SecureUxTheme.

Извлеките 7TSP и обратите внимание, что исполняемый файл имеет расширение не EXE, а «ee». Выберите файл, нажмите F2, чтобы переименовать его, и добавьте «x» между «ee», чтобы изменить его расширение на «exe» и отобразить исполняемый файл.
Для удобства запустите приложение сейчас и сверните его, так как оно нам понадобится чуть позже.

Теперь, нам потребуется переименовать еще пару файлов. Пройдите в папку с темами для иконок (Windows 11 Icons Theme by niivu) и войдите в подпапку 7TSP Themes for Windows 10 1903 and higher.
В этой папке представлены разные варианты оформления иконок. Пока что их не получится установить из-за расширения «.remove».
Как и до этого, сначала переименуйте их. Но на этот раз вместо того, чтобы менять букву в их расширении, удалите полностью «.remove», включая точку.

Вернитесь в 7TSP и нажмите Add a Custom Pack. Найдите и выберите тему значков, которую вы хотите установить, и нажмите Start Patching (в правом нижнем углу окна).

Вскоре 7TSP покажет вам статистику о времени, которое потребовалось для изменений в вашей ОС, а также предложит перезагрузить компьютер, чтобы применить все изменения. Обязательно перезагрузите ваш ПК.
Ваш рабочий стол теперь будет выглядеть по-другому — это гибрид Windows 10 и 11. Тем не менее, можно сделать еще лучше.

Отображение значков по центру панели задач
Я специально оставил центральную панель задач напоследок, хотя, вероятно, это самое первое, что замечает пользователь на обновленном рабочем столе Windows 11. Так сделано потому, что это самая простая настройка из всех.
Вам нужно лишь запустить программу, которую многие используют уже много лет, и принять ее настройки по умолчанию: TaskbarX.
Загрузите одну из портативных версий TaskbarX с официального сайта. Следует отметить, что программа распространяется без установщика, поэтому вам следует распаковать загруженный файл в папку, где он будет храниться. Затем откройте TaskbarX Configurator. Для удобства можно также создать ярлык исполнительного файла и поместить его, например, на рабочий стол, чтобы потом можно было без труда изменять настройки программы.

Запустите TaskbarX Configurator и, не меняя параметры, нажмите Apply. Значки на панели задач переместятся в центр. Однако, в отличие от Windows 11, кнопка «Пуск» и поиск останутся на краях панели задач.
При желании вы можете поиграть с остальными параметрами TaskbarX, чтобы дополнительно настроить панель задач по своему вкусу. Например, вы можете управлять его цветом, переключаться между визуальными режимами, перемещать значки по всей плоскости панели задач, вручную устанавливая их отступ от элементов слева и справа, настраивать анимации перемещения иконок, а также выбирать отображение различных элементов панели задач на нескольких мониторах.
Настройка нового внешнего вида для Windows 10

Усовершенствования, которые я сделал, могут приблизить ваш рабочий стол Windows 10 к тому, как выглядит Windows 11. Конечно, это не настоящий клон и он не добавит преимуществ (и сомнительных изменений), которые следующая ОС Microsoft принесет вашему компьютеру.
Но одно можно сказать наверняка: это хорошее обновление для вашей системы, но зачем стремиться к стилю Windows 11, если можно настроить свой компьютер под себя? Вы можете продолжить более углубленную настройку с помощью таких инструментов, как Rainmeter, ровно так, как вы захотите.
Читайте также:

