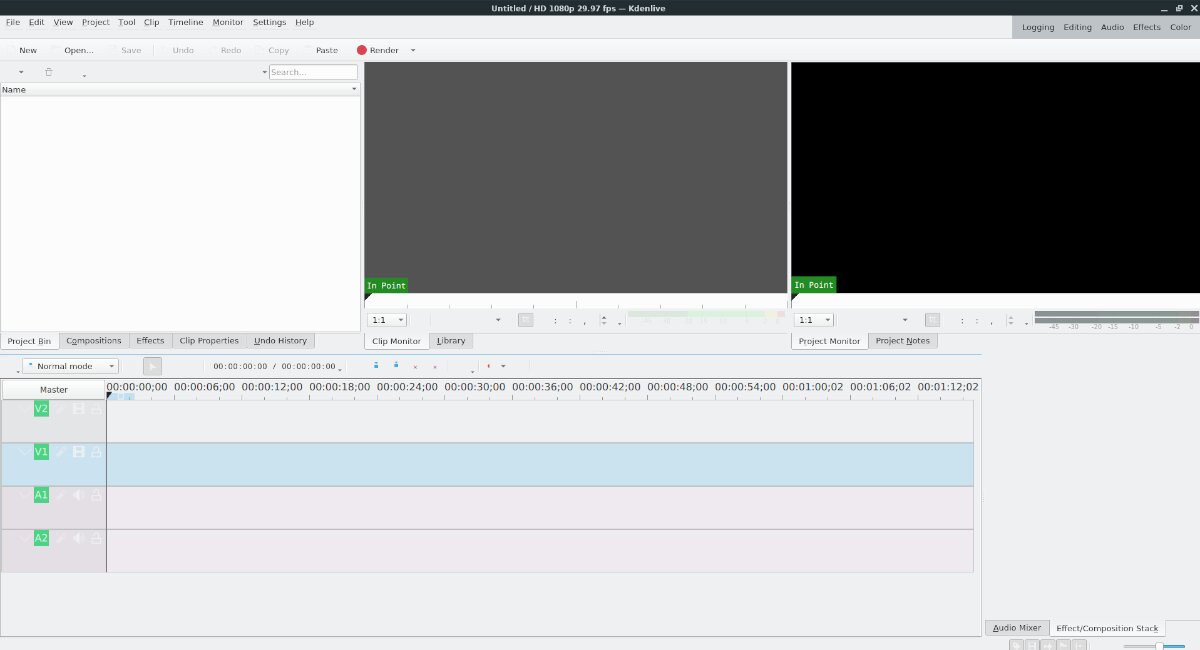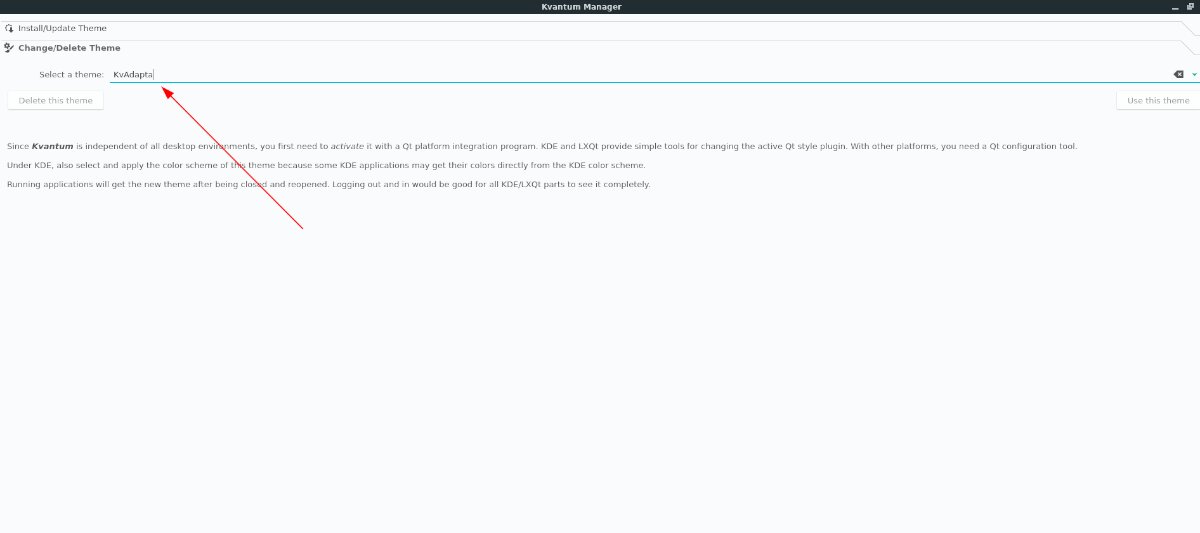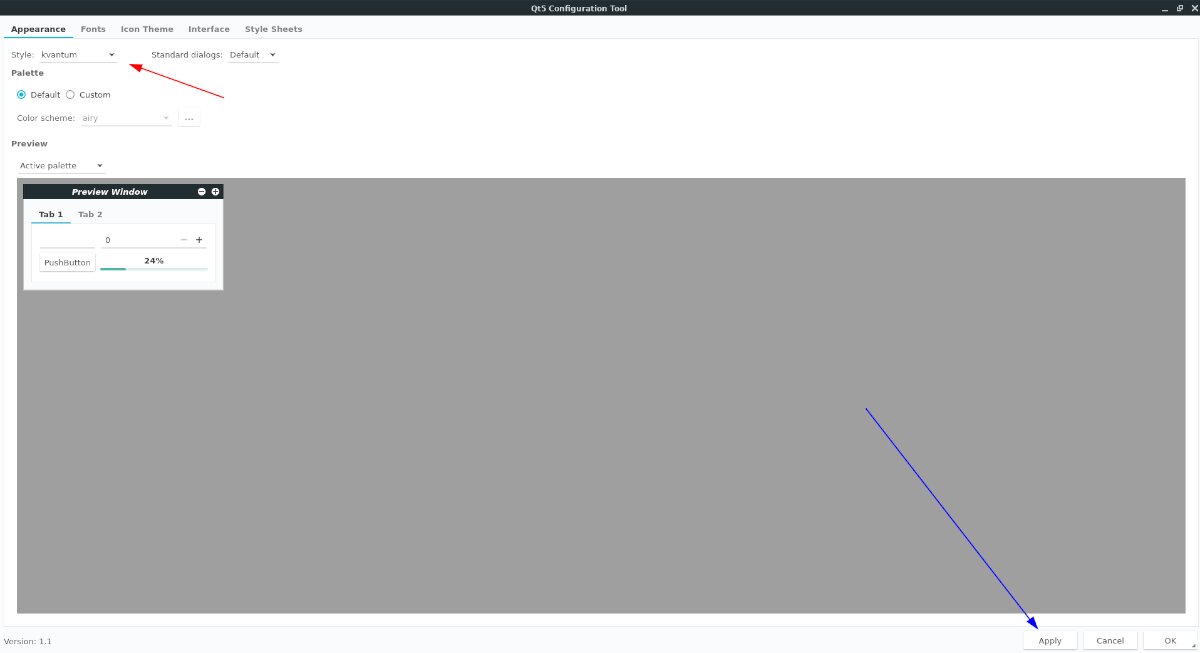Как установить тему xfce debian
Обновлено: 07.07.2024
- Введение
- Xfce в Debian
- Версии
- Установка новой системы с Xfce
- Установка Xfce в уже установленной системе
- С использование дисплейного менеджера
- Из консоли
Введение
Xfce это легковесное рабочее окружение для UNIX-подобных операционных систем. Она стремится быть быстрым и легким, и в то же время визуально привлекательным и простым в использовании.
Xfce состоит из ряда компонентов, которые вместе обеспечивают полную функциональность настольной среды. Они упакованы отдельно, и вы можете выбрать один из доступных пакетов, чтобы создать лучший персональную рабочую среду.
Xfce в Debian
Версии
Как установить Xfce
Установка новой системы с Xfce
- Альтернатива, зайти в "Advanced options" далее выбрать "Alternate desktop environments", и там выбрать Xfce.
Установка Xfce в уже установленной системе
Опционально: Если вы хотите (до установки XFCE) удалить GNOME и его зависимости, то надо сделать следующие:
Имейте в виду, что это может сломать вашу систему. Соблюдайте осторожность.
Для установки Xfce сделайте следующие:
Это поставит метапакет, который установит основные пакеты Xfce, для его работы.
Так же можно поставить дополнения для окружения рабочего стола Xfce4:
- Значки приложений и файлов, в файловом обозревателе, не отображаются.
Это возможно из-за нехватки некоторых не обязательных зависимостей Xfce. Одним из решений этой проблемы является установка пакета "task-xfce-desktop" (task-xfce-desktop):
Данный пакет установит нужные зависимости и решит данную проблему. Пожалуйста, обратите внимание: пакет task-xfce-desktop также установит окружение рабочего стола, менеджер входа (display manager) и другие программы (например LibreOffice), если они ещё не присутствуют в системе.
Запуск Xfce
С использование дисплейного менеджера
Для GDM, KDM и LightDM установите xfce4-session.
Для slim в файл /etc/slim.conf добавьте следующие:
Так же можно поставить xdm.
Из консоли
- использовать только startx, без каких-либо аргументов
- не использовать .xinitrc, добавить в файл
Один из самых больших плюсов Xfce - возможность очень гибкой настройки. В предыдущей статье мы рассмотрели подробную настройку данной оболочки, в этой же я расскажу о том, как устанавливать сторонние Gtk-темы, пакеты иконок и темы курсоров мыши. Благо существует множество различных тем на любой вкус.
Мы подробно рассмотрим, как установить тему XFCE из репозитория и своими руками, так как далеко не все графические украшения имеют готовые пакеты.
1. УСТАНОВКА ТЕМ XFCE ВРУЧНУЮ
Для начала вам необходимо найти желаемые темы. Сделать это вы можете на сайте Opendesktop. Скачиваться они скорее всего будут в формате архивов .tar.gz, .tar.bz(2), tar.xz или .zip. Разархивируйте их любым удобным для вас способом. Это можно сделать, либо кликнув правой кнопкой мыши по файлу и выбрав пункт Извлечь сюда , или же распаковать из терминала, используя команду tar . Только обратите внимание, в одном архиве может быть запаковано несколько папок с разновидностями темы, например тёмной и светлой версиями. Вот образец использования tar:
tar xvf name.tar.*
Теперь если вы хотите, чтобы темы были доступны только вашему пользователю, создайте в вашем домашнем каталоге 2 папки с помощью следующих команд:
Чтобы проверить, создались ли каталоги, можете ввести следующую команду и найти их в списке:
Если же вы хотите, чтобы темы были доступны для всех пользователей, то вы будете класть их в директории "/usr/share/themes" и "/usr/share/icons" , но об этом позже
Теперь распакованные папки с темами вам необходимо переместить в нужные папки. Gtk-темы вам нужно кидать в папку themes , а пакеты иконок и темы мыши в icons . Вы можете перебрасывать их либо с помощью файлового менеджера, либо же из терминала. Если вы будете делать это из файлового менеджера, то запустите его с привилегиями суперпользователя. В том случае, если вы будете делать всё из консоли, вам понадобятся следующие команды:
- Для того, чтобы темы были доступны только вашему пользователю. Команда рассчитана на то, что вы будете запускать её из домашней директории:
cp -r путь/до/темы/Theme .themes/
cp -r путь/до/иконок/Icons .icons/- Если же вы хотите, чтобы темы были доступны всем пользователям, то вам необходимо изменить директорию назначения:
cp -r путь/до/темы/Theme /usr/share/theme
cp -r путь/до/иконок/Icons /usr/share/iconsСобственно, это вся установка темы XFCE, далее вы можете активировать её из настроек системы.
2. КАК УСТАНОВИТЬ ТЕМУ ИЗ РЕПОЗИТОРИЕВ
У способа, который мы рассмотрели выше, есть один существенный недостаток: нет автоматического обновления тем. Т.е. вам каждый раз придётся скачивать тему и руками её устанавливать. Данный же способ позволяет установить пакет с уже собранной темой, но и тут есть недостаток: далеко не для всех тем собраны пакеты. Некоторые есть в стандартных репозиториях, некоторые в сторонних. Для начала я приведу пример установки из стороннего репозитория на примере Ubuntu. Установим пакет иконок " Paper " . Сначала добавим сам репозиторий:
![]()
Прежде, чем мы начнем
В этом руководстве мы будем использовать тему Adapta GTK для XFCE. Мы сосредотачиваемся на Adapta, потому что у нее есть тема Kvantum, которая широко доступна и помогает хорошо сочетать приложения KDE с XFCE 4.
Перед тем, как начать это руководство, мы настоятельно рекомендуем установить тему Adapta GTK на ваш компьютер с Linux и включить ее в качестве темы по умолчанию в XFCE. Для получения информации о том, как настроить Adapta, щелкните здесь.
Установка Квантума в Linux
Чтобы Kvantum работал на вашем компьютере с Linux, вам необходимо установить его вместе с инструментом управления. Для начала откройте окно терминала и установите менеджер Квантум, а также все остальное, что необходимо для его использования.
Ubuntu
В Ubuntu вы можете получить инструменты Kvantum в своей системе через Papirus PPA. В этом PPA есть все необходимое для его работы. Чтобы добавить PPA, используйте следующий add-apt-репозиторий команда.
После добавления Papirus PPA на ваш компьютер с Linux запустите Обновить команда для обновления источников программного обеспечения.
Наконец, используйте подходящая установка приведенную ниже команду, чтобы получить пакеты Kvantum для использования движка тем Kvantum в Ubuntu.
Debian
В Debian 11 и 10 пакеты Kvantum должны быть доступны для установки без необходимости добавлять сторонний репозиторий программного обеспечения на ваш компьютер. Чтобы он заработал, откройте окно терминала и введите команду ниже.
Arch Linux
Kvantum доступен пользователям Arch Linux уже очень давно. Существует Пакет AUR. В официальных источниках программного обеспечения Arch Linux также есть пакет, который мы рекомендуем.
Чтобы получить последнюю версию Kvantum на ПК с Arch Linux, введите следующую команду терминала.
Fedora
В Fedora Linux вы можете получить последнюю версию Kvantum на свой компьютер с помощью следующих Dnf команда. Нет необходимости добавлять сторонние репозитории программного обеспечения, поскольку они находятся внутри официальных источников программного обеспечения.
OpenSUSE
Kvantum доступен пользователям OpenSUSE через сторонний репозиторий программного обеспечения. Чтобы начать установку, вы должны добавить репо с помощью приведенной ниже команды.
После добавления репозитория программного обеспечения вы можете установить последнюю версию Kvantum на свой компьютер OpenSUSE с помощью зиппер команда ниже.
Скачивание тем Квантум
В этом руководстве мы сосредоточены на теме «Квантум Адапта». Однако, если вы хотите использовать другую тему GTK и вам нужна соответствующая тема Kvantum, лучше всего пойти в Магазин KDE.
В KDE Store есть множество вещей для загрузки, в том числе темы движка тем Kvantum. Чтобы скачать тему Kvantum, перейдите на Квантум страница в магазине KDE. Оттуда просмотрите последние темы для загрузки.
После загрузки темы запустите Kvantum Manager, выберите «Установить / обновить тему» и установите ее. Затем выберите «Изменить / удалить тему», чтобы начать использовать ее в своей системе.
Использование Kvantum для улучшения внешнего вида приложений KDE
Чтобы ваши приложения KDE лучше выглядели на рабочем столе XFCE 4, начните с запуска «Kvantum Manager» из меню приложения. Если вы не можете найти его в меню приложения, откройте панель быстрого запуска XFCE 4 с помощью Alt + F2, а в поле запуска введите «квантумманагер».
После открытия приложения Kvantum Manager на рабочем столе XFCE 4 следуйте пошаговым инструкциям, приведенным ниже.
Шаг 1: Найдите опцию «Изменить / удалить тему» в Kvantum Manager. Если вы не можете его найти, то он находится прямо под заголовком «Установить / обновить тему».
После нажатия кнопки «Изменить / Удалить тему» вы увидите меню «Выберите тему», за которым следует пустое текстовое поле. Измените его на «Kvdapta».
![]()
Шаг 2: Откройте окно терминала и установите приложение Qt5ct.
Ubuntu
Debian
Arch Linux
Fedora
OpenSUSE
Шаг 3: Откройте окно терминала и используйте эхо команда для редактирования файла профиля, чтобы добавить переменную окружения.
Шаг 4: Выйдите из сеанса XFCE 4 и войдите снова.
Шаг 5: Откройте Qt5ct через меню приложения. Или запустите его через терминал с qt5ct команда.
![]()
Шаг 6: Найдите вкладку «Внешний вид». Затем найдите меню «Стиль». В меню выберите «квантум». Затем выберите «Применить», чтобы применить изменения.
![]()
После применения ваших изменений приложения KDE на XFCE 4 должны использовать тему Kvantum, установленную ранее.
![Xfce Theme Manager: единый интерфейс для смены тем в Xfce]()
Xfce используют различные интерфейсы настройки для установки рамок, элементов управления, темы для курсора мышки и других элементов. Но, если вы часто настраиваете свой рабочий стол Xfce, вы можете использовать утилиту под названием Xfce Theme Manager, которая позволяет вам изменять все темы из единого интерфейса, а также включает в себя предпросмотр, поэтому вы можете просмотреть, как выглядит тема, до того, как применить её.
Xfce Theme Manager позволяет вам настраивать следующее:
- полная тема для Xfce (оформление окон и элементов управления)
- настраиваемый размер предпросмотра темы: можно выбрать между огромным, большим, средним и маленьким размером
- сохранение текущей темы (в случае, например, если вы используете оформление окон из одной темы, а элементы управления из другой), что включает фоновый рисунок, шрифты и всё остальное
- установка тем с помощью перетаскивания (темы должны быть архивами tar.gz);
Также в разделе “Advanced” вы можете настроить различные параметры, например, расположение кнопок управления окнами, позицию заголовка окна, также можно изменить шрифты и размер курсора.
Вот другие возможности, включенные в Xfce Theme Manager:
Я нашёл один раздражающий момент при использовании этой утилиты: при установке новой темы вы должны кликнуть “Rebuild DB” (это перестроит базу тем) в “Advanced”, иначе свежеустановленные темы не отобразятся (по крайней мере, немедленно).
Вот ещё скриншоты утилиты Xfce Theme Manager:
![Xfce Theme Manager: единый интерфейс для смены тем в Xfce]()
![Xfce Theme Manager: единый интерфейс для смены тем в Xfce]()
Устанавливаем Xfce Theme Manager в Xubuntu
Пользователи Xubuntu могут установить Xfce Theme Manager через PPA-репозиторий. Пакеты в репозитории ниже требуют Xfce 4.10, который доступен по-умолчанию в Xubuntu 12.10 и 13.04, но недоступен в Xubuntu 12.04, поэтому для него вам нужно будет добавить PPA-репозиторий с Xfce 4.10! Также вы можете собрать приложение из исходных кодов (ссылка на загрузку находится в конце поста).
На этом всё, давайте добавим PPA-репозиторий и установим Xfce Theme Manager в Xubuntu:
После установки приложение должно отображаться в менеджере настроек Xfce.
Читайте также: