Как установить tkinter windows 10
Обновлено: 05.07.2024
В этом уроке мы узнаем, как разрабатывать графические пользовательские интерфейсы, с помощью разбора некоторых примеров графического интерфейса Python с использованием библиотеки Tkinter.
Библиотека Tkinter установлена в Python в качестве стандартного модуля, поэтому нам не нужно устанавливать что-либо для его использования. Tkinter — очень мощная библиотека. Если вы уже установили Python, можете использовать IDLE, который является интегрированной IDE, поставляемой в Python, эта IDE написана с использованием Tkinter. Звучит круто!
Мы будем использовать Python 3.7 поэтому, если вы все еще используете Python 2.x, настоятельно рекомендуем перейти на Python 3.x, если вы не в курсе нюансов изменения языка, с целью, чтобы вы могли настроить код для запуска без ошибок.
Давайте предположим, что у вас уже есть базовые знания по Python, которые помогут понять что мы будем делать.
Мы начнем с создания окна, в котором мы узнаем, как добавлять виджеты, такие, как кнопки, комбинированные поля и т. д. После этого поэкспериментируем со своими свойствами, поэтому предлагаю начать.
Создание своего первого графического интерфейса
Для начала, следует импортировать Tkinter и создать окно, в котором мы зададим его название:

Результат будет выглядеть следующим образом:
Прекрасно! Наше приложение работает.
Последняя строка вызывает функцию mainloop . Эта функция вызывает бесконечный цикл окна, поэтому окно будет ждать любого взаимодействия с пользователем, пока не будет закрыто.
В случае, если вы забудете вызвать функцию mainloop , для пользователя ничего не отобразится.
Создание виджета Label
Чтобы добавить текст в наш предыдущий пример, мы создадим lbl , с помощью класса Label , например:
Затем мы установим позицию в окне с помощью функции grid и укажем ее следующим образом:
Полный код, будет выглядеть следующим образом:

И вот как будет выглядеть результат:
Если функция grid не будет вызвана, текст не будет отображаться.
Настройка размера и шрифта текста
Вы можете задать шрифт текста и размер. Также можно изменить стиль шрифта. Для этого передайте параметр font таким образом:

Обратите внимание, что параметр font может быть передан любому виджету, для того, чтобы поменять его шрифт, он применяется не только к Label .
Отлично, но стандартное окно слишком мало. Как насчет настройки размера окна?
Настройка размеров окна приложения
Мы можем установить размер окна по умолчанию, используя функцию geometry следующим образом:
В приведенной выше строке устанавливается окно шириной до 400 пикселей и высотой до 250 пикселей.
Попробуем добавить больше виджетов GUI, например, кнопки и посмотреть, как обрабатывается нажатие кнопок.
Добавление виджета Button
Начнем с добавления кнопки в окно. Кнопка создается и добавляется в окно так же, как и метка:
Наш код будет выглядеть вот так:

Результат будет следующим:
Обратите внимание, что мы помещаем кнопку во второй столбец окна, что равно 1. Если вы забудете и поместите кнопку в том же столбце, который равен 0, он покажет только кнопку.
Изменение цвета текста и фона у Button
Вы можете поменять цвет текста кнопки или любого другого виджета, используя свойство fg .
Кроме того, вы можете поменять цвет фона любого виджета, используя свойство bg .

Теперь, если вы попытаетесь щелкнуть по кнопке, ничего не произойдет, потому что событие нажатия кнопки еще не написано.
Кнопка Click
Для начала, мы запишем функцию, которую нужно выполнить при нажатии кнопки:
Затем мы подключим ее с помощью кнопки, указав следующую функцию:
Обратите внимание: мы пишем clicked , а не clicked() с круглыми скобками. Теперь полный код будет выглядеть так:

При нажатии на кнопку, результат, как и ожидалось, будет выглядеть следующим образом:
Круто!
Получение ввода с использованием класса Entry (текстовое поле Tkinter)
В предыдущих примерах GUI Python мы ознакомились со способами добавления простых виджетов, а теперь попробуем получить пользовательский ввод, используя класс Tkinter Entry (текстовое поле Tkinter).
Вы можете создать текстовое поле с помощью класса Tkinter Entry следующим образом:
Затем вы можете добавить его в окно, используя функцию grid .
Наше окно будет выглядеть так:
Во-первых, вы можете получить текст ввода, используя функцию get . Мы можем записать код для выбранной функции таким образом:

Запустите вышеуказанный код и проверьте результат:
Прекрасно!
Каждый раз, когда мы запускаем код, нам нужно нажать на виджет ввода, чтобы настроить фокус на ввод текста, но как насчет автоматической настройки фокуса?
Установка фокуса виджета ввода
Здесь все очень просто, ведь все, что нам нужно сделать, — это вызвать функцию focus :
Когда вы запустите свой код, вы заметите, что виджет ввода в фокусе, который дает возможность сразу написать текст.
Отключить виджет ввода
Чтобы отключить виджет ввода, отключите свойство состояния:

Теперь вы не сможете ввести какой-либо текст.
Добавление виджета Combobox
Чтобы добавить виджет поля с выпадающем списком, используйте класс Combobox из ttk следующим образом:
Затем добавьте свои значения в поле со списком.

Как видите с примера, мы добавляем элементы combobox , используя значения tuple .
Чтобы установить выбранный элемент, вы можете передать индекс нужного элемента текущей функции.
Чтобы получить элемент select , вы можете использовать функцию get вот таким образом:
Добавление виджета Checkbutton (чекбокса)
С целью создания виджета checkbutton , используйте класс Checkbutton :
Кроме того, вы можете задать значение по умолчанию, передав его в параметр var в Checkbutton :

Посмотрите на результат:
Установка состояния Checkbutton
Здесь мы создаем переменную типа BooleanVar , которая не является стандартной переменной Python, это переменная Tkinter, затем передаем ее классу Checkbutton , чтобы установить состояние чекбокса как True в приведенном выше примере.
Вы можете установить для BooleanVar значение false, что бы чекбокс не был отмечен.
Так же, используйте IntVar вместо BooleanVar и установите значения 0 и 1.
Эти примеры дают тот же результат, что и BooleanVar .
Добавление виджетов Radio Button
Чтобы добавить radio кнопки, используйте класс RadioButton :
Обратите внимание, что вы должны установить value для каждой radio кнопки с уникальным значением, иначе они не будут работать.

Результатом вышеприведенного кода будет следующий:
Кроме того, вы можете задать command любой из этих кнопок для определенной функции. Если пользователь нажимает на такую кнопку, она запустит код функции.
Вот пример:
Получение значения Radio Button (Избранная Radio Button)
Чтобы получить текущую выбранную radio кнопку или ее значение, вы можете передать параметр переменной и получить его значение.

Каждый раз, когда вы выбираете radio button, значение переменной будет изменено на значение кнопки.
Добавление виджета ScrolledText (текстовая область Tkinter)
Чтобы добавить виджет ScrolledText , используйте класс ScrolledText :
Здесь нужно указать ширину и высоту ScrolledText , иначе он заполнит все окно.

Результат:
Настройка содержимого Scrolledtext
Используйте метод insert , чтобы настроить содержимое Scrolledtext :
Удаление/Очистка содержимого Scrolledtext
Чтобы очистить содержимое данного виджета, используйте метод delete :
Чтобы показать всплывающее окно с помощью Tkinter, используйте messagebox следующим образом:

Когда вы нажмете на кнопку, появится информационное окно.
Показ диалоговых окон с выбором варианта
Если вы кликнете OK, yes или retry, значение станет True, а если выберете no или cancel, значение будет False.
Единственной функцией, которая возвращает одно из трех значений, является функция askyesnocancel ; она возвращает True/False/None.
Добавление SpinBox (Виджет спинбокс)
Для создания виджета спинбокса, используйте класс Spinbox :
Таким образом, мы создаем виджет Spinbox , и передаем параметры from и to , чтобы указать диапазон номеров.
Кроме того, вы можете указать ширину виджета с помощью параметра width :
Проверим пример полностью:

Вы можете указать числа для Spinbox , вместо использования всего диапазона следующим образом:
Виджет покажет только эти 3 числа: 3, 8 и 11.
Задать значение по умолчанию для Spinbox
В случае, если вам нужно задать значение по умолчанию для Spinbox, вы можете передать значение параметру textvariable следующим образом:
Теперь, если вы запустите программу, она покажет 36 как значение по умолчанию для Spinbox.
Добавление виджета Progressbar
Чтобы создать данный виджет, используйте класс progressbar :
Установите значение progressbar таким образом:
Вы можете установить это значение на основе любого процесса или при выполнении задачи.
Изменение цвета Progressbar
Изменение цвета Progressbar немного сложно. Сначала нужно создать стиль и задать цвет фона, а затем настроить созданный стиль на Progressbar. Посмотрите следующий пример:

И в результате вы получите следующее:
Добавление поля загрузки файла
Для добавления поля с файлом, используйте класс filedialog :
После того, как вы выберете файл, нажмите “Открыть”; переменная файла будет содержать этот путь к файлу. Кроме того, вы можете запросить несколько файлов:
Указание типа файлов (расширение фильтра файлов)
Возможность указания типа файлов доступна при использовании параметра filetypes , однако при этом важно указать расширение в tuples.
Вы можете запросить каталог, используя метод askdirectory :
Вы можете указать начальную директорию для диалогового окна файла, указав initialdir следующим образом:
Добавление панели меню
Для добавления панели меню, используйте класс menu :
Сначала мы создаем меню, затем добавляем наш первый пункт подменю. Вы можете добавлять пункты меню в любое меню с помощью функции add_cascade() таким образом:
Наш код будет выглядеть так:

Таким образом, вы можете добавить столько пунктов меню, сколько захотите.

Теперь мы добавляем еще один пункт меню “Изменить” с разделителем меню. Вы можете заметить пунктирную линию в начале, если вы нажмете на эту строку, она отобразит пункты меню в небольшом отдельном окне.
Можно отключить эту функцию, с помощью tearoff подобным образом:
Просто отредактируйте new_item , как в приведенном выше примере и он больше не будет отображать пунктирную линию.
Вы так же можете ввести любой код, который работает, при нажатии пользователем на любой элемент меню, задавая свойство команды.
Добавление виджета Notebook (Управление вкладкой)
Для удобного управления вкладками реализуйте следующее:
- Для начала, создается элемент управления вкладкой, с помощью класса Notebook .
- Создайте вкладку, используя класс Frame .
- Добавьте эту вкладку в элемент управления вкладками.
- Запакуйте элемент управления вкладкой, чтобы он стал видимым в окне.

Таким образом, вы можете добавлять столько вкладок, сколько нужно.
Добавление виджетов на вкладку
После создания вкладок вы можете поместить виджеты внутри этих вкладок, назначив родительское свойство нужной вкладке.

Добавление интервала для виджетов (Заполнение)
Вы можете добавить отступы для элементов управления, чтобы они выглядели хорошо организованными с использованием свойств padx и pady .
Передайте padx и pady любому виджету и задайте значение.
Это очень просто!
В этом уроке мы увидели много примеров GUI Python с использованием библиотеки Tkinter. Так же рассмотрели основные аспекты разработки графического интерфейса Python. Не стоит на этом останавливаться. Нет учебника или книги, которая может охватывать все детали. Надеюсь, эти примеры были полезными для вас.
Мой бездействующий выдает ошибки, которые говорят, что tkinter не может быть импортирован.
Есть ли простой способ установить tkinter через pip или easy_install ?
Там, кажется, много названий пакетов, летающих вокруг этого .
Этот и другие варианты с tkinter-pypy не работают.
Я на Windows с Python 2.7 и не могу apt-get .
Ну, я вижу два решения здесь:
Tkinter (и, начиная с Python 3.1, ttk) включены во все стандартные дистрибутивы Python. Важно, чтобы вы использовали версию Python, поддерживающую Tk 8.5 или выше, и ttk. Мы рекомендуем установить дистрибутив ActivePython из ActiveState, который включает в себя все, что вам нужно.
Запустите установщик и следуйте инструкциям. В итоге вы получите новую установку ActivePython, расположенную, например, в. > . Из командной строки Windows или команды «Пуск . » в меню «Пуск» вы сможете запустить оболочку Python с помощью:
Это должно дать вам командную строку Python. В командной строке введите эти две команды:
Это должно появиться небольшое окно; первая строка в верхней части окна должна гласить «Это версия 8.5 Tcl / Tk»; убедитесь, что это не 8.4!
2) Удалите 64-битный Python и установите 32-битный Python.
Библиотека Tkinter встроена в каждую установку Python. И поскольку вы работаете в Windows, я полагаю, что вы установили Python через двоичные файлы на их веб-сайте?
Если это так, то, скорее всего, вы вводите команду неправильно. Так должно быть:
Обратите внимание на заглавную T в начале Tkinter.
Следующим шагом будет нажатие кнопки восстановления и установка пакета Tk / tkinter или просто нажмите кнопку восстановления. Теперь должен присутствовать модуль Python34 / Lib / tkinter. Импортный ткинтер должен работать ..
Если вы используете virtualenv, то можно установить tkinter с помощью sudo apt-get install python-tk (python2), sudo apt-get install python3-tk (python3), и он будет отлично работать в виртуальной среде.
Я решил ту же проблему, используя эти две команды 100%
Была такая же проблема в Linux. Это решило это. (Я нахожусь на производной Debian 9 Bunsen Helium)
$ sudo apt-get установить python3-tk
В Python Tkinter был пакетом по умолчанию, ремонт в то время, когда мы можем выбрать Tcl / Tk , в каталоге c tkinter, хранящийся в C: \ Python27 \ DLLs_tkinter.pyd на этом месте, переустановите, в противном случае непосредственно поместите (_tkinter.pyd) файл в DLL введите описание изображения здесь
При установке убедитесь, что в разделе Tcl/Tk вы выбрали Will be installed on hard drive . Если он устанавливается с крестиком слева, то Tkinter не будет установлен.
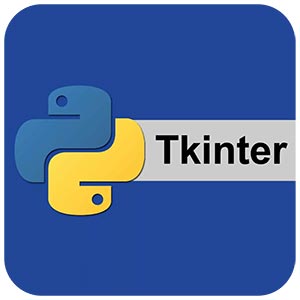
В языке программирования Python используется довольно большое количество различных фреймворков, но именно Tkinter интегрирован в его стандартную библиотеку. Несомненным преимуществом данного языка также считается его кроссплатформенность, что дает возможность использовать его на различных операционных системах. На нашем портале вы можете бесплатно скачать библиотеку Tkinter Python 3 для Windows 32/64 Bit и по достоинству оценить все преимущества софта. А перед тем, как загрузить и установить программное обеспечение, рекомендуем немного подробнее ознакомиться с его возможностями.
Описание и возможности
Считается, что библиотека, о которой мы говорим сегодня, в плане использования является относительно легкой. Данный софт разработчики часто выбирают для созданий GUI в программе Python. В состав библиотеки входит множество графических компонентов. Назовем некоторые из них:
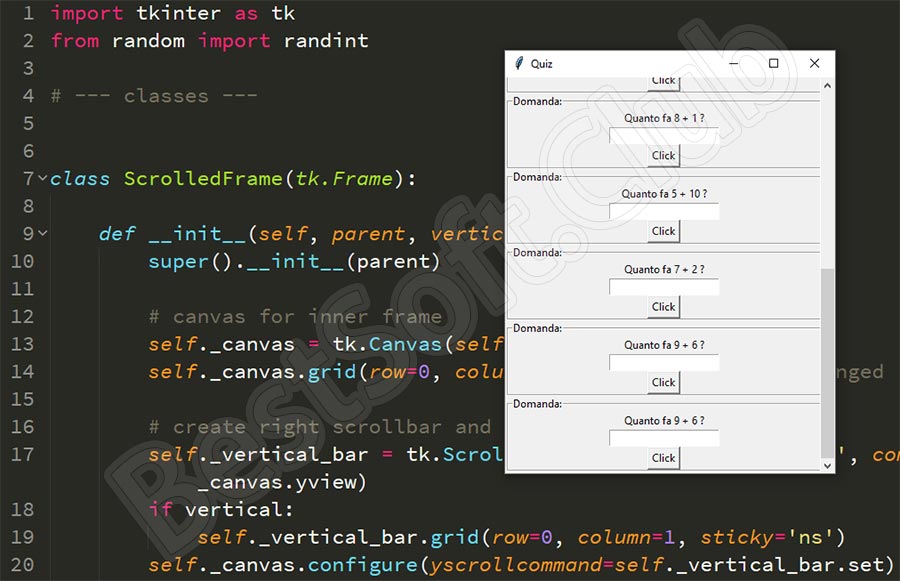
Конечно же, мы не сможем перечислить все компоненты библиотеки, так как это отнимет слишком много времени. Если вы хотите подробнее ознакомиться с инструментом, можно прочесть соответствующую документацию или просмотреть обучающее видео.
Как установить
Установка программного обеспечения не займет много времени. Разобраться с данным процессом и сделать все правильно вам поможет наша подробная пошаговая инструкция. Алгоритм действий должен быть следующим:
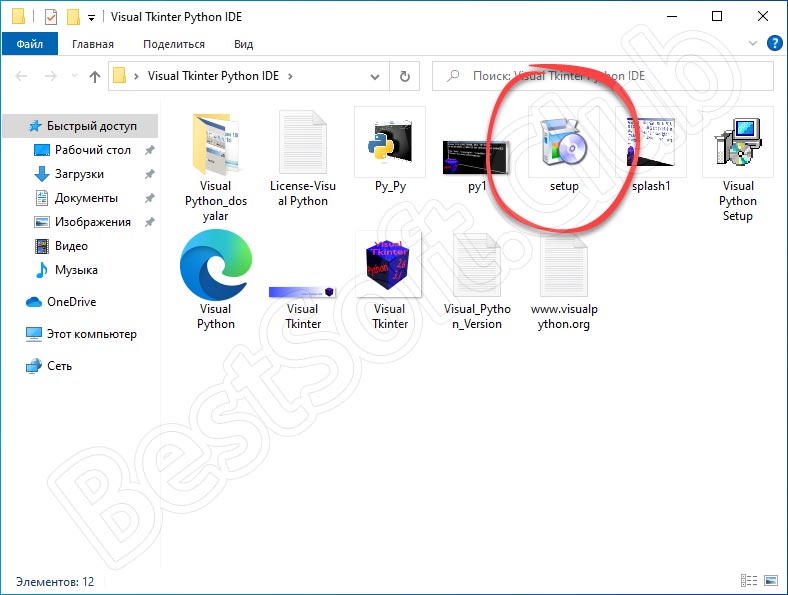
- Видим, что начался процесс подготовки к инсталляции.
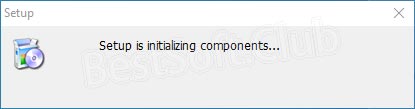
- На следующем этапе принимаем условия пользовательского соглашения, кликнув по соответствующей кнопке. На скриншоте она обозначена красным овалом.
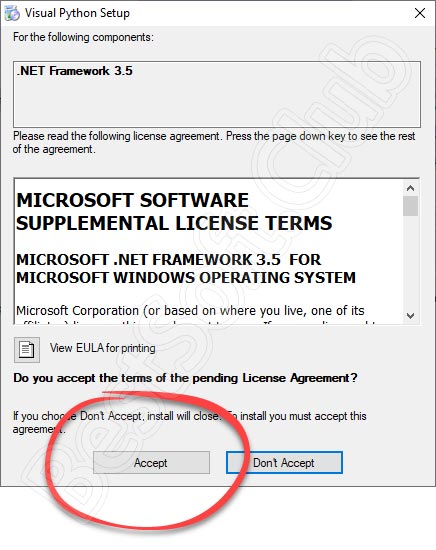
- После окончания установки компьютер должен перезагрузиться. Соглашаемся с этим, кликнув по кнопке «Yes».
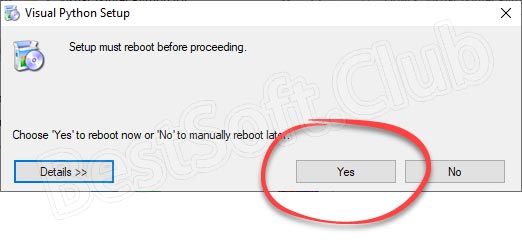
На этом инсталляция программного обеспечения завершена. Больше никаких дополнительных действий со стороны пользователя не потребуется.
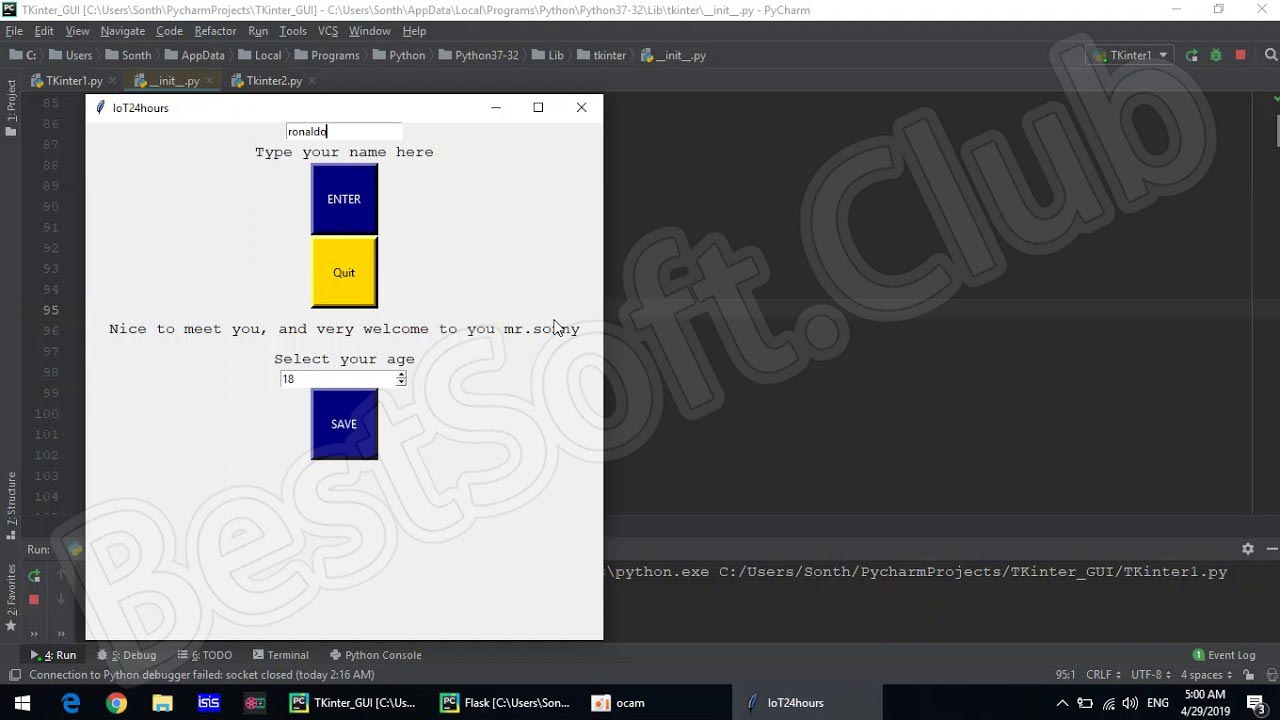
Если вы не разбираетесь в программировании, программное обеспечение Tkinter будет бесполезным для вас. Для его использования необходимо обладать определенными знаниями.
Достоинства и недостатки
Пришло время разобрать сильные и слабые стороны инструмента, обозреваемого в этой статье. Это поможет пользователю определиться с решением, стоит ли инсталлировать библиотеку на свой ПК.
- Быстрая и простая установка.
- Бесплатное использование.
- Можно инсталлировать с помощью PIP или Easy_install.
- Кроссплатформенность.
- Включение во все стандартные дистрибутивы Python.
- Подходит для Windows с архитектурой 32 и 64 Bit.
- Не подойдет пользователю без знаний принципов программирования.
- Трудность в освоении.
Похожие приложения
Рассмотрим еще несколько инструментов, обладающих похожими функциями с библиотекой, о которой мы рассказываем в этом обзоре. Это такие утилиты:
- NumPy.
- SciPy.
- Python Imaging Library.
- SimpleCV.
- Mahotas.
Системные требования
При рассмотрении желательных характеристик компьютера, на котором вы будете использовать данное программное обеспечение, важно учитывать требования к приложению Python. Это такие параметры:
- Центральный процессор: от 800 МГц.
- Оперативная память: не менее 256 Мб.
- Пространство на жестком диске: от 77 МБ.
- Платформа: Microsoft Windows 7, 8 или 10.
Загрузить библиотеку Tkinter можно по ссылке ниже.
| Версия: | Последняя |
| Разработчик: | Python |
| Год выхода: | 2021 |
| Название: | Tkinter |
| Платформа: | Microsoft Windows 32/64 Bit |
| Язык: | Английский |
| Лицензия: | Бесплатно |
| Пароль к архиву: | freesoft.space |
Вопросы и ответы
Вы можете задать свои вопросы через форму обратной связи, расположенную внизу. Эксперты нашего сайта постараются ответить как можно скорее и помочь советом в той или иной ситуации.

Tkinter – это кроссплатформенная библиотека для разработки графического интерфейса на языке Python (начиная с Python 3.0 переименована в tkinter). Tkinter расшифровывается как Tk interface, и является интерфейсом к Tcl/Tk.
Tkinter входит в стандартный дистрибутив Python.
Весь код в этой статье написан для Python 2.x.
Чтобы убедиться, что Tkinter установлен и работает, воспользуемся стандартной функцией Tkinter _test():
После выполнения данного кода должно появиться следующее окно:

Отлично, теперь можно приступать к написанию нескольких простых программ для демонстрации основных принципов Tkinter.
Hello world
Конечно, куда же без него. Первым делом нам нужно создать главное окно, написав
Да-да, всего одна строка, это вам не WinAPI (=. Теперь создадим кнопку, при нажатии на которую будет выводиться текст в консоль:
Всё просто, не так ли? Создаём экземпляр класса Button, указываем родителя и при желании список параметров. Есть еще немало параметров, таких как шрифт, толщина рамки и т.д.
Затем привязываем к нажатию на кнопку событие (можно привязать несколько разных событий в зависимости, например, от того, какой кнопкой мыши был нажат наш btn.
mainloop() запускает цикл обработки событий; пока мы не вызовем эту функцию, наше окно не будет реагировать на внешние раздражители.
Упаковщики
Функция pack() — это так называемый упаковщик, или менеджер расположения. Он отвечает за то, как виджеты будут располагаться на главном окне. Для каждого виджета нужно вызвать метод упаковщика, иначе он не будет отображён. Всего упаковщиков три:
pack(). Автоматически размещает виджеты в родительском окне. Имеет параметры side, fill, expand. Пример:

grid(). Размещает виджеты на сетке. Основные параметры: row/column – строка/столбец в сетке, rowspan/columnspan – сколько строк/столбцов занимает виджет. Пример:

place(). Позволяет размещать виджеты в указанных координатах с указанными размерами.
Основные параметры: x, y, width, height. Пример:

Теперь для демонстрации других возможностей Tkinter, напишем простейший
Текстовый редактор
Без лишних слов приведу код:
Здесь есть несколько новых моментов.
Во-первых, мы подключили модуль tkFileDialog для диалогов открытия/закрытия файла. Использовать их просто: нужно создать объект типа Open или SaveAs, при желании задав параметр filetypes, и вызвать его метод show(). Метод вернёт строку с именем файла или пустую строку, если пользователь просто закрыл диалог.
Во-вторых, мы создали два фрейма. Фрейм предназначен для группировки других виджетов. Один содержит управляющие кнопки, а другой — поле для ввода текста и полосу прокрутки.
Это сделано, чтобы textbox не налезал на кнопки и всегда был максимального размера.
В-третьих, появился виджет Text. Мы его создали с параметром wrap='word', чтобы текст переносился по словам. Основные методы Text: get, insert, delete. Get и delete принимают начальный и конечный индексы. Индекс — это строка вида 'x.y', где x — номер символа в строке, а y — номер строки, причём символы нумеруются с 1, а строки — с 0. То есть на самое начала текста указывает индекс '1.0'. Для обозначения конца текста есть индекс 'end'. Также допустимы конструкции вида '1.end'.
B в-четвёртых, мы создали полосу прокрутки (Scrollbar). После создания её нужно связать с нужным виджетом, в данном случае, с textbox. Связывание двустороннее:
Вот и всё. Tkinter – это, безусловно, мощная и удобная библиотека. Мы осветили не все её возможности, остальные — тема дальнейших статей.
Читайте также:

