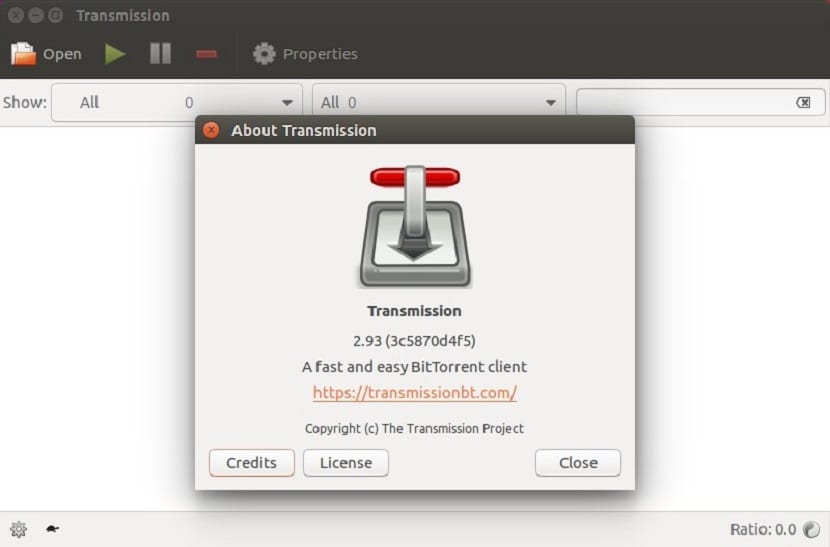Как установить transmission на debian
Обновлено: 04.07.2024
Этот раздел поможет наглядно подготовить чистую систему Debian к полноценному использованию в качестве того, что вы выберите сами. Нижеуказанные настройки рекомендую выполнять в пошаговом режиме. Каждый блок проверен, теория, практика и описания подаются кратко, без излишеств. Если мало, подробности ищите в Google.
Настоятельно рекомендую использовать только чистый Debian, т.е. без "заранее подобранных наборов ПО".
Такой подход наиболее полно реализует преимущества Debian перед Ubuntu и Gentoo - оптимальное сочетание затрат на установку\настройку к эффективности\захламлённости ненужным ПО.
Разработка страницы завершена, новые рецепты добавляются по мере их изучения и отладки
Если есть что добавить, то смело дополняйте разделы новой информацией. Наши опечатки и ошибки в статье также правте смело, не нужно сообщать об этом на почту, просьба соблюдать стилевое оформление этой страницы и использовать разделители разделов (серые линии различной толщины).
- Подготовка свежеустановленной системы Debian к использованию
- Система
- Политика установки ПО
- Дата и время
- Настройка
- Синхронизация локально
- Синхронизация для клиентов в сети
- sudo
- Автологин в консоли с mingetty
- Автологин в консоли с стандартным agetty
- Глобальные параметры локализации системы
- Кириллица в консоли
- Удаление неиспользуемых файлов локализации
- GRUB2
- Сетевые настройки
- Базовая настройка
- Настройка в консольном интерфейсе wicd-curses
- Общие сведения
- Apf-firewall
- Vuurmuur
- Установка
- Настройка rsyslog
- Настройка
- Подсчёт трафика
- Решение проблем.
- Авторизация по ключам
- Генерация ключей
- Настройка сервера
- Настройка клиента
- Настройка Putty
- Тorrent
- SMB (CIFS)
- Корзина
- Аудит
- Принтеры
- Web интерфейс для администрирования
- Файловый менеджер
- Сессии в консоли
- Screen
- Эмулятор терминала
- guake
- SQL сервер
- Web-сервер
- Apache2
- Поддержка PHP5
- Поддержка PHP5
- Множество сайтов на одном сервере (virtual host)
- Лог доступа
- Примечание 1 (настройка aptitude)
- Примечание 2 (ошибка запуска сети)
- Примечание 3 (настройка мс)
- Примечание 4 (ошибка pcspkr)
- Примечание 5 (setfacl неподдерживаемая операция)
Политика установки ПО
aptitude - локализованный менеджер пакетов с псевдографическим интерфейсом, который используется для наглядной и функциональной установки программ в Debian.
В большинстве последующих разделов с его помощью будет проводиться установка различных программ, из-за чего требуется заранее определить политику получения, установки и обновления программ в вашей системе.
Запускем программу и настраиваем её параметры.
Дата и время
Настройка
С консоли время в системе можно установить так:
Где MM — месяц, DD — день месяца, hh — часы, mm — минуты, CCYY — 4 цифры года, ss — секунды.
Синхронизация локально
Если вам не нужно раздавать время на другие машины, можете довольствоваться пакетом ntpdate, который не запускает свой демон при старте системы.
Вторая команда выдает разницу во времени с дебиановскими серверами, а третья - однократно синхронизирует время на вашей машине с одним из них. Можно также использовать другие сервера.
Синхронизация для клиентов в сети
Устанавливаем ntp: - комплекс программ, позволяющих получить текущее время со специальных серверов в интернет и стать таким сервером для локальной сети.
Пример для сети 192.168.0.xx
Перезапускаем службу для применения новых настроек
Далее можно прописывать IP адрес компьютера в качестве источника синхронизации.
Автоматическое обновление
Правим общие настройки обновления:
Правим настройки периодичности обновления
Логи обновления смотрим тут - /var/log/unattended-upgrades/unattended-upgrades.log.
Указываем время выполнения обновления. Например каждый день в 6:25 утра:
Пользователи и группы
Устанавливаем sudo: - утилиту для временного получения root прав
Добавляем пользователя в группу sudo
Для применения настроек пока приходится перезагружать систему
Для подробоностей - Гугл в помощь
Автологин в консоли с mingetty
Устанавливаем Mingetty: - упрощённый вариант стандартной программы agetty, в задачи которой входит управление доступом к физическим и виртуальным терминалам.:
Далее меняем строку настроек в консоли по-умолчанию, вместо root можно указать другой логин.
Автологин в консоли с стандартным agetty
Стандартный менеджер входа agetty (util-linux) начиная с v.2.20 содержит функциональность mingetty
Далее настраиваем вход, вместо root пишем нужный логин
Локализация
Глобальные параметры локализации системы
Кроме LC_ALL все параметры должны быть ru_RU.UTF-8.
Если это не так, тогда запускаем настройку
Если системная локаль не применяется к пользователю, то стоит посмотреть файл настроек интерпретатора командной строки (bash, dash, ash) в домашнем каталоге пользователя.
Кириллица в консоли
Настраиваем кириллицу в консоли
Настраиваем все параметры пакета:
Удаление неиспользуемых файлов локализации
localepurge - утилита для удаления ненужных локализаций, документации и прочего. При установке пакета с помощью debconf выводится список языков в различных кодировках, отметить следует только нужные вам локализации. Рекомендуется сперва сделать backup системы и добавить к нужным английскую локализацию. В дальнейшем утилита будет автоматически запускаться и чистить файлы сразу после установки любых пакетов.
Удаление происходит при запуске утилиты:
Если вдруг понадобились удаленные языковые файлы, вернуть их можно так:
Загрузчик
GRUB2
Управление запуском служб
sysv-rc-conf: - утилита с curses интерфейсом, преназначенная для быстрого управления работой и запуском служб (демонов, сервисов). Очень удобна для просмотра установленных служб в системе.
Помимо настройки автозапуска, утилита позволяет в реальном времени запускать и останавливать имеющиеся в системе службы.
Сглаживание шрифтов
Сетевые настройки
Базовая настройка
Этот метод настройки является самым гибким и функциональным, но требует ручной правки конфигурационных файлов.
Если Debian устанавливался по сети, то настройки будут перенесены из установщика в установленную систему, т.е. ничего настраивать уже не нужно.
Ищем нашу сетевую карту в списке:
Для более детальной информации о сетевых картах можно воспользоваться специальными программами
Открываем файл конфигурации сети:
Строки, начинающиеся со слова "auto", используются для идентификации физических интерфейсов при их подьеме во время запуска ifup с опцией -a. (Эта опция используется сценариями загрузки системы.) Имена физических интерфейсов должны следовать за словом "auto" в той же строке. Может быть несколько строф "auto". ifup поднимет названные интерфейсы в порядке их перечисления.
Строки, начинающиеся с "allow-", используются для идентификации интерфейсов, которые должны быть подняты автоматически различными подсистемами. Это может быть сделано, например, с использованием команды "ifup --allow=hotplug eth0 eth1", которая будет поднимать только eth0 или eth1, если они перечислены в строке "allow-hotplug". Учтите, что "allow-auto" и "auto" - синонимы.
Если настройки статические, тогда, к примеру, заполняем так:
Если настройки сети раздаются через DHCP, тогда, к примеру, заполняем по-другому:
Если необходимо использовать одновременно несколько IP адресов на одной сетевой карте, тогда, к примеру, добавляем строки:
Для настройки DNS нужно редактировать файл /etc/resolv.conf
Статичный DNS, например:
Динамический DNS по DHCP вносится в /etc/resolv.conf автоматически.
Настройка в консольном интерфейсе wicd-curses
wicd - cлужба управления проводными и беспроводными сетями для Linux с Qt, GTK+ и curses интерфейсами. Эта служба наиболее удобна, если часто возникает необходимость в быстром подключении к различным сетям.
После первого запуска wicd автоматические переключает все настройки сети на DHCP.
Для управления службой в консоли необходим curses клиент wicd-curses.
Для применения настроек необходимо нажать "Shift+C"
Firewall (брандмауэр, межсетевой экран и т.п.)
Общие сведения
Межсетевой экран - средство контроля и фильтрации сетевых соединений. В защищенной домашней или корпоративной сети установка firewall не актуальна и может принести больше вреда чем пользы. В случае если Ваш компьютер напрямую подключен к Интернет, то использование сетевого экрана просто обязательно. В Debian эта задача решается с помощью утилиты Iptables. Эту утилиту можно использовать в "чистом" виде путём ручного ввода команд в консоли, или запускать команды в самописном скипте, либо с помощью различных надстроек, облегчающих формирование сложных команд iptables. В зависимости от поставленной задачи каждый из способов имеет свои достоинства и преимущества.
Apf-firewall
Простой аскетичный аpf-firewall для быстрой защиты сервера без самописных скриптов.
Правим файл конфигурации
Vuurmuur
Vuurmuur - мощная свободная надстройка к iptables с curses интерфейсом. Псевдографический интерфейс значительно упрощает оперативную работу с сетевым экраном. К сожалению разработка программы продвигается очень медленно. Имеются deb пакеты в репозитории официального сайта. Раньше эти пакеты присутствовали в официальных репозиториях Debian, но были заброшены сопровождающим, что привело к их удалению. Программа полностью документирована и переведена на русский язык.
Аналогов даже близких по функциональности найдено не было. В итоге получаем что vuurmuur это единственный в современном linux интерактивный firewall менеджер c curses интерфейсом. Подобная функциональность оправдывает все усилия по его установке.
Пакеты установки можно взять с сайта разработчика и из репозиториев Ubuntu.
К сожалению оба варианта содержат в себе весьма досадные проблемы:
- Проблемы отображения кириллицы с системной кодировкой UTF8
- Собраны в бинарник только для i386
- init.d скрипт запуска, как я понял, имеет проблемы совместимости с Debian
- В консоль постоянно сыпется мусор, который по-идее должен литься только в лог и то не всегда.
Компиляция пакетов - лишь один из вариантов решения проблемы. Оставим его профессионалам. А мы пойдем другим путём:
Основой будет пакет из Ubuntu, пару органов получим из пакета офф.сайта. Такой вот франкенштейн.
Установка
Устанавливаем утилиту просмотра сетевых соединений conntrack
Качаем 3 пакета из официальных репозиториев Ubuntu (пример для amd64)
Далее донором будет вполне подходящий i386 пакет из официального сайта.
Выкапываем тело из официального могильника
Пересаживаем органы из одного тела в другое
Рисуем магическое заклинание
И оживляем тело.
Установка завершена. 8)
Настройка rsyslog
или одной строкой
Настраиваем vuurmuur (Настройки vuurmuur --> Ведение журналов)
Настройка
1. Настраиваем пути к служебным утилитам Vuurmuur Config --> General
2. Настраиваем interfaces, т.е. указываем с какими сетевыми картами будем работать.
Будьте внимательны - опция Active в настройках должна быть Yes, иначе Vuurmuur будет их игнорировать.
3. Смотрим Services, если нет нужных добавляем свои (версия от Ubuntu не содержит служб вообще, но позволяет добавлять новые). Я добавил входящий порт для Web морды SWAT.
4. Настраиваем Zones, т.е. делим и\или объединяем наши сети в "зонах" на "свои" и "чужие". Каждая "зона" может содержать несколько сетей, хостов (т.е. компьютеров в сети) и групп хостов. Я создал две.
5. В каждую из "зон" я добавил по одной соответствующей ей сети: интернет
6. В "домашнюю зону" я добавил хост, т.к. для него будут отдельные правила доступа.
7. Настраиваем "rules", т.е. правила доступа в сети. Ниже переброс портов на комп локальной сети временно отключен.
Настройки применяем в главном меню нажав F11.
Подсчёт трафика
В текущей стабильной версии подсчет трафика невозможен из-за бага
Решение проблем.
Диагностика DNS
Устанавливаем dnsutils: - получаем утилиту nslookup, позволяющую быстро диагностировать проблемы преобрзования доменных имен в IP адреса.
Или более мощный варинант
Нагрузка на сеть
Устанавливаем nethogs: - получаем утилиту наглядно отображающую какой процесс насколько сильно и какую нагружает сетевую карту.
Анонимный доступ в интернет
Динамическая регистрация в DNS
Теперь служба будет автоматически обновлять Ваш IP в DNS сервере при его изменении.
Удаленный доступ к консоли
Устанавливаем ssh: - комплекс программ, позволяющих соединяться с удалёнными машинами по защищённому каналу и выполнять команды в консоли:
Этот метапакет содержит программу клиента ssh и службу sshd, обрабатывающую входящие ssh подключения к вашему компьютеру.
Авторизация по ключам
Генерация ключей
Вариaнт 1 (подходит для putty и native ssh клиентов Linux)
В итоге получаем в "/user/.ssh/" два файла "newserver.key" и "newserver.key.pub"
Вариaнт 2 (для всех + проприетарный Bitvise Tunnelier)
К сожалению, я не нашёл способа сконвертировать OpenSSH ключи в понятный Tunnelier-у формат. Поэтому действовать будем от обратного.
На Windows машине запускаем Bitvise Tunnelier. На вклaдке "Login" выбираем раздел "Authentickation" --> "Use keypair manager". В новом окне жмём "Generate New . ", выставляем опции на свой вкус --> "Generate". Далее выбираем "Export" и сохраняем любым удобным способом публичный ключ в формате OpenSSH в файл /user/.ssh/newserver.key.pub на ssh сервере.
Для использования в других ssh клиентах аналогично экспортируем и закрытый ключ. В итоге получаем в "/user/.ssh/" два файла "newserver.key" и "newserver.key.pub"
Настройка сервера
Перемещаем открытый ключ в список разрешённых ключей Например так
Правим конфигурацию сервера
Проверяем права доступа, должно быть так
Если права доступа отличаются, то выставляем правильные:
При появлении проблем доступа смотрим лог
Настройка клиента
Выбираем пользователя на клиенте под которым будем логиниться в ssh. Например это будет "user". Логинимся по юзером. Любым удобным способом копируем сгенерированный ранее файл newserver.key в папку /home/user/.ssh. Если хочется, чтобы ssh клиент подхватывал ключ автоматически, сохраняем ключ с новыми именем "id_dsa"
Выставляем права доступа, иначе ssh клиент проигнорирует ключ.
Запускаем ssh клиента.
Всё должно работать.
Настройка Putty
К сожалению, Putty не понимает ключи в формате OpenSSH. Поэтому загружаем latest development snapshot Puttygen. Обычный Puttygen нам не подойдёт.
Скармливаем проге наш newserver.key (Conversions --> Import key), если нужно вводим пароль для доступа ключу. Получаем окно
Если надо меняем комментарий и пароль доступа к ключу. В разделе "Parameters" рекомендую выбрать SSH-2 RSA и 2048 bits. Далее жмём "Save private key" и получаем ключ в формате ppk, пригодный для скармливания обычному Putty в разделе Сonnection --> SSH --> Auth
Торрентом я начал интересоваться несколько месяцев назад, как только у меня появился безлимитный интернет. Как ни печально это для других протоколов, но торрент показал себя как самое надёжное средство для скачивания объёмных данных, например, DVD-образов любимого мною Debian'а.
Захотелось мне выделить под торрент-клиент отдельную Linux-машинку под Debian, благо есть старый системный блок на котором это можно сделать.
Начал я с обзора торрент-клиентов под Linux:
Torrent клиенты в LinuxЯ со своей идеей оказался не одинок, многим другим людям пришла в голову та же мысль. Вариантов программ без GUI оказалось немного - rtorrent c ncurses-интерфейсом, мультипротокольный p2p-демон mldonkey, transmission-daemon и btpd.
В процессе дальнейших копаний материалов на эту тему решил, что mldonkey также мне не подходит, поскольку он, судя по отзывам, часто падает.
Есть ещё некий btpd, копать в направлении которого мне не захотелось, поскольку я уже подобрал подходящий вариант, о котором ниже. Если кому-то будет интересно узнать что-либо о btpd, прошу рассказать о результатах копания мне :)
Наконец был найден подходящий вариант, основанный на transmission-daemon и AJAX веб-интерфейсе Clutch:
ClutchВот, кстати, краткое описание консольного клиента, демона и утилиты управления демоном torrent:
Торрент-клиент Transmission- transmission-common - содержит различные README, информацию о лицензии и т.п.,
- transmission-cli - содержит демон, утилиту для правления демоном, прокси и простой консольный клиент, который может работать отдельно от демона,
- transmission-gtk - графическая утилита для управления демоном, использующая GTK.
Помещаем скрипт в каталог /etc/init.d/.
Для настройки опций запуска демона используется специальный конфигурационный файл, шаблон которого можно взять здесь: transmission.conf
По-умолчанию я выставил те настройки, которые, как мне показалось, будут подходящими большинству пользователей.Для себя же я поменял настройки так:
Запускаем демон вручную:
Осталось добавить этот скрипт в автозагрузку и автовыгрузку.
Всё, на этом первая статья завершена. В следующей статье расскажу, как я настраивал веб-интерфейс Clutch к transmission-daemon.Последнее обновление 26 февраля 2009 года.
Дополнение от 8 октября 2009 года:
![коробка передач]()
Настоящее время возможность получать информацию из сети посредством загрузок - обычное дело, среди прочего, из документальных фильмов, учебных пособий, книг, журналов. Без сомнения лучший способ получить эту информацию - через торрент.
В Linux у нас разные BitTorrent-клиенты. С помощью которых мы можем поддерживать себя, чтобы делать загрузки, которые мы должны делать из сети, через файлы Torrent и даже с помощью магнитных ссылок.
Transmission - это бесплатный, легкий P2P-клиент с открытым исходным кодом для сети BitTorrent.. Он доступен по лицензии MIT, с некоторыми частями GPL и является кроссплатформенным.
Он совместим со следующими операционными системами: Mac OS X, Linux, NetBSD, FreeBSD, OpenBSD и Windows.
О трансмиссии
Основное преимущество Это программное обеспечение в том, что оно действительно бесплатное и без рекламы, всплывающих окон и ненадежных ссылок.
Второе преимущество заключается в том, что у него есть некоторые параметры для управления программой, помимо обычного оконного режима, вы можете добавлять и удалять торренты из командной строки или через браузер.
Некоторые из наиболее популярных клиентов BitTorrent обычно потребляют много системных ресурсов.
Тем не менее, С другой стороны, трансмиссия обеспечивает минимальную нагрузку на систему. Основная идея этой программы - необходимый функционал и ничего больше.
Таким образом, в оконном режиме интерфейс очень простой и удобный. Конечно, некоторые с некоторыми дополнительными функциями, которые предлагает нам приложение.
Между Можно выделить основные его характеристики:
- Установка приоритетов загрузки отдельных файлов
- Черный список
- Соединение может быть одноранговым шифрованием
- Возможность создавать собственные торрент-файлы
- Возможность делиться своими сверстниками. Совместимость этой опции возможна с BitTorrent, uTorrent и Vuze.
- Поддерживает IPv6
- Мониторинг магнитных ссылок
- Доступна выборочная загрузка
- Программа использует UPnP и NAT-PMP.
- Возможность быстрого восстановления пар загрузочного кеширования
- Единый порт прослушивания для всех файлов .torrent.
- Быстрое возобновление - с одноранговым исправлением.
- Параметры автоматического заполнения (поделиться загруженными данными).
- Автобан клиентов, предоставляющих ложную информацию.
- Уведомления Dock и Growl.
- Настраиваемая панель инструментов.
- Продвинутый индикатор выполнения.
- Автоматические обновления с помощью Sparkle.
- Если вызывающий абонент отправляет большой объем неверных данных, его можно переместить в список с ограничениями.
Как установить Transmission в Linux?
Этот торрент-клиент довольно популярен, поэтому встречается в большинстве дистрибутивов. Linux в их официальных репозиториях.
Вы можете найти приложение в своем программном центре и установить его с их помощью.
![]()
Таким же образом вы можете установить этого клиента из терминала с помощью следующих команд, которые вы должны ввести.
к Те, кто являются пользователями Debian, Ubuntu, Linux Mint или любого другого дистрибутива, созданного на их основе, устанавливают приложение с помощью:
Если они Пользователи Fedora или дистрибутивы на ее основе, они могут установить приложение со следующими команда:
А для тех, кто Пользователи Mandriva Linux должны установить эту команду:
Для тех, кто Пользователи openSUSE должны ввести в терминал следующее:
Наконец, в случае пользователей Arch Linux и производные от него дистрибутивы можно установить с помощью этой команды:
Аналогичным образом вы можете скомпилировать Transmission в системе из исходного кода, вам просто нужно выполнить следующие шаги, чтобы сделать это.
Их исходный код размещен на GitHub, поэтому у них должна быть поддержка git, чтобы они могли клонировать репозиторий.
Мы собираемся открыть терминал и набрать в нем следующее.
Сначала мы собираемся получить исходный код с помощью:
И мы начинаем компиляцию со следующих команд, которые мы должны вводить одну за другой:
И готово, у вас будет приложение, скомпилированное в вашей системе.
Содержание статьи соответствует нашим принципам редакционная этика. Чтобы сообщить об ошибке, нажмите здесь.
Полный путь к статье: Любители Linux » Общие » Программное обеспечение Linux » Transmission, один из самых популярных клиентов BitTorrent в Linux
![torrent-logo]()
Transmission — простой BitTorrent-клиент c открытым исходным кодом. Transmission — свободное программное обеспечение, большей частью под лицензией GNU GPL с небольшими фрагментами под лицензией MIT.
Transmission на Ubuntu Server
В этой статье я опишу как можно запустить полноценный торрент клиент на серверной части дистрибутива Ubuntu. В качестве торрента будем использовать transmission-daemon. Основное отличие Transmission-daemon от Transmission заключается в том, что это все таки демон, а значит наш торрент может работает в серверной части дистрибутива Ubuntu.
Установка transmission-daemon
Для установки нам потребуется ввести в терминале команды:
Настройка transmission-daemon
Для того чтобы настроить наш transmission, его сперва необходимо остановить, если этого не сделать, то все наши изменения в конфигурационном файле не применяться.
Останавливаем наш демон командой:Далее настроим файла конфигурации transmission-daemon.
Переходим в директорию с программой:Открываем файл settings.json для его изменения:
Пример файла с настройками:
- download-dir — задаем путь куда будут размещены скачиваемые файлы. В данном случае в директорию Multimedia.
- incomplete-dir — задаем путь, где будут располагаться не довершившие закачку торренты. Точка впереди директории говорит что она должна быть скрыта.
Следующие пункты настройки задают порт, имя пользователя и пароль по которым можно будет подключаться к web-интерфейсу нашего демона.
- rpc-enabled — включает или отключает вход по пользователю и паролю в web-интерфейс.
- rpc-username — Имя пользователя для входа в web-интерфейс transmission-daemon.
- rpc-password — Пароль для входа в web-интерфейс transmission-daemon. После сохранения настройки, пароль будет зашифрован,
- rpc-port — задается номер порта, обычно 9091.
- rpc-whitelist — Задаем пул IP-адресов которым разрешенно подключаться к Web-интерфейсу нашего демона.
- watch-dir — Данные пункты указывают на директорию которую наш демон будет постоянно сканировать на наличие торрент файлов.
- watch-dir-enabled — включает или отключает сканирование директории с файлами торрент.
Добавляем каталоги, если не создали их заранее.
По окончании всех настроек запускаем службу
Теперь можно зайти по адресу 127.0.0.1:9091 , ну или вписать IP-адрес вашего сервера. И мы попадете в web-интерфейс transmission-daemon, в котором сможем наблюдать и управлять нашими торрентами.
Скачиваем торрент файл и размещаем его в директории /home/Ваш_пользователь/torrents , демон автоматически запустит скачивание, а по окончанию разместит его в директории /home/Ваш_пользователь/Downloads .
Также можете почитать о qbittorrent
Если есть вопросы, то пишем в комментариях.
Также можете вступить в Телеграм канал, ВК или подписаться на Twitter. Ссылки в шапки страницы.
Заранее всем спасибо.Читайте также:
- Apache2