Как установить ubuntu mate
Обновлено: 01.07.2024
Есть несколько дистрибутивов Linux , которые поддерживают рабочий стол MATE. А в дистрибутиве Ubuntu есть специальное издание Ubuntu MATE.
В этой инструкции я опишу простые шаги по установке последней версии MATE desktop на Ubuntu и Fedora.
Для пользователей Linux, которые хотят попробовать MATE desktop, должны знать что некоторые из его приложений по умолчанию включают:
- Макрос windows manager
- Файловый менеджер Caja
- MATE Terminal, эмулятор терминала
- Текстовый редактор Pluma
- Eye of MATE, простой графический просмотрщик
- Atril многостраничный просмотрщик документов
- Engrampa archive manager в сочетании со многими другими второстепенными приложениями
Установка Mate Desktop на Ubuntu Linux
Вы можете легко установить последнюю версию MATE desktop из репозиториев Ubuntu. Сделать это можно выполнив пару команд:
$ sudo apt-get update
$ sudo apt install ubuntu-mate-desktop
Если вы хотите обновить MATE до последней версии, выполните приведенную ниже команду после обновления вашей системы:
Подождите несколько минут, в зависимости от скорости вашего интернет-соединения, пока процесс установки завершится. Далее выйдите из текущего сеанса или перезагрузите систему и выберите MATE desktop в интерфейсе входа в систему, как показано на рисунке ниже.
Выберите Mate в Ubuntu Рабочий стол Mate в UbuntuУстановка Mate Desktop на Fedora Linux
В ОС Fedora так же как и в Ubuntu просто установить Mate Desktop. В Fedora сделать это можно с помощью команды dnf, как показано ниже.
Если вы также хотите так же установить и инструменты связанные с Mate, вы можете сделать это с помощью этой команды.
После завершения установки Mate desktop выйдите из текущего сеанса. Далее выберите Mate desktop и войдите в систему.
Выбор Mate Desktop при входе в систему Fedora Рабочий стол Mate в Fedora Linux
Удалить Mate Desktop из Ubuntu & Fedora
Если вам не понравился рабочий стол Mate, вы можете полностью удалить его из своего дистрибутива Linux. Для этого используйте следующие команды.
Я надеюсь, что у вас все получилось, однако для тех кто столкнулся с некоторыми ошибками или хочет предложить исправление к этой инструкции, вы можете обратиться через раздел комментариев.
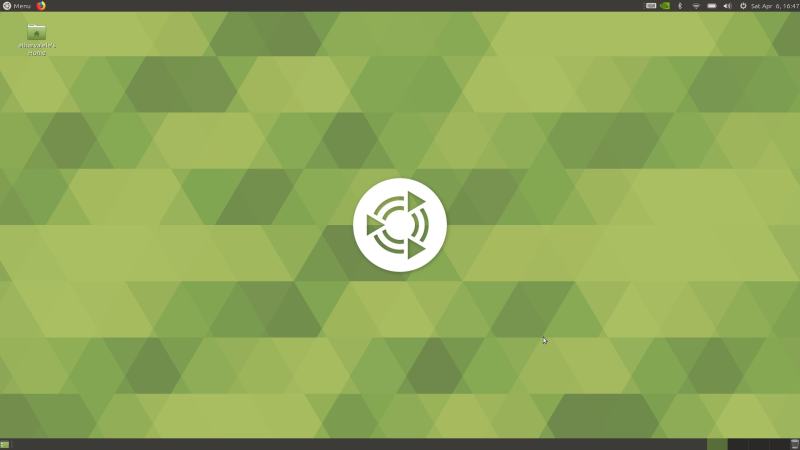
Думаю, вы уже слышали о среде рабочего стола MATE. Ответвление теперь уже устаревшей классической GNOME 2, MATE обеспечивает классический рабочий стол с новейшими приложениями. Вскоре после своего выпуска, MATE стал считаться одним из лучших окружений рабочего стола для Linux.
О популярности MATE desktop можно догадаться по тому, что Ubuntu MATE является одним из официальных в Ubuntu. Даже Linux Mint имеет версию MATE.
На самом деле мы будем использовать пакеты, предоставленные командой Ubuntu Mate, для простой установки среды рабочего стола MATE в Ubuntu 18.04 и других версиях. Пожалуйста, обратите внимание, что этот же метод НЕ применим для установки MATE в Linux Mint.
Установка рабочего стола MATE на Ubuntu
Перед тем, как продолжить установку MATE, я должен сказать вам, что иногда среды рабочих столов конфликтуют друг с другом.
Возможно и такое, что вы столкнётесь с парой проблем совместимости, если вернётесь в GNOME.
Итак, вас предупредили, давайте посмотрим, как установить MATE в Ubuntu.
В Ubuntu теперь есть MATE Desktop в репозиториях, так что нет необходимости добавлять PPA.
Перед установкой нового окружения рабочего стола убедитесь, что наша система полностью обновлена.
На последнем этапе установки у вас будет выбор между "lightdm" и "gdm3", которые являются экранами входа в систему для MATE и GNOME соответственно. Выберите lightdm для полного погружения в MATE.
Использование рабочего стола MATE в Ubuntu
После установки рабочего стола MATE выйдите из системы. На экране входа в систему нажмите на знак Ubuntu, редом с именем пользователя, чтобы выбрать среду рабочего стола.
Здесь вы увидите множество вариантов. Выберите MATE для использования среды рабочего стола MATE:

Здесь Выберите MATE
Выберите MATE и введите свой обычный пароль, после чего вы войдете в среду рабочего стола MATE. Вот как это выглядело на моем ноутбуке. Мне очень понравился фон Ubuntu MATE.

рабочий стол Ubuntu MATE
В моем кратком тестировании я не нашел никаких видимых проблем с MATE, поскольку я много чего не пробовал. Опыт прошел гладко и никаких глюков не было замечено.
Возвращение в GNOME после Mate
Если вы хотите переключиться между MATE и GNOME, выйдите из системы. Затем, используя ту же самую подсказку, которую мы использовали для выбора MATE, выберите Ubuntu (по умолчанию).

Возвращение в GNOME после установки рабочего стола MATE на Ubuntu
Удаление рабочего стола MATE из Ubuntu
Ладно! Допустим, вы попробовали MATE, и вам это окружение рабочего стола не понравилось. Возникает вопрос, как удалить MATE из Убунту? Для этого мы будем использовать команды apt remove следующим образом:
Это удалит (почти) все пакеты MATE. Так что теперь вы даже не увидите фон Ubuntu MATE во время выхода из системы.
После этого мы перезагрузим нашу систему, чтобы полностью восстановить ее обратно в Ubuntu DE по умолчанию, т.е. GNOME
Вы пробовали установить MATE в Ubuntu 18.04? Каков ваш опыт работы с ним? Если у вас возникли проблемы или вопросы, не стесняйтесь оставлять комментарии.
Есть несколько дистрибутивов Linux , которые поддерживают рабочий стол MATE. А в дистрибутиве Ubuntu есть специальное издание Ubuntu MATE.
В этой инструкции я опишу простые шаги по установке последней версии MATE desktop на Ubuntu и Fedora.
Для пользователей Linux, которые хотят попробовать MATE desktop, должны знать что некоторые из его приложений по умолчанию включают:
- Макрос windows manager
- Файловый менеджер Caja
- MATE Terminal, эмулятор терминала
- Текстовый редактор Pluma
- Eye of MATE, простой графический просмотрщик
- Atril многостраничный просмотрщик документов
- Engrampa archive manager в сочетании со многими другими второстепенными приложениями
Установка Mate Desktop на Ubuntu Linux
Вы можете легко установить последнюю версию MATE desktop из репозиториев Ubuntu. Сделать это можно выполнив пару команд:
$ sudo apt-get update
$ sudo apt install ubuntu-mate-desktop
Если вы хотите обновить MATE до последней версии, выполните приведенную ниже команду после обновления вашей системы:
Подождите несколько минут, в зависимости от скорости вашего интернет-соединения, пока процесс установки завершится. Далее выйдите из текущего сеанса или перезагрузите систему и выберите MATE desktop в интерфейсе входа в систему, как показано на рисунке ниже.
Выберите Mate в Ubuntu Рабочий стол Mate в UbuntuУстановка Mate Desktop на Fedora Linux
В ОС Fedora так же как и в Ubuntu просто установить Mate Desktop. В Fedora сделать это можно с помощью команды dnf, как показано ниже.
Если вы также хотите так же установить и инструменты связанные с Mate, вы можете сделать это с помощью этой команды.
После завершения установки Mate desktop выйдите из текущего сеанса. Далее выберите Mate desktop и войдите в систему.
Выбор Mate Desktop при входе в систему Fedora Рабочий стол Mate в Fedora Linux
Удалить Mate Desktop из Ubuntu & Fedora
Если вам не понравился рабочий стол Mate, вы можете полностью удалить его из своего дистрибутива Linux. Для этого используйте следующие команды.
Я надеюсь, что у вас все получилось, однако для тех кто столкнулся с некоторыми ошибками или хочет предложить исправление к этой инструкции, вы можете обратиться через раздел комментариев.
Ubuntu выбрала Gnome 3 в качестве рабочего стола по умолчанию, но это не означает, что пользователи не могут выбрать другой рабочий стол по умолчанию для использования нашей Ubuntu. В настоящее время рабочий стол MATE позиционирует себя как наиболее полная и легкая альтернатива Gnome 3. Он идеально подходит для тех, кому нужны программы с библиотеками GTK 3, но не хватает ресурсов для правильной работы Gnome 3.
Далее мы собираемся объяснить как установить MATE на Ubuntu 18.04, и все это без необходимости стирать жесткий диск и устанавливать официальную версию Ubuntu MATE.
Рабочий стол MATE находится в репозиториях Ubuntu 18.04., поэтому его установка довольно проста. Для этого первое, что нам нужно сделать, это открыть терминал и выполнить следующее:
Это запустит установку рабочего стола MATE, после чего он спросит нас, какой тип диспетчера сеансов мы хотим использовать, GDM 3 или LightDM. Если у нас мало ресурсов, лучше выбрать Lightdm. После выбора этой опции мы должны перезагрузить компьютер с помощью следующей команды:
Теперь, после перезагрузки компьютера, Ubuntu покажет нам экран входа в систему, где мы должны отметить опцию MATE как рабочий стол по умолчанию. Мы найдем это в символе Ubuntu, который появится рядом с пользователем, входящим в систему.
Но у нас может и не быть Ubuntu 18.04, но Ubuntu 16.04, так как мне установить последнюю версию MATE Desktop?
Установка так же проста, но в этом случае мы должны использовать внешний репозиторий от команды Ubuntu. Таким образом, открываем терминал и выполняем следующее:
Он снова спросит нас, хотим ли мы изменить диспетчер сеанса. И после этого перезагрузим компьютер командой reboot. Теперь, когда компьютер перезагружается, мы должны сделать то же самое, что и раньше, на экране входа в систему.
После этого у нас будет последняя версия MATE в нашей Ubuntu с последующей экономией ресурсов и с библиотеками Gtk3.
Содержание статьи соответствует нашим принципам редакционная этика. Чтобы сообщить об ошибке, нажмите здесь.
Полный путь к статье: Убунлог » столы » Другие столы » Как установить MATE в Ubuntu 18.04
Читайте также:

