Как установить ubuntu на virtualbox
Обновлено: 04.07.2024
Думаете опробовать последнюю версию Ubuntu? Она выглядит потрясающе, может похвастаться множеством обновлений, функций, исправлений и выделяется как самая известная операционная система Linux.
Вот как установить Ubuntu 20.04 в VirtualBox в Windows, macOS и Linux.
Зачем устанавливать Ubuntu в VirtualBox?
Есть много способов попробовать Ubuntu или любую другую операционную систему (ОС) Linux.
В этом руководстве объясняется, как использовать виртуальную машину (ВМ), программную среду, которую операционная система рассматривает как физический ПК, для запуска Ubuntu. Неважно, какую операционную систему вы установили на свой компьютер (называемый «хостом»), одна или несколько могут быть установлены на виртуальной машине. Операционные системы, установленные на виртуальной машине, называются гостевыми.
Как установить Ubuntu 20.04 в VirtualBox
VirtualBox просто создает виртуальную машину Linux.
Чтобы установить Ubuntu на ваш компьютер в VirtualBox, необходимо выполнить пять основных шагов:
1. Установите VirtualBox на свой компьютер.
Начните с того, что возьмите копию VirtualBox и установите ее на свой компьютер.
VirtualBox доступен для Windows, Linux и macOS. Установка будет отличаться в зависимости от операционной системы вашего компьютера, поэтому ознакомьтесь с подробными инструкциями на странице загрузки VirtualBox.
2. Загрузите файл ISO Ubuntu 20.04 LTS.
Чтобы установить Ubuntu на вашу виртуальную машину, вам понадобится установочный носитель. Для установки на компьютер вы обычно записываете ISO-файл на DVD или USB-накопитель.
К счастью, если вы устанавливаете Ubuntu на виртуальную машину, вы можете просто использовать загруженный ISO-образ.
Установите предварительно настроенный диск VirtualBox Ubuntu
Что ж, вы можете попробовать предварительно настроенный образ диска, который вы можете просто загрузить в VirtualBox.
Когда будете готовы, прикрепите его к VirtualBox:
Все, что вам нужно сделать сейчас, это выбрать виртуальную машину, щелкнуть Началои дождитесь его загрузки.
3. Настройте виртуальную машину VirtualBox для Ubuntu.
Если вы устанавливаете Ubuntu вручную, создайте и настройте виртуальную машину VirtualBox во время загрузки ISO.
Важно, чтобы вы поняли это правильно, иначе установка Ubuntu 20.04 может завершиться ошибкой.
Установить Тип как Linux и Версия как Ubuntu (64-разрядная)
Чтобы запустить виртуальную машину, вам необходимо создать виртуальный жесткий диск. Это область данных, хранящаяся в собственном хранилище вашего компьютера, доступная только через виртуальную машину. Он может иметь строгий лимит хранилища или может расти «динамически» по мере использования.
Выбрать Динамически распределяется для размера виртуального жесткого диска, то следующий
Виртуальная машина почти готова к запуску. Все, что вам нужно сделать, это прикрепить ISO как виртуальный диск к виртуальному приводу CD / DVD.
Выбрав виртуальную машину Ubuntu 20.04, нажмите Настройки
в Атрибуты панели щелкните значок диска рядом с IDE Secondary Master
4. Загрузите Ubuntu на виртуальной машине.
Готовы запустить Ubuntu?
Правильно подключив ISO-файл к виртуальному оптическому приводу виртуальной машины, как указано выше, выберите виртуальную машину и нажмите Начало. Спустя несколько мгновений виртуальная машина загрузится.
Здесь у вас будет два варианта: попробовать Ubuntu и установить Ubuntu.
Чтобы посмотреть Ubuntu перед установкой, Попробуйте Ubuntu вариант самый подходящий. Если вы хотите продолжить установку, щелкните Установить Ubuntu.
5. Установите Ubuntu в VirtualBox.
Если вам нравится то, что вы видите, дважды щелкните значок Установить Ubuntu значок на рабочем столе. Это запустит мастер установки. Выберите жесткий диск виртуальной машины, затем при появлении запроса укажите язык и регион.
Через несколько минут виртуальная машина перезагрузится. Он должен автоматически извлечь ISO, поэтому нажмите Войти продолжать. Если этого не произошло, закройте окно виртуальной машины, а затем:
Затем выберите гостевую ОС Ubuntu и нажмите Начало. Через несколько мгновений вы будете использовать Ubuntu 20.04 в своей виртуальной машине VirtualBox.
Запуск нескольких гостевых операционных систем с VirtualBox
Если вы зашли так далеко, вы должны либо установить Ubuntu 20.04 в VirtualBox, либо быть к этому готовы. В приведенных выше инструкциях должно быть сказано все, что вам нужно знать.
Как использовать VirtualBox: Руководство пользователяС VirtualBox вы можете легко установить и протестировать несколько операционных систем. Мы покажем вам, как настроить Windows 10 и Ubuntu Linux в качестве виртуальной машины.
ОС Linux очень красивая система, имеет большое количество настроек для полного удовлетворения, полностью бесплатная, безопасная и к тому же потребляет меньше ресурсов чем Windows. Этого достаточно, чтоб установить Linux и попробовать им попользоваться перед тем, как принять решение, нужен он вам или нет!
P.S. Пишу после того, как написал этот пост! Запись вышла большая, но не стоит пугаться, все на самом деле очень просто. Следуйте пошагово и у вас все выйдет.
Для того, чтоб не удалять вашу основную систему я покажу вам как установить Linux на VirtualBox. В качестве примера будем устанавливать дистрибутив «Ubuntu», все остальные дистрибутивы (Linux Mint и т.д.) устанавливаются точно так же, поэтому порядок действий тот же!
Установка VirtualBox
Первым делом вам необходимо установить «Виртуал бокс» и установить в него плагины, после чего можем приступать к установке Линукс. Подробно не буду расписывать этот пункт, так как в прошлой записи я обо всем этом рассказывал, показывал и даже записал видео:
Где скачать Linux
Рекомендую выполнять загрузку операционных систем только с официальных сайтов. Забудьте про торренты, это не тот софт, который нужно качать таким образом. Ниже я оставлю ссылки на загрузку с официальных сайтов, где Вы можете скачать бесплатно ISO образ нужного вам дистрибутива:
Я оставил ссылки на эти дистрибутивы, потому что считаю их лучшими для новичков. Есть еще много интересных систем, но этого достаточно для того, чтоб начать изучать Linux и виртуальные машины с VirtualBox.
Создание виртуальной машины
После того как Вы установили Виртуал бокс и загрузили необходимый вам образ ISO, можно приступить к установке виртуальной машины:
- Откройте VirtualBox, нажмите «Создать», выберите тип системы и введите имя:

- Выделите ОЗУ для виртуальной машины, при этом не забывайте, что нужно оставить память для вашей основной ОС:

- Выберите «Создать новый виртуальный жесткий диск» и нажмите Далее.
- Выберите VHD (Virtual Hard Disk) и нажмите Далее.
- Выберите «Динамический виртуальный жесткий диск» и нажмите Далее.
- Укажите размер виртуального диска для вашей системы: 20 ГБ достаточно, но лучше поставьте 40 ГБ, чтоб у вас была возможность устанавливать разные программы:

Практически готово. Еще несколько настроек и можно приступать к установке ОС

- Раздел «Система», вкладка «Процессор» выделите количество ядер вашего процессора (если у вас всего 2 ядра, выделите 1 ядро, если всего 4 ядра, выделите 2 и т.д.):

- Раздел «Дисплей»: включите 3D-ускорение и перетяните «Видеопамять» на максимум:

- Раздел «Носители»: Внизу нажмите «Добавить новый контроллер» и выберите «PIIX4 (Default IDE)»:

- Добавьте привод оптических дисков на созданном вами контроллере и нажмите «Оставить пустым»:
- Нажмите на привод «Пусто», затем «Оптический привод» нужно установить «Вторичный мастер IDE»:

- Нажмите на «Диск», выберите «Выбрать/Создать виртуальный оптический диск»:

- Нажмите «Добавить» и выберите ваш ISO образ с операционной системой:


Установка Ubuntu
Мы полностью установили и настроили виртуальную машину, осталось только запустить её и установить операционную систему. Для тех, кто ранее уже устанавливал Linux знает, что установка системы — это очень просто! Запускаем нашу машину:

Поздравляю! Если Вы сделали все правильно, у вас пошла установка Linux. Если Вы так же, как и я устанавливаете Ubuntu, после загрузки вам нужно выбрать язык и нажать «Установка Ubuntu»:

Поставьте везде галки и нажмите «Продолжить». Рекомендую выбрать «Обычная установка», также «Загрузить обновления во время установки…» и «Установить стороннее ПО»:

Следующим этапом будет «Тип установки»: Рекомендую выбрать первое (Стереть диск и установить Ubuntu), выберите и нажмите «Установить», после чего подтвердите свои действия нажав «Продолжить».
Кто Вы? На этой странице нужно ввести ваш логин и придумать пароль. Так же, Вы можете установить настройки входа в систему с паролем или без него. Нажмите «Продолжить»:

Практически все готово! Пока идет копирование файлов, Вы можете ознакомится с Ubuntu в познавательном слайдшоу. По завершению копирования Вы увидите «Установка Завершена», нажмите «Перезагрузить»:

Все готово! Можете приступить к знакомству с Ubuntu, но первым делом рекомендую поменять разрешение экрана. Для этого, нажмите на рабочем столе правой кнопкой мыши и выберите «Настройки дисплея», затем выберите нужное вам разрешение и нажмите «Применить»:
Видео
Виртуальная машина — настоящее спасение, когда дорого время и ресурсы. Её инсталляция позволяет пользоваться сторонней ОС удобнее и проще, чем при полноценной установке новой системы на жёсткий диск. Виртуальная машина оградит вас от лишних проблем совместимости, а также позволит быстро «свернуть» все ненужные данные, если в ней отпала необходимость. К тому же, «виртуалка» позволяет быстро сделать откат. Поскольку установка Ubuntu на VirtualBox — очень эффективный вариант, мы рассмотрим именно её. А также инструменты, которые могут понадобиться вам в новом окружении.
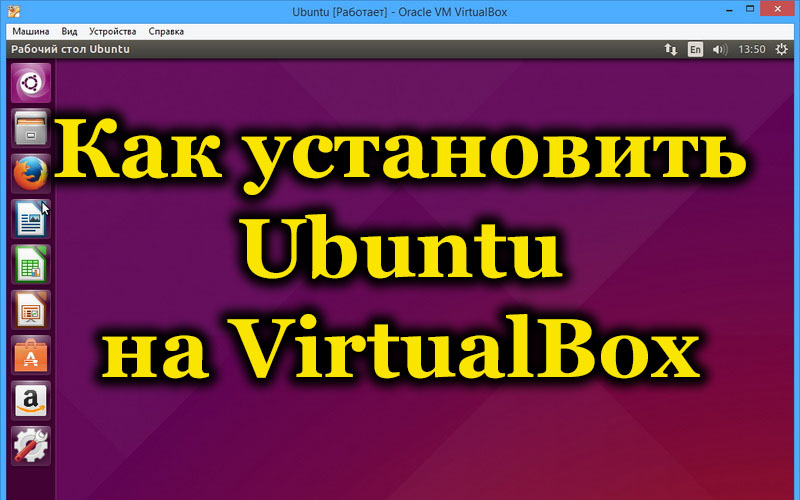
Что такое Виртуал Бокс?
VirtualBox — это ПО для виртуализации, созданное компанией Oracle. Она распространяется на основе бесплатной лицензии. Программа кроссплатформенна (может быть использована с разными ОС), модульная, поддерживает весь пакет современных технологий для своего направления. Это одна из самых популярных подобных программ для семейства ОС Windows. Но использовать её с ранними версиями Виндовс не стоит — скажется плохая поддержка. Когда говорят, что хотят установить что-либо на виртуальную машину — зачастую имеют в виду именно VirtualBox.
Приступаем к установке
- VirtualBox for Windows hosts (x86/amd64);
- VirtualBox Oracle VM VirtualBox Extension Pack (All supported platforms).
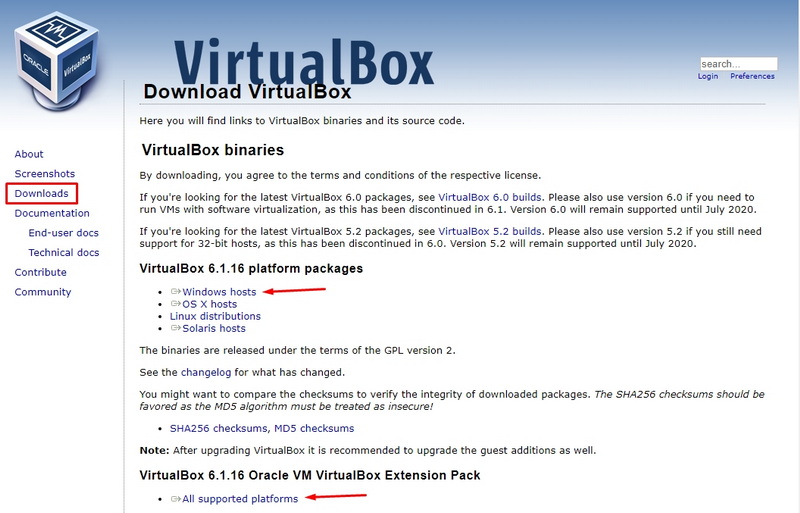
На официальном сайте программы вы всегда найдёте самую актуальную версию. Загрузить нужно именно её.
Начните установку первого файла. Все параметры сохраняйте по умолчанию. Во время инсталляции сеть может быть недоступна некоторое время. Поэтому не загружайте других файлов и программ параллельно. Когда первый файл будет распакован на компьютер, начните инсталлировать следующий. Утвердительно ответьте на все вопросы установщика. После запуска программы начнётся настройка VirtualBox, Ubuntu мы установим немного со временем.
Создание виртуальной среды
- Откройте программу после установки.
- В меню программы выберите «Машина» — «Создать».
- Задайте параметры установки. Они могут быть такими:
- Имя — Ubuntu-1.
- Тип —
- Версия — в зависимости от вашего дистрибутива (внимание на разрядность!).
- Нажмите «Далее».
- Выберите объём памяти. Рекомендуется задать минимум 1 Гб. Учтите, что это пространство RAM будет полностью использовано для новой системы. Желательно, чтобы у вас на компьютере оставался хотя бы 1 Гб для хост-системы. Установка Ubuntu на VirtualBox требует чётко определить память, которой сможет располагать новая ОС.
- Теперь создайте новый виртуальный носитель в среде операционной системы. На него и будут установлены все файлы. В диалоге «Укажите тип» выберите «VDI».
- Выберите формат хранения данных «Динамический виртуальный жёсткий диск». Эта опция означает, что хранилище будет автоматически увеличивать размер по мере накопления информации.
- Укажите имя диска «Ubuntu-1» и размер «12 Гб». Размера хранилища должно быть достаточно на первое время.
- Теперь, если вы всё сделали правильно, машина с вашей ОС появится в списке основного меню программы (в Менеджере). Но это только первый этап в инструкциях о том, как установить Ubuntu на VirtualBox.
- Теперь задайте расширенные параметры диска. Для этого вызовите контекстное меню и выберите пункт «Настроить».
- Здесь нам нужен пункт «Дисплей». На вкладке «Видео» включите 3D-ускорение. Если считаете нужным, можете также увеличить объём памяти видео.
В этом же окне нужно перейти во вкладку «Общие папки» и добавить новую папку. Найдите в разделе знак «+» и сделайте это с его помощью.
Эта операция позволит удобно копировать файлы из основной системы в виртуальную. Поставьте также отметку напротив пункта «Автоподключение».
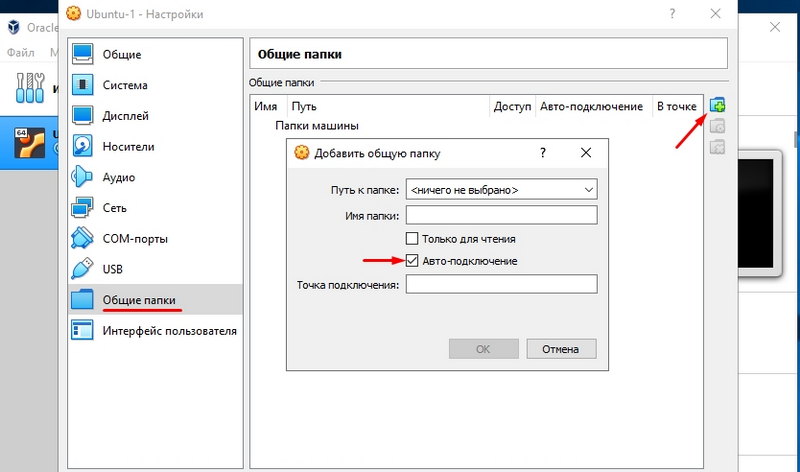
Как загрузить образ?
Это нужно делать, если у вас ещё нет образа системы Ubuntu, и вы не знаете, где его взять. В списке необходимых операций о том, как установить Убунту на виртуальную машину, это — один из важнейших пунктов.
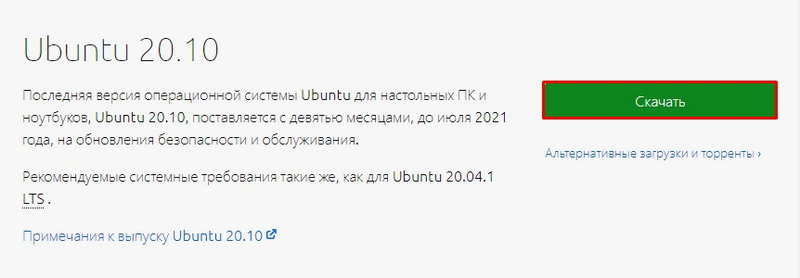
Желательно устанавливать дистрибутив, соответствующий количеству оперативной памяти ПК:
- Если у вас менее 4 Гб RAM, загрузите образ системы x
- Если у вас 4 Гб RAM и больше, загрузите образ x
Сохранить образ можно в любом месте, но лучше — на внутреннем диске компьютера.
Установка виртуальной ОС
Зайдя вновь в виртуальную машину VirtualBox, откройте стартовое окно (Менеджер). Выберите созданную «машину». Запустите её через основное меню программы.
ВиртуалБокс предложит вам выбрать образ, с которым она будет работать. Найдите и выберите файл «iso», который вы загрузили, и перейдите в следующее окно. Вот мы и подошли к тому, как быстро установить Ubuntu на VirtualBox. Теперь дело остаётся за настройкой самой виртуальной ОС.
- В начальном экране установки выберите желаемый язык, после чего нажмите «Установить Ubuntu».
- Далее выберите пункты на своё усмотрение.
- В окне «Тип установки» выберите «Стереть диск и установить Ubuntu». Это не опасно для ваших данных, поскольку хранилище для системы — виртуально. Оно изолировано от остального жёсткого диска. Вы ведь помните об этом?
- Установите остальные параметры на своё усмотрение. Желательно запомнить или записать, что именно вы ввели в окне «имя пользователя» и «пароль».
- На этом установочная настройка завершена. Совсем скоро вы сможете пользоваться системой. После завершения установки нажмите «Перезагрузить».
Полезные дополнения
Мы реализовали ещё не все функции, которые упростят вашу работу с дополнительной ОС. Как поставить Ubuntu на VirtualBox c дополнениями?
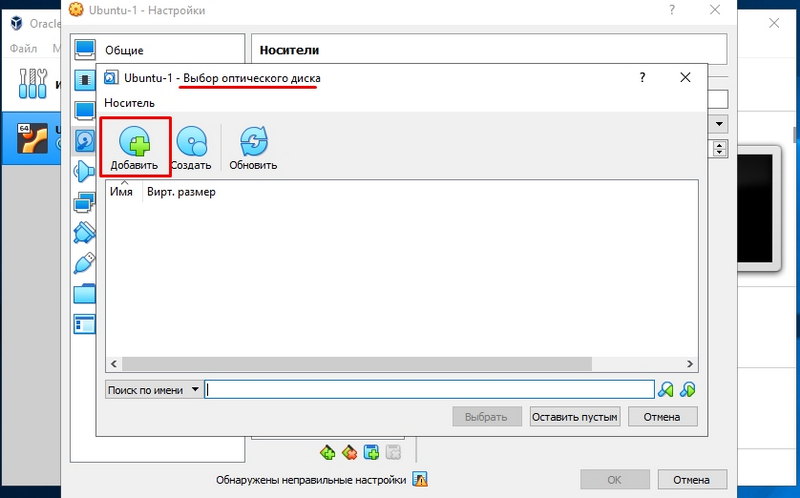
- В главном окне ВиртуалБокс нажмите «Носители» — «Выбор оптического диска» – «Добавить».
- Далее, кликните на кнопке «Запустить».
- Введите пароль, созданный при установке, и подтвердите действие.
- Теперь дождитесь окончания установки и выполните перезагрузку.
Обновление приложений
Мы разобрались, как установить Убунту на виртуальную машину. Но чтобы она функционировала, нужно включить обновление системы. Для этого зайдите в пункт «Обновление приложений» по адресу «Системные утилиты» — «Администрирование» основного меню Приложений. После поиска доступных обновлений нажмите «Установить сейчас» и подтвердите действие вводом пароля. Если будет нужна перезагрузка, выполните её.
Заключение
В этом материале мы рассказали вам, как установить Ubuntu на виртуальную машину VirtualBox. Надеемся, вы оцените все возможности этой замечательной связки программ, и станете уверенным пользователем Linux. А может быть, и перейдёте на неё навсегда.
Ищите ещё больше полезного в других наших материалах и делитесь своими открытиями и знаниями в комментариях к этой статье!
VirtualBox — программный продукт виртуализации для операционных систем. Иногда бывают ситуации, когда без операционной системы Windows не обойтись. Можно попробовать использовать wine и запустить то приложение, которое нужно. Но не все из них работают или работают некорректно.
Возможности VirtualBox
Начиная с 4-ой версии Oracle xVM VirtualBox существует в единственной редакции, распространяемой под лицензией GNU GPL с открытыми исходными кодами.
Некоторые дополнительные функции выделены в отдельный пакет Oracle VM VirtualBox Extension Pack, среди которых:
RDP-сервер — позволяет подключаться к виртуальной системе удалённо с помощью любого RDP-совместимого клиента; возможность PXE-загрузки при использовании сетевой карты от Intel.Пакет Oracle VM VirtualBox Extension Pack распространяется под лицензией PUEL, т.е. его можно использовать бесплатно для личных (некоммерческих) целей.
На данный момент VirtualBox включает в себя следующие возможности:
Нативная x86-виртуализация, не требующая наличия поддержки аппаратных техник Intel VT или AMD-V (которая, однако, может быть включена в настройках). Дружественный пользовательский интерфейс, в том числе и на русском языке (построенный с помощью Qt). Наличие Guest VM Additions для упрощения взаимодействия с хостовыми ОС. Поддержка различных видов сетевого взаимодействия (NAT, Host Networking via Bridged, Internal). Поддержка дерева сохраненных состояний виртуальной машины (snapshots), к которым может быть произведен откат из любого состояния гостевой системы. Поддержка Общих папок для простого обмена файлами между хостовой и гостевой системами.Установка VirtualBox
Из репозиториев ubuntu
Для установки необходимо в терминале набрать следующую команду либо нажать специальную кнопку:
Для продолжения операции у Вас будет запрошен пароль, введите Ваш пароль и ждите пока закончится загрузка и установка приложения.
Из репозиториев Oracle
Версию VirtualBox можно установить с официального репозитория Oracle. На нём находятся более новые версии.
Для добавления репозитория нужно воспользоваться терминалом.
Необходимо добавить официальный репозиторий VirtualBox в файл /etc/apt/sources.list . Для этого выполните команду:
Добавим и зарегистрируем в системе ключ репозитория с помощью команды в терминал:
Вы должны увидеть примерно следующий текст в Источниках приложений в „Аутентификации”:
Обновите список пакетов:
Устанавливаем пакет для модулей ядра таких как vboxdrv и vboxnetflt:
Для установки VirtualBox введите:
Если нужна более старая версия: замените virtualbox-6.0 на virtualbox-5.2 для установки версии VirtualBox 5.2
После того как VirtualBox установится, вам нужно добавить вашего пользователя в группу vboxusers. Для этого выполните команду в терминале:
Для применения изменений необходимо завершить сеанс и повторить вход в систему, либо перезагрузиться.
Работа с VirtualBox
Процесс установки гостевой системы на платформе VirtualBox весьма прост и не требует от пользователя дополнительных усилий. При создании виртуальной машины необходимо выбрать:
определить количество выделяемой ей оперативной памяти; создать виртуальный диск (фиксированного размера или динамически расширяющийся по мере его заполнения в гостевой системе).Дальнейший процесс установки происходит так же, как и в других платформах виртуализации. Более подробно установка гостевой системы описывается в данной статье.
Дополнения гостевой ОС
После того, как гостевая операционная система будет установлена, необходимо установить дополнения гостевой операционной системы в целях оптимизации гостевой системы и улучшения ее взаимодействия с хостовой операционной системой.
Для Windows
Просто выберите в меню гостевой операционной системы Устройства→Установить дополнение гостевой ОС. Спустя некоторое время в гостевой Windows должен появится диаллог запуска программы. Если этого не произошло - зайдите в CD-ROM и запустите ее вручную.
Во время установки могут появится предупреждения о несовместимости драйверов. Везде соглашайтесь с установкой. После того как программа установится - перегрузите гостевую ОС. После этого появится нормальное разрешение экрана и другие возможности.
Для Ubuntu
Используя диск Guest Additions
Прежде чем начать установку дополнений гостевой операционной системы, нужно выполнить несколько простых действий.
Используя пакетный менеджер
Рекомендуется что бы версия гостевых дополнений совпадала с версией virtualboxРасшаривание директорий
Иногда хочется использовать файлы реальной машины из виртуальной. В этом нам поможет сервис «Общие папки». Он позволяет расшаривать директории между виртуальной и реальной ОС.
Чтобы пользоваться функцией «Общие папки», вы должны установить дополнения гостевой операционной системы.Нажимаем правой кнопкой мыши по нужной виртуальной машине, выбираем Свойства → Общие папки .
Также, можно проделать тоже самое и из уже запущенной виртуальной машины.
А для остальных версий:
Для Windows
Кликнув правой клавишей мыши по значку «Мой компьютер», выбираем пункт «Подключить сетевой диск».
Затем выбирайте диск, который будет использоваться для расшаренной папки. В качестве пути к сетевому диску вам нужно указать следующее:
имя_папки - то самое имя, которые Вы дали расшаренной директории.
Поставьте галочку «Восстанавливать при входе в систему», чтобы не повторять эти действия каждый раз.Для Ubuntu
В свойствах расшаренной директории в настройках virtualbox поставить опцию «Автоподключение» и в виртуальной ubuntu добавить пользователя в группу vboxsf командой
Общая папка будет монтироваться при загрузке гостевой ОС и иметь адрес /media/sf_имя
Работа с USB устройствами
Если вы хотите использовать USB устройства в гостевой системе, то делаем несколько простых шагов:
Перед включением поддержки USB обязательно отключите гостевую операционную системуПосле того, как вы нажмете на устройство - VirtualBox без предупреждений заберет ресурс и отдаст его гостевой операционной системе. Так что будьте аккуратны с сохранением данных на устройстве, прежде чем отдать его гостевой ОС. Если вы выберите этот пункт еще раз - устройство также без предупреждений отключиться из гостевой cистемы.
Работа с USB 2.0 устройствами
Начиная с версии 4.0, для работы с USB 2.0 устройствами необходимо установить VirtualBox Extension Pack , который можно найти на официальной странице загрузки.
После загрузки, просто запустите его и он автоматически установится.
Убираем меню и строку состояния машины
Иногда более удобно работать с виртуальной машиной в режиме обычного окна (например, чтобы иметь удобный доступ к другим приложениям). В таком случае меню и строка состояния машины занимают рабочее пространство, которое могло бы быть использовано с пользой. Для того, чтобы отключить меню и строку состояния виртуальной машины, воспользуйтесь командой:
Чтобы включить меню и строку состояния:
Создание RAW диска
Для ускорения работы виртуальной системы с диском иногда имеет смысл разрешить ей доступ к реальным разделам дисков основной системы. Чтобы виртуальная система имела возможность работать с диском практически напрямую, необходимо заранее создать так называемый RAW диск.
По сути RAW диск не что иное, как небольшой конфигурационный файл, указывающий на соответствующий раздел физического диска или весь диск целиком. Нетрудно догадаться, что соответствующий раздел или диск не должны использоваться основной системой для хранения своих данных.
Если таких разделов в вашей системе нет, их можно создать например с помощью утилиты GParted, поджав один или несколько существующих разделов.
Стоит отметить, что создание RAW диска недоступно через графический интерфейс. Придется запускать команды в консоли.
Первое, что надо сделать - определиться какой раздел или диск мы отдадим на растерзание виртуальным системам:
и в него пишем следующую строчку
Если доступ нужен любому пользователю, имеющему право запускать виртуальные машины, проще прописать доступ всей группе vboxusers:
Если вы хотите передать виртуальным системам несколько разделов, то повторите эту строчку для каждого из них, заменяя имя раздела (или диска).
Перегружаем систему и проверяем:
Теперь все готово к созданию диска. Вводим команду (без sudo):
Все, диск создан.
Теперь при создании виртуальной машины, вместо создания нового виртуального диска, выберите «Использовать существующий», справа от поля ввода нажмите кнопку «Выбрать образ» и укажите путь до созданного vmdk файла (в нашем случае /home/stc/.VirtualBox/HardDisks/sda.vmdk).
Стоит уточнить, что выделенные таким образом в виртуальный RAW диск разделы, будет рассматриваться гостевой системой как отдельные диски, поэтому основная система к нему обращаться не сможет (в каждом разделе будет вся структура диска, с MBR и своей разбивкой на разделы). Именно поэтому при создании таких разделов, не стоит их форматировать и монтировать к основной системе.
Собственно такой метод позволяет экспериментировать на виртуалке с любыми таблицами разделов. На хосте может быть GPT, а виртуалке на выш выбор MBR или тоже GPT (но своя). Важно! Если вы создаете «снимок» состояния системы, это значит, что все изменения в состоянии виртуального диска будут записываться не на диск, а в файл изменений, что снизит быстродействие вашей виртуальной машины. Каждый такой снимок на любом типе виртуального диска по определению будет замедлять операции записи и чтения пропорционально количеству уже существующих снимков.Сохранение и восстановление RAW дисков
В отличие от обычных образов дисков, которые сохраняются и копируются как обычные файлы основной системы, RAW диск - это реальный раздел на диске, который основная система видит как неформатированный. Поэтому для его сохранения используем команду dd и архиватор, умеющий работать с потоками. Могут подойти bzip2 или 7-zip (7za).
Для создания образа диска надо ввести команду
Не забываем подставлять вместо sda6 имя своего раздела!
Степень сжатия особой роли играть не должна. В примерах у bzip2 стоит максимальное сжатие, а у 7za - слабое. Гораздо больше на качество сжатия будет влиять процедура предварительного удаления лишних данных с виртуального диска и заполнение свободного места определенным символом (обычно нулевым). Сделать это можно специализированными процедурами в соответствующей гостевой системе типа Disk Wiper (windows) или BleachBit (ubuntu).
Для восстановления раздела подойдет команда
Здесь стоит обратить внимание на пару тонкостей.
Во-первых, команда dd достаточно медленная и на копирование, например, 20 GiB диска может уйти около 4 часов. Примерно такое же время потребуется и на восстановление.
Во-вторых, восстанавливать образ можно и не в тот же раздел, что был источником. Для этого настоятельно рекомендуется записать точный размер диска, подглядев его, например, в дисковой утилите. В частности размер того же 20 GiB диска был 21 475 885 056 байт. При создании нового раздела для восстановления следует учитывать, что он должен быть как минимум не меньше оригинала. Лучше, если у вас получится создать раздел ровно такого же размера, как и оригинальный.
И еще: сохранять и восстанавливать образы стоит после того, как доступ к разделу будет предоставлен соответствующему пользователю или группе (см. выше).
Итак, сегодня я опишу как установить Ubuntu 11.04 в VirtualBox 4.08 (самые свежие на данный момент версии, но я не думаю, что установка более старых или будущих версий будет сильно отличаться).
В данной статье приведена поэтапная инструкция и затронуты некоторые не очевидные моменты в настройке виртуальной машины.
Если Вы еще не знакомы с VirtualBox или только начинаете, советую Вам прочитать заметку о том, что такое VirtualBox? Какими возможностями обладает эта платформа виртуализации?. Возможно Вам также будет интересна статья об установке и настройке VirtualBox в Windows.
Начало работы
Создание виртуальной машины для Ubuntu Linux
Итак, для того чтобы создать виртуальную машину для скаченного дистрибутива Ubuntu нужно:
- Запустить VirtualBox и нажать в командной панели на кнопку «Создать» (или сочетание клавиш Ctrl+N)

- Появится Мастер создания новой виртуальной машины. Далее нужно просто следовать его инструкциям, они хорошо описаны и понятны. Для продолжение нажмите на кнопку “Next”. Введите название для будущей виртуальной машины (я назвал свою «Ubuntu x64», при этом в списках «Тип ОС» и «Версия» соответствующие значения были выбраны автоматически) и выберите тип соответственно ее тип и версию из списка

Выбор Типа ОС при создании новой виртуальной машины в Oracle VirtualBox
- Нажмите “Next”. Появится диалог настройки доступной памяти для виртуальной машины. Я оставил значение по умолчанию. Это значение можно уменьшить или увеличить в зависимости от аппаратных ресурсов Вашего компьютера.
Примечание: соблюдайте осторожность при выделении памяти. Если у Вас 1 Гб оперативной памяти Вы не можете выделить больше 512 Мб (т.е. больше половины) для виртуальной машины. Иначе возможен крах основной операционной системы. Для примера, если у Вас 2 Гб, Вы можете без проблем выделить 1 Гб. Но не забывайте, что если запустить одновременно 3 виртуальные машины, для которых выделено по 512 Мб на каждую, то для основной системы останется 512 Мб (т.е. ? физической памяти) что очень мало и может привести к нестабильной работе. Будьте внимательны.
Не стоит также думать, что выделение большого объема памяти увеличит быстродействие виртуальной машины. Наоборот, это может замедлить операционную систему хоста (куда установлена VirtualBox) и ограничить функции кеширования, что приведет к частому физическому обращению к жесткому диску. А это очень сильно замедляет работу. Хотя все зависит от типа операционной системы и запускаемых приложений. - На следующем шаге появится диалог Выбора виртуального жесткого диска. Нажмите “Next”, чтобы запустился Мастер создания нового виртуального жесткого диска (конечно если Вам это нужно, но я буду считать что у Вас ни создано ни одного виртуального жесткого диска).
- В следующем окне я советую выбрать Динамически расширяющийся образ. Это поможет сэкономить место на Вашем настоящем жестком диске. Далее нужно выбрать размер диска. Я оставил значение по умолчанию. Не вижу смысла делать его большего размера. Увеличить его объем можно в любой момент. Не забудьте указать нужное удобное для Вас расположение файла с данными виртуального жесткого диска!
- Далее появится окно с Итогами выбора необходимых параметров. Здесь стоит все еще раз проверить, не сделали ли Вы где-нибудь ошибку? Нажмите “Финиш”, чтобы закончить создание виртуальной машины для Ubuntu. У Вас должно получится что-то вроде этого:

Виртуальная машина Ubuntu x64
- Теперь новая виртуальная машина доступна в общем списке виртуальных машин этой хост системы. Вы можете изменить ее настройки, нажав на кнопку “Свойства”.
Настройка виртуальной машины под управлением Ubuntu Linux
Когда у нас уже есть виртуальная машины и скаченный дистрибутив Ubuntu, мы можем начать установку гостевой ОС. Но для начала нужно изменить некоторые настройки и указать путь к образу диска с дистрибутивом. Приступим.
- Выберите созданную виртуальную машину и нажмите на кнопку “Свойства” (или Ctrl+S)

- Появится окно Свойств виртуальной машины с активной вкладной “Общие”.
- Перейдите на вкладку “Носители”, выберите пустой слот и в секции “Атрибуты” нажмите на знак оптического диска:

Выбор образа оптического диска для виртуальной машины в Oracle VirtualBox
- Выберите образ диска с дистрибутивом. Все, теперь все готово для установки Ubuntu.
Как Вы могли убедится, виртуальная машина работает как настоящий персональный компьютер, где для запуска установки ОС нужен оптический диск. С тем же успехом мы могли бы использовать реальный DVD-дисковод хост системы, но с образом диска система работает гораздо быстрее.
Установка Ubuntu в качестве гостевой операционной системы
Все готово к установке. Можно запускать виртуальную машину:
- Выберите нужную виртуальную машину и нажмите на кнопку “Старт”

Процесс установки Ubuntu в Oracle VirtualBox
- В какой-то момент нужно будет извлечь установочный диск. Для этого выключите виртуальную машину воспользовавшись меню “Машина | Закрыть”. А в свойствах виртуальной машины на вкладке “Носители” извлеките ISO-образ дистрибутива. Затем заново запустите виртуальную машину.
Установка дополнений гостевой ОС для Ubuntu Linux
Дополнения гостевой ОС предназначены для расширения возможностей обмена данными между гостевой и хост системами, для правильной работы функции интеграции указателя мыши и клавиатуры, для возможности максимизации экрана гостевой ОС и т.д.
- Запустите виртуальную машину и войдите в систему под своей учетной записью. Перед началом установки нужно будет установить DKMS (Dynamic Kernel Module Support). Для этого откройте терминал и выполните команду sudo apt-get install dkms.
- Запустите установку с помощью меню “Устройства | Установить Дополнения гостевой ОС…” (или нажмите Host+D)

- VirtualBox автоматически смонтирует ISO-образ диска с дополнениями, его иконка появится на рабочем столе.
- Запустите программу установки и введите пароль администратора.
- Перезапустите виртуальную машину.
Что дальше?
После установки дополнений можно выделить побольше видео памяти и включить 3D-ускорение графики в настройках виртуальной машины, чтобы увидеть более красивый интерфейс гостевой ОС. Также можно изменить и другие настройки. Лично я буду изучать эту операционную систему, ставить эксперименты и т.п. Главное что их последствия никак не отразятся на мой настоящей системе.
В будущем я планирую написать об установке и других операционных систем, в частности о FreeBSD, OpenSolaris и MacOS X Server. Не пропустите!
Читайте также:

