Как установить ubuntu touch
Обновлено: 05.07.2024
К счастью, разработчики уже давно смогли запустить все возможные дистрибутивы на смартфоне , и у вас есть возможно нацепить полноценную Linux-среду внутри обычного Android-смартфона .
Как это работает?
На самом деле, идея далеко не нова, и в году так 2014 были инструкции, описывающие метод установки того же Arch Linux на SD-карту.
Сегодня же, Linux можно установить как отдельное приложение, и даже запустить его, как отдельный процесс в системе!
Происходит это благодаря обычному наложению "среды" нужной ОС Linux поверх самой ОС Android . Дело в том, что сам Android , по сути - модифицированная ОС на базе ядра Linux , поэтому, запуск простых команд, сборка каких-то файлов и даже запуск полноценного интерфейса - совсем не сложно .
Как я это реализовал?
Здесь нет нечего сложного - достаточно иметь смартфон, не раньше 2014 с версией Android , выше 4.4.
Для примера, я буду брать приложение Termux с Play Market .
Также, дополнительно я установлю утилиты AnLinux . Зачем она - расскажу позже.
По сути, после запуска Termux , у нас уже есть более-менее рабочая ОС Linux на смартфоне. По работе она чем-то напоминает Debian/Ubuntu и даже команды, вроде apt работают без проблем.
Однако, нам ведь огрызок не нужен, верно? Обещал полноценный дистрибутив - пожалуйста.
Для этого мы будем использовать ту самую программку AnLinux . Она до боли проста - это сборщик нужных команд, которые нужно просто вставить в Termux и ты получаешь то, что хочешь .
В главном меню, можно выбрать подходящий дистрибутив. Полный список на момент написания статьи :
Проверял работу Ubuntu, Debian и Arch - все работает без проблем .
Как видите, терминал стал от Ubuntu и прямо сейчас у вас установлен полноценный дистрибутив Ubuntu, как в компьютере !
Полноценный рабочий стол
Думаю, не многим зайдет обычный и скучный терминал. Не беда - есть решение .
Ребята, у нас есть Telegram-группа. Там вы можете задать свой вопрос, поделиться своим мнением или впечатлениями от использования Linux-дистрибутивов.
В той же программке AnLinux , я выбрал Desktop Environment (среду рабочего стола) и поставил XFCE. По сути, после установки у меня будет подобие Xubuntu 19.10. Также, можно поставить LXQT.
Правда, для управление таким рабочим столом удобнее взять мышь и клавиатуру. Так как у меня нет переходника, я подключился удаленно через свой компьютер к рабочему столу своего телефона и могу спокойно управлять системой, заблокировав и положив телефон в карман!
Плюсы, минусы и вывод
Как вы уже поняли, реализовать это - достаточно трудно и новичкам может все это совсем не понравится. И, даже если у вас получится, вы все же столкнетесь с минусами :
- поиграть в тяжелые игры, заниматься моделированием не выйдет . Все же - это дистрибутив в телефоне, а телефон на базе процессоров архитектуры ARM (но, создать конкуренцию Raspberry Pi можно)
- для хранения подобной красоты нужно выделить немного памяти (Ubuntu + XFCE + LXQT = 1.2 GB)
- многим придется будет устанавливать root-права на свой телефон (особенно это касается смартфонов Xiaomi) . Хотя - это зависит от модели вашего телефона и вам может повезти.
Ну и теперь поговорим кратко о плюсах :
- пусть и на ARM, но это - ОС Linux на вашем смартфоне!
- есть возможность разгуляться программистам
- отличный полигон для разных экспериментов, который не испортит вам телефон
Так что, если плюсы вас устраивают и вы готовы мириться с некоторыми минусами - стоит попробовать!
Установить Ubuntu Touch очень просто, у нас ушло много работы на то, чтобы сделать процесс установки удобным для всех пользователей. Программа UBports Installer - это прекрасный графический инструмент для установки Ubuntu Touch на поддерживаемое устройство напрямую из операционных систем Linux, Mac или Windows. Опытные пользователи могут установить систему вручную, подробные инструкции опубликованы на странице устройств.
Если Вы устанавливаете Ubuntu Touch на устройство с ОС Android, то обязательно потеряете данные, которые в данный момент находятся на устройстве. Обязательно создайте резервную копию всех данных на внешнем источнике (карта памяти, настольный компьютер, ноутбук и т.д.).
Перейдите на страницу загрузки и скачайте подходящую версию инсталятора. Доступны следующие пакеты:
ОС Windows: ubports-installer-<version-number>.exe
ОС macOS: ubports-installer-<version-number>.dmg
Ubuntu или Debian: ubports-installer-<version-number>.deb
Другие дистрибутивы Linux: (snap): ubports-installer-<version-number>.snap
Другие дистрибутивы Linux (AppImage): ubports-installer-<version-number>.AppImage
Запустите программу установки и следуйте инструкциям на экране, которые помогут вам пройти процесс установки. Вот и все! Наслаждайтесь изучением Ubuntu Touch!
If you’re an experienced android developer and want to help us bring Ubuntu Touch to more devices, visit the porting section .
Please do not start the installer with sudo . It is meant to be run as a normal user, not as root. Using the installer with sudo will mess up permissions in the installer’s cached files and lead to problems down the road. If the installer does not recognize your device, check the troubleshooting information below.
Траблшутинг¶
Соединение потеряно во время установки¶
Попробуйте использовать другой кабель USB и другой порт USB на компьютере. Дешевые и старые кабели могут допускать обрывы связи во время процесса установки.
Программа-файервол Windows Defender блокирует работу программы-установщика¶
Устройство не распознано¶
Виртуальная машина¶
Если программа-установщик запускается на виртуальной машине, убедитесь, что виртуальной машине разрешен доступ к USB-порту.
Драйвера ADB для Windows¶
Установите универсальный adb-драйвер и перезагрузите компьютер.
Fairphone 2 Vendor-ID (идентификатор телефона, определяемый производителем)¶
В терминале выполните команду echo 0x2ae5 >>
/.android/adb_usb.ini и перезапустите программу-установщик. Это никак не повлияет на snap-пакет.
Отсутствуют udev-rules¶
If the device is not detected on Linux and you are not using the snap package, then you might be missing some udev-rules.
Прочие вопросы¶
Установка на устройства со старыми версиями Android¶
Хотя процесс установки довольно простой, некоторые устаревшие модели Bq и Meizu требуют специальных действий. Эта часть руководства не относится к другим устройствам.
Информации об устройствах относительно немного. Многие производители мобильной электроники не хотят, чтобы пользователи устанавливали альтернативную операционную систему, и ситуацию никак не изменить. Приведенные ниже инструкции предназначены только для опытных пользователей. Хотя мы понимаем, что многие люди хотят использовать нашу ОС, перепрошивка устройства с помощью OEM-инструментов не должна осуществляться без определённых навыков и четкого понимания процесса.
Мобильные устройства Meizu в основном проектировались для ОС Flyme (операционная система с открытым исходным кодом, основанная на Android Open Source Project от Google). Если смартфон MX4 иногда успешно перепрошивается, то смартфон Pro5 построен на семействе микропроцессоров Exynos и имеет свои проблемы.
ВНИМАНИЕ! Все действия осуществляются Вами на свой страх и риск!
Отключите все ненужные и неиспользуемые устройства от персонального компьютера. Зарядите свое мобильное устройство от сети (не от ПК) как минимум до 40 процентов.
Скачайте Ubuntu Touch ROM для вашего мобильного устройства и распакуйте zip-архив:
Скачайте последнюю версию программы SP flash tool (также известна под названием MTK flash tool).
Распакуйте файлы из архива
Откройте Терминал, зайдите в папку с программой SP flash tool и запустите её командой sudo ./flash_tool.sh .
В Ubuntu 17.10 возникают проблемы с flash_tool и загрузкой совместно используемой библиотеки „libpng12“ , поэтому существует и альтернативный способ:
В секции «Scatter-loading File» выберите текстовый файл `` * Android_scatter.txt``из скачанного архива.
Выберите в выпадающем меню пункт «Firmware Upgrade».
Обратите внимание, что после выбора файла *Android_scatter.txt , в меню нужно указать опцию ТОЛЬКО СКАЧАТЬ (DOWNLOAD ONLY). Обязательно проверьте, что выбрана именно эта опция.
Полностью обесточьте устройство, но пока его не подключайте.
Еще раз проверьте, что выбрана опция «Firmware Upgrade», а не «Download Only».
Убедитесь, что мобильное устройство выключено и подключите его к компьютеру. Не используйте порт USB 3.0, так как это вызывает проблемы связи с устройством.
Установка началась. На Ваше устройство устанавливается ОС Ubuntu Touch.
Если установка завершилась неудачно или зависает (а в журналах есть запись COM-порт открыт. Попытка синхронизации с. ), удалите пакет `` modemmanager``( установленный пакет может быть несовместимым с системой) с помощью программы SP flash tool, потом закройте её и повторите попытку, начиная с шага 4.
Поздравляем! Теперь на Вашем мобильном устройстве установлена операционная система Ubuntu Touch. Запустите программу UBports Installer для установки обновлений.

Пользователь может получить доступ ко всей системе, проводя пальцами по экрану. Левая часть даёт вам мгновенный доступ к закреплённым в меню приложениям, а также приборную панель, которая является стартовым меню для всех приложений, файлов и контактов.
Эта функция, так же, как и та, которую вы можете найти на рабочем столе Ubuntu, даёт возможность изменить настройки системы с помощью индикаторов на верхней панели.
Ubuntu Phone имеет функцию многозадачности, и пользователь может переключиться на предыдущее приложение, просто проведя пальцем справа налево. Чтобы переключиться обратно, необходимо использовать панель на левой стороне дисплея.
Что касается нижней части, здесь она используется, чтобы показать или скрыть панель инструментов текущего приложения. Благодаря этому Ubuntu Phone позволяет любому приложению работать в полноэкранном режиме по умолчанию (то есть без рамок, в отличие от iOS и Android Linux, или механических кнопок, их заменяющих).
3.
Ubuntu Phone базируется на настольной Desktop версии Ubuntu с заменой стандартной графической оболочки на мобильную версию Unity. Её интерфейс базируется на Qt и QML. Ubuntu Phone использует модифицированные Advanced Packaging Tool репозитории для получения и обновления программного обеспечения, так что пока система стоит отдельно от ПК версии Ubuntu и приложения, не адаптированные под малый экран, пока что не могут быть установлены по умолчанию. Система может быть использована со стандартным ядром Android Linux, а это означает, что она будет устанавливаться на самые новые смартфоны.
Программы для Ubuntu Phone OS могут быть написаны не только с помощью Qt, но и с помощью других механизмов, таких как HTML5. Ubuntu (на всех устройствах) предусматривает возможность приложению, написанному на HTML5, использовать все системные лотки (например, уведомления) и могут быть легко интегрированы в интерфейс.
На включённом Ubuntu Phone привычный экран блокировки отсутствует (разработчики объяснили это отсутствием необходимости), хотя разблокировка SIM-карты, вероятно, должна быть на своем месте. Вместо этого есть функциональный «экран приветствия». Окружение меняется в процессе использования, что довольно интересно. Оно отображает статус пользователя и последние события на экране приветствия в комплекте с анимированным стилизованным кругом.
Телефон может быть оснащен полноценной Ubuntu и трансформироваться в Desktop версию Ubuntu Linux при соединении с док-станцией. При подключении устройство может использовать все возможности Ubuntu и пользователь получает возможность выполнять офисную работу или даже играть в ARM-совместимые игры на таком устройстве.
Кроме того, Ubuntu Phone можно подключить к учётной записи Ubuntu One и обмениваться фотографиями и файлами в облаке. Ubuntu One Music Store также имеется на данной платформе и имеет весь необходимый функционал, включая возможность покупки и воспроизведения музыки.

Вы можете посмотреть список поддерживаемых Android устройств для установки Ubuntu по этой ссылке.
Подготовка
Прежде всего, данное руководство не для начинающих пользователей. Вам нужно знать, как использовать командную строку Ubuntu. Также вы должны быть готовы использовать бета-программное обеспечение, которое не гарантирует стабильной работы.
Во время установки Ubuntu на Android, внутренняя память вашего устройства будет очищена. Таким образом, вы потеряете приложения, фотографии, контакты и прочие файлы.
Во-вторых, мы будем использовать настольную версию Ubuntu для установки мобильной Ubuntu на Android. Поэтому вам потребуется ноутбук или ПК под управлением Ubuntu.
Как установить Ubuntu на Android
Шаг 1:
Шаг 2: (можете пропустить этот шаг, если вы работаете в 14.04, поскольку инструменты уже включены).
Вам понадобятся инструменты Phablet Tools PPA для того, чтобы установить Ubuntu для Android.
- Нажмите Ctrl + Alt + T на вашем компьютере, чтобы открыть терминал (командную строку).
- Добавьте Phablet Tools PPA, набрав следующую команду: sudoadd-apt-repositoryppa:phablet-team/tools
- На Ubuntu 12.04 добавьте Ubuntu SDK Release PPA, набрав следующую команду: sudo add-apt-repository ppa:ubuntu-sdk-team/ppa
- Обновите свою систему, чтобы использовать последние версии пакетов. Для обновления используйте следующую команду: sudo apt-get update
- Установите пакет ubuntu-device-flash, набрав следующую команду: sudoapt-getinstallubuntu-device-flash
Шаг 3:
- Установите phablet-tools, набрав команду: sudo apt-get install phablet-tools
- Отсортируйте инструменты, набрав команду: dpkg -L phablet-tools | grep bin
Шаг 4:
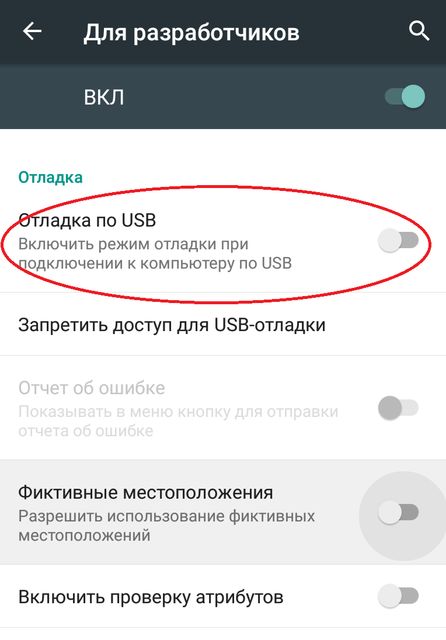
Теперь у вас появился новый раздел в настройках под названием «Для разработчиков». Перейдите в данный раздел и активируйте опцию «Отладка по USB».
Отладка по USB позволяет отправлять команды на мобильное устройство с командной строки на компьютере через USB кабель.
Шаг 5:
Подключите Android устройство с помощью USB кабеля к компьютеру под управлением Ubuntu. Для того, чтобы проверить соединение со смартфоном, напишите в командой строке: adb devices
На экране должно появится ваше устройство с серией цифр и букв. Если устройство не отображается, попробуйте набрать: adb kill-server
Шаг 6:
Чтобы установить Ubuntu на Android, вам нужно разблокировать загрузчик.
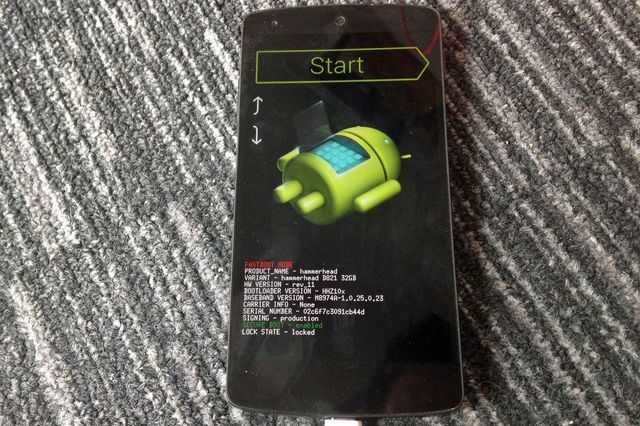
- Для этого введите в командной строке (напоминаем, нажмите Ctrl + Alt + T, чтобы открыть терминал): adb reboot bootloader
- Android устройство будет перезагружено. На экране вашего устройства появится меню, как на изображении ниже.
- Теперь вы можете разблокировать загрузчик, набрав следующую команду: sudo fastboot oem unlock
- Вы увидите предупреждение на экране. Используйте кнопку регулировки громкости, чтобы выбрать опцию “Yes”, после чего нажмите кнопку питания.
- Перезагрузите Android устройство с помощью команды: fastboot reboot
Шаг 8:

Шаг 9:
После установки Ubuntu на Android, вы можете перейти в раздел Настройки> Обновления и выбрать, будут ли обновления устанавливаться автоматически или вручную.
Как видите, установить Ubuntu на Android не так сложно, однако для этого необходимы некоторые знания и компьютер под управлением Ubuntu.
Читайте также:

