Как установить ультра исо на линукс
Обновлено: 07.07.2024

то вы не сможете ничего сделать с ним, кроме как отнести его в ремонтную мастерскую, естественно, заплатив при этом денег за услуги сервиса и на покупку самой операционной системы Windows (считаю это оптимальным вариантом приобретения). Естественно вы можете установить бесплатную операционную систему, например, Linux или её более дружественный вариант Ubuntu. За услуги ремонтной мастерской всё равно придётся заплатить. А можно ли самостоятельно установить на нетбук Windows, или Linux? Это можно сделать, если у вас есть созданная загрузочная флешка. Учитывая, что у нетбука нет оптического привода и установочный диск попросту некуда вставить, то создание загрузочной флешки, это единственный вариант установки операционной системы на нетбук.
Пошаговое руководство по созданию загрузочной флешки из ISO образа с операционной системой.
1). Находите ярлык программы UltraISO на рабочем столе, в установленных программах, нажав на кнопке “Пуск” или в папке с этой установленной программой и нажимайте на него правой кнопкой мыши. Найдите пункт “Запуск от имени администратора” и нажимайте на него.
Запуск программы UltraISO от имени администратора
2) Откроется главное окно программы UltraISO. Выглядит оно вот так:

3) Вам нужно иметь файл образа, сделанный в формате ISO или любом другом, понимаемым программой форматом, например, MDF, NRG и другими. Нажимайте на значёк, отмеченный на скриншоте ниже или открывайте “Файл -> Открыть…”. Выбранный образ будет загружен в рабочую зону программы.
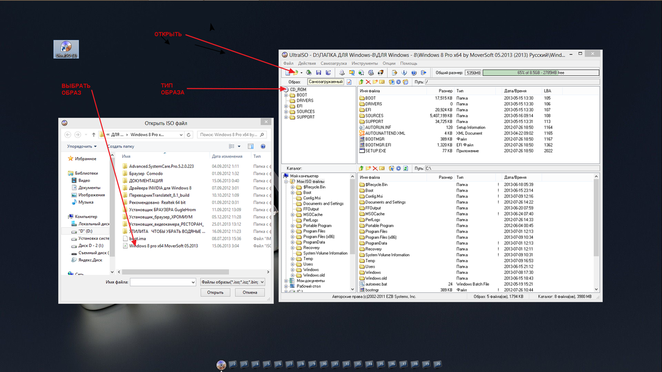
Начало создания загрузочной флешки - загруженный ISO образ операционной системы
4) Далее, следующим этапом создания загрузочной флешки будет запись образа на саму флешку. Нажимайте “Самозагрузка -> Записать образ Жесткого Диска…”.

Начало записи образа операционной системы на загрузочную флешку
5) Откроется окно записи образа. Графа “Disk Drive” должна содержать название вашей флешки и иметь её букву. Метод записи должен быть установлен в “USB-HDD+”. При правильной установке этих параметров можно нажимать кнопку ниже “Записать”.
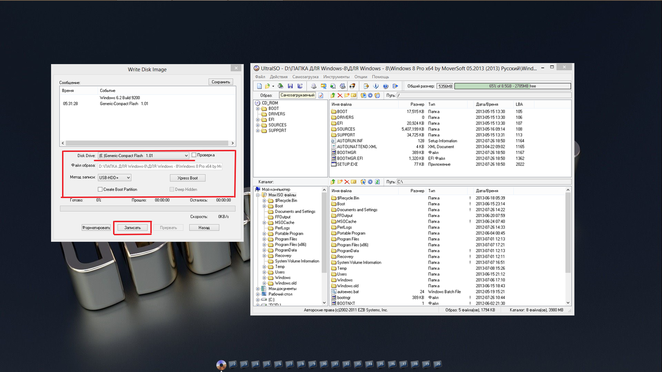
Перед началом записи загрузочной флешки с операционной системой
6) Вас предупредят, что все данные на вашей флеш-накопителе будут стёрты и предложат либо продолжить, либо отложить этот процесс.
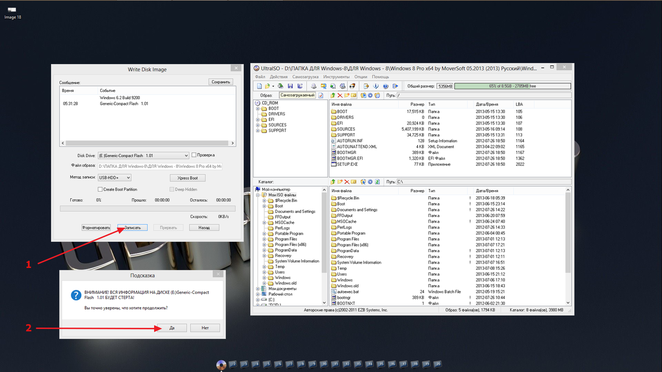
Предупреждение о перезаписи данных на флешке
7) Соглашайтесь и ваша простая флешка будет превращена в установочную флешку, с которой вы сможете установить операционную систему хоть на нетбук, хоть куда хотите. Вы являетесь теперь владельцем загрузочной флешки .
8) Установка операционной системы с флешки аналогична установки с оптического диска. Вам всего лишь нужно выбрать её в BIOS и загрузить компьютер с неё. На свою флешку вы можете установить любой образ операционной системы.

Рассказываем об утилитах для управления образами дисков в Linux.
UltraISO — мощная программа для создания, монтирования и редактирования образов дисков в разных форматах. Это одна из утилит, которой часто не хватает пользователям, перешедшим на Linux. Иногда, не обнаружив замену, люди пускаются во все тяжкие и загружают эмулятор Windows, чтобы вернуть себе доступ к UltraISO. Но альтернативы есть, и они вполне сносные. Вот некоторые из них.
AcetoneISO
На мой взгляд, удачная и полноценная замена популярной программы для создания образов диска, их монтированная и записи на сторонние носители. Программа распространяется бесплатно и доступна как на Linux, так и на Windows. Она разработана для работы с проприетарными форматами образов, которые изначально создавались для платформы Microsoft.
AcetoneISO — одна из самых удачных реплик UltraISO и это первая программа, с которой стоит начать поиск достойной замены.
Основные особенности
- С помощью программы можно без лишних телодвижений монтировать распространенные форматы образов (среди них ISO, BIN, NRG, MDF и другие).
- AcetoneISO умеет работать с образами ISO как с архивами, извлекая их содержимое в любую часть файловой системы компьютера.
- При необходимости можно конвертировать любой поддерживаемый образ в ISO одним кликом.
- Как и архивы, в AcetoneISO можно поделить образ на несколько взаимосвязанных частей. Это удобно, когда нужно загрузить много файлов на маловместительные диски.
- Созданные в AcetoneISO образы поддерживают шифрование и снижение веса за счет продвинутых алгоритмов компрессии.
Команда для установки sudo название менеджера пакетов acetoniso

Как видно по скриншоту, эта программа использует оболочку KDE Plasma как основу
CDemu
Довольно старый, но эффективный инструмент для работы с образами дисков. Этот аналог UltraISO появился в Linux в 2003 году. Как и похожие приложения, CDemu эмулирует оптический привод и позволяет открывать образы дисков.
Основные особенности
- Модуль на уровне ядра, с помощью которого пользователь может управлять виртуальными дисками.
- Библиотека libmirage для подключения образов.
- Утилита-daemon для имитации функциональности реального оптического привода в операционной системе Linux.
- Утилита для командной строки и графическая среда для работы с образами дисков.
Инструкция по установке
Тем, кто недавно перешел на Linux, процесс установки CDemu может показаться чересчур сложным. Разработчики не добавляют утилиту в популярные репозитории и распространяют только исходный код, который можно самому собрать на собственном компьютере.
- Заходим на официальный сайт разработчика и загружаем пакеты vhba-module, cdemu-daemon, libmirage, cdemu-client, gCDEmu.
- Все эти файлы загружаются в формате архивов, которые нужно распаковать в любую папку. Это можно сделать с помощью утилиты tar.
- Затем открываем терминал и с помощью команды cd переходим в папку, которую только что вытянули из загруженного архива.
- Оказавшись в нужной папке, вводим в терминал команду dpkg-buildpackage -b -uc -tc
- Рядом с нашей папкой появится файл в формате DEB. Дважды кликаем по нему.
- Следуем инструкции по установке программы.
- Затем повторяем эту же процедуру для всех остальных загруженных архивов.
Возможно, что во время установки система потребует установить пакеты-зависимости. Они будут указаны в выводе консоли и их можно загрузить, используя команды sudo apt-get install.
В случае с Fedora все пакеты можно установить с помощью команд:
- Основной пакет — dnf copr enable rok/cdemu
- Фоновый процесс — dnf install cdemu-daemon
- Клиент для управления утилитой — dnf install cdemu-client
- Графическая оболочка — dnf install gcdemu

Это опции, доступные в приложении CDemu
PowerISO GUI
Еще один отличный аналог UltraISO с графическим интерфейсом. Изначально его не было – утилита была консольной и работала только в командной строке. Но появились энтузиасты, которым нужен был достойный инструмент для работы со сложными форматами образов (например, BIN и CUE) с графическим интерфейсом (чтобы работать сразу с большим количеством файлов).
Потом и сами разработчики добавили на свой официальный сайт графический вариант утилиты PowerISO, который можно загрузить прямо сейчас.
Основные особенности
- Бесплатная программа для создания, редактирования, конвертирования и распаковки образов.
- Поддерживает образы в формате ISO, BIN, DAA, NRG и кучу других. PowerISO умеет больше, чем любая другая похожая утилита.
- Также с помощью PowerISO можно «прожечь» диск, загрузив на него образ диска, или наоборот, сделать из физического компакт-диска виртуальный в любом поддерживаемом формате.
Инструкция по установке
- Загружаем файлы программы с официального сайта разработчиков.
- Открываем терминал и с помощью команды cd переходим в папку с загруженным файлом.
- Затем вводим команду tar zxvf poweriso-x64–1.1.tar.gz
- Потом переходим в папку с распакованными файлами, введя cd ./poweriso-x64
- И в итоге запускаем установщик с помощью команды ./poweriso.sh
Название файлов актуально на момент написания статьи. Если вы скачаете более новую версию, то и название файлов в командах придется изменить.

Официальная графическая оболочка к программе PowerISO
mount и mkisofs
По умолчанию в Linux есть утилиты для работы с образами дисков. Причем как для монтирования, так и для создания.
Для монтирования диска можно использовать команду mount
Например, вводим mount -o loop auto *и путь до файла в формате образа диска
Вместо auto можно указать точную кодировку файла, чтобы не возникло проблем при работе с ним после монтированная. Если программа выберет неправильную кодировку, то не получится создавать и редактировать файлы с названиями на русском языке.
Команда mkisofs отвечает за создание образов. Например, вводим mkisofs *путь до папки, которую нужно упаковать в файл ISO
Переводчик. Копирайтер. Композитор. Люблю консьюмерские технологии, музыку и все смежные направления. Надеюсь дожить до «счастливого» киберпанк-будущего. Испытываю пассивную агрессию по отношению к РКН ;)
Большое спасибо за подробную инструкцию по утилите CDEmu. Я именно ее очень долго искал, но постоянно были сложности с установкой. Думаю понятно, что процесс не из простых. Но у вас так наглядно все описано и раскатано. Я разобрался буквально с первого раза и теперь спокойной пользуюсь этой программой. Доволен как слон в связи с этим. Спасибо.
Надеюсь, когда-нибудь разработчики перестанут игнорировать Линукс как платформу и будут еще чаще портировать свои приложения на эту ОС. А то пользователей становится больше. Ubuntu уже давно перешла в разряд систем наподобие МакОС. Красиво, удобно. Явно сделано для простых смертных а не красноглазых программистов без конца пересобирающих ядро. А с программами беда. Но хоть альтернативы есть. Спасибо за них. Может, когда-то они не понадобятся
А что лучше выбрать: ultraiso или poweriso?
На самом деле, эти программы похожи друг на друга куда больше, чем кажется. Они выполняют одну и ту же задачу, имеют похожий интерфейс, у них схожий набор дополнительный функций и опций. Даже стоимость одинаковая. Оба приложения стоят 30 долларов (около 1900 рублей). Вроде бы остается выбирать исходя из предпочтений в интерфейсе (тут бы я тоже выбрал UltraISO, потому что дизайн все-таки у него компактнее и как-то логичнее), но есть еще одна проблема. Недавно читал на забугорном форуме, что разработчики полностью перешли на зашифрованный онлайн-установщик, что уже многим не нравится, так они еще в него встроили какие-то движки по сбору информации. То есть софт по поиску всяких майнеров и прочего следящего шлака находит в установщике PowerISO кучу мусора и жалуется на его потенциальную опасность. Неизвестно, что хотят разработчики. И так берут 30 долларов, так видимо решили дополнительно подзаработать на своей аудитории. Я бы не стал иметь дел с подобными студиями, которые хотят дважды поиметь с каждого покупателя и встраивают в свой софт всякую дрянь.
А есть какой-то пруф? Звучит как какая-то теория заговора против PowerISO. Я им уже много лет пользуюсь и ни разу не столкнулся с проблемами. Антивируса нет, конечно, но у меня никогда не было из-за PowerISO замедлений системы и сбоев. Тем более какие могут быть проблемы в Linux с вирусами и майнерами? Короче, скептически я отношусь к таким заявлениям. Похоже на вброс натуральный. Никому выгодно не будет такое творить, когда у программы большая аудитория и она и так приносит деньги.
Ага-ага. Вон у Apple тоже система приносит деньги. И у Microsoft тоже. И что толку? У обеих компаний в системе стоят маячки, которые следят за ВСЕМИ вообще файлами и программами, а не только за ISO. Так что надеяться на честность со стороны даже мелких разработчиков не стоит. Все по максимуму пытаются содрать с вас )
Получится ли извлечь музыку iso в Linux?
Да, у вас не возникнет никаких проблем. ISO — это просто способ архивации файлов. Распаковать его можно, например, через программу AcetoneISO. Для этого достаточно выделить ISO-образ, смонтировать его, а затем извлечь содержимое в любую другую папку.
Да уж, жаль что этой чудесной программы нет в Linux. Помню как записывал на болванки целые антологии игр, что бы образ получился как установочник)) Сама UltralISO была очень проста в использовании и как я считаю, с ней может сравниться только AcetoneISO, хотя бы потому что не нужны никакие обзоры, что бы понять как она работает.
Вы правы, добавлю вот ещё что. У самого была Linux, пользовался этой прогой, так на болванку не то что с багами записывает, на неё с первого раза нереально записать, постоянно прерывается запись. К тому же она не всегда видит перезаписывающиеся DWD-RW. Из представленного списка, более менее PowerISO GUI, не ultral конечно, но как альтернатива сойдёт. По крайней мере не такая глюченная как ацетон.
UltraISO ведь та еще дрянь. Почему ей ищут какую-то альтернативу? Тут вон выше писали об Etcher. Вот это действительно достойный продукт, а UltraISO сама по себе уже устарела. Не особо то полезный продукт, как по мне.
Давайте наконец признаем, что нет достойных альтернатив UltralISO. Пользователям Linux придётся смириться. Я всегда сидел на винде, но был свидетелем того как друг парится с этой системой. Не могу сказать какая из этих программ лучше, но помню как друг при мне распсиховался при установке CDemu, уж больно в ней заморочек много и не просто так найдёшь в свободном доступе.
На самом деле, стопроцентной замены UltraISO для Linux нет. Все предложенные в статье варианты имеют свои минусы. И это очень странно, что толпа продвинутых линуксоидов по всему миру все еще не сумела создать достойной альтернативы этой программе.
У меня такой вопрос. Как развернуть исо-образ на флешку, чтоб при этом можно было дозаписывать, менять загрузчики и т.д. Еще понаглею: хотелось бы, чтобы программа для создания загрузочных флешек на Ubuntu/Mint типа UltraISO/BootICE не занимала всю флэшку. Есть такие решения для Линукса?
Все делается ручками с использованием головы. Монтируешь или распаковываешь куда-либо iso-образ, затем копируешь на флешку из iso-образа файлы. После чего ставишь загрузчик и настраиваешь на то, чтобы он запускал ядро с флешки. Если нужно добавить ещё один LiveCD, то аналогично копируешь файлы на флешку и правишь конфиг загрузчика. Файлы от разных LiveCD можно помещать в отдельные директории. Загрузочник можно использовать любой. Иногда придётся немного изучить сценарии в initramfs и почитать документацию, чтобы указать соответствующие параметры ядра, чтобы нормально грузилась Live система.
Не надо мудрить. Если не подходят готовые решения, а сам не шаришь, как дописать, то просто разбей флешку на разделы и на каждый раздел лепи систему.
Не пойму почему все так парятся из-за UltraISO? Есть же встроенные инструменты. Тем более если вы пользуетесь Линуксом то должны уметь делать такие простые вещи через командную строку. Это блин чуть ли не правило. А вы приходите на UNIX-подобную систему и ищите те же инструменты, что есть в ваших Виндоус и МакОС.
Ребятааааа. Я тут недавно узнал про шикарную вообще тему. Появилась альтернатива всем перечисленным в статье программам. Причем офигенная и куда круче всяких текстовых утилит. Приложение называется Etcher. Я не знаю, как давно оно существует, но вроде бы появилось относительно недавно. Так вот, оно просто супер. Там элементарный интерфейс, она работает под любой операционной системой и работает очень быстро. Я как попользовался, так и до сих пор под впечатлением. Не думал, что в этой сфере появится что-то новое столь крутое, но вот появилось. Всем советую поищите и зацените.
Спасибо за подсказку. Действительно очень крутая прога. И выглядит современно. Удивительно, что кто-то еще смотрит на ту же PowerISO или UltraISO. Они по сравнению с Etcher выглядят так, будто отстали в развитии лет на 10. Удивительно, конечно. Как так сложилось.
А как это, неужели в Linux нет и ultraiso? Я сижу вот думаю, не перейти ли с windows на linux, разбираю все возможные за и против. Пока минусов много, в большинстве случаев они основаны на отсутствии нужных мне приложений в этой системе. Переходить не стану пока, больно не хочется потом заморачиваться с поисками альтернативы.
По моему «скромному» мнению, PowerISO является самой идеальной замены старого доброго ultraiso. Я огорчился после перехода на linux когда понял, что этой программы здесь не увижу. Зато я нашел куда более удобный инструмент с интересным и простым интерфейсом.
А еще эта штука абсолютно бесплатна, что меня полностью устраивает. Я с ее помощью прожигал диски, все проходило гладко и без запинки, мне даже показалось что очень быстро.
Так и ultraISO тоже не платное приложение. Ну да, подумаешь, что оно доступно только для винды. Ничего страшного в этом нет. Главное есть чем заменить, чего париться-то.
UltraISO как раз платное приложение. Я понимаю, что вы качаете его с левых сайтов и потому проблем никаких не имеете. Но вы просто зайдите на официальный сайт и посмотрите сколько стоит покупка программы. А тут бесплатные альтернативы, некоторые из них работают куда шустрее чем «старый добрый друг» для windows.
Работа с образами в Linux отлично устроена. И альтернативы UltraISO есть хорошие. Спасибо за материал и за подборку. Остановил свой выбор на AcetonelISO. Мне показалось, что это самая удачная альтернатива из доступных. Интерфейс удобный. Быстро разобрался. Дизайн классный и есть все функции, что мне были нужны от UltraISO. Спасибо еще раз!
Этот способ позволяет запускать несколько ISO с одного USB-носителя, включая archiso. Обновление ISO образа на USB-накопителе здесь делается проще, чем в большинстве других методах. Для получения дополнительной информации смотрите Multiboot USB drive.
Через GNOME Disk Utility
В дистрибутивах Linux с GNOME легко можно сделать liveCD через nautilus и gnome-disk-utility . Просто нажмите правой кнопкой мыши на файл .iso и выберите Open With Disk Image Writer. Когда откроется GNOME Disk Utility, укажите флешку в Destination и нажмите Start Restoring.
Создание загрузочной флешки с помощью UltraISO
Скачаем программу с официального сайта. После установки выберем использование пробного 30-дневного периода.

Теперь откроем заранее скачанный ISO-образ:


Все, процесс пошел. Ждем окончания записи.
Запись USB Flash из Windows
Для записи загрузочного накопителя в ОС Windows можно использовать бесплатную программу Rufus. Перейдите на сайт и загрузите последнюю версию программы.
Запустите Rufus и выберите из списка устройств свой флеш-накопитель со следующими настройками:
Далее программа начнёт запись. После завершения записи флеш-накопитель будет готов для загрузки.
Флешка с Mint при помощи usb-creator-gtk
Теперь рассмотрим на примере Linux Mint 14.
К этому моменту у вас уже должен быть загружен необходимый образ для копирования в папке загрузок.

1 Эта утилита по умолчанию она не установлена, поэтому ее нужно сначала загрузить из «Менеджера программ».
Если на вашей флешке находятся какие-то важные данные, то необходимо из заранее скопировать в безопасное хранилище, так как они будут удалены в процесс загрузки.

3 Когда откроется окно приложения, необходимо сначала выбрать носитель, на который будет производиться загрузка и выполнить его форматирование.

4 Теперь следует выбрать необходимый дистрибутив через кнопку Обзор , после чего он должен отобразиться в верхнем соответствующем окне.

5 И далее нажать на «Создать загрузочный диск» .

6 После этого запустится операция по установке.
7 Во время копирования программа в отдельном окне может запросить пароль от вашей системы, если он установлен.
Тогда вам нужно его ввести и нажать на Аутентифицировать .

8 После этого операция по установке будет продолжена.

9 Теперь подождите, пока она окончится и выйдите из программы.
И после этого ваша флешка будет абсолютно готова для установки системы на другое устройство.
Как сделать загрузочный DVD¶
Оптические диски медленны и запись на диск может сопровождаться ошибками.
Чтоб избежать проблем, записывайте на минимально возможной скорости
Записывайте содержимое ISO на dvd, а не сам ISO-файл. По завершению, Ваш DVD должен содержать директории такие как boot и casper , он не должен быть пустым DVD сожержащим .iso-файл.
В Windows¶
Кликните правой клавишей мыши на ISO-файле и выберите Записать образ диска .
Чтоб убедиться, что ISO записан без каких-либо ошибок, выберите Проверить диск после записи .
В Mac OS¶
Кликните правой клавишей мыши на ISO-файле и выберите Записать образ на диск .

Написанная на Debian, Ubuntu является самой распространённой версией операционной среды Linux. Она подходит для непрофессионального домашнего использования и дать записать ISO всем для скачивания со множества «зеркал». Тем самым пользователь получает оригинальный загрузочный образ Ubuntu Linux, из которого в дальнейшем можно сделать загрузочную флешку и быстро установить операционку на диск. Как это сделать, рассмотрим далее.
Если работа идет в ОС Windows
Начнем с рассмотрения способа как записать ubuntu на диск, когда создается загрузочная флешка ubuntu именно в Windows, так как на сегодняшний день она считается самой распространённой в мире. Зная, что 64-разрядные ОС наиболее часто применяются на ПК, можно воспользоваться такими экзотическими программами как grub4dos. Но лучше остановить свой выбор на более современных софтах.
Целесообразность записи образа операционной среды на usb-накопитель не оставляет сомнения, так как CD и DVD-диски уже становятся историей. Еще удобство заключается в малых габаритах флеш-носителя, его всегда и везде можно носить с собой. Какие же самые рабочие методы для ОС Windows.
Установочный файл Ubuntu можно загрузить с основного сайта разработчиков. При этом следует предпочесть, например, версию 16.04.1 LTS с долговременным ключом до 2021 г. Наконец в арсенале достаточно всего, чтобы можно было осуществить запись образа. Сперва запускаем флеш-носитель с помощью программы UNetbootin из под Windows. Рассмотрим именно эту программу, как первый из возможных вариантов.
Указываем путь к дистрибутиву с которого будет записана операционка в контекстном меню. Снизу есть возможность выбора формата образа и устройства куда будет он записан, в данном случае это загрузочная флешка Ubuntu.
Далее следует выбор необходимых параметров. Среди предложенных версий в выпадающем меню в конце списка находим Ubuntu. Корректируем нужную разрядность (64Х или 32Х) и вот мы знаем, как записать образ.
Использование программы UltraISO
Подобный метод подойдет не только обладателям новых компьютеров с UEFI, но и предыдущих версий с BIOS.
Следует загрузить Ultraiso с официального ресурса в Интернете. Для выполнения операции достаточно будет воспользоваться пробной версией программы.
В основном меню необходимо нажать «Файл», далее «Открыть» и выбрать образ ISO. В верхней части окна «Самозагрузка» и нажать «Записать образ ЖД». В следующе диалоговом окошке необходимо указать основной жесткий диск. Перед записью необходимо отформатировать в системе FAT32, а далее можно выбирать «Записать» и ждать окончания процесса. После записи iso на флешку USB в Ultraiso можно устанавливать Ubuntu.
![Rufus]()
Запись с помощью Rufus
Далее рассмотрим, как сделать загрузочную флешку ubuntu с руфус.
Rufus – очередная удобная для создания образа ubuntu на USB диск, которая доступна в свободном доступе.
Для работы с ней необходимо выполнить следующие шаги:
Загрузите программу с доступного онлайн-ресурса. Вставьте флешноситель и после этого нажмите на запуск программы.
Носитель, на который будет записан образ, следует выбрать в меню «Устройства». В окне «Параметры» сделайте пометку «Создать загрузочный диск». Далее следует выбрать тип ОС, которая запишется на флешку. Справа располагается кнопка с изображением диска. Нажав на нее, появится возможность указать путь к образу.
Выбрав необходимый образ с операционкой Ubuntu. Следует нажать «Старт» внизу окна программы. Стартует создание загрузочной флешки, и продвижение его можно увидеть в разделе «Журнал». После окончания работы можно устанавливать операционную систему с USB.
Создание загрузочной флешки с Ubuntu без помощи сторонних утилит
На современных компьютерах с продвинутой оболочкой UEFI (вместо старой BIOS) есть возможность записи ubuntu на флешку в сжатые сроки с помощью самой операционной среды. Для этого не нужна программа для создания загрузочной флешки ubuntu. Это получается методом простого копирования на носитель файлов необходимых для установки.
После завершения копирования носитель готов к установке ОС.
Помимо операционной среды Windows, есть возможность, а иногда и необходимость создать загрузочную флешку Ubuntu в Linux.
Создание загрузочного носителя в Linux
Причины, по которым необходимо создать установочную флешку в Linux, могут быть следующие:
- невозможно обновить из-за медленного Интернета;
- необходимо установить убунту на иную версию;
- при загрузке Windows неисправен основной сектор;
- нужно установить ОС Ubuntu на флешку в систему другого ПК.
Есть возможность создания загрузочной флешки Ubuntu в уже установленном дистрибутиве.
![Startup Disk Creator]()
Создание загрузочного диска (Startup Disk Creator)
В набор программ по умолчанию в Linux обычно входят программы для создания загрузочных флеш-носителей. В Ubuntu – это программа «Создание загрузочного диска» (или в английской версии «Startup Disk Creator»).
Подробнее о дистрибутиве Ubuntu в данной статье.
Находится она в основном меню, и выполняется после ввода «usb» или «создание» в поисковой строке. Вставляем флешку и запускаем это приложение.
Обычно в диалоговом окне usb обнаруживается автоматически и на нее сразу же предлагается записать образ. Если же нет, то необходимо указать путь при помощи функции «Обзор» и после жмем клавишу «Создать загрузочный диск». Время на ожидание пока создается загрузочная флешка с Ubuntu должно быть не большим.
Вывод
В качестве вывода следует отметить, что нам удалось несколько способов создания загрузочной флешки Ubuntu под разными ОС и при помощи целого ряда программ. Есть также возможность проделать это использую встроенные утилиты в оболочку ОС. У каждой есть свои особенности, свой функционал. Многие доступны в свободном доступе в сети Интернет, а для некоторых можно использовать пробный период. В обоих случаях создать USB-носитель с установочной ОС не составит труда, а установка с него быстра и удобна как для компьютеров с современными оболочками, так и с уже знакомым всем Bios. Список утилит регулярно пополняется новыми и создаются очередные версии уже существующих.
Читайте также:



