Как установить unetbootin в debian
Обновлено: 07.07.2024
Как ни странно, но это правда, вы не можете установить с исходного сайта или запустить его. Так как же установить и запустить UNetBootin?
Можете ли вы проверить разрешение исполняемого файла? Насколько я помню, скачанный файл выполняется напрямую. Не нужно выполнять apt-get install . Обязательно выполняйте из файловой системы ext. Кстати, в Linux вы можете использовать загрузчик дисков Ububtu. Мне никогда не нужен был unetbootin в Ubuntu. Я попробовал это, это не работает. Итак, я создал решение ниже. Я думаю, что при загрузке с сайта проекта он не будет запрашивать кредиты sudo при запуске, поэтому попробуйте запустить его с терминала с помощью sudo. Лично я поддерживаю другие варианты простой установки из репозиториев (sudo apt-get install unetbootin), используя создатель загрузочного диска Ubuntu или просто используя dd (sudo dd if = / path / to / something.iso из = / dev / sdx bs = 8M; синхронизация)Установите UNetbootin в Ubuntu
Используя эти несколько команд, загрузите и запустите его.
Добавление репозитория необходимо для обновлений и поддержки более старых версий Ubuntu.
Почему вы хотите добавить ppa? unetbootin доступен в репозиториях. Просто используйте sudo apt-get install unetbootin В некоторых более старых версиях они не поддерживают только что указанную команду, они должны сначала добавить хранилище. @ devav2 Более старые версии Ubuntu не имеют того же хранилища, что и более новые версии Ubuntu. Лучше добавить репозиторий, чтобы получать последние обновления. Чтобы пояснить комментарий совы, я использовал более старую версию Ubuntu, и unetbootin не показывал мне последние версии, так как я установил ее через эту более старую версию Ubuntu. Добавление этого PPA сделало свое дело: я мог видеть все последние версии и затем смог установить на USB более новую версию (намного быстрее, чем do-release-upgrade). @ devav2: UNetbootin недоступно из стандартных Ubuntu> = 18,04 хранилищ, благодаря требуя теперь устаревшие зависимости (например, gksu , kdesudo ). Стандарт UNetbootin PPA , который явно поддерживает Ubuntu> = 18,04, должен быть использован вместо.Установка UNetbootin через PPA
Примечание:
в Ubuntu <18.04 мы можем напрямую установить UNetbootin с помощью одной команды
Но UNetbootin недоступен из стандартных репозиториев Ubuntu> = 18.04 из-за необходимости использования устаревших зависимостей (например, gksu, kdesudo). Вместо этого следует использовать стандартный PPA-файл UNetbootin, который явно поддерживает Ubuntu> = 18.04.
UNetbootin недоступен из стандартных Ubuntu> = 18,04 хранилищ, из - за требующие теперь устаревшие зависимости (например, gksu , kdesudo ). Стандарт UNetbootin PPA , который явно поддерживает Ubuntu> = 18,04, должен быть использован вместо.Как прокомментировал ваш вопрос от Web-E, вы должны просто добавить разрешение на исполняемый файл к файлу, загруженному из SourceForge, и затем вы сможете его запустить (кстати, установка не требуется). У меня была та же проблема, и этот комментарий дал мне решение, без необходимости добавлять PPA.
Если вы не хотите использовать терминал, вы можете щелкнуть правой кнопкой мыши файл unetbootin-linux-585 , выбрать «свойства», перейти к «разрешениям», а затем поставить галочку «разрешить выполнение файла как программы» (или что-то в этом роде, я не у меня нет англоязычной ОС).
РЕДАКТИРОВАТЬ :
Как предлагается в комментарии ниже, вот несколько советов по созданию исполняемого файла:
Чтобы сделать файл исполняемым через терминал (и мы предполагаем, что вы загрузили этот файл с помощью браузера, такого как Firefox или Opera), вам нужно всего лишь перейти в папку, в которой находится файл, щелкнуть правой кнопкой мыши на папке и выбрать «Открыть терминал». Вот". Когда у вас есть оболочка терминала, не забудьте запустить
чтобы убедиться, что файл действительно здесь, и проверить разрешения. Вы должны увидеть что-то вроде
Это означает, что вы должны добавить разрешения на выполнение. Как ты это делаешь? Просто набрав:
(не забудьте использовать Tab для автозаполнения длинного имени unetbootin: P). Теперь повторная проверка файла с ls -l должна дать следующий результат:
Время от времени нам приходится записывать образы на флешку, например, для установки операционных систем, тестирования нового дистрибутива, или решения других задач. Для решения этой простой задачи существует множество программ, как для операционной системы Linux, так и для Windows и MacOS. В сегодняшней статье мы будем рассматривать утилиту Unetbootin. Она полностью кроссплатформена, и позволяет не только записывать образы на флешку, но и загружать их из интернета, что может быть очень полезно для новичков.
Программа unetbootin теряет свою популярность и ей на смену уже приходят такие утилиты, как Etcher, но она все еще используется. В этой статье мы рассмотрим как пользоваться Unetbootin, как установить утилиту и применять все ее возможности. Но начнем с установки программы.
Установка Unetbootin
Вы можете найти детальные инструкции по установке и настройке программы на официальном сайте. Например, для Windows можно получить там установочный файл, а для Linux найти исходники и инструкции по установке. Например, в Ubuntu программа есть в официальных репозиториях, но там устаревшая и нерабочая версия. поэтому лучше использовать для установки официальный PPA:
sudo add-apt-repository ppa:gezakovacs/ppa
$ sudo apt update
$ sudo apt install unetbootin

После завершения установки вы можете приступать к использованию утилиты.
Как пользоваться Unetbootin
Первое, с чего стоит начать, это первый запуск и интерфейс программы.
1. Интерфейс
В Ubuntu, программу можно запустить из главного меню:
- Строки выбора дистрибутива для загрузки;
- Выбор образа дистрибутива для записи;
- Выбор устройства для записи образа.

Как видите, интерфейс программы достаточно прост, на скриншотах он выглядит не очень красиво, потому что мы запускаем программу в GTK, а она рассчитана более на Qt.
2. Запись локального образа
Записать образ на флешку с помощью Unetbootin очень просто. Сначала перенесите переключатель в положение образ диска:

Затем выберите "Стандарт ISO". Затем кликните по троеточию и выберите образ, который хотите записать на свою флешку:

Дальше осталось использовать самую нижнюю часть окна и выбрать флешку или жесткий диск для записи. Стоит отметить, что вы можете выбрать не только флешку, но и полноценный жесткий диск:

Для некоторых дистрибутивов вы можете зарезервировать место для хранения файлов после перезагрузки системы, например, в Ubuntu есть такая возможность.
После того как вы выберите образ и все настроите, останется нажать кнопку "Ок" для начала записи. Запись может занять достаточно много времени, в зависимости от скорости работы вашей флешки и размера образа. Теперь вы знаете как создать загрузочную флешку unetbootin.
3. Загрузка образа из интернета
Если на вашей локальной машине нет необходимого образа и вы не знаете, где его скачать, но вам нужно записать тот или иной дистрибутив Linux на флешку, программа unetbootin может очень сильно помочь. Здесь есть возможность загрузки образов. Вам необходимо установить переключатель в положение "Дистрибутив", а затем выбрать нужный дистрибутив:

После выбора имени дистрибутива, выберите его версию. Странно, что для Ubuntu доступна только версия 16.04. Утилита постоянно разрабатывается на GitHub и там есть свежие коммиты, но почему-то список дистрибутивов не был обновлен. В остальном же, вам остается выбрать носитель и все остальное как описано выше, а затем нажать "ОК".
Выводы
Фактически, это все, что можно сделать с помощью программы. Теперь вы знаете как пользоваться Unetbootin, и на что способна эта программа. Разобраться в программе достаточно просто, и я надеюсь, что эта статья была вам полезной. Если остались вопросы, спрашивайте в комментариях!
В этом видео паказано как записать образ Windows 10 с помощью Unetbootin:
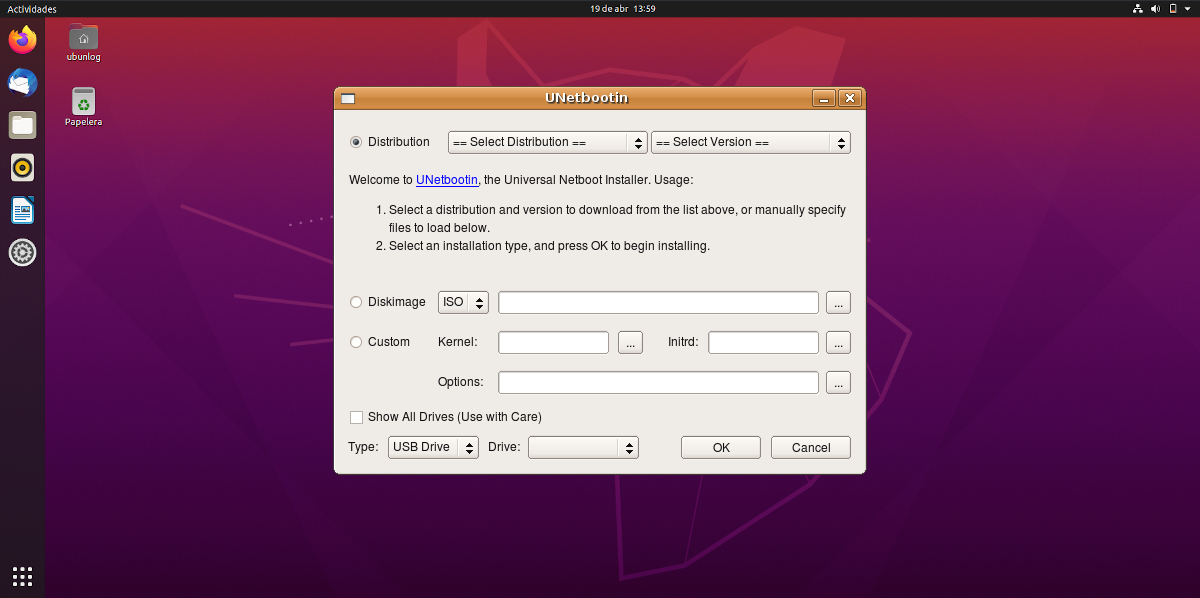
Вот уже несколько лет, как для репозиториев APT была введена некоторая новая функция безопасности, стало несколько сложнее устанавливать стороннее программное обеспечение. С другой стороны, иногда компания Canonical решает удалить какое-то программное обеспечение из своих репозиториев, например UNetbootin, небольшое приложение для создания Live USB, которое некоторое время назад мы могли установить из любого программного центра или через «apt install». Программное обеспечение все еще было доступно на его веб-сайте, но здесь мы покажем вам, как установить его через репозиторий.
Объясняется здесь он протестирован на Ubuntu 20.04 и 18.04, хотя мы объясним две системы. Самая простая работает в Bionic Beaver, а это значит, что он не должен вызывать проблем и 19.10, который будет продолжать пользоваться поддержкой до июля этого года. В любом случае, на момент написания необходимо проделать немного больше работы, чтобы установить его в Focal Fossa, операционной системе, которая будет официально запущена в следующий четверг, 23 апреля. Мы продолжаем объяснять шаги по установке UNetbootin в Ubuntu через репозиторий и из его двоичных файлов.
UNetbootin на Focal Fossa и Bionic Beaver, двух разных системах
Первое и единственное, что нам нужно сделать в Bionic Beaver, это написать следующие команды для добавления репозитория, обновления пакетов и установки программного обеспечения:
Прямо сейчас Ubuntu 20.04 показывает ошибка зависимостей при попытке использовать этот репозиторий для установки UNetbootin, и мы не знаем, изменится ли он в будущем, а если изменится, то когда он будет работать должным образом. Это может произойти, когда они официально запустят систему, через несколько недель, месяцев или никогда, но есть другой способ установить UNetbootin из двоичных файлов, а именно:
- В Firefox, Chrome или любом другом браузере, который позволяет загружать файлы, мы переходим на официальную страницу проекта, к которой мы можем получить доступ из ссылку.
- Затем мы открываем окно терминала и переходим к пути загрузки, который по умолчанию обычно является Загрузками (вам необходимо изменить команду, если мы изменили этот параметр):
- Мы пишем «ls» без кавычек, чтобы увидеть доступные файлы. Мы увидим Bin-файл для UNetbootin.
- Мы изменяем права доступа к файлу с помощью следующей команды, изменяя «имя файла» для загруженного файла, которое будет зависеть от версии:
- Наконец, мы запускаем программу с помощью следующей команды, снова меняя "filename" на имя файла, который у нас есть:
И все. Использование программного обеспечения не менялось годами, и у вас есть простой пример в В этой статье архив.
Содержание статьи соответствует нашим принципам редакционная этика. Чтобы сообщить об ошибке, нажмите здесь.
Полный путь к статье: Убунлог » Ubuntu » Учебники » Как установить UNetbootin на Ubuntu 20.04 и до Ubuntu 18.04

Это ПО использует существующий образ диска. Кроме того, существует возможность загрузки поддерживаемого дистрибутив или системную утилиту. Дополнительно, UNetboot поддерживает много дистрибутивов.
Основные особенности утилиты:
- Неразрушающая установка с использованием Syslinux.
- Широкая поддержка основных дистрибутивов Linux
- Загружает системные утилиты, такие как:
Parted Magic
SystemRescueCD
Super Grub Disk
Backtrack
Ophcrack
Gujin
Smart Boot Manager
другие - Другие ОС загружаются через предварительно загруженный образ ISO или файлы образа флешки или жесткого диска.
- Автоматически обнаруживает все съемные устройства.
- Поддерживает постоянство LiveUSB (сохранение файлов при перезагрузке; эта функция применима только к Ubuntu).
- Ребрендинг и адаптация к конкретному дистрибутиву с использованием системы плагинов или серии операторов.
Перечень дистрибутивов с встроенной поддержкой UNetbootin:
Преимущества и недостатки UNetbootin
- Во-первых, поддерживает распространенные дистрибутивы для скачивания. Кроме того, инструмент предлагает простой интерфейс, в котором можно автоматически загружать практически любую ОС. Это избавляет пользователей от просмотра веб-страницы в поисках загрузки.
- Во-вторых, UNetbootin является кроссплатформенным, означает, что его можно использовать на любом компьютере. Кроме того, это универсальный инструмент, поскольку его можно рекомендовать всем, не беспокоясь о том, какую операционную систему они используют.
- В-третьих, утилита автоматически обнаруживает USB-накопители в компьютере. В результате, эта функция защищает неопытных пользователей от случайного повреждения жесткого диска.
- Во-первых, существует вероятность того, что в процессе ваш USB будет поврежден.
- Во-вторых, возникают проблемы на autorun.inf при установке нескольких дистрибутивов.
Установка
Видео
Данное видео посвящено установке и записи образов на USB двумя способами.
Вывод
Надеемся что приведенная выше инструкция поможет пользователям познакомиться с замечательным инструментом. Спасибо за внимание.
В операционных системах, которые мы находим для компьютеров, Windows всегда был самым популярным и используемым. Для всех, кто не хочет ограничиваться Microsoft операционная система, найдите в Linux и его многочисленные дистрибутивы, бесплатная система с открытым исходным кодом. Для хранения наших любимых дистрибутивов Linux мы использовали компакт-диски или DVD, но это то, что может исчезнуть с помощью такой программы, как UNetbootin , о котором мы поговорим ниже.
Использование в компьютерах оптических дисков, таких как компакт-диски или DVD-диски, все чаще выходит из употребления. Мы вряд ли найдем ноутбук, который включает его, ограничивая его использование настольными компьютерами или некоторыми портативными плеерами. В настоящее время его использование, предназначенное для установки приложений, было заменено USB-накопителями, такими как флеш-накопители или внешние жесткие диски.

Основные возможности UNetbootin
Вот почему UNetbootin - это инструмент, который будет нам очень полезен, поскольку он позволяет нам создавать загрузочные USB-накопители для Ubuntu и других дистрибутивов Linux без необходимости записывать его на CD / DVD. Приложение поддерживает установка 40 самых популярных дистрибутивов , каждая с многочисленными версиями. Можно использовать как стандартные USB-накопители, так и внешние жесткие диски, подключенные через USB.
Одна из его наиболее интересных функций заключается в том, что он позволяет нам загрузить один из многих совместимых дистрибутивов или использовать наш собственный ISO-файл Linux для создания собственного загрузочного USB Live. Он также может создавать собственные системы Live-CD для нашего удобства. Благодаря этому мы можем загрузить наш дистрибутив Linux на USB-накопитель и использовать его для запуска нашего компьютера без необходимости устанавливать операционную систему выше той, которую мы установили на нашем компьютере.
Поддерживаемые дистрибутивы Linux с поддержкой загрузки
- Ubuntu
- Kubuntu
- Xubuntu
- Lubuntu
- Debian
- OpenSUSE
- Arch Linux
- Проклятый малый Linux
- SIitaz
- Linux Mint
- Zenwalk
- Slax
- Elive
- CentOS
- FreeBSD
- NetBSD
- 3CX
- Мягкая фетровая шляпа
- PCLinuxOS
- Sabayon Linux
- Gentoo
- МЕПИС
- LinuxКонсоль
- Frugalware Linux
- xPUD
- Puppy Linux
Совместимые системные блоки
- Разделенная магия
- SystemRescueCD
- Диск Super Grub
- Веб-антивирус
- F-Secure Rescue CD
- Kaspersky Rescue Disk
- Отступать
- Ophcrack
- NTPasswd
- Гуджин
- Умный менеджер загрузки
- FreeDOS
Создайте загрузочный USB за несколько шагов с помощью UNetbootin
Когда мы запускаем приложение, его главное меню появляется автоматически с довольно простой интерфейс , поэтому его могут использовать все типы пользователей. который, можно сказать, разделен на две части: «Распространение» и «DiscoImagen».
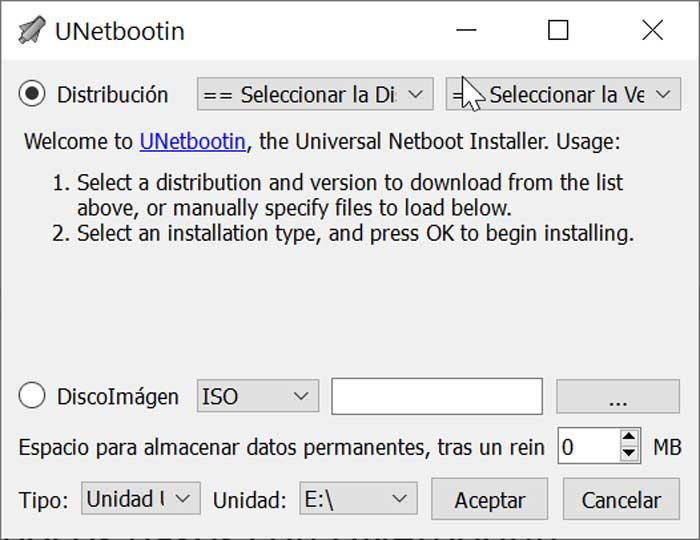
В разделе «Распространение» мы можем скачать большую коллекцию совместимых дистрибутивов Linux, а также нужную нам версию. После выбора появляется краткое описание, а также его веб-сайт и некоторые примечания для его последующей установки.
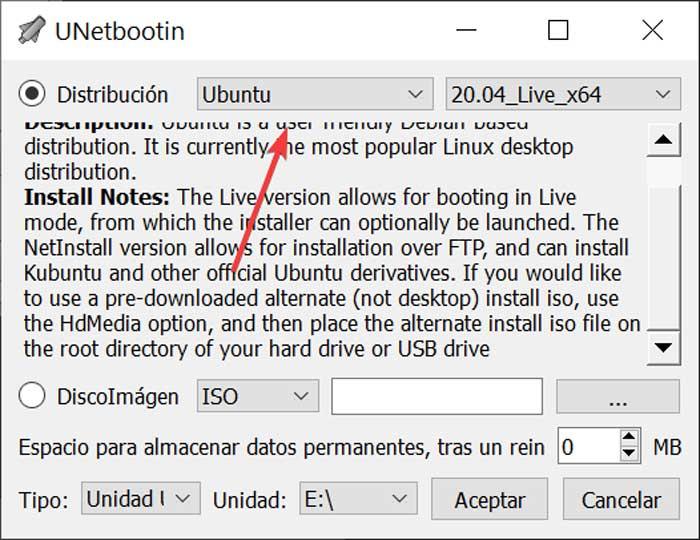
В случае, если ISO-образ дистрибутива Linux, который мы хотим установить, уже загружен на наш жесткий диск, мы будем использовать функцию «ImageDisco». При нажатии кнопки с тремя многоточиями откроется проводник Windows, чтобы помочь нам найти и выбрать файл. Наконец, нам нужно только выбрать тип и единицу измерения. По завершении нажмите OK, чтобы начать создание нашего загрузочного USB Live.
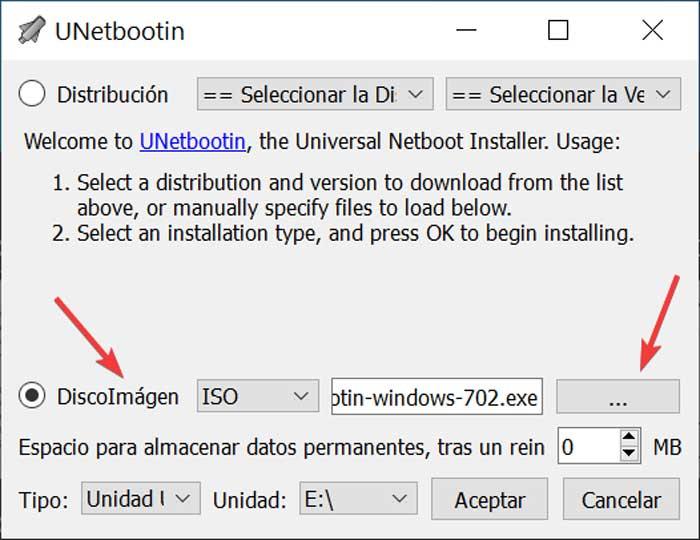
Как только мы нажмем «ОК», программа начнет загрузку файлов (если мы выбрали этот вариант), а также извлечение и копирование файлов из образа ISO. Позже он будет отвечать за установку загрузчика на наш USB-накопитель, и после завершения у нас будет готовый загрузочный диск для выбранного нами дистрибутива Linux. Процесс является автоматическим, и если вам не нужно загружать дистрибутив, что, если для этого требуется немного больше времени, остальные шаги выполняются всего за несколько минут.
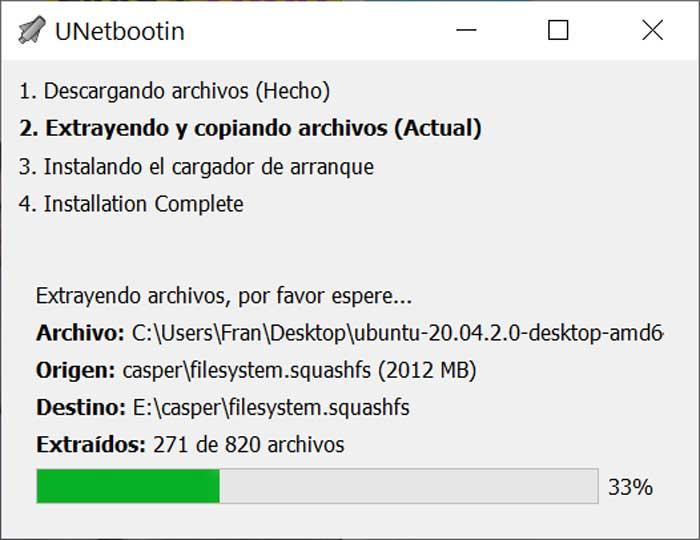
В общем, этот процесс должен осуществляться просто, но мы должны учитывать следующее. И это не все дистрибутивы Linux поддерживают загрузку с USB , и другие параметры могут потребовать дополнительной загрузки или других модификаций, поэтому могут быть файлы ISO, которые работают некорректно. Кроме того, эта программа несовместима с другими операционными системами, кроме Linux, такими как Windows или macOS, поэтому она не будет работать с файлами ISO из этих систем.
UNetbootin - это полностью бесплатное приложение, доступное для Компьютеры с Windows, macOS и Linux , который мы можем скачать с веб-сайта . Это портативный инструмент, поэтому он не требует установки на компьютер, что предотвращает внесение изменений в реестр Windows. Кроме того, его можно сохранить и запустить с внешнего запоминающего устройства, такого как USB-накопитель или жесткий диск.
Альтернативы UNetbootin
Если нам нужна программа для создания загрузочного USB-устройства для Linux, мы предлагаем несколько альтернатив UNetbootin, о которых мы должны знать.
Универсальный USB Installer
Это бесплатная программа, разработанная, чтобы позволить нам загрузить и установить Windows и Linux на USB-накопитель за несколько простых шагов. Он совместим с большим количеством операционных систем, а также позволяет нам копировать любой ISO-образ на USB. Он также позволяет загружать любую из официально поддерживаемых операционных систем Linux с официальных веб-сайтов. Мы можем скачать универсальный установщик USB с эту ссылку .
Руфус
Перед нами одна из самых полных программ для создания загрузочных USB-накопителей, поскольку она совместима с любой операционной системой, включая Linux. Программа предлагает нам полный контроль над разделами и файловой системой, которые мы хотим использовать, а также возможность загрузки любой операционной системы из самой программы. Мы можем скачать Руфус бесплатно от здесь.
Читайте также:

