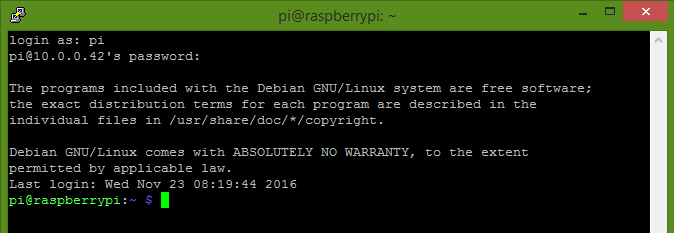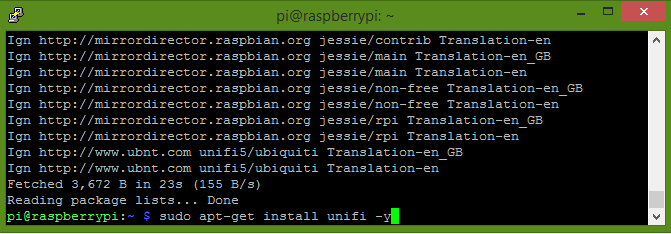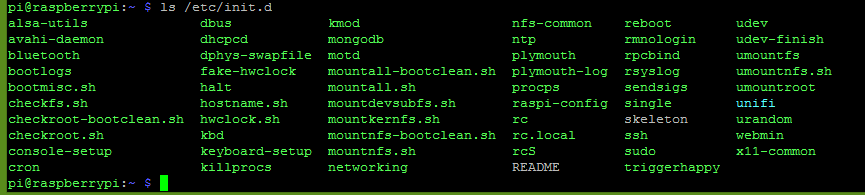Как установить unifi controller debian
Обновлено: 03.07.2024
Очень хорошо для офисной или небольшой корпоративной сети,
но мало для провайдера.
На тесте было три UniFi AP, под сервер использовался:
- Intel(R) Pentium(R) 4 CPU 3.06GHz HT, RAM 2Ggb, HDD 160 Ggb.
- OS: Ubuntu Studio 10.10 x86 (рекомендую не ставить х64, так как есть проблемы с установкой).
Инструкция по установке:
1. Устанавливаем из пакетов mongoDB и dhcp3-server, так как он нужен для сервера управления. Настроить dhcp3-server очень просто. Выкладываю свой конфиг:
Dhcp3-server запущен, можно приступать к установке UniFi controller.
2. Правим /etc/apt/sources.list . Добавляем репозиторий:
3. Добавляем в терминале через sudo GPG key:
4. Устанавливаем пакет UniFi:
После установки, рекомендую выключить репозиторий, так как могут возникнуть проблемы с установкой пакетов. Если ошибок не выскочило, то система установлена и уже даже работает.
Внимательно вводите логин и пароль, главное их не забыть. Логин и пароль по ssh на AP будут такие же, но это Вам скорее всего не понадобится.Необходимо ещё настроить интерфейс, в который включен AP:
6. Подключаем, если ещё не подключили, в систему UniFi AP. Если они не были включены, или были, но визард контроллера их не нашёл, необходимо зажать на 5 секунд кнопку сброса. После определения, система прошивает AP в прошивку версии контроллера, поэтому не нужно бояться, что точка около 5 мин не идентифицируется, и ГЛАВНОЕ не выключайте её.
Настройка утсройства:
Заходим в систему Settings → Wireless Network → Create.
Прописываем SSID, например Office, выставляем шифрование и ключ. Режим гостевой не включал за ненадобностью.
А теперь очень важный момент - настройка Vlan. После установки Vlan, например 111, на сетевом интерфейсе его необходимо тоже добавить. По умолчанию пакет не установлен в системе, так что выберите пакет vlan в менеджере пакетов либо из командной строки:
После успешной установки:
Про добавление в автозагрузку настройки Vlan-ов читайте в google или на форумах.
Создаём вторую сеть, так же как и первую:
заходим в систему Settings → Wireless Network → Create;
прописываем SSID, например Buhgalteriya, выставляем шифрование и ключ.
Теперь мы имеем 2 SSID, 2 Vlan. Добавить можно ещё 2, по своему усмотрению.
Произведём необходимые настройки DHCP для автоматического подключения абонентов. Даём офисным работникам ключ сети для SSID Office и бухгалтерии ключ сети, также в настройках контроллера можно выставить приоритет для каждой подсети. Предположим, что бухгалтеру важнее поработать с Банк-Клиентом, чем офисному работнику покачать фильмы, поэтому отдаём приоритет в HIGH в настройках UniFi контроллера, там где мы прописывали SSID и Vlan.
Проверено и работает, абонент который подключен к SSID Office, не увидит никаким образом пользователя из бухгалтерии и наоборот, так как у каждого свой Vlan на уровне контроллера.
В конце хотелось бы добавить преимущества Ubiquiti UniFi:
эргономичность и привлекательный дизайн;
поддержка Multi-SSID (наконец-то дождались).
Контроллеру необходимо где-то быть установленным (тут достаточно и БУ компьютера). Если в офисе есть сервер, то использовать можно его, но всё ПО написано на JAVA, что не есть лёгким в обработке.
Для провайдеров эти устройства подойдут разве что для покрытия помещения, но в прошивке AP, которая будет работать без контроллера и его функционала.
Вывод. Если в дальнейшем в настройках контроллера появится возможность группировать AP по зонам с добавлением на группы Vlan-ов, а также появятся модели AP уличного типа, то Ubiquiti Networks выйдет на рынок с решением для покрытия городских сетей, что при нынешних ценах на оборудование других брендов будет очень выгодно небольшим провайдерам, имеющим лицензию на частоту 2,4 Ггц.
И маленькое пожелание: хотелось бы увидеть аппаратное решение контроллера данного производителя и расширение функционала.
Сетевая система Ubiquiti UniFi заслуженно пользуется популярностью как мощная платформа для построения беспроводных сетей уровня предприятия с практически неограниченным масштабированием. Одним из главных преимуществ системы является контроллер управления. В отличие от многих конкурентов он программный, может быть установлен на обычный компьютер и не требует никакого дополнительного лицензирования. Одной из интересных особенностей контроллера является возможность его запуска не только на компьютерах с классической архитектурой, но и на ARM системах. Как правило, микрокомпьютеры на ARM архитектуре отличаются крайне невысокой стоимостью и могут быть использованы в качестве контроллеров для домашней сети или небольшого офиса. В данном обзоре будет рассмотрена установка контроллера UniFi на две такие системы. Инструкция основана на статье «Installing Ubiquiti UniFi Controller 5 on Raspberry Pi».
Используемое оборудование.

Рисунок 1. Raspberry Pi Model B.

Рисунок 2. Cubieboard 2.
Предварительная подготовка системы.
Операционные системы микрокомпьютеров по умолчанию настроены на автоматическое получение сетевого адреса. При желании, можно сменить настойки на статику. Перед началом установки контроллера, были установлены последние обновления с использованием команды.
sudo apt-get update && sudo apt-get upgrade -y
Для Raspberry Pi были дополнительно обновлены компоненты прошивки командой
sudo apt-get install rpi-update && echo Y | sudo rbi-update
Рисунок 3. Операционная система Linux Debian на Raspberry Pi.
Локализация системы была установлена на en_us.UTF-8. Если использовать в качестве базовой не английскую локализацию, установка контроллера может завершиться ошибкой.
Итогом подготовки стало наличие на обеих микрокомпьютерах соответствующих вариантов обновленной «серверной» версии операционной системы Linux Debian. Устройства готовы к установке контроллера.
Установка контроллера UniFi версии 5.
В качестве первого шага необходимо добавить в систему репозиторий Ubiquiti при помощи команд:
Установка самого контроллера выполняется командой:
sudo apt-get install unifi –y
Рисунок 4. Установка контроллера UniFi.
Все пререквизиты и зависимости для запуска контроллера также устанавливаются автоматически, включая базу данных MongoDB и OpenJDK Java 7.
Установка занимает некоторое время. Для Raspberry Pi она заняла около 25 минут, для Cubieboard 10 минут.
Установка базы данных MongoDB включает неиспользуемую в дальнейшем инстанцию «по умолчанию» вместе с базой данных UniFi. Для систем с ограниченными ресурсами это нежелательно. Поэтому, после установки контроллера необходимо отключить лишнюю базу данных командой:
Последняя версия контроллера UniFi не поддерживает «облачный» доступ к контроллеру на системах с архитектурой ARM v6 к которым относится и наш Raspberry Pi. Библиотеку UniFi Cloud Library для этой опции необходимо удалить командой:
sudo rm /usr/lib/unifi/lib/native/Linux/armhf/libubnt_webrtc_jni.so
Также для Raspberry Pi надо выполнить обновление библиотеки Snappy Java Library, используя команды:
Для систем на базе ARM v7 выполнять эти команды не нужно.
По завершении установки перезагружаем микрокомпьютер командой:
sudo reboot
После перезагрузки проверяем запущенные сервисы. Если инсталляция прошла нормально, в списке сервисов появятся службы mongodb и unifi.
Рисунок 5. Запущенные сервисы.
Настройка контроллера Ubiquiti UniFi.
Впечатления от работы контроллера следующие:
Система на базе Raspberry Pi работает крайне медленно. Время открытия интерфейса, переключения между настройками заставляет вспомнить старые недобрые времена dial-up. Тем не менее, контролер вполне справляется задачами тестирования или с управлением рабочей сетю из нескольких точек доступа. Но давать такому контроллеру более серьезные задачи не стоит.
Система на базе Cubieboard 2 по отклику, скорости работы с интерфейсом практически не имеет отличий от «компьютерной» версии или UniFi Cloud Key. Такой контроллер вполне справится с управлением офисной сетью.
Любое устройство серии Ubiquiti UniFi не является самостоятельной единицей, и по умолчанию, может работать только в комплексе и под управлением программного обеспечения UniFi Controller, которое должно быть установлено на персональном компьютере или сервере расположенном в пределах сети L2.
Домашняя страница: Ubiquiti. Cетевая операционная система Ubiquiti EdgeOS.
Точки доступа UniFi для внутреннего использования:
UniFi AP — самая недорогая wifi точка доступа на 2,4 ГГц; UniFi AP-LR — более мощная wifi точка доступа на 2,4 ГГц. Подойдет в условиях толстых стен или для организации Wi-Fi покрытия на большой площади. UniFi AP-PRO — гигабитная двухдиапазонная wifi точка доступа на 2,4 ГГц и 5 ГГц. UniFi AP-AC — высокоскоростная двухдиапазонная wifi точка доступа на 2,4 ГГц и 5 ГГц с поддержкой нового беспроводного стандарта 802.11ac. Устройство может передавать данные со скоростью до 1300 Мбит/с на частоте 5 ГГц, и до 450 Мбит/с на частоте 2,4 ГГц.Ubiquiti UniFi Controller в Linux
Ubiquiti UniFi Controller установка в FAQ Debian 7.10.
Если точка доступа определяется как manage by other, значит, она раньше подключалась к другому контроллеру. В этом случае нужно UniFi сбросить к заводским настройкам. Зажмите кнопку Reset на корпусе UniFi, пока она не моргнет индикатором. После этого точка сбросится к заводским настройкам и ее можно подключать к контроллеру.Ubiquiti UniFi Controller в Windows
Настраиваем локального администратора вашей точки.
2 способа - Сброс настроек Factory default точки доступа Ubiquiti UniFi
Есть несколько способов сброса настроек точек доступа Ubiquiti UniFi AP. Способ ниже применяются для UAP, UAP-LR, UAP-Pro, UAP-AC, UAP-Outdoor, UAP-Outdoor+. Здесь рассмотрим только самый простой сброс настроек, при помощи кнопки RESET и SSH Reset.
На задней части Ubiquiti UniFi расположено небольшое отверстие, нажав на которое с помощью скрепки, пользователь сможет сбросить UAP к заводским настройкам по умолчанию. Пошагово:
Нажмите и удерживайте кнопку сброса в течение 10-15 секунд. Отпустите кнопку. Светодиоды на UAP прекратят светиться или начнут мигать. Не отключайте UAP (точку доступа) от ее POE инжектора в процессе перезагрузки. В процессе сброса отключать точку доступа от питания нельзя!SSH Reset - метод подойдет, если нет возможности взять UniFi в руки.
Зайдите по SSH на точку и выполните команду syswrapper.sh restore-default. Для Windows нужно использовать программу SSH клиента, например PuTTY. Введите IP-адрес точки доступа (по умолчанию это default ap ip 192.168.1.20), настройки порта оставьте стандартными (22). Убедитесь, что в качестве протокола выбрано SSH и нажмите Enter. Примите сертификат, затем введите имя пользователя и пароль и нажмите Enter. Unifi AP controller логин и пароль по умолчанию это ubnt и ubnt, также подойдут UBNT и UBNT. Пароль не подошел? Сбрасывайте настройки до заводских, при помощи кнопки RESET. Введите вручную команду syswrapper.sh restore-default.Инструкция настройка UniFi AP-LR без контроллера
Для настройки UniFi AP-LR без контроллера нам понадобится смартфон на Android или iOS с подключением к интернет.
Wi-FI сети прочно вошли в нашу жизнь и уверенно обосновались на улицах, в домах и офисах. Вот и у меня на работе начальство и менеджеры обзавелись продукцией «какой-то фруктовой компании» и возжелали вайфаю. Первой мыслью было купить пару бытовых Wi-Fi роутеров, настроить один как БС, второй как репитер и дело, казалось бы, в шляпе. Но тут есть одно неудобство, при первом переключении между точками приходиться снова вводить пароль доступа. А так как площадь офиса вскоре должна была увеличиться вдвое и соответственно должно было увеличиться количество таких переключений, было принято решение настроить Wi-Fi с бесшовным роумингом. До недавнего времени на рынке данного оборудования бал правили гиганты Cisco,HP и иже сними. Стоит ли говорить, что цена их решений составляет десятки и сотни тысяч рублей. Но спасибо бесценному habrahabr и данной статье, которая поведала о совсем недорогом решении основанном на Unifi. UniFi продукт компании Ubiquiti — система корпоративного Wi-Fi с бесплатным контроллером. Я опишу весь процесс разворачивания сети на основе Unifi от настройки роутера до монтажа точек на потолок исходя из личного опыта.
Настройка роутера.
Т.к. Unifi Access Point (AP) не являются самостоятельными устройствами, для полноценной жизни им необходим роутер. В моем примере таковым является Netgear JWNR2000 и все представленные настройки, коих немного, будут от него. Внешний IP адрес у меня статический, поэтому мастер установки уверенно посылаем в сад и переходим в секцию «Основные настройки». Здесь выставляем необходимые данные и жмем применить.

Также самим точкам Unifi необходим DHCP сервер. В роутере он включен по умолчанию, и я лишь закрепил IP адреса для своих AP для удобства.

Этих настроек достаточно, чтобы подключенные к Unifi клиенты смогли выйти в интернет. Остальные настройки на ваше усмотрение. Лично я включил возможность удаленного доступа через внешний адрес, и он не раз пригодился.
Замечания касательно Windows. Контроллер успешно запустился лишь на чистой установке. До этого на двух разных ноутбуках контроллер устанавливался, но запускаться упорно отказывался, хотя никаких конфликтов ни по портам, ни по чему еще либо, не было.
Если вы решите устанавливать контроллер на Linux, то вот тут есть хорошее руководство по установке на Ubuntu 10.10. Шаг про установку DHCP можете пропустить, потому что в нашем случае он есть на роутере. Если вкратце, то:
После установки, рекомендуется выключить репозиторий, так как могут возникнуть проблемы с установкой пакетов. Если ошибок не выскочило, то система установлена и уже даже работает.
4. После установки заходим на localhost:8080/, либо на IP-адрес:8080/, подтверждаем сертификат, и входим в систему через Ubiquiti UniFi Wizard.
Про план помещения.
Мне было интересно получить результат как на скриншотах в инете. Там где виден радиус распространения сигнала. Вставить картинку и кинуть на нее точки доступа из панельки слева не проблема, а вот с радиусом действия немного сложнее. Для этого нужно выставить масштаб, а делается это с помощью хитрой комбинации пальцев. Сначала щелкаем по треугольничку линейки, под ползунком увеличения вида, жмем мышкой в какой либо точке карты и тянем линию (она красного цвета). Линия должна быть совершенно определенного размера, который потом следует указать.

После того как мы указали масштаб, жмем на кнопку «Coverage» и любуемся фиолетово-оранжевыми разводами.

Подключение AP.
Сам монтаж точек на потолок никаких вопросов не вызывает. Они изначально рассчитаны для установки на потолочные плитки или стену и в комплекте есть все необходимое, а вот схема физического подключения до меня дошла не сразу. Хотя в руководстве есть вроде бы понятная иллюстрация.

Кстати: включать компьютер с контроллером непосредственно в свитч или роутер после настройки необязательно. Можно подключиться к WI-FI сети построенной на Unifi и управлять настройками через нее.
Но если вы выполните подключение по ней, то будете долго ждать каких-либо результатов. А ведь достаточно было нарисовать вот так.
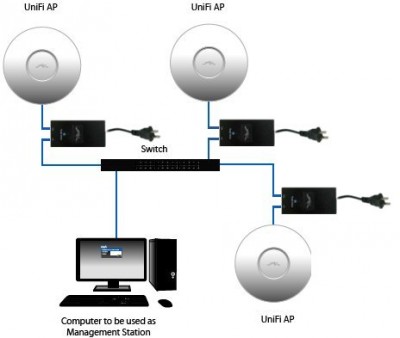
Адаптер и точка доступа соединяются по порту «POE» а второй порт адаптера «LAN» включается в роутер, ну или свитч, как на картинке. Вот собственно и все. После запуска контроллера он сам найдет запущенные Unifi устройства о чем поведает индикатором «Pending». После этого следует перейти на вкладку «Access Point» и у найденных устройств нажать кнопку «Adopt». Устройства зарегистрируются в системе о чем, кроме всего прочего, сообщат зеленым светодиодом на корпусе.
Немного о бытовом.
Сброс настроек. Бывает что Unifi неудачно регистрируется или отваливается в процессе настройки и экспериментов. Вернуть настройки точки доступа в состояние по умолчанию, можно следующим образом. Узнать IP адрес (можно либо на вкладке «access point» контроллера, либо в секции «Подключенные устройства» Netgear роутера) и попытаться зайти на него через ssh. Тут один нюанс. Если точка успела зарегистрироваться, то заходить надо через имя и пароль которые вы установили на контроллере, если же нет, то имя и пароль дефолтные ubnt/ubnt. После успешного логина на точку, нужно выполнить команду 'syswrapper.sh restore-default'. Точка сбросит настройки после чего ее снова нужно будет зарегистрировать. У меня была ситуация, когда зайти на Unifi по ssh не удавалось. Уж я и резет ей жал (нажать скрепкой на пять секунд возле сетевого порта) и питание отключал/включал, ничего не помогало. Уже собрался было сдавать по гарантии. Но полежав денек и подключившись последовательно Розетка — Адаптер — POE порт адаптера — Unifi — L AN порт адаптера — роутер, и о чудо! И удалось зайти по ssh, и сбросить настойки, и успешно затем зарегистрировать.

После этого, чтобы разрешить кому-либо доступ, MAC адрес разрешенного устройства добавляем в DHCP (это было описано выше) и разрешенный IP удаляем из диапазона блокируемых адресов.

Вот собственно и весь процесс.
В целом система очень стабильная. Ежедневная нагрузка составляет 30-35пользователей и никаких замечаний пока не было. Монтаж и настройка системы занимают всего несколько часов, а расширение системы и того меньше. В общем впечатления самые положительные. Надеюсь что мой опыт кому-то пригодится и поможет.
Читайте также: