Как установить usermod debian
Обновлено: 07.07.2024
Команда usermod изменяет системные файлы учётных записей согласно переданным в командной строке параметрам.
Добавить пользователя в дополнительную группу(ы). Использовать только вместе с параметром -G.
Новое значение поля комментария в файле пользовательских паролей. Обычно его изменяют с помощью программы chfn(1).
Если указан параметр -m, то содержимое текущего домашнего каталога будет перемещено в новый домашний каталог, который будет создан, если он ещё не существует.
Дата, когда учётная запись пользователя будет заблокирована. Дата задаётся в формате ГГГГ-ММ-ДД.
Пустое значение аргумента ДАТА_УСТАРЕВАНИЯ отключает устаревание учётной записи.
Для этого параметра требуется файл /etc/shadow. При отсутствии в /etc/shadow создаётся необходимая запись.
Количество дней, которые должны пройти после устаревания пароля, чтобы учётная запись заблокировалась навсегда.
Если указано значение 0, то учётная запись блокируется сразу после устаревания пароля, а при значении -1 данная возможность не используется.
Для этого параметра требуется файл /etc/shadow. При отсутствии в /etc/shadow создаётся необходимая запись.
Имя или числовой идентификатор новой первичной группы пользователя. Группа с таким именем должна существовать.
Все файлы в домашнем каталоге пользователя, принадлежавшие предыдущей первичной группе пользователя, будут принадлежать новой группе.
Группового владельца файлов вне домашнего каталога нужно изменить вручную.
-G, --groups ГРУППА1[ ,ГРУППА2. [,ГРУППАN]]]
Список дополнительных групп, в которых числится пользователь. Перечисление групп осуществляется через запятую, без промежуточных пробелов. На указанные группы действуют те же ограничения, что и для группы указанной в параметре -g.
Если пользователь — член группы, которой в указанном списке нет, то пользователь удаляется из этой группы. Такое поведение можно изменить с помощью параметра -a, при указании которого к уже имеющемуся списку групп пользователя добавляется список указанных дополнительных групп.
Имя пользователя будет изменено с ИМЯ на НОВОЕ_ИМЯ. Больше ничего не меняется. В частности, вероятно, должно быть изменено имя домашнего каталога и почтового ящика, чтобы отразить изменение имени пользователя.
Заблокировать пароль пользователя. Это делается помещением символа «!» в начало шифрованного пароля, чтобы приводит к блокировке пароля. Не используйте этот параметр вместе с -p или -U.
Замечание: если вы хотите заблокировать учётную запись (не только доступ по паролю), также установите значение EXPIRE_DATE в 1.
Переместить содержимое домашнего каталога в новое место.
Этот параметр можно использовать только с параметром -d (или --home).
Команда usermod пытается изменить владельцев файлов и копирует права, ACL и расширенные атрибуты, но после неё всё равно могут потребоваться некоторые ручные действия.
При использовании с параметром -u, этот параметр позволяет указывать не уникальный числовой идентификатор пользователя.
Шифрованное значение пароля, которое возвращает функция crypt(3).
Замечание: Этот параметр использовать не рекомендуется, так как пароль (или не шифрованный пароль) будет видим другими пользователям в списке процессов.
Пароль будет записан в локальный файл /etc/passwd или /etc/shadow. Это может вызвать расхождения с базой данных паролей, настроенной в PAM.
Вы должны проверить, что пароль соответствует политике системных паролей.
Выполнить изменения в каталоге КАТ_CHROOT и использовать файлы настройки из каталога КАТ_CHROOT.
Имя новой регистрационной оболочки пользователя. Если задать пустое значение, то будет использована регистрационная оболочка по умолчанию.
Оно должно быть уникальным, если не используется параметр -o. Значение должно быть неотрицательным.
Для почтового ящика и всех файлов, которыми владеет пользователь и которые расположены в его домашнем каталоге, идентификатор владельца файла будет изменён автоматически.
Для файлов, расположенных вне домашнего каталога, идентификатор нужно изменять вручную.
Никаких проверок по UID_MIN, UID_MAX, SYS_UID_MIN или SYS_UID_MAX из /etc/login.defs не производится.
Разблокировать пароль пользователя. Это выполняется удалением символа «!» из начала шифрованного пароля. Не используйте этот параметр вместе с -p или -L.
Замечание: если вы хотите разблокировать учётную запись (не только доступ по паролю), также установите значение EXPIRE_DATE (например, в to 99999 или равным значению EXPIRE из файла /etc/default/useradd).
This option may be specified multiple times to add multiple ranges to a users account.
No checks will be performed with regard to SUB_UID_MIN, SUB_UID_MAX, or SUB_UID_COUNT from /etc/login.defs.
This option may be specified multiple times to remove multiple ranges to a users account. When both --del-sub-uids and --add-sub-uids are specified, the removal of all subordinate uid ranges happens before any subordinate uid range is added.
No checks will be performed with regard to SUB_UID_MIN, SUB_UID_MAX, or SUB_UID_COUNT from /etc/login.defs.
This option may be specified multiple times to add multiple ranges to a users account.
No checks will be performed with regard to SUB_GID_MIN, SUB_GID_MAX, or SUB_GID_COUNT from /etc/login.defs.
This option may be specified multiple times to remove multiple ranges to a users account. When both --del-sub-gids and --add-sub-gids are specified, the removal of all subordinate gid ranges happens before any subordinate gid range is added.
No checks will be performed with regard to SUB_GID_MIN, SUB_GID_MAX, or SUB_GID_COUNT from /etc/login.defs.
Новый пользователь SELinux для пользовательского входа.
При пустом значении SEUSER пользовательское сопоставление SELinux для пользователя LOGIN удаляется (если есть).
Вы должны убедиться, что от указанного пользователя не запущено никаких процессов, если при выполнении этой команды изменяется числовой пользовательский ID, имя пользователя или домашний каталог пользователя. В Linux команда usermod выполняет такую проверку, но на других архитектурах проверяется только присутствие пользователя в системе согласно данным utmp.
Вы должны вручную изменить владельца всех файлов crontab или заданий at.
Вы должны сделать все изменения NIS на сервере NIS самостоятельно.
На работу этого инструмента влияют следующие переменные настройки из /etc/login.defs:
Почтовый каталог. Данный параметр нужен для управления почтовым ящиком при изменении или удалении учётной записи пользователя. Если параметр не задан, то используется значение указанное при сборке.
Определяет расположение почтовых файлов пользователя относительно домашнего каталога.
Переменные MAIL_DIR и MAIL_FILE используются командами useradd, usermod и userdel для создания, перемещения или удаления почты пользователя.
Максимальное количество членов в записи о группе. При достижения максимума заводится новая запись группы (строка) в /etc/group (с тем же именем, паролем и тем же GID).
Значение по умолчанию равно 0, означающее, что ограничения на количество членов в группе нет.
Данная возможность (разделение группы) позволяет ограничить длину строк в файле групп. Это полезно для ограничения длины строк групп NIS в 1024 символа.
Если вам нужно такое ограничение, укажите значение 25.
Замечание: разделение групп поддерживается не всеми инструментами (даже в наборе инструментов Shadow). Вы не должны использовать эту переменную, если вам действительно это ненужно.
SUB_GID_MIN (number), SUB_GID_MAX (number), SUB_GID_COUNT (number)
If /etc/subuid exists, the commands useradd and newusers (unless the user already have subordinate group IDs) allocate SUB_GID_COUNT unused group IDs from the range SUB_GID_MIN to SUB_GID_MAX for each new user.
The default values for SUB_GID_MIN, SUB_GID_MAX, SUB_GID_COUNT are respectively 100000, 600100000 and 10000.
SUB_UID_MIN (number), SUB_UID_MAX (number), SUB_UID_COUNT (number)
If /etc/subuid exists, the commands useradd and newusers (unless the user already have subordinate user IDs) allocate SUB_UID_COUNT unused user IDs from the range SUB_UID_MIN to SUB_UID_MAX for each new user.
The default values for SUB_UID_MIN, SUB_UID_MAX, SUB_UID_COUNT are respectively 100000, 600100000 and 10000.
В этой статье рассказывается, как использовать команду usermod для добавления пользователя в группу, изменения оболочки пользователя, имени входа, домашнего каталога и т. Д.
Команда usermod
Синтаксис команды usermod имеет следующий вид:
Только root или пользователи с доступом sudo могут вызывать usermod и изменять учетную запись пользователя. В случае успеха команда не выводит никаких результатов.
Добавить пользователя в группу
Чтобы добавить существующего пользователя во вторичную группу, используйте параметры -a -G после имени группы и имени пользователя:
Если вы хотите добавить пользователя к нескольким группам одновременно, указать группы после того , как -G опция разделяться , (запятыми) без промежуточных пробелов.
Например, чтобы добавить пользователя linuxize в группу games , вы должны выполнить следующую команду:
Всегда используйте параметр -a (добавить) при добавлении пользователя в новую группу. Если вы опустите опцию -a , пользователь будет удален из групп, не перечисленных после опции -G .
Если пользователя или группы не существует, команда предупредит вас.
Изменить основную группу пользователя
Чтобы изменить основную группу пользователя, вызовите команду usermod с параметром -g следующим за именем группы и именем пользователя:
В следующем примере мы меняем основную группу пользователя linuxize на developers :
Каждый пользователь может принадлежать ровно к одной основной группе и нулю или более вторичных групп.
Изменение информации о пользователе
Чтобы изменить информацию GECOS (полное имя пользователя), запустите команду с параметром -c за которым следует новый комментарий и имя пользователя:
Вот пример, показывающий, как добавить дополнительную информацию пользователю linuxize:
Эта информация хранится в /etc/passwd .
Изменение домашнего каталога пользователя
В большинстве систем Linux домашние каталоги пользователей названы по имени пользователя и создаются в каталоге /home .
Если по какой-то причине вы хотите изменить домашний каталог пользователя, вызовите команду usermod с параметром -d usermod абсолютный путь к новому домашнему каталогу и имя пользователя:
По умолчанию команда не перемещает содержимое домашнего каталога пользователя в новый. Чтобы переместить содержимое, используйте параметр -m . Если новый каталог еще не существует, он создается:
Вот пример, показывающий, как изменить домашний каталог пользовательских www-data на /var/www :
Изменение пользовательской оболочки по умолчанию
Чтобы изменить оболочку пользователя по умолчанию, запустите команду с параметром -s указав абсолютный путь оболочки и имя пользователя:
В приведенном ниже примере мы меняем оболочку пользователя на Zsh:
Вы можете узнать, какие оболочки доступны в вашей системе, просмотрев содержимое файла /etc/shells .
Изменение UID пользователя
Чтобы изменить UID пользователя, вызовите команду с параметром -u следующим за новым UID и именем пользователя:
В приведенном ниже примере показано, как изменить номер «UID» на «1050»:
UID файлов, принадлежащих пользователю и находящихся в домашнем каталоге пользователя, и файл почтового ящика пользователя будет изменен автоматически. Право собственности на все остальные файлы необходимо изменить вручную.
Изменение имени пользователя
Хотя не очень часто, иногда вам может потребоваться изменить имя существующего пользователя. Параметр -l используется для изменения имени пользователя:
В приведенном ниже примере мы переименовываем пользователя linuxize в lisa в «1050»:
При изменении имени пользователя вы также можете изменить домашний каталог пользователя, чтобы отразить новое имя пользователя.
Установка даты истечения срока действия пользователя
Срок годности должен быть установлен в формате YYYY-MM-DD .
Например, чтобы отключить пользователя linuxize 21 2022-02-21 , вы должны выполнить следующую команду:
Чтобы отключить истечение срока действия учетной записи, установите пустую дату истечения срока действия:
Используйте команду chage -l для просмотра даты истечения срока действия пользователя:
Дата истечения срока хранения хранится в /etc/shadow .
Блокировка и разблокировка учетной записи пользователя
Параметр -L позволяет заблокировать учетную запись пользователя:
Команды вставят восклицательный знак ( ! ) Перед зашифрованным паролем. Если поле пароля в /etc/shadow содержит восклицательный знак, пользователь не сможет войти в систему, используя аутентификацию по паролю. Другие методы входа в систему, такие как аутентификация на основе ключей или переключение на пользователя , по-прежнему разрешены. Если вы хотите заблокировать учетную запись и отключить все методы входа в систему, вам также необходимо установить дату истечения срока действия равной 1.
В следующих примерах показано, как заблокировать пользователя linuxize :
Чтобы разблокировать пользователя, запустите usermod с параметром -U :
Выводы
Мы показали вам, как использовать команду usermod для установки информации об учетной записи пользователя.
Если интересуетесь ОС Debian, рекомендую обратиться к тегу Debian на моем блоге.
Debian. Шпаргалка сисадмина. Операции с пользователями
Для управления пользователями существует ряд основных команд:
И некоторые другие. Далее небольшие примеры использования каждой команды.
useradd
Создаем пользователя test01 (без домашнего каталога и без пароля):
useradd test01
Надо отметить, что вводить пароль в открытом виде в командную строку не совсем правильно, лучше использовать две команды последовательно:
useradd -g testgroup01 -m -d /home/testuser01 -s /bin/bash testuser01
passwd testuser01
В этом случае вы устанавливаете пароль отдельной командой и он не запоминается в кэше командной строки, этот способ более предпочтителен.
usermod
Смена имени пользователя testuser01 на testuser02:
usermod -l testuser02 testuser01
-l Имя пользователя будет изменено с testuser01 на testuser02. Больше ничего не меняется. В частности, вероятно, должно быть изменено имя домашнего каталога и почтового ящика.
Вы должны убедиться, что от указанного пользователя не запущено никаких процессов, если при выполнении этой команды изменяется числовой пользовательский ID, имя пользователя или домашний каталог пользователя. В Linux команда usermod выполняет такую проверку, но на других архитектурах проверяется только присутствие пользователя в системе согласно данным utmp. Вы должны вручную изменить владельца всех файлов crontab или заданий at. Вы должны сделать все изменения NIS на сервере NIS самостоятельно.
Переходим к следующей команде.
userdel
Удаление пользователя testuser02. Домашний каталог и файлы в нем останутся нетронутыми:
userdel testuser02
Удаление пользователя testuser02 вместе с домашним каталогом и файлами в нем, а также почтового ящика, если он есть:
userdel -r testuser02
passwd
Отобразить состояние текущей учетной записи (имя, инф. о пароле, дата последнего изменения пароля, минимальный срок, максимальный срок, период выдачи предупреждения, период неактивности пароля):
root@debian7:
Отображение состояния всех учетных записей:
root@debian7:
Задать пароль для учетной записи testuser02:
root@debian7:
Об основных командах все. Ниже есть информация о других вспомогательных командах, связанных с пользователями.
Дополнительные команды
Отобразить информацию о трех последних входах в систему пользователя root:
root@debian7:
При настройке новой системы Debian создается учетная запись root по умолчанию. Пользователь root имеет полный доступ к системе. И может в делать в системе все, что не может обычный пользователь. Некоторые задачи выполняются только пользователем root. Например выполнить установку, обновление и удаление пакетов программного обеспечения, изменение файлов конфигурации, запуск и остановку системных служб, а также завершение работы и перезагрузку сервера. Пользователь root является мощным, но чрезвычайно опасным, поскольку выполняемые действия невозможно отменить. Некоторые команды могут сделать систему непригодной для использования.
Чтобы снизить этот риск новый пользователь не имеет прав sudo. Только после создания пользователя можно назначить ему права суперпользователя для выполнения повседневных административных функций. Это возможно путем выдачи пользователю прав sudo. Это действие повысит привилегии пользователя.
В этой статье мы расскажем, как создать нового пользователя, а затем добавить пользователя в группу sudoers в Debian. (Как добавить пользователя в sudo Debian)
Шаг 1: Войдите на свой сервер Debian
Для начала войдите на свой сервер Debian как пользователь root через SSH. Как включить SSH на Debian мы писали здесь.
Шаг 2. Создание новой учетной записи пользователя в Debian
Чтобы создать нового пользователя в системе Linux, мы собираемся использовать команду adduser , за которой следует имя пользователя.
Синтаксис команды показан ниже:
В нашем случае мы добавим нового пользователя по имени Джек.
После выполнения команды, терминал запросит у вас пароль нового пользователя и позже потребует его подтверждения. Имейте в виду, что надежный пароль имеет комбинации прописных, строчных, числовых и специальных символов.
Пример ответа терминала

Создание новой учетной записи пользователя в Debian
Если вы хотите пропустить всю эту информацию, просто нажмите ENTER , чтобы принять значения по умолчанию.
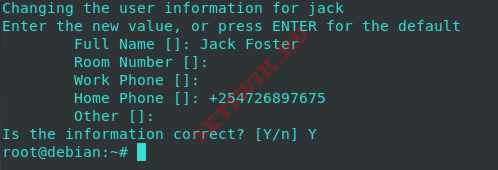
Создание пользователя с помощью adduser
Информация о новом пользователе хранится в файле /etc/password . Для просмотра информации о пользователе запустите
Шаг 3: Добавление пользователя в группу sudoers
Чтобы добавить созданного пользователя в группу sudoers, используйте команду usermod, как показано ниже:
В нашем случае, чтобы добавить пользователя Jack в группу sudoers, мы запустим следующую команду
Чтобы проверить был ли пользователь добавлен в группу sudo, выполнив команду id.
Вы также можете использовать команду gpasswd для добавления пользователя в группу sudo.
Установить Sudo очень просто, выполните команду написанную ниже:
Шаг 4: Тестирование пользователя sudo
Последним шагом является подтверждение наличия у нового пользователя прав sudo.
Переключитесь на нового пользователя, как показано на рисунке
Теперь вызовите команду sudo, за которой следует любая команда. в этом случае мы запустим команду whoami.
За этим последует список из нескольких пунктов, которые вы должны знать, работая пользователем root.
Затем вам будет предложено ввести пароль пользователя, и после этого команда будет выполнена.
Пример ответа терминала
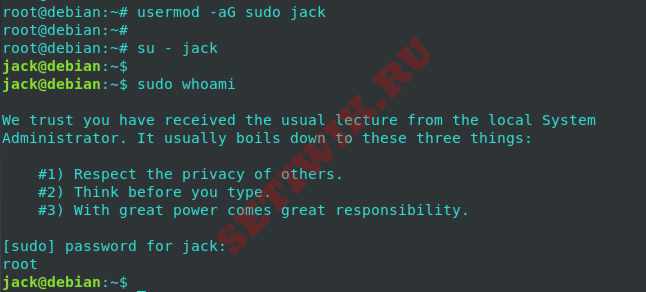
Тестирование пользователя sudo
Если вы хотите снова переключиться на пользователя root, вы можете выполнить команду sudo -i , но вам необходимо указать пароль root:
Заключение
Из этой статьи вы узнали, как добавить пользователя в группу sudoers. Мы рекомендуем использовать обычного пользователя в серверной системе. Это позволит избежать вероятности ошибки в качестве пользователя root и нанести необратимый ущерб серверу.

1) Отключить репозиторий CD ROM
Чтобы отключить репозиторий компакт-дисков:
Откройте терминал, переключитесь на пользователя root, а затем закомментируйте или удалите репозиторий cdrom из файла /etc/apt/sources.list.
Как только он отключен, вы можете без проблем перейти к обновлению индекса репозитория.
2) Настроить пользователя Sudo
Следующее важное, что вам нужно сделать, это установить пакет sudo в систему, чтобы получить права администратора. Вам также необходимо добавить своего пользователя в группу sudo.
Чтобы установить sudo и добавить свое имя пользователя в группу sudo, используйте следующую команду, представленную ниже:
Примечание. Эти команды необходимо запускать от имени пользователя root. Я добавляю своего существующего пользователя pkumar к пользователю sudo, чтобы теперь все задачи мог выполнять локальный пользователь.
3) Установите все обновления Debian 11
Откройте терминал и запустите под командами,
После установки всех обновлений перезагрузите систему один раз, используя следующую команду:
4) Установите Synaptic Package Manager
Чтобы установить диспетчер синаптических пакетов, используйте следующую команду:
Примечание: когда вы выполняете минимальную установку Debian 11, вам необходимо установить synaptic, используя указанную выше команду, и если вы установили рабочий стол Debian 11, тогда synaptic будет установлен автоматически во время установки.
Чтобы получить доступ к синаптике, выполните поиск синаптики из действий,
Щелкните значок пакета Synaptic, он предложит вам ввести учетные данные локального пользователя и после аутентификации появится следующее окно.
5) Настройте параметры рабочего стола с помощью инструмента Tweak Tool
Как следует из названия, инструмент настройки используется для настройки параметров рабочего стола в Debian 11. Настройка является частью установки ОС по умолчанию.
В разделе «Действия» выберите «Настройка» и измените внешний вид рабочего стола, изменив настройки.
6) Включите брандмауэр
Несмотря на то, что Linux более безопасен, чем Windows, вам все равно необходимо включить брандмауэр для дополнительной безопасности. В Debian UFW (несложный брандмауэр) легко доступен как лучший менеджер брандмауэра.
Чтобы установить UFW, используйте следующую команду:
После того, как вы установили UFW, вам нужно включить его и настроить правила, чтобы разрешить несколько входящих подключений, таких как ssh,
Точно так же вы можете разрешить другие входящие соединения, которые соответствуют вашим требованиям.
7) Установите необходимое программное обеспечение (Skype, VLC и т. Д.)
Debian 11 поставляется не со всеми приложениями, а только с приложениями и инструментами, необходимыми для запуска ОС вместе с некоторыми другими базовыми приложениями. Следовательно, вам необходимо самостоятельно установить все необходимое программное обеспечение.
Загрузите и установите последний пакет Skype, используя приведенные ниже команды:
После установки войдите в Skype
Установите VLC Media Player:
Чтобы установить медиаплеер VLC, выполните следующую команду apt:
После установки проигрывателя vlc откройте его.
8) Установите FileZilla и почтовый клиент
Чтобы установить filezilla в Debian 11, выполните следующую команду apt:
После успешной установки filezilla вы можете получить к нему доступ, выполнив поиск filezilla в действиях.
Примечание. Одним из важных инструментов для среды рабочего стола является инструмент для создания снимков экрана. В Debian 11 доступен предустановленный инструмент для создания снимков экрана.
После успешной установки попробуйте получить к нему доступ, выполнив поиск « thunderbird » в действиях.
9) Ускорение загрузки
Если в вашей системе установлен только Debian 11, вы можете ускорить загрузку, изменив значение тайм-аута grub на 0 в файле grub.
Сохраните и выйдите из файла.
Примечание. В случае двойной загрузки не следует устанавливать для этого параметра значение 0.
10) Xkill за неотзывчивое приложение
Когда вы обнаружите какие-либо приложения, которые не отвечают, вам понадобится утилита, чтобы немедленно их убить. В Debian 11 для этого мы используем утилиту Xkill. Чтобы включить XKill в вашей системе:
Откройте « Настройки» -> « Сочетания клавиш» -> нажмите на символ + и создайте новый ярлык для XKill. Установите Ctrl + Alt + k, чтобы добавить ярлык для доступа к XKill с помощью этого ярлыка.
Когда мы набираем « Ctrl + Alt + k », курсор превратится в крест, и когда мы щелкнем этот крестик в любом приложении, он убьет это приложение.
11) Включите расширения GNOME
Установите расширение для браузера и следуйте инструкциям на экране.
После установки расширения «Dash to Panel» среда рабочего стола будет выглядеть, как показано ниже:
12) Установите Timeshift Backup Tool
Удивительно, но в Debian 11 нет инструментов или программ для резервного копирования. Вы можете увидеть множество программ резервного копирования в программном центре. Найдите Timeshift и установите его в свою систему.
Нажмите « Установить », чтобы установить его в вашей системе.
После того, как он будет установлен, вы можете получить к нему доступ, выполнив поиск «временного сдвига».
Щелкните значок « Timeshift », вам будет предложено ввести свои учетные данные, после чего мы получим следующий экран.
Это все из статьи. Надеюсь, вы нашли его информативным. Пожалуйста, поделитесь своими отзывами и запросами в разделе комментариев ниже.
Читайте также:

