Как установить видеокодеки на windows 7
Обновлено: 07.07.2024
4.7 Оценок: 6 (Ваша: )
Включаете фильм, но плеер выдаёт ошибку? Или ролик воспроизводится, но беззвучно? Не спешите паниковать и думать, что с компьютером что-то не так, – на нём просто отсутствуют необходимые кодеки. Проблема легко поправима! Ниже вы найдёте подробную и понятную инструкцию по установке видео- и аудио-кодировщиков и узнаете несколько ценных лайфхаков по работе с мультимедиа.
Зачем нужны кодеки?
Не исключено, что термин «кодек» вам мало знаком, и неудивительно – пользователю не требуется эта информация, чтобы насладиться видео или аудио. Однако, когда возникают ошибки воспроизведения и система требует установки чего-то, знание будет явно нелишним.
Говоря простым языком, кодек – небольшая программа-шифровальщик, которая входит в состав любой операционной системы. Такими ПО оснащены не только компьютеры, но и фотоаппараты, телефоны и другие устройства. Их ключевая задача сводится к кодировке данных при записи и открытии файлов. От того, насколько «качественно» кодек зашифрует и переведёт информацию, зависит качество результата.

Кодеки участвуют в шифровании и расшифровке данных при съёмке и воспроизведении видео
Интересный факт! Современные камеры обладают возможностью снимать 60, а то и 120 кадров в секунду. Идеально для съёмки в динамике, но в других случаях вы попросту захватываете по 60 идентичных кадров. Это значит, что за минутную запись вы сделаете 3600 кадров, большинство из которых «лишние». Видео кодеки вшиты в ОС устройства, чтобы найти дубликаты и стереть их. Это уменьшает размер видео, делает его пригодным для просмотра на мелких устройствах.
Краткий гид по установке и обновлению
Приобретая компьютер (или другое устройство), вы покупаете его уже с набором декодеров, которые позволят корректно воспроизводить самые популярные расширения видео и аудио. Однако, если вы пытаетесь проиграть ролик или звуковую дорожку нестандартного формата, вам могут потребоваться «экстра» варианты.
Если вы – пользователь Windows XP, можете посмотреть список установленных кодеков, кликнув по ярлыку «Мой компьютер» и выбрав «Свойства». Откройте вкладку «Оборудование» и перейдите к разделу «Диспетчер устройств». В строке «Звуковые, игровые, видеоустройства» найдите стрелку и кликните по ней. Если вы – пользователь Windows 7, 8 или 10, запустите Windows Media Player, зажмите клавишу ALT и в появившемся меню найдите пункт «О программе». Кликните по гиперссылке «Сведения о технической поддержке» – и браузер отобразит страницу с перечислением кодеков.
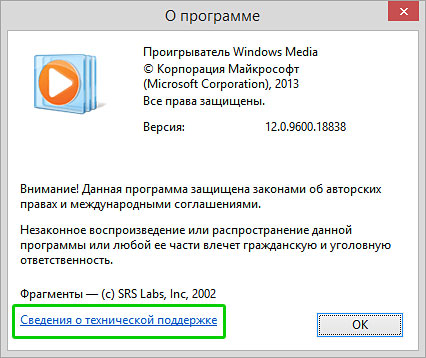
Сразу после нажатия, в браузере откроется вкладка с таблицей поддерживемых форматов
Если встроенных вариантов оказалось недостаточно и плеер запрашивает новый видео кодек для открытия, – не расстраивайтесь и не опускайте руки. Декодеры можно легко найти в Интернете и совершенно бесплатно скачать. Для разных форматов требуются свои кодировщики, устанавливать их по одиночке – не самое удачное решение. Гораздо проще – загрузить единый пакет.
Самый популярный набор – K-Lite Codec Pacк. Пакет хорош не только впечатляющим списком поддерживаемых форматов, но и тем, что работает на всех версиях Windows, начиная с XP и совместим с большинством медиапроигрывателей. Чтобы установить кодеки на ПК, следуйте этой пошаговой инструкции.
☛ №1. Зайдите на официальный сайт K-Lite Codec Pacк, перейдите на страницу скачивания и выберите версию продукта. Для большинства пользователей с лихвой хватит Basic-версии (вариант Mega нужен лишь тем, кому требуется тончайшая настройка медиапроигрывателя), так что смело жмите на Download.
Скачайте базовый набор кодеков на сайте K-Lite Codec Pacк
☛ №2. После загрузки, запустите дистрибутив. В некоторых случаях, особенно на новых версиях Windows, система может выдать предупреждение (см. картинку). В наборе декодеров, особенно скачанных с официального ресурса, нет опасности, поэтому кликните «Выполнить в любом случае».
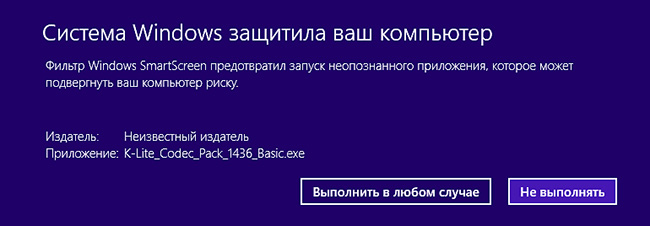
☛ №3. Следуйте подсказкам Мастера установки. Стандартные параметры установки заданы по умолчанию, галочки расставлены и вам ничего не нужно менять. Щелкайте Next, пока не дойдёте до окна выбора языка для аудио и субтитров. Проверьте, чтобы главным – primary language – был русский.
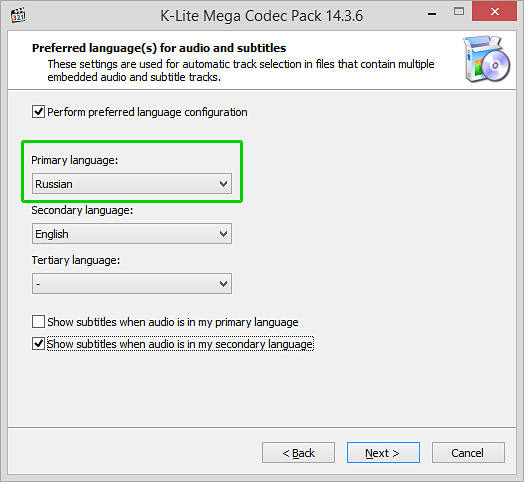
Сделайте русский язык главным по умолчанию
☛ №4. После Мастер предложит отметить видео- и аудио-декодеры для загрузки. Вы можете снять галочки с тех, что уже установлены. Если вам не нужны аудио-декодеры, кликните Select none, а затем - Select all video.
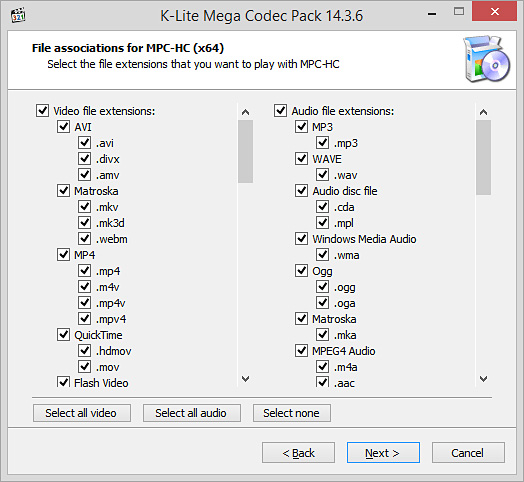
Убирайте галочки только тогда, когда уверены, кто этот кодек у вас уже установлен
☛ №5. Когда появится финальное окно установки, вам останется лишь нажать кнопку Install и дождаться окончания процесса. Нажмите Finish – и готово!
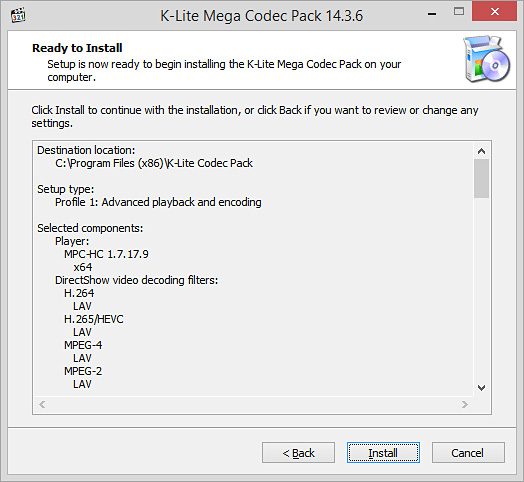
Следуйте подсказкам Мастера установки, и кодеки будут готовы для загрузки через пару минут
Теперь вы сможете без затруднений наслаждаться любыми медиафайлами!
Техника постоянно совершенствуется, появляются новые форматы и новые требования к кодировке. Однако вам не стоит беспокоиться, так как обновить кодеки на Windows 7 и других версиях системы очень просто. Всё, что требуется, – это периодически устанавливать новейший вариант пакета поверх предыдущего.
Альтернативный способ решить проблему
«ВидеоМОНТАЖ» поддерживает как популярные, так и более редкие расширения. Вы сможете работать как с короткими клипами, скачанными из Интернета, так и с громоздкими фильмами, загруженными с DVD-дисков. Чтобы изменить кодек, необходимо добавить ролик на шкалу слайдов, перейти во вкладку «Создать» и выбрать подходящий вариант конвертирования из предложенных.
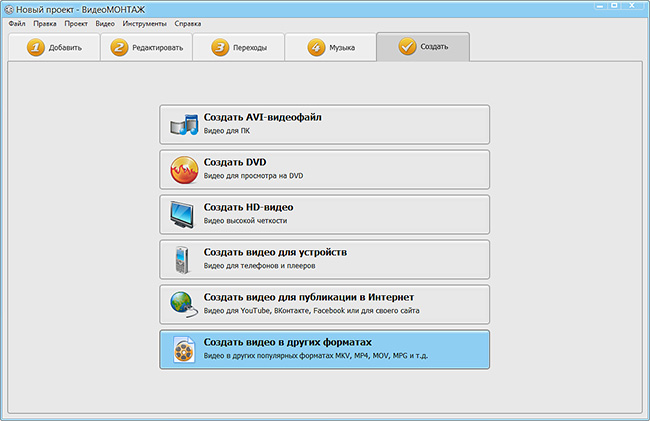
Выберите новый, более популярный формат для ролика
Кроме того, пользуясь видеоредактором, вы сможете:
- склеить несколько отрывков, независимо от их расширений;
- сократить длительность дорожки, изменить скорость воспроизведения;
- скорректировать тон и цветовой баланс;
- усовершенствовать изображение с помощью встроенных эффектов;
- добавить поверх надписи, фотографии или клипарт;
- заменить или добавить звуковое сопровождение.
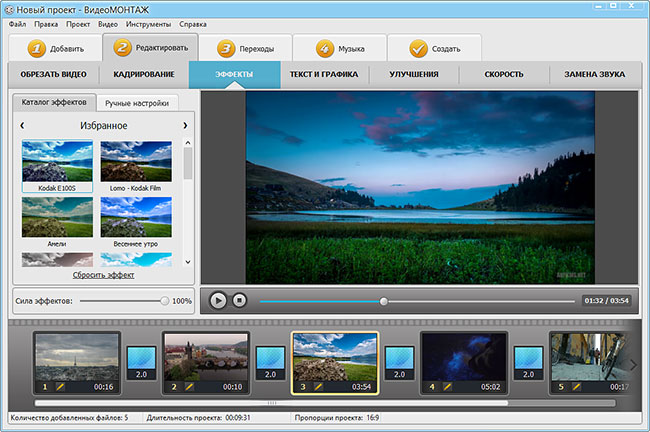
Редактор позволит быстро усовершенствовать видео
На выходе вы полностью контролируете качество результата. Более того, софт позволяет без труда записывать видео на DVD-диск, загружать в Сеть или сохранять для просмотра на мобильных устройствах.
Теперь вы знаете, как установить кодеки быстро и бесплатно. Однако вы получите гораздо больше, если решите скачать видеоредактор. Этот лайфхак позволит не отслеживать обновления программных пакетов и всегда иметь доступ к просмотру любых файлов. Кроме того, вы сможете преображать и создавать яркие ролики, ведь «ВидеоМОНТАЖ» включает все необходимые инструменты.
Очень часто пользователи сталкиваются с проблемой, когда на компьютере не воспроизводится видео. Могут воспроизводиться только определенные форматы или вовсе никакое видео не воспроизводится. Все дело в отсутствии кодеков. В данной статье я расскажу, почему не показывает видео и как решить данную проблему с помощью кодеков для Windows.
Что такое кодеки?
С английского языка слово « кодек » переводится как « кодировщик/декодировщик ». Кодек используется для кодирования аудио и видео файлов, а при воспроизведении файлы декодируются этим же кодеком.
Кодеки устанавливаются на компьютеры как обычные программы. У них есть установочный файл, который выполняет автоматическую установку и интегрирование кодеков в систему. При воспроизведении файлов операционная система сама подбирает нужный кодек для расшифровки. Пользователю ничего не нужно делать самостоятельно. Думаю, теперь вы сами сможете ответить на вопрос, почему не показывает видео.
Какие кодеки выбрать?
В интернете можно найти множество различных программ с кодеками. Я пытался работать с различными установщиками, но всегда возвращался к одному сборнику кодеков.
Называется этот сборник K-Lite Codec Pack. Это наиболее оптимальный вариант для обычных пользователей, да и для профессионалов в аудио и видео обработке данный сборник будет очень полезен. В нем нет ничего лишнего, а установка очень проста.
У меня были ситуации, когда после установки кодеков половина форматов воспроизводилась, а другая половина ни в какую не хотела. Но с K-Lite Codec Pack такого ни разу не было. Кодеки здесь подобраны очень грамотно и всегда есть все необходимое для удовлетворения нужд рядового пользователя.
В K-Lite Codec Pack есть собственный плеер – « Media Player Classic ». Он привлекает своей простотой и огромным количеством настроек. Попробуйте и вы уже никогда не сможете работать в каком-то другом.
Как скачать K-Lite Codec Pack?
Теперь перейдем к практической части нашей статьи. Я расскажу, где и как скачать K-Lite Codec Pack. Файлы установки подходят как для 32-х битных систем, так и для 64-х битных. Придерживайтесь данного алгоритма:
Это наиболее полный универсальный набор кодеков для воспроизведения, обработки, конвертирования аудио- и видеофайлов в операционной системе Windows. K-Lite Codec Pack состоит из популярных бесплатных или распространяющихся на свободной основе кодеков, фильтров. Установив данную сборку на компьютер, можно забыть о проблемах с открытием мультимедийных файлов, плохим качеством изображения или отсутствием звука при просмотре фильмов.
Зачем нужны кодеки K-Lite Codec Pack?
Кодеки – это специальные программы-шифраторы/дешифраторы, которые распознают и преобразуют данные или сигналы. С помощью данного ПО, медиаплеер открывает, воспроизводит видео и аудио различных (широко распространенных avi, mkv, mp4, flv и «экзотических» acm, vfw) форматов. Кодеки позволяют сжимать размеры видеофайлов для последующего хранения и передачи с минимальными потерями качества.
Сборка K-Lite Codec Pack включает программы для кодирования, декодирования данных, фильтры DirectShow, встроенные плееры Media Player Classic Home Cinema, BS Player. Есть утилиты, которые диагностируют работу кодеков, помогают решать возникающие проблемы и предотвращают конфликты.

Какие бывают кодеки?
Разработчики предлагают несколько версий сборок – от минимального до полного, в зависимости от уровня пользователя и типа задач, которые нужно решать. Есть четыре варианта codeck pack: базовая, стандартная, полная и мега версии.
- Basic Pack состоит из минимального набора кодеков, необходимых для работы с широко популярными форматами видео и аудио: AVI, MKV, OGM, FLV, MP4. У него нет встроенного медиа плеера, а сам пакет занимает мало места на диске.
- Standard Pack позволяет воспроизводить в хорошем качестве большинство медиафайлов в режиме оффлайн и онлайн. Здесь уже присутствует Media Player Classic Home Cinema. Данная сборка предназначена для ежедневного просмотра фильмов, потокового видео, прослушивания аудио. DVD MPEG-2 декодер открывает широкие возможности для работы с DVD-дисками, а Media Info Lite предоставляет подробную информацию о том или ином файле.
- Full Pack содержит кодеки, фильтры, инструменты стандартной сборки и дополнительно все, что нужно для кодирования, преобразования аудио и видео. Эту версию используют профессионалы и продвинутые пользователи, которые обрабатывают, редактируют мультимедийные файлы. Здесь есть высококачественный рендерер madVR, дополнительные фильтры DirectShow, приложение GraphStudioNext для диагностики и решения неисправностей.
- В K-Lite Mega Codec Pack Full к содержимому Full-версии добавлены ACM, VFW-кодеки, используемые некоторыми приложениями для преобразования и редактирования видеоконтента. На выбор предлагается Media Player Classic Home Cinema или Regular.
Версии данной сборки постоянно обновляются, поэтому нужно убедиться, что скачиваемый набор полностью совместим с операционной системой компьютера. Так, начиная с версии 10.0, набор K-Lite Mega Codec Pack 64 bit перестал поддерживаться, а 64-разрядные кодеки далее объединили с 32-битными. Для Windows XP SP2, SP3 подойдет K-Lite Codec Pack Windows XP версии 10.0.5, 13.8.5. С версии 4.6.0 K-Lite Codec Pack Windows 7 начинается полная поддержка ОС Windows 7, а серия 11.3.5 K-Lite Codec Pack Windows 10 имеет полную поддержку Windows 10.
Плюсы и минусы K-Lite Codec Pack
- Стабильная работа сборки поддерживается регулярными актуальными обновлениями;
- Удобный, интуитивно понятный интерфейс установщика;
- Тщательный подбор компонентов для предотвращения конфликтов;
- Возможность тонкой и четкой настройки под индивидуальные потребности;
- Легкая деинсталляция пакета с ключами регистра;
- Поиск и обнаружение неисправных кодеков, фильтров;
- Для некоторых форматов предложено на выбор несколько фильтров.
- Интерфейс только на английском и испанском языках;
- Нагрузка на центральный процессор может повлечь торможение в работе системы.
Откуда скачать кодеки K-Lite?
Кодеки лучше скачать с официального сайта разработчика . Зайдя на сайт, нужно определиться с необходимой версией набора кодеков. Выбрав, например, Mega Codec Pack Windows 10, нужно нажать на гиперссылку «Download» для перехода на страницу загрузки со ссылкой. Остается выбрать сервер, откуда будет происходить загрузка и указать папку на диске (туда будет помещен файл). После подтверждения запроса, начнется скачивание файла.

Подробный гайд по установке K-Lite Codec Pack
Установка K-Lite Codec Pack очень проста и не требует специальных знаний, поэтому ее смогут выполнить даже начинающие пользователи.

K-Lite Codec Pack считается одной из самых лучших и полных сборок кодеков, необходимых для полноценной работы с видео-, аудиофайлами в операционной системе Windows. После установки этого набора можно воспроизводить мультимедийные файлы с любым разрешением в высоком качестве.
Если в Windows Media Player или другой программе у вас на компьютере не воспроизводится аудио- или видеофайл, скорее всего, проблема в отсутствии подходящих кодеков. Более подробно о кодеках и о том, как правильно их выбирать, вы можете узнать из нашей статьи «Что такое видео- и аудиокодеки». Перейдем от теории к практике и расскажем вам, как происходит установка кодеков, их обновление и удаление.
Поставить кодеки для проигрывания звука и видео можно как отдельно для каждого формата, так и пакетом, что наиболее удобно.
Один из самых популярных и полных пакетов аудио- и видеокодеков – K-Lite Codec Pack – подходит для операционных систем Windows XP, 7, 8 и 10, 32 и 64-bit. Его можно скачать бесплатно практически с любого софт-портала – сайта для скачивания программ. Чтобы загрузить самую последнюю версию пакета со всеми обновлениями, лучше зайти на официальный сайт производителя. К тому же, вы обезопасите себя от возможных вирусов.
Как установить и обновить кодеки K-Lite Codec Pack
Как установить кодеки?
- Скачайте на компьютер или ноутбук установочный файл последней версии K-Lite Codec Pack с сайта Codec Guide или K-Lite Codec.
- Запустите дистрибутив и следуйте инструкциям Мастера установки. Вначале вам будет предложено выбрать режим установки. В зависимости от выбранного режима потребуется указать форматы, плеер, аудиосистему (например, Stereo соответствует двум колонкам, 2.1 – двум колонкам и сабвуферу) и другие параметры. Отметив необходимые вам опции, нажимайте Next, чтобы перейти к следующему шагу. Если сомневаетесь, какой именно вариант вам подходит, оставляйте настройки по умолчанию – вы сможете изменить их позже.
- Кликните по кнопке Install, затем нажмите Finish для завершения установки. Кодеки работают не как другие программы – вы не увидите ярлыка на рабочем столе и не будете запускать их при каждом проигрывании файлов. Поэтому перед вами не будет стоять вопрос, куда установить кодеки – по умолчанию они устанавливаются в папку “Program Files”.
Как обновить, переустановить или удалить кодеки?
- Если нужно обновить кодеки, просто установите новую версию поверх уже имеющейся.
- Если же вы решили установить другой пакет кодеков, лучше сначала удалите старые кодеки. Сделать это можно следующим образом: нажмите кнопку Пуск, наберите Установка и удаление программ в строке поиска и нажмите Enter. В списке программ выделите строку K-Lite Codec Pack и нажмите кнопку Удалить. Теперь вы удалили старое программное обеспечение и можете устанавливать новый сборник кодеков.
Как решить проблему без установки кодеков
Вы установили кодеки и теперь можете воспроизводить на своем компьютере мультимедиа в любом формате. Но что если вам нужно, чтобы файл воспроизводился на другом устройстве, например на телевизоре? Установить нужные кодеки на телевизор не выйдет. Однако, есть другой способ – декодировать файл с помощью Movavi Video Converter в подходящий формат. Программа поддерживает различные популярные кодеки и форматы, включая AVI, MOV, MKV и другие, а также позволяет выбрать настройки специально для вашего телефона, планшета или телевизора. В отличие от наборов кодеков, у Movavi Video Converter есть версия на русском языке. Скачайте установочный файл для вашей ОС (Mac или Windows) и следуйте инструкции ниже, чтобы научиться кодировать мультимедийные файлы для вашего устройства.
Шаг 1. Установите Movavi Video Converter
Запустите скачанный файл и следуйте инструкциям в программе. По окончании процесса запустите установленный конвертер.
Шаг 2. Загрузите файлы в программу
Нажмите Добавить файлы и выберите подходящую опцию из списка. Либо просто перетащите нужные файлы в окно программы.
Шаг 3. Выберите подходящий формат для конвертации
Есть несколько способов установить формат будущих файлов:
- Если вы хотите сконвертировать видео для воспроизведения на телефоне, телевизоре или планшете, зайдите во вкладку Устройства и найдите ваш гаджет в списке. Программа автоматически поставит настройки, которые предназначены для указанного устройства, и вам не придется разбираться с форматами, кодеками и разрешениями самостоятельно.
- Если вы не нашли своего устройства в списке или просто ищете наиболее универсальный формат для видео, нажмите на вкладку Видео и выберите подходящий пункт среди форматов MP4 H.264. Формат не новейший, но бесплатный, поэтому его поддерживает подавляющее число устройств и сайтов.
- Если вы хотите сконвертировать аудиофайл, выбирать формат нужно на вкладке Аудио. Хорошим выбором будет MP3, этот формат работает на многих телефонах и плеерах.
- Если нужно сконвертировать картинки, зайдите на вкладку Изображения и выберите формат JPG. Его, в отличие от RAW, PNG и GIF, читают почти любые устройства, даже телевизоры.
Если вы хотите проверить, что выставлен нужный кодек, нажмите на иконку шестерёнки. На вкладках Аудио и Видео вы сможете посмотреть доступные кодеки для формата и выбрать подходящий.
Шаг 4. Отредактируйте файл (опционально)
С Movavi Video Converter можно не только поменять формат файла. Вот список того, чем ещё может быть полезен этот инструмент:
- Сжать файл. Обычно у телефонов и плееров небольшое разрешение экрана. Небольшое сжатие файлов будет незаметно при просмотре, но освободит место на устройстве.
- Найти и вшить субтитры в фильм. Эта функция подойдет тем, кто любит смотреть фильмы с субтитрами и хочет быстро находить нужные файлы. Откройте меню субтитров, нажмите Добавить и впишите название фильма в строку поиска. Найденный файл вы сможете вшить в видеодорожку.
- Удалить ненужные аудиодорожки. Зачастую файлы фильмов содержат аудио на многих языках: не только русском и английском, но и французском, польском, китайском и т. д. При этом из них нужна одна или две. Чтобы убрать лишние дорожки, откройте меню аудио и снимите галочки с ненужных треков.
- Добавить фильтры и эффекты. Вы можете слегка подредактировать видео перед конвертацией, например стабилизировать изображение, сделать цветовую коррекцию, добавить фильтры или водяные знаки. Нажмите Редактировать и сделайте корректировки в появившемся окне.
- Кадрировать, обрезать, повернуть видео. Также в окне редактирования можно кадрировать фото и видео, укоротить аудио- или видеофайл, повернуть изображение, если при съемке картинка получилась повернутой на бок.
- Объединить несколько аудио- или видеофайлов в один. В главном окне программы в нижнем правом углу есть переключатель Объединить. Нажмите на него, если хотите сшить несколько мультимедийных файлов вместе.
Шаг 5. Запустите конвертацию
Чтобы выбрать папку для сохранения файлов, нажмите Сохранить в. Вы можете загрузить файлы сразу на устройство, если оно подключено к компьютеру, или на флешку, если хотите подключить её к телевизору. Чтобы начать конвертацию, нажмите Конвертировать. В режиме SuperSpeed процесс не займет много времени.
Готово! С работой в Movavi Video Converter справится даже начинающий пользователь. А режим SuperSpeed поможет изменить формат видео без потери качества. Попробуйте программу и решите, подходит ли она вам!
Читайте также:

