Как установить виндовс 11 на виртуальную машину vmware
Обновлено: 02.07.2024
В этой публикации, друзья, будем говорить о том, как установить Windows 11 на виртуальную машину VMware в программе VMware Workstation Pro. Это платная программа, но она являет собой лучший по качеству реализации гипервизор для Windows - производительный, функциональный, слаженно работающий в плане интеграции хост- и гостевой операционной системы, поддерживающий процессоры начиная с Intel Sandy Bridge и AMD Bulldozer. И Windows 11 очень хорошо себя чувствует на виртуальной машине VMware. Если вы хотите установить Windows 11 на виртуальную машину, дабы протестировать её или присоединиться к её инсайдерской программе тестирования, виртуальная машина VMware будет прекрасным выбором для этих целей. Давайте создадим машину в программе VMware Workstation Pro и установим на неё Windows 11.
↑ Как установить Windows 11 на виртуальную машину в программе VMware Workstation Pro
Итак, друзья, Windows 11 на виртуальной машине VMware. Если вы хотите для себя понять, стоит ли вам покидать привычную Windows 10 или, возможно, ранние версии Windows и переходить на Windows 11, у вас есть альтернатива не обновляться до последней, не возиться с её установкой на другой раздел диска компьютера, а испытать новую систему на виртуальной машине VMware. Такая машина также, возможно, будет решением для тех из вас, кто хочет участвовать в инсайдерской программе тестирования Windows 11 Windows Insider, но не может это сделать на физическом компьютере из-за его несоответствия системным требованиям Windows 11, в частности, отсутствия на компьютере UEFI, Secure Boot, TPM 2.0 и/или наличия неподдерживаемого процессора. Недавно компания Microsoft закрыла доступ к инсайдерской программе Windows 11 на несовместимых компьютерах и изменила свою политику в отношении виртуальных машин. Начиная со сборки 22458 на Dev-канале и сборки 22000.194 на Beta-канале виртуальные машины должны соответствовать системным требованиям Windows 11, как и физические ПК и ноутбуки. Пока что нет сведений насчёт неподдерживаемых процессоров, но уже для новых сборок гостевой Windows 11 нужны гипервизоры с поддержкой эмуляции UEFI, Secure Boot и TPM 2.0. Это могут обеспечить только два Windows-гипервизора - Hyper-V с поддержкой виртуальных машин 2-го поколения и актуальная версия программы VMware Workstation Pro. Вот, собственно, о работе с VMware Workstation Pro и предлагаю поговорить.
Что такое вообще гипервизоры VMware, какие у них преимущества перед VirtualBox и Hyper-V, какие есть гипервизоры у компании VMware, какие у них возможности, и как их скачать, смотрите в статье сайта «Гипервизоры VMware для работы с виртуальными машинами». Но, друзья, бесплатная программа VMware Workstation Player для участия в инсайдерской программе Windows 11 уже не подходит, поскольку не предусматривает эмуляцию TPM 2.0. В VMware Workstation Player вы можете работать с Windows 11 начиная со сборок 22458 и 22000.194, установив систему с помощью способов для компьютеров без TPM 2.0, Secure Boot и UEFI. Эмуляция TPM 2.0. есть только в платной программе VMware Workstation Pro. Давайте в её версии 16 создадим виртуальную машину в соответствии с требованиями Windows 11 и установим эту операционную систему.
↑ Системные требования для работы с виртуальными машинами
Но прежде пару слов о системных требованиях для работы с виртуальными машинами. Чтобы работать с ними, нужно, в принципе, немногое:
- Процессор как минимум с 2-мя ядрами, чтобы виртуальная машина соответствовала Windows 11, но желательно с 4-мя ядрами, чтобы можно было отдать 2 ядра машине, а 2 ядра оставить физическому компьютеру;
- Оперативная память как минимум 8 Гб, чтобы 4 Гб из них осталось физическому компьютеру, а 4 Гб могло быть отдано виртуальной машине;
- Место на жёстком диске для работы виртуальной машины – 50 Гб и более. По возможности храните файлы машины на SSD-накопителе, а не на HDD, на нём машина будет работать медленно и, возможно, тормозить;
- Но главное – процессор должен поддерживать технологию виртуализации, и эта технология должна быть активирована в BIOS (по умолчанию она отключена).
Друзья, технология виртуализации - это вполне обыденная вещь для современных процессоров. Вам просто нужно включить её в BIOS, если она у вас ещё не включена. Ищите в BIOS эту технологию по разным её названиям для процессоров:
- Intel - Intel Virtualization, Intel (VMX) Virtualization или Intel-VT;
- AMD - AMD-V, SVM, Secure Virtual Machine.
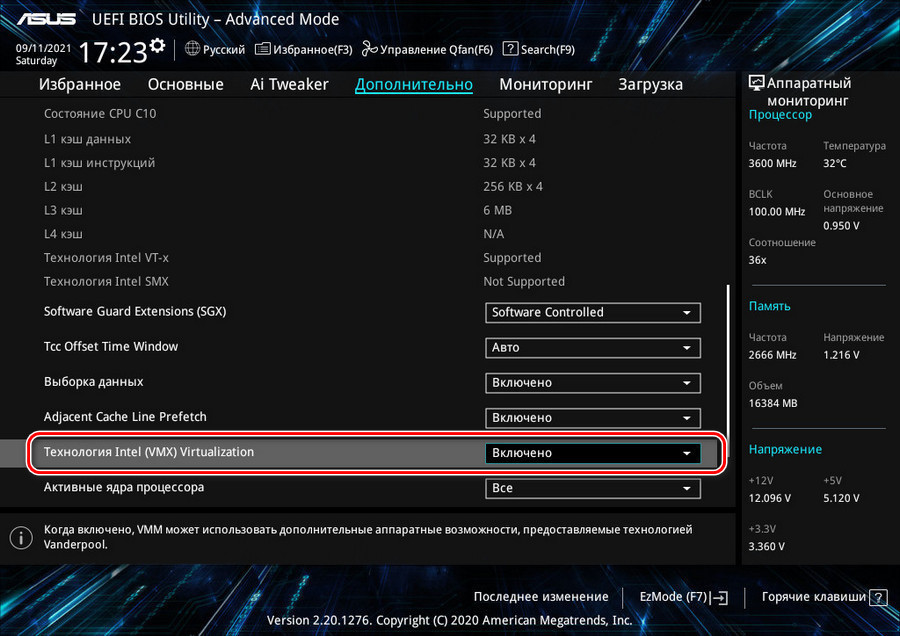
Если с виртуализацией у вас всё в порядке, давайте работать с программой VMware Workstation Pro. Мы будем работать с ней в русскоязычном интерфейсе.
↑ Скачивание установочного образа Windows 11
Первым делом мы скачаем установочный образ Windows 11. Эта статья пишется, когда операционная система ещё официально не вышла, потому мы пока что качаем ISO-образ инсайдерской Windows 11. И качаем его с официального сайта Microsoft, с ресурса инсайдерской программы.
↑ Создание виртуальной машины
Как только скачаем установочный образ, приступаем к созданию виртуальной машины. В окне VMware Workstation Pro кликаем «Создать новую виртуальную машину».
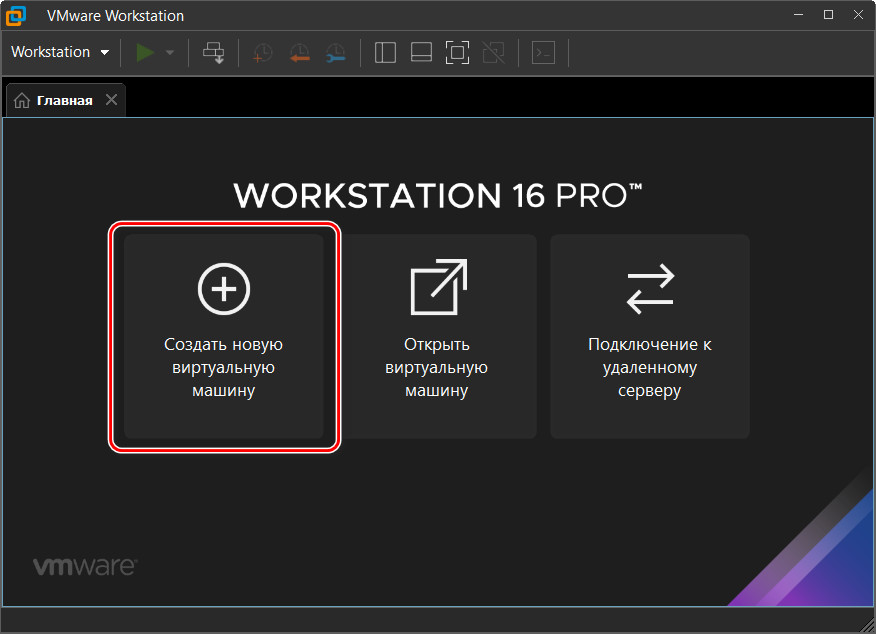
Выбираем обычный тип конфигурации.

Указываем скачанный установочный образ Windows 11.
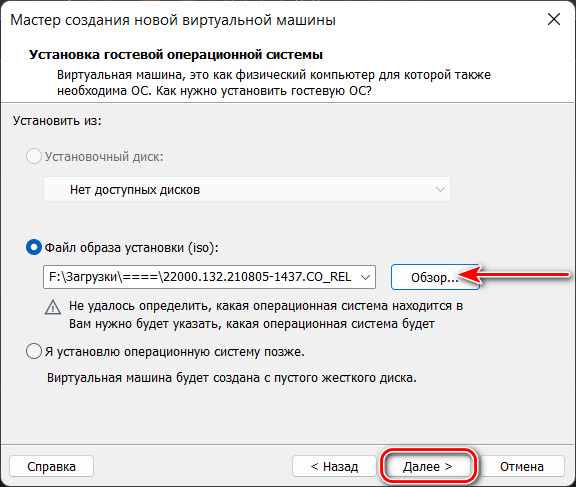
Указываем гостевую операционную систему, которую мы хотим установить – тип, версию, разрядность. Пока что VMware Workstation Pro не обновлялась в плане поддержки Windows 11, но де-факто программа прекрасно поддерживает новую версию Windows. Нам просто нужно указать в качестве гостевой 64-битную Windows 10.
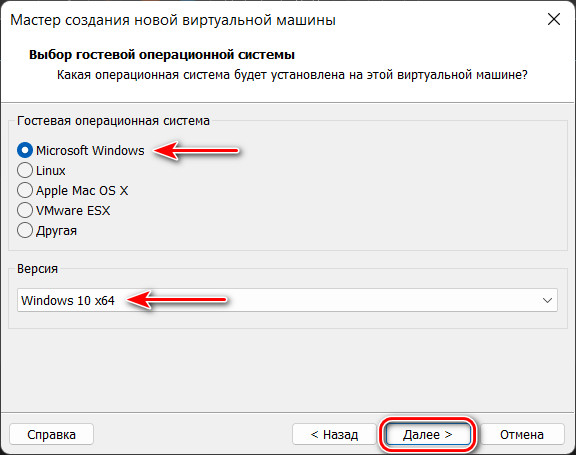
Даём имя виртуальной машине и проверяем её расположение по умолчанию. Если что, то меняем расположение.
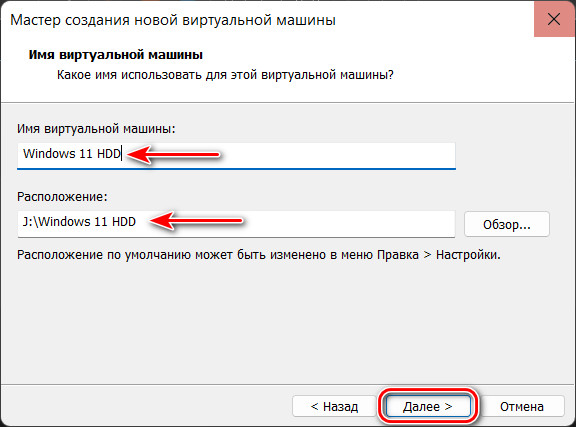
Максимальный размер диска можем указать 100 Гб. Это всё равно будет виртуальный диск динамического типа, и он будет занимать на реальном жёстком диске только то место, которое фактически составляет его содержимое. Активируем опцию сохранения виртуального диска в виде одного файла.
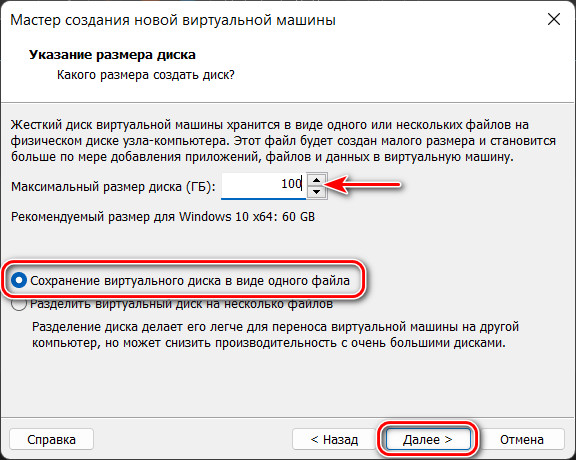
Кликаем «Настройка оборудования».
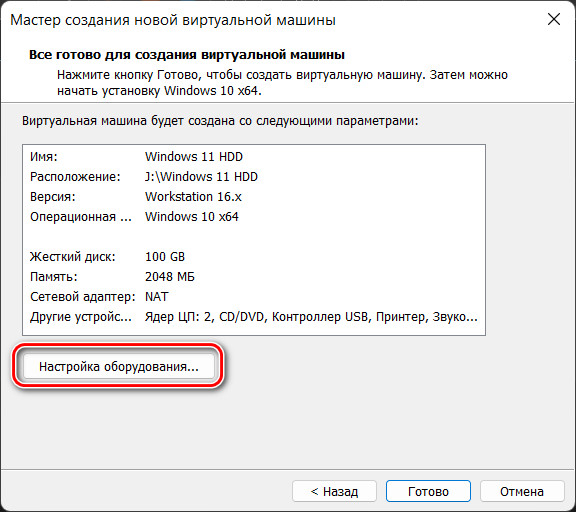
И давайте в разделе настроек «Память» добавим машине оперативной памяти, а то по умолчанию VMware Workstation Pro создала машину с минимальным объёмом 2 Гб. Мы дадим машине 4 Гб, как это нужно для Windows 11, а, соответственно, в Мб выставим значение 4096.
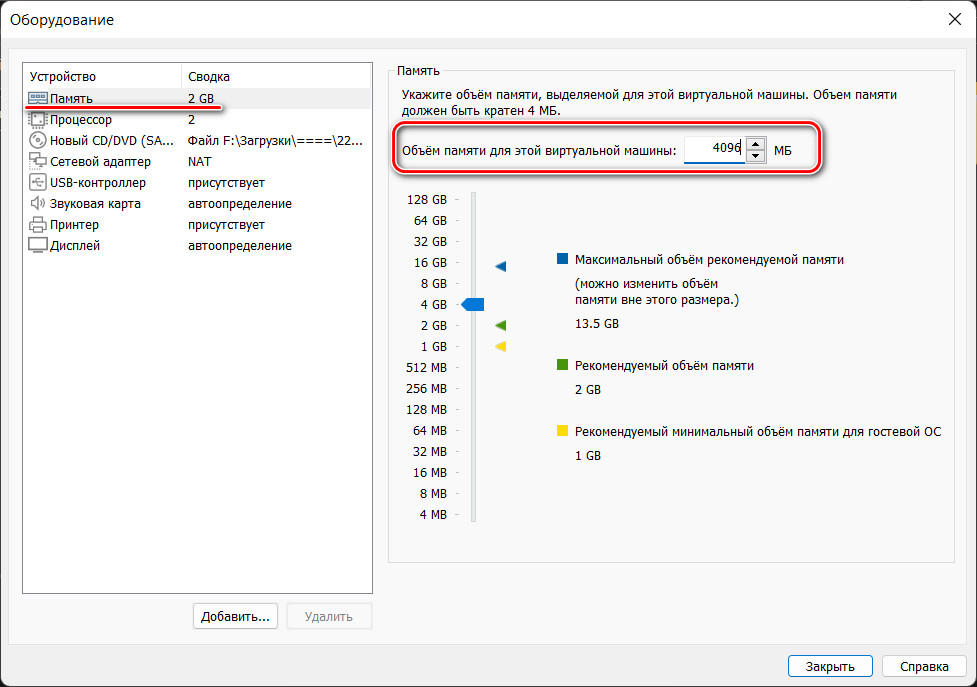
Остальные настройки машины в нашем случае оптимальные. Но если у вашего процессора только 2 ядра, зайдите в раздел настроек «Процессор», скорее всего, машина по умолчанию получила только 1 ядро, что не соответствует Windows 11. В таком случае выставьте для машины все 2 ядра. По итогу настроек жмём «Готово».
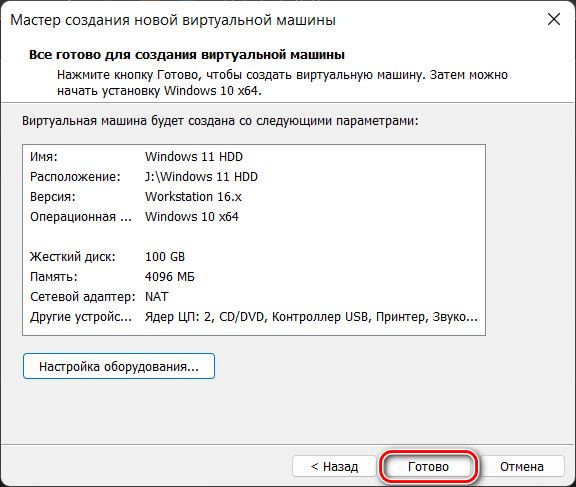
↑ Добавление TPM 2.0
Теперь нужно добавить эмуляцию TPM 2.0. Сделать это можно двумя способами. Первый - предпочтительный, это способ реализации программного TPM 2.0, он не добавляет лишней волокиты в работе с виртуальной машиной и не забирает у неё производительность. Но способ работает в VMware Workstation Pro не ниже версии 16.2. Идём по пути нахождения файлов виртуальной машины на жёстком диске. Здесь нам нужен файл конфигурации виртуальной машины с расширением «.wmx». Открываем на этом файле контекстное меню, выбираем «Открыть с помощью» и открываем файл в блокноте Windows. В конце файла вносим:
Жмём Ctrl+S и сохраняем внесённые изменения.

Способ второй - способ реализации аппаратного TPM 2.0, его можно использовать при попутной необходимости в шифровании виртуальной машины. Открываем настройки машины.
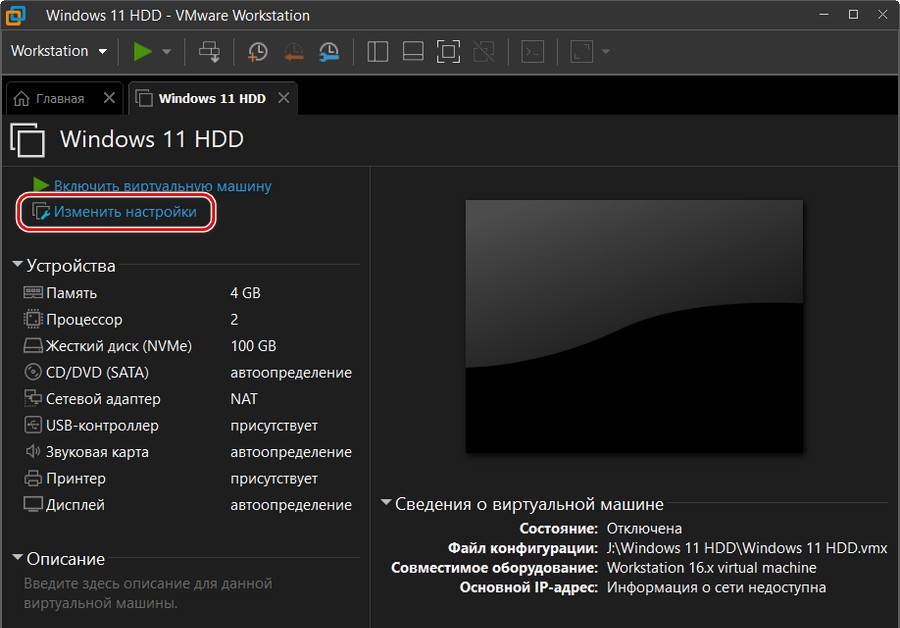
Во вкладке «Параметры» заходим в «Управление доступом». Жмём «Шифрование».
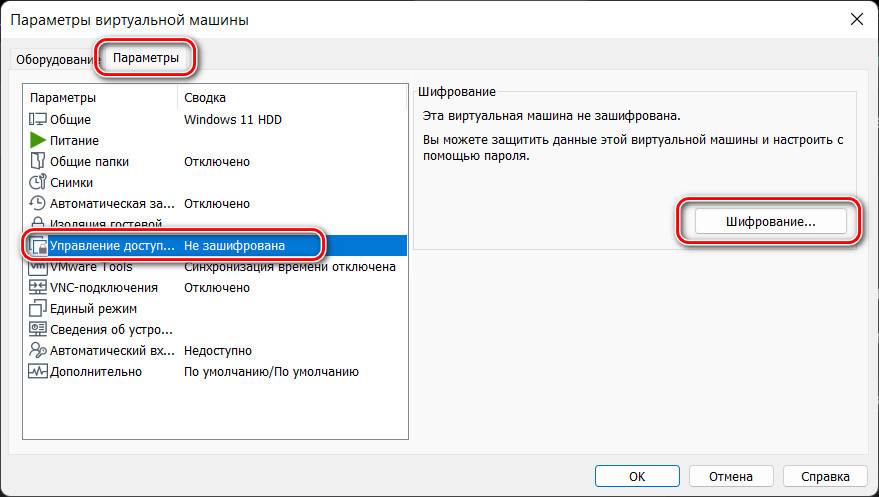
Придумываем пароль к виртуальной машине, можно самый простейший, подтверждаем его. Жмём «Шифрование».
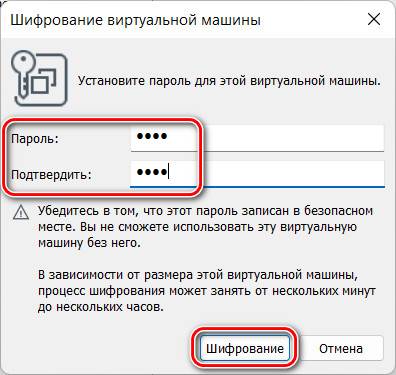
Переключаемся на вкладку «Оборудование», жмём «Добавить».
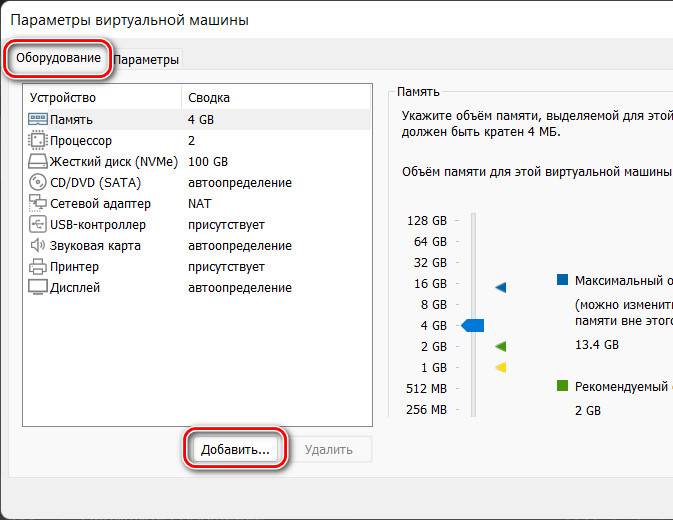
Жмём «Доверенный платформенный модуль». Кликаем «Готово».
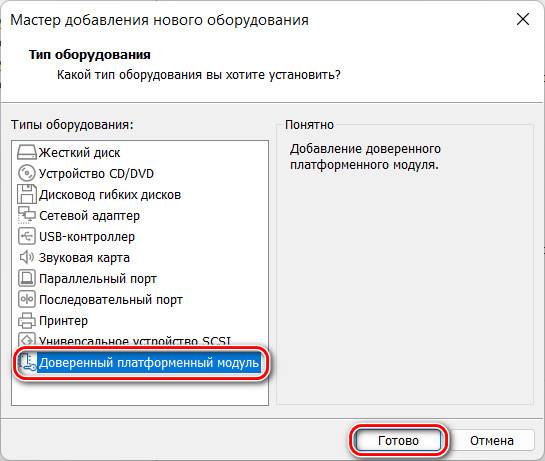
Всё, TPM 2.0 есть у виртуальной машины. Жмём «Ок».
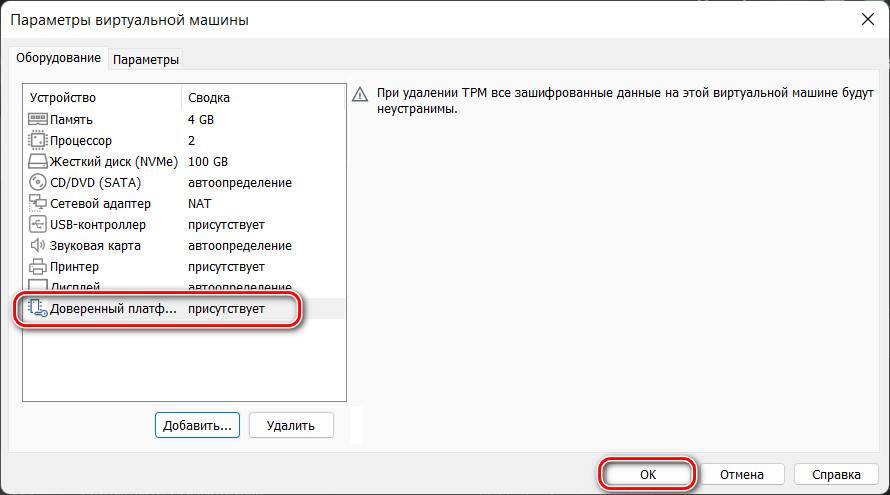
Теперь можем её включать.
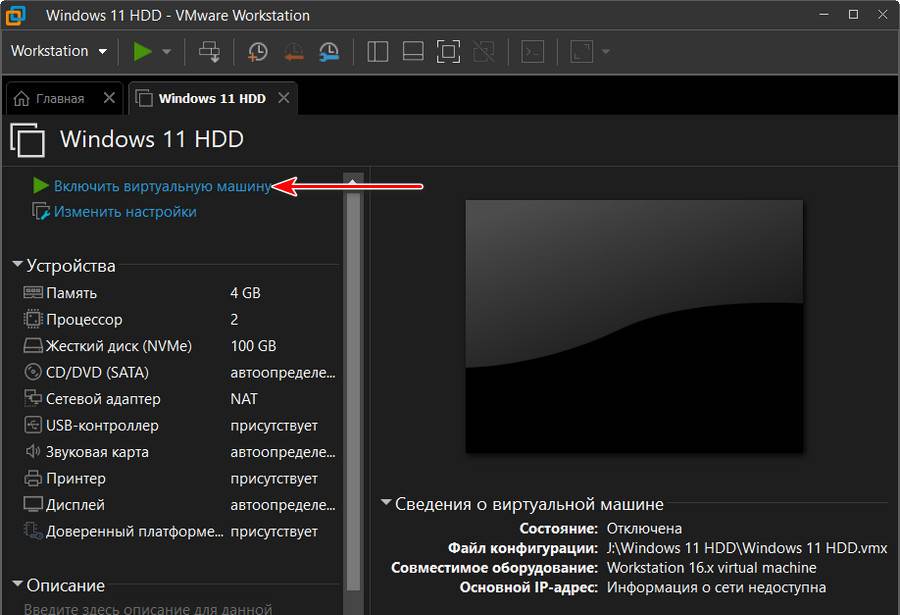
Загружаемся с эмулятора привода: быстро делаем клик внутрь окна машины и кликаем любую клавишу, дабы загрузиться с установочного образа Windows 11.
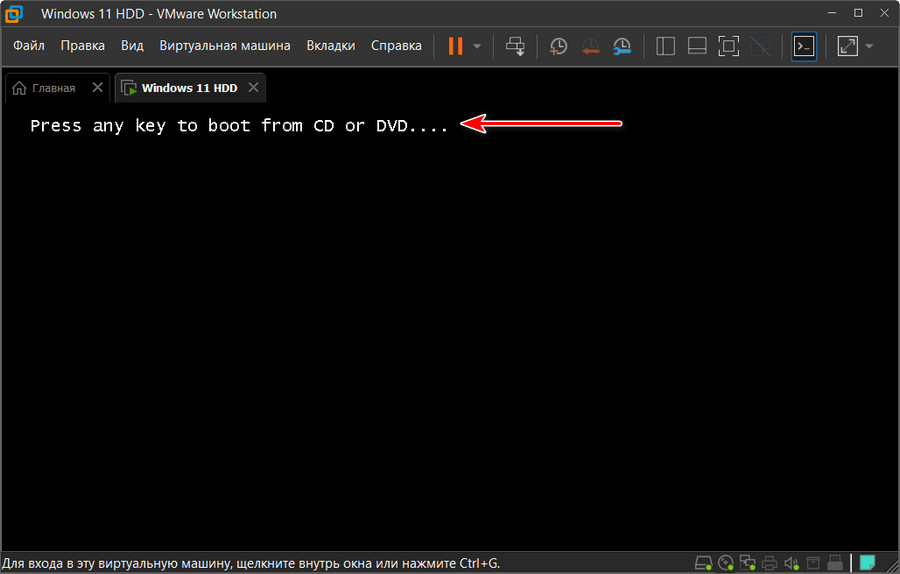
↑ Установка Windows 11
Ну а далее, друзья, в окне виртуальной машины будет происходить обычный процесс установки Windows 11. Такой же, как на физическом компьютере.
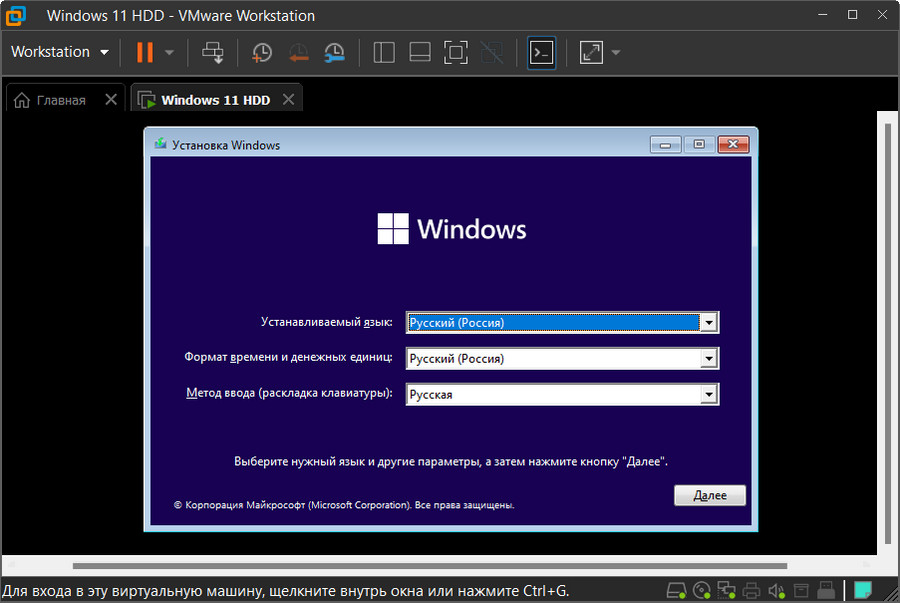
Установите Windows 11 на незанятое пространство на диске.
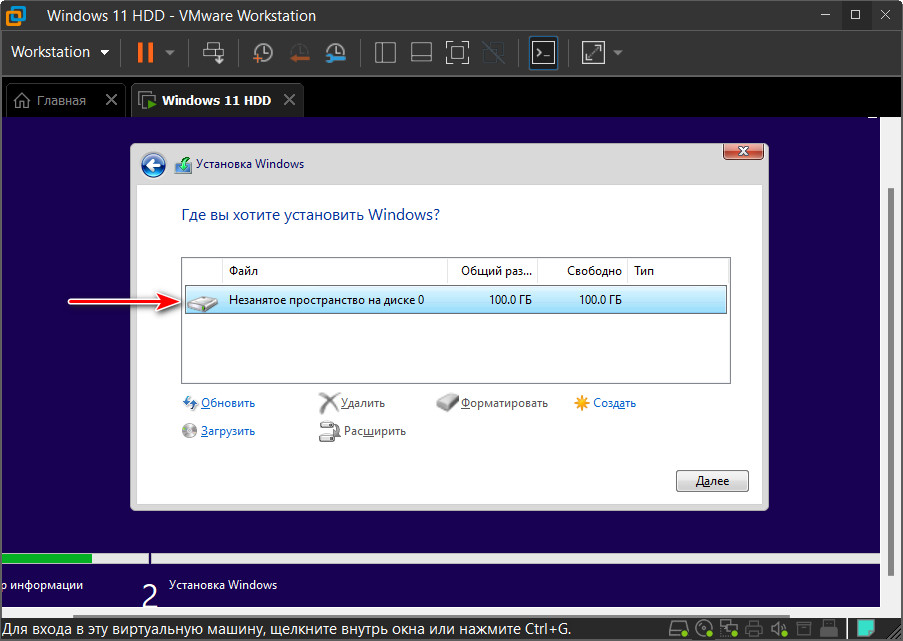
Детально этот процесс мы описывать не будем, если хотите, можете посмотреть его в статье «Как установить Windows 11».
↑ Дополнения гостевой Windows 11
После установки Windows 11 на виртуальную машину необходимо установить VMware Tools, это программное обеспечение для максимальной производительности машины VMware, это интеграция хост- и гостевой операционной системы, благодаря чему возможны функции как то: общий буфер обмена, перенос файлов между машинами, общие папки, единый режим, улучшенная графика, подборка разрешения экрана под окно машины, адаптация системного масштаба хост- и гостевой операционных систем. В меню «Виртуальная машина» программы VMware Workstation Pro кликаем «Установить пакет VMware Tools».
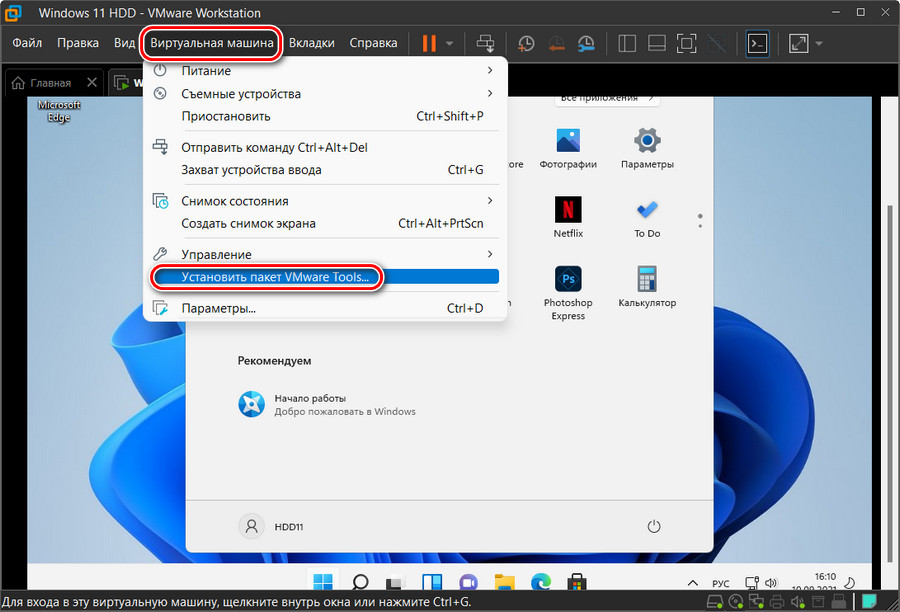
Далее в гостевой Windows 11 в проводнике открываем смонтированный привод и устанавливаем 64-битную программу VMware Tools.
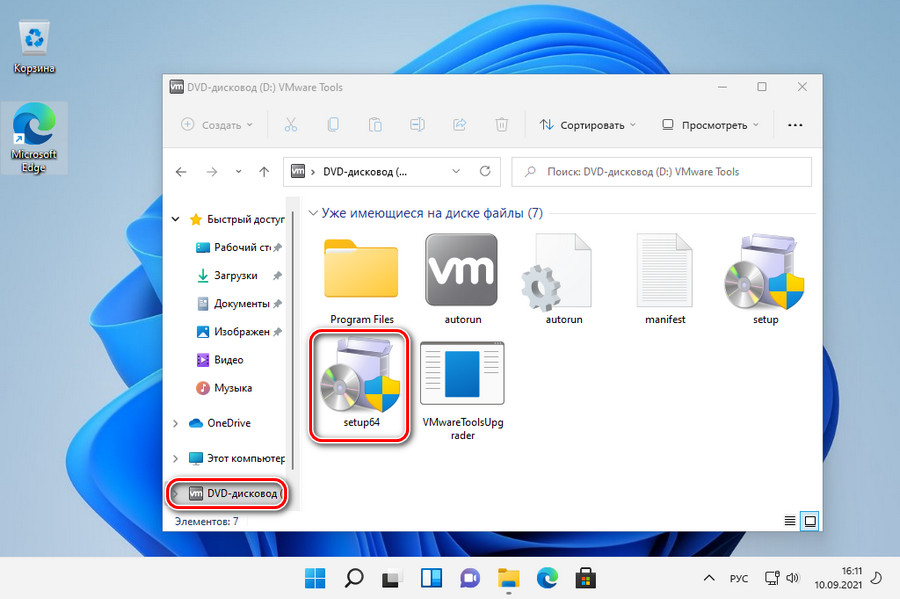
По завершении установки кликаем «Yes» и перезагружаем машину.
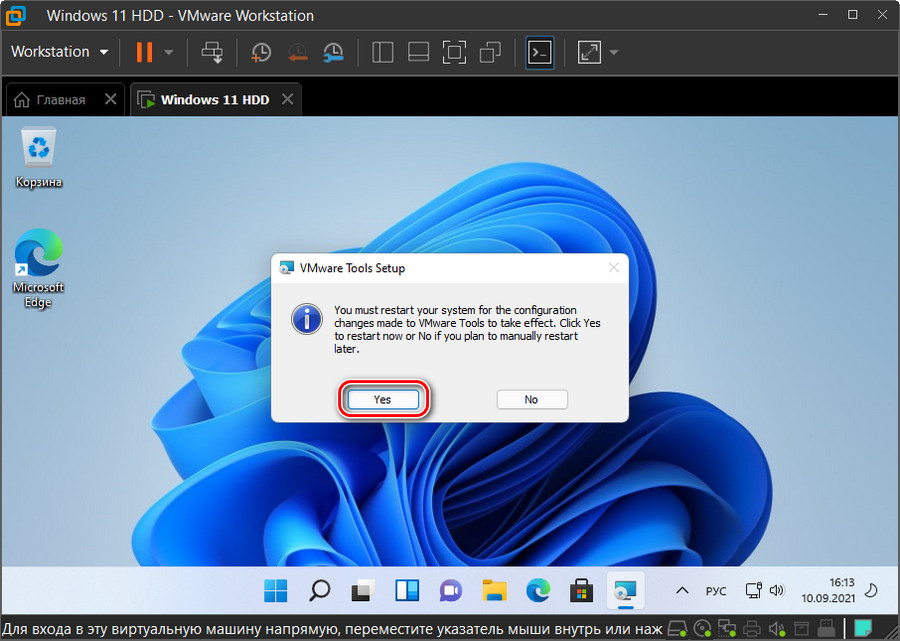
После этого машина полностью готова к работе. Из основных действий это всё. Дальше рекомендую отключить в гостевой Windows 11 её штатный антивирус Защитник, на виртуальной машине он не нужен в принципе, он только будет тормозить её работу.
Вот это, друзья, как установить Windows 11 на виртуальную машину в программе VMware Workstation Pro. Осваивайтесь в работе с этой программой, она функциональная, может многое что предложить по работе с виртуальными машинами и дать вам колоссальный опыт в работе с компьютером.
28 июня стала доступна первая инсайдерская версия операционной системы MS Windows 11 – Windows 11 Build 22000.51 (Dev), которая получила большинство запланированных Microsoft новых функций и улучшений.

В нашей подробной инструкции рассмотрим, как установить Windows 11 на виртуальную машину VMware Workstation, используя ISO-образ, созданный по этой инструкции. Вы также можете скачать официальные ISO-образы Windows 11.
Как установить Windows 11 в VMware Workstation
- Запустить программу VMware Workstation
- Выбрать в главном меню программы пункты File > New Virtual Machine (также можно нажать комбинацию клавиш Ctrl+N или выбрать Create a New Virtual Machine)

Рис.1 Окно программы VMware Workstation
- В открывшемся окне мастера необходимо выбрать, какой тип конфигурирования нужно использовать. По умолчанию используется опция Typical. Если выбрать данную опцию, то VMWare Workstation установит набор устройств по умолчанию для создаваемой виртуальной машины. Тип конфигурации Custom рассмотрен в этой статье. Оставить по умолчанию радиокнопку в пункте Typical > Next.

Рис.2 Диалоговое окно выбора конфигурации
- В диалоговом окне Guest Operating System Installation необходимо выбрать, откуда будет устанавливаться операционная система. Необходимо установить радиокнопку в пункте Installer disk image file (iso) и указать путь к iso образу операционной системы MS Windows 11.

Рис.3 Диалоговое окно для указания iso образа операционной системы
- Если дистрибутив операционный системы записан на диск, необходимо выбрать Installer disk. Если необходимо позже прописать путь к ISO образу операционной системы, то можно выбрать I will install the operating system later.
- В диалоговом окне Select a Guest Operating System необходимо выбрать версию операционную систему, которая будет установлена. В актуальной версии VMware Workstation необходимо выбрать в раскрывающемся списке Windows 10 x64 и нажать Next.

Рис.4 Диалоговое окно для указания версии операционной системы
- В диалоговом окне Name the Virtual Machine в поле Name, вместо стоящего по умолчанию имени, можно указать свое название для виртуальной машины, а также выбрать путь к директории, где будут находиться все файлы.

Рис.5 Диалоговое окно назначения имени виртуальной машины
- В следующем диалоговом окне необходимо указать размер виртуального диска. Размер виртуального диска можно оставить по умолчанию.

Рис.6 Диалоговое окно указания объема виртуального жесткого диска
Опции ниже означают, сделать виртуальный диск одним большим файлом, или разбить на несколько более мелких (рационально использовать при работе с файловой системой FAT32).
- Диалоговое окно итоговой конфигурации виртуальной машины. Если необходимо внести изменения в конфигурацию (изменить количество оперативной памяти для гостевой системы или изменить тип сетевого взаимодействия и др.), необходимо нажать кнопку Customize Hardware

Рис.7 Диалоговое окно итоговой конфигурации виртуальной машины
- После нажатия кнопки Power on this virtual machine запустится эмулятор, в котором начнётся установка операционной системы.

Рис.8 Инсталляция операционной системы MS Windows 11
- Обязательно зафиксировать курсор мыши в виртуальной среде и при появлении надписи Press any key to boot from CD or DVD. нажать любую клавишу, чтобы запустился процесс установки указанной на этапе конфигурации операционной системы MS Windows 11.

Рис.9 Инсталляция операционной системы MS Windows 11

Рис.10 Инсталляция операционной системы MS Windows 11
- На первом этапе инсталляции необходимо выбрать язык, формат времени и метод ввода с клавиатуры и нажать Далее.

Рис.11 Выбор языка, формата времени и метода ввода с клавиатуры
- В следующем окне нажать кнопку Установить.

Рис.12 Инсталляция операционной системы MS Windows 11
- В окне ввода ключа для активации операционной системы MS Windows 11 нажать кнопку У меня нет ключа продукта.

Рис.13 Окно ввода ключа операционной системы MS Windows 11
- На следующем этапе установки будет предложено выбрать редакцию операционной системы. В рамках написания статьи выбрана редакция Pro. Если на предыдущем этапе был введен ключ, то данный этап установки будет отсутствовать, так как редакция будет автоматически определена по ключу.

Рис.14 Выбор редакции операционной системы MS Windows 11
- Следующий этап – прочтение лицензионного соглашения и принятие условий лицензии. Установить флажок в чекбоксе Я принимаю условия лицензионного соглашения. и нажать кнопку Далее.

Рис.15 Лицензионное соглашение
- На следующем важном этапе будет предложено выбрать тип установки операционной системы MS Windows 11. В рамках данной статьи рассмотрен вариант чистой установки ОС MS Windows 11, выбрать Выборочная.

Рис.16 Выбор типа установки операционной системы MS Windows 11
- Далее необходимо выбрать раздел для установки операционной системы. В статье описывается вариант установка на чистый диск, выбор осуществляется по умолчанию. Нажать кнопку Далее.

Рис.17 Выбор раздела для установки операционной системы MS Windows 11

В процессе разработки Microsoft внедрила соблюдения требований безопасности для установки Windows 11, и в конечном итоге вы не сможете просто установить операционную систему на виртуальную машину VMware Workstation из-за отсутствия доверенного платформенного модуля (TPM) и безопасной загрузки (Secure Boot).
TPM - это аппаратное обеспечение, которое предлагает криптографические функции, такие как создание и хранение ключей шифрования для обеспечения безопасности в таких программах, как Windows Hello, BitLocker и многих других приложениях.
Безопасная загрузка - это технология встроенного программного обеспечения, которая защищает процесс загрузки, чтобы вредоносные программы (например, руткиты) не могли атаковать доверенную ОС во время запуска.
Может быть полезно

Если вы планируете установить сборки Insider Preview или запустить финальную версию Windows 11 на виртуальной машине VMware, приложение имеет параметры TPM и Secure Boot. Поскольку мы имеем дело с виртуализацией, вам не требуется физически иметь компоненты на компьютере.
В этом руководстве вы узнаете, как включить TPM и безопасную загрузку в VMware для установки Windows 11 на виртуальную машину.
Как включить TPM и Secure Boot в VMware для установки Windows 11
1. Скачайте Windows 11 и создайте новую виртуальную машину не запуская установку.
2. Выделите её, кликните правой кнопкой мыши и выберите параметр «Settings».

3. Щелкните вкладку «Options», выберите опцию «Access Control». В разделе «Encryption» нажмите кнопку «Encrypt».

4. Создайте пароль шифрования и снова нажмите «Encrypt».

5. Щелкните «Advanced», в разделе «Firmware type» выберите параметр «UEFI» и установите галочку «Enable secure boot».

6. Перейдите на вкладку «Hardware» и нажмите кнопку «Add».

7. Выберите опцию «Trusted Platform Module» и нажмите «Finish».

Теперь вы сможете установить Windows 11 на виртуальную машину VMware Workstation.

Хорошая новость заключается в том, что есть способ установить Windows 11 на виртуальную машину с помощью VMware Workstation Player., который можно использовать бесплатно в личных целях. Вам нужно будет обойти проверки TPM и CPU в Windows 11, но это не так сложно, как может показаться. Без лишних слов, вот как установить Windows 11 на виртуальную машину с помощью VMware Workstation Player (бесплатно).
Шаг 1. Загрузите и установите VMware Workstation Player Free

Шаг 2. Загрузите ISO-файл Windows 11 с сайта Microsoft
Затем снова используйте свой веб-браузер, чтобы перейти на эту веб-страницу: Загрузите Windows 11. Там найдите раздел под названием «Загрузить образ диска Windows 11 (ISO)», выберите Windows 11 в списке и нажмите или коснитесь «Загрузить».

Выберите язык ISO- файла Windows 11 для загрузки и нажмите или коснитесь Подтвердить.

Теперь нажмите кнопку 64-разрядной загрузки и сохраните ISO-файл Windows 11 где-нибудь на своем компьютере.

Теперь у вас есть оба инструмента, необходимые для установки Windows 11 на виртуальную машину: VMware Workstation Player (бесплатно) и ISO-файл Windows 11 . Затем давайте посмотрим, как на самом деле установить Windows 11 в бесплатном проигрывателе VMware.
Шаг 3. Создайте новую виртуальную машину в VMware Workstation Player Free
Запустите VMware Workstation Player Free на своем компьютере. В его окне нажмите или коснитесь «Создать новую виртуальную машину».

Выберите «Я установлю операционную систему позже» в окне «Мастер создания новой виртуальной машины» , а затем нажмите или коснитесь «Далее».

Выберите Microsoft Windows в разделе «Гостевая операционная система», выберите Windows 10 x64 в списке версий и нажмите Далее.

Введите имя виртуальной машины Windows 11 и выберите папку на вашем компьютере, где вы хотите сохранить ее файлы. Затем нажмите Далее.

VMware Workstation Player Free теперь просит указать емкость диска для виртуальной машины Windows 11. Введите 64 ГБ или больше, но не меньше, так как это минимальный объем свободного дискового пространства, необходимый Microsoft для Windows 11. Затем выберите, хотите ли вы: «Сохранить виртуальный диск как один файл» или «Разделить виртуальный диск на несколько файлов», и нажмите «Далее».

На следующем шаге мастера настройки виртуальной машины Windows 11 у вас может возникнуть соблазн нажать «Готово», думая, что все готово. Но пока этого не делайте, так как вам все равно нужно настроить несколько параметров.
Шаг 4. Настройте виртуальную машину в VMware Workstation Player Free
Когда VMware Workstation Player Free сообщает, что он «готов к созданию виртуальной машины», щелкните или коснитесь « Настроить оборудование» , а не « Готово» .

Откроется окно оборудования VMware Workstation Player. В нем выберите Память слева и увеличьте объем оперативной памяти, выделенной виртуальной машине Windows 11, как минимум до 4096 МБ.

Если у вас мощный процессор, вы также можете увеличить количество ядер ЦП, выделенных виртуальной машине Windows 11. Однако это не обязательно, поскольку VMware Workstation Player Free по умолчанию предоставляет ему два ядра, что является минимумом, требуемым Windows 11.

Затем выберите CD/DVD (SATA) в левой части окна «Оборудование». Затем с правой стороны выберите «Использовать файл образа ISO» и «Обзор» или введите местоположение ISO-файла Windows 11, который вы загрузили на 2-м шаге этого руководства.

Вы можете оставить другие настройки без изменений или настроить их по своему вкусу. После того, как вы закончите, нажмите или нажмите Закрыть кнопку с правом нижнем углу Аппаратная окна , а затем Готово кнопку от «Готов к созданию виртуальной машины» окно.
Шаг 5. Начните установку Windows 11 на виртуальную машину из VMware Workstation Player Free
Вернувшись на панель управления VMware Workstation Player Free, виртуальная машина Windows 11 создана и указана в левой части окна. Чтобы запустить его, дважды щелкните его имя слева или сначала выберите его, а затем щелкните/коснитесь «Воспроизвести виртуальную машину» справа.

Виртуальная машина Windows 11 запускается из файла ISO и почти мгновенно просит вас «нажать любую клавишу для загрузки с компакт-диска или DVD». Щелкните или коснитесь внутри виртуальной машины, а затем нажмите любую клавишу на клавиатуре в соответствии с инструкциями.

Затем Windows 11 запускает мастер установки, который сначала просит вас выбрать язык, время и формат валюты, а также клавиатуру или метод ввода, который вы хотите использовать. Пока не обращайте на это внимания. Вместо этого внутри виртуальной машины одновременно нажмите клавиши Shift + F10 на клавиатуре, чтобы открыть командную строку.

Шаг 6. Обойдите системные требования TPM, Secure Boot и RAM для Windows 11
К сожалению, если вы продолжите процесс установки, он в конечном итоге сообщит вам, что «Этот компьютер не может работать с Windows 11», потому что «Этот компьютер не соответствует минимальным требованиям для установки этой версии Windows».

Если бы вы использовали коммерческое приложение виртуальной машины, такое как VMware Workstation Pro, это не было бы проблемой, потому что вы могли бы настроить свою виртуальную машину на использование сквозной передачи TPM и включить безопасную загрузку в ее настройках. Однако бесплатные инструменты, такие как тот, который мы используем в этом руководстве, VMware Workstation Player Free, не предлагают этих функций. Итак, чтобы иметь возможность установить Windows 11 на виртуальную машину, нам нужно обойти проверки TPM и безопасной загрузки операционной системы, а также, если необходимо, оперативную память. Вот как это сделать.
На предыдущем шаге вы нажали Shift + F10, чтобы запустить командную строку в процессе установки Windows 11. Теперь в окне командной строки виртуальной машины Windows 11 введите и выполните одну за другой следующие команды:

Шаг 7. Продолжите установку Windows 11 на виртуальную машину, как обычно
Теперь, когда вы настроили установку Windows 11 для обхода ужасных проверок TPM, безопасной загрузки и ОЗУ, вы сможете установить ее внутри виртуальной машины. С этого момента вы можете продолжить установку, как обычно. Если вам нужна помощь, мы подробно описали все следующие шаги в этом специальном руководстве: Как установить Windows 11 с USB, DVD или ISO. После того, как вы закончите установку, вы можете начать тестирование Windows 11 на своей новой виртуальной машине и посмотреть, как она вам понравится. 🙂

Вы устанавливали Windows 11 на виртуальную машину?
Теперь вы знаете, как установить Windows 11 на виртуальную машину, ни за что не платя. Приложение VMware Workstation Player можно бесплатно использовать в личных целях, а Windows 11 можно загрузить и установить без ключа продукта, поскольку Microsoft этого не требует. Так что все, что вам осталось сделать, это попробовать Windows 11 и решить, хотите ли вы обновить свои компьютеры и устройства. Сообщите нам, как все это сработало для вас и сталкивались ли вы с какими-либо проблемами при установке Windows 11 на виртуальной машине, в комментарии ниже.
Читайте также:

