Как установить виндовс 7 с флешки на ноутбук sony vaio
Обновлено: 07.07.2024
Главная преграда, которая возникает при попытке осуществить такую процедуру – черный фон с командой в верхнем углу слева. К тому же, стоит учесть, что далеко не каждая серия модели Vaio может перейти на Windows 2007 года. Установить данную ОС можно на следующих сериях: SVF14, SVE15, SVF15, SVP1121, SVE17, SVP1321, SVS15, SVS13.
Вы можете доверить эту процедуру профессионалам в сервисный центр по ремонту ноутбуков Sony.
Что нужно сделать для установки ОС Windows 7 на Sony Vaio?
Итак, если модель и серия поддерживают Windows 7, которую вы как раз и намереваетесь установить, то в процессе переустановки первым делом нужно удалить все текущее содержание с жесткого диска и перенести нужную вам информацию на любой USB-накопитель. Также нужно позаботиться о сохранении сетевых драйверов. Если это выполнено, можно смело переходить к самому процессу.
Как установить Windows 7 с флешки на ноутбук Sony Vaio
Начать установку следует с полного выключения гаджета, после чего нужно найти кнопку «assist» и соответственно ее нажать.
Если вы все сделали правильно, то после нажатия данной кнопки засветятся три лампочки, это говорит о том, что вы успешно запустили на своем ноутбуке «Режим спасения».
В процессе загрузки данного режима на дисплее своего гаджета вы увидите меню, в котором вам нужно будет найти и нажать на опцию ««Запустить настройки BIOS».
После того, как «BIOS» загрузится, нам нужно перейти на вкладку под названием «BOOT». Именно на данном этапе нам нужно будет изменить настройки BIOS, если конкретно, то нужно выбрать "Legacy"[Режим совместимости]. Это даст возможность осуществить полноценную процедуру переустановки операционной системы.
Как правильно выбрать носитель для переустановки?
Также обязательно нужно выбрать, из какого носителя будет происходить загрузка, так как мы выполняем установку с флешки, которую нужно установить априори перед загрузкой, то нужно выбрать пункт «External Device» и поставить его с помощью кнопок F6 и F5 вверх списка.
После этого нужно выйти на вкладку «Exit» и дважды нажать на «Enter». Чтобы окончательно закрепить все настройки, нужно нажать клавишу F 10. Далее следуйте указаниям мастера настройки, выбрав полную установку. Дождитесь окончания процедуры и перезагрузите ноутбук HP.
Ну вот, собственно, и все, после этих процедур можно считать, что операция установки Windows 7 с флешки на ноутбук Sony Vaio успешно завершена.
Ноутбуки в настоящее время всё чаще становятся выбором пользователей из-за удобства пользования, вытесняя с роли домашнего ПК стационарный компьютер.
Естественно у пользователей частенько возникают трудности с установкой Виндовс 7 или Виндовс 8 на ноутбук с наиболее удобного для этих целей носителя - флэшки.
Чтобы ноутбук загружался с флэшки с установочным дистрибутивом Виндовс, нужно настроить БИОС.
Для входа в BIOS ноутбука нажимаем кнопку assist "асист", которая находится левее кнопки включения.
В появившемся меню нажимаем пункт "запустить БИОС".
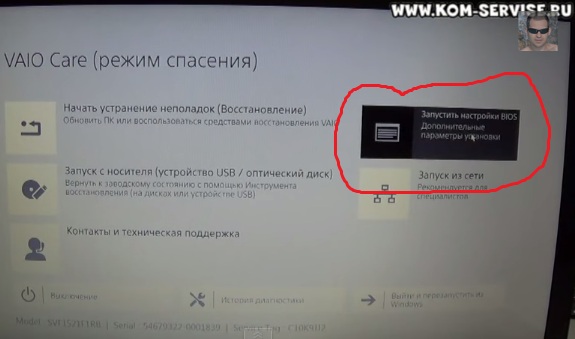
И попадаем в стандартный BIOS, в меню общих сведений о ноутбуке (количество оперативной памяти, ёмкости жёсткого диска).
Переходим на вкладку "Security" и в пункте "Security Boot" меняем статус "включен" на "выключен".
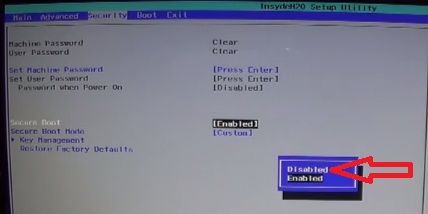
Далее переходим на вкладку загрузки - "Boot". В этой вкладке в строчке "Boot Mode" выбираем пункт "Legacy".
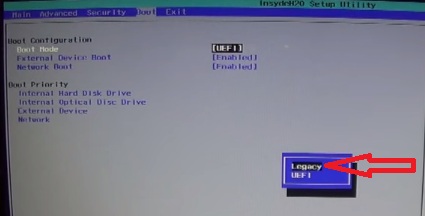
Ниже, в пункте "Boot Priority" указаны устройства в порядке очерёдности начала загрузки.
Для изменения очерёдности, стрелками вниз-вверх выбираем нужное нам устройство и перемещаем на первую строчку клавишами F5 и F6.
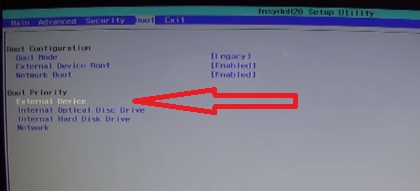
Чтобы в данном списке была указана флэшка, её нужно установить до загрузки ноутбука и входа в БИОС. Она будет обозначаться как "External Device".
После составления нужной нам последовательности устройств, переходим на вкладку "Выход" и выбрав пункт "Выход с сохранением сделанных изменений" жмём два раза кнопку "Enter".
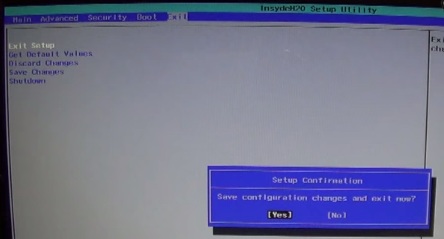
После этого ноутбук перезагружается. Есть вероятность что появится меню "Режим спасения", нужно просто снова перезагрузиться сочетанием клавиш Ctrl+Alt+Del и загрузка начнётся с указанного вами первым устройства.
Видео помощь настройки BIOS ноутбука SONY 152A29 для установки WINDOWS 7 или 8 с флешки или диска.
Ремонт, настройка и сервисное обслуживание ноутбуков город Братск, Энергетик. тел. 27-01-02
- Сообщество
- ПК и eReader
- ПК и Аксессуары
- "Мини" ФАК по ЧИСТОЙ установке Windows 7 (32 bit) .
"Мини" ФАК по ЧИСТОЙ установке Windows 7 (32 bit) на любой VAIO серии FW**
DJ_URAN- Отметить как новое
- Закладка
- Подписаться
- Отключить
- Электронная почта другу
Данный мини-гайд поможет вам установить ЧИСТУЮ Windows 7 (32bit) на ноутбук Sony VAIO серии VGN-FW**
Причём будут работать ВСЕ функциональные кнопки, яркость, громкость, будут необходимые утилиты от Sony, которые шли изначально с буком, а самое главное, ВСЁ БУДЕТ ФУНЦИКЛИРОВАТЬ ОТЛИЧНО!
Ниже приведен КОНКРЕТНЫЙ пример чистой установки Windows 7 (32 bit) на бук Sony VAIO VGN-FW11SR.
Для других моделей ноутов серии FW** всё делается аналогично. Различия могут быть только в ссылках на драйвера и утилиты с оф. сайта, а также в названиях папок после их разархивации после скачивания.
В любом случае, всё получится (проверено почти на всех моделях FW серии Sony VAIO), нужно только быть внимательнее.
Рекомендую также создать диски восстановления Windows Vista, которая изначально стояла на буке. Мало ли что пойдет не так.
1. Вставляем диск с Windows 7 (32 bit) в привод, устанавливаем винду. При выборе установки выбираем полную установку (НЕ ОБНОВЛЕНИЕ. ). Ставим винду на раздел C:/, где стояла Vista. Не надо удалять раздел восстановления! Оставьте его и не трогайте.
После установки рекомендую отключить UAC (Контроль Учетных Записей) Пуск-Панель управления-Учетные записи пользователей и семейная безопасность-Учетные записи-Изменение параметров учетных записей, переместить ползунок в нижнее положение, нажать "ОК", перезагрузиться.
2. Установка драйверов и утилит:
Сразу скажу, драйвера и утилиты надо будет устанавливать разными способами. Иногда просто файлом Setup, иногда вручную через диспетчер устройств, а иногда в режиме совметимости.
В каждом пункте подробно опишу.
Итак, вставляем носитель с распакованными драйверами и утилитами (болванка, флешка, внешний жесткий диск или чего там у вас еще.
a. Установка Sony Shared Library
Просто запускаем Setup из папки "Sony Shared Library 5.0 - 5.0.00.16220", после установки перезагружаемся.
b. Установка Setting Utility Series
Просто запускаем Setup из папки "Setting_Utility_Series_4.0_082Q_4.0.00.17250", после установки перезагружаемся.
c. Установка VAIO Control Center
Просто запускаем Setup из папки "VAIO Control Center 3.0 (082Q) - 3.0.00.16210", после установки перезагружаемся.
d. Установка Chipset Driver Intel
Заходим в папку "Chipset Driver Intel 8.2D_8.2.0.1014A", на файле Setup кликаем правой кнопкой мыши-Свойства-вкладка Совместимость-ставим галку "Запустить программу в режиме совместимости с:" -выбираем Windows Vista-жмём ОК внизу.
Теперь запускаем Setup, после установки перезагружаемся.
e. Установка ICH9-E/M SATA AHCI (Он же SATA Driver Intel Non-RAID)
Запускаем "Диспетчер устройств" через Пуск-Панель управления-Оборудование и звук-Диспетчер устройств.
В диспетчере устройств находим строку "IDE ATA/ATAPI контроллеры", открываем её и видим что-то вроде "Стандартный контроллер AHCI 1.0 Serial ATA" или подобное.
Кликаем правой кнопкой мыши по нему, далее: Обновить драйверы-Выполнить поиск драйверов на этом компьютере-Выбрать драйвер из списка уже установленных драйверов-Установить с диска-кнопка Обзор-указываем файл "iaAHCI" из папки "SATA Driver Intel Non-RAID_8.0A_8.0.0.1039", жмём ОК, после установки перезагружаемся.
f. Установка Видео-драйвера ATI (по желанию)
Просто запускаем установочный файл, после установки перезагружаемся.
g. Установка Audio Driver Realtek
Просто запускаем установочный файл "Vista_Win7_Rбла бла_x86", скаченный с сайта Realtek, после установки перезагружаемся.
h. Установка Audio Driver Realtek HDMI
Просто запускаем установочный файл "HDMI_Rбла бла", скаченный с сайта Realtek, после установки перезагружаемся.
i. Установка Ethernet Driver
Запускаем "Диспетчер устройств", во вкладке "Сетевые адаптеры" находим что-то вроде "Универсальный Ethernet-контроллер Marvell Yukon 88E8055 PCI-E Gigabit Ethernet" или подобное.
Кликаем правой кнопкой мыши по нему, далее: Обновить драйверы-Выполнить поиск драйверов на этом компьютере-Выбрать драйвер из списка уже установленных драйверов-Установить с диска-кнопка Обзор-указываем файл "yk60x86" из папки "Ethernet Driver (Marvell) 10.53 VF - 10.53.2.3", жмём ОК, после установки перезагружаемся.
j. Установка Wireless LAN Driver Atheros
Не понадобится, винда сама подтягивает драйвер при установке.
k. Установка Modem Driver
Запускаем "Диспетчер устройств", во вкладке "Модемы" находим что-то вроде "Программный модем HDA CX11270" или подобное.
Кликаем правой кнопкой мыши по нему, далее: Обновить драйверы-Выполнить поиск драйверов на этом компьютере-Выбрать драйвер из списка уже установленных драйверов-Установить с диска-кнопка Обзор-указываем файл "SnSZIRXz" из папки "Modem Driver (Conexant) 7.62 VF - 7.62.00.50", жмём ОК, после установки перезагружаемся.
l. Установка Bluetooth Driver
Заходим в папку "Bluetooth Driver (Broadcom) 6.1S3Q208 - 6.1.0.2200_logo", на файле Setup кликаем правой кнопкой мыши-Свойства-вкладка Совместимость-ставим галку "Запустить программу в режиме совместимости с:" -выбираем Windows Vista-жмём ОК внизу.
Теперь запускаем Setup, после установки перезагружаемся.
m. Установка Pointing Device Driver (Тачпад)
Заходим в папку "Pointing Driver (Alps) 7.0H - 7.0.501.10", на файле Setup кликаем правой кнопкой мыши-Свойства-вкладка Совместимость-ставим галку "Запустить программу в режиме совместимости с:" -выбираем Windows Vista-жмём ОК внизу.
Теперь запускаем Setup, после установки перезагружаемся.
n. Установка Memory Card Reader Writer Ricoh (MS)
Запускаем "Диспетчер устройств", во вкладке "Неизвестные устройства" находим "Основное системное устройство" или подобное.
Кликаем правой кнопкой мыши по нему, далее: Обновить драйверы-Выполнить поиск драйверов на этом компьютере-Выбрать драйвер из списка уже установленных драйверов-Установить с диска-кнопка Обзор-указываем файл "rimsptsk" из папки "Memory_Card_Reader_Writer_Driver_Ricoh_MS_6.3B_6.3.0.50", жмём ОК, после установки перезагружаемся.
o. Установка Memory Card Reader Writer Ricoh SD CRPM
Запускаем "Диспетчер устройств", во вкладке "IDE ATA/ATAPI контроллеры" (иногда в "Неизвестные устройства") находим оставшееся устройство SD карточек, что-то вроде "Стандартный SDA-совместимый SD хост-контроллер" или подобное.
Кликаем правой кнопкой мыши по нему, далее: Обновить драйверы-Выполнить поиск драйверов на этом компьютере-кнопка Обзор-указываем папку "Memory Card Reader Writer Driver (Ricoh) (SD CPRM) 3.1D - 0.0.1.0", жмём ОК, после установки перезагружаемся.
p. Установка VAIO Event Service
Просто запускаем Setup из папки "VAIO Event Service 4.0 082Q _ 4.0.00.19100", после установки перезагружаемся.
q. Установка SFEP Driver (Sony Firmware Extension Parser Driver)
Не требуется. Винда сама подтянет его во время установки.
r. Установка VAIO Power Management
Просто запускаем Setup из папки "VAIO Power Management 3.0 - 3.0.00.05270", после установки перезагружаемся.
Всё! Можно теперь накатывать всё остальное, что вам угодно (антивирусники, офис, бла бла бла. ).
Как установить Windows 7 с флешки на ноутбук Sony Vaio
Главная преграда, которая возникает при попытке осуществить такую процедуру – черный фон с командой в верхнем углу слева. К тому же, стоит учесть, что далеко не каждая серия модели Vaio может перейти на Windows 2007 года. Установить данную ОС можно на следующих сериях: SVF14, SVE15, SVF15, SVP1121, SVE17, SVP1321, SVS15, SVS13.
Вы можете доверить эту процедуру профессионалам в сервисный центр по ремонту ноутбуков Sony.
Что нужно сделать для установки ОС Windows 7 на Sony Vaio?

Итак, если модель и серия поддерживают Windows 7, которую вы как раз и намереваетесь установить, то в процессе переустановки первым делом нужно удалить все текущее содержание с жесткого диска и перенести нужную вам информацию на любой USB-накопитель. Также нужно позаботиться о сохранении сетевых драйверов. Если это выполнено, можно смело переходить к самому процессу.
Как установить Windows 7 с флешки на ноутбук Sony Vaio



Как правильно выбрать носитель для переустановки?

Ну вот, собственно, и все, после этих процедур можно считать, что операция установки Windows 7 с флешки на ноутбук Sony Vaio успешно завершена.
В случае, когда происходит , либо требуется загрузиться с LIVE-usb для различных технических (или не технических) работ.
Загрузка ноутбуков VAIO с USB внешнего носителя
Следует иметь в виду, что некоторые устройства могут быть несовместимы с ноутбуками Vaio.
Какой клавишей осуществляется переход в Меню загрузки на ноутбуках Sony Vaio (Windows Vista, Windows XP)


Загрузка с флешки ноутбука Sony Vaio
Для моделей, поддерживающих загрузку с флешки в биосе, как правило, последовательность действий похожа (если не одинакова) и выглядит следующим образом:

Если Ноутбук не поддерживает загрузку с флешки как загрузиться с флешки
У некоторых моделей Sony Vaio фирменный BIOS поддерживает загрузку только с USB-floppy и CD-ROM / DVD-ROM оптических дисководов, а поскольку USB-флэшка распознаётся как жесткий диск , то загрузиться с неё не получится.
Модели, поддерживающие загрузку с флешки
С проблемой входа в биос ноутбука sony vaio я столкнулся только через пару лет, после его приобретения. Я владею моделью , которая уже устарела и я ее захотел модернизировать. Установить Windows 10 вместо 8. HDD диск поменять на SSD. 4Гб оперативной памяти увеличить до 8.
После установки всех новых железок я перезагрузил ноутбук и тут начались проблемы со входом в биос моей соньки. Стандартные методы входа для ноутбуков, нажатием клавиш F2 , F12 и стационарных компьютеров клавиша Del (Delete) не сработали.
Я неплохо разбираюсь в компьютерах, но с техникой Сони столкнулся впервые, и сразу получил такой пинок. Это чтоб не зазнавался. Пошел за ответами в интернет и сразу понял в чем дело.
Спецкнопка
Ниже нормальное видео по тому, как войти в биос на ноутбуке сони. Начало выставил с нужного момента, чтобы не терять время на просмотр пустой информации.
Зачем Sony отошла от привычного для всех пользователей метода захода в BIOS мне не понятно, но что есть то есть. Когда знаешь как делать, особых проблем это не вызывает.
Так же не стоит пренебрегать чтением инструкций и руководства для пользователей. Скорее всего там данный момент отражен. Наша лень творит чудеса. Лучше 2 часа провозиться с чем-то, чем потратить 10-15 мин на изучение проблемы и за 1 минуту ее решить.
Выводы и возможные вопросы
- Кнопку ASSIST необходимо нажимать при выключенном ноутбуке, тогда он включается в режиме восстановления, где имеется пункт для входа в биос.
- Идет много споров, по поводу того, что если жесткий диск выйдет из строя, то в биос не зайти, так как кнопка ASSIST привязана программно к диску. Это не совсем так.
Во первых, мы по нажатию кнопки заходим не в сам биос, а в режим восстановления, в котором только 1 из пунктов дает зайти в него.
Во вторых, при замене старого диска на новый, автоматически загрузка производиться с внешнего носителя (флешки, cd-dvd диска). Режим восстановления тут не сработает, так как восстанавливать нечего и не из чего. В BIOS ноутбука нам делать нечего, пока не установим новую виндовс. После установки все заработает в штатном режиме.
И так, что бы зайти в биос Sony vaio, включите ноутбук и нажимайте на клавишу F2 , если биос не отображается и начинается обычная загрузка системы, то пробуйте нажимать другие клавиши F4 , F8 либо клавишу Delete .
На модели Sony vaio PCG-71812V для входа в bios используется именно клавиша F2 . Давайте рассмотрим какие пункты меню и настройки предоставляет нам данный биос.
Что бы установить пароль, как обычно выбираете вкладку на что хотите поставить пароль, нажимаете клавишу Enter и прописываете пароль. После всего проделанного нажимаете клавишу F10 для сохранения настроек.
И так самый главный и нужный раздел биоса.
Загрузка с флешки или CD-Rom Sony Vaio.
Для загрузки с флешки или cd-rom в биос нам понадобится раздел Boot .
Выбираем стрелочкой на клавиатуре вкладку External Devise Boot нажимаем клавишу Enter в выпадающем меню нажимаем Включить(Enable). Данным способом мы разрешаем загрузку с внешних устройств.
Далее стрелочкой на клавиатуре спускаемся вниз, выбрав вкладку External Device (Внешнее устройство) и теперь не стрелочкой, а нажатием клавишей F5 поднимаем данную вкладку на самый верх, тем самым мы выставляем приоритет загрузки с флешки в биос. Что бы загрузка шла с cd-rom, нужно выбрать вкладку Internal Optical Disc Drive и так же клавишей F5 поднять на самый верх, тогда загрузка будет с cd-rom. После настройки обязательно сохраните все нажатием клавиши F10 . . Надеюсь понятно!
Ну вот и все друзья, надеюсь всем все понятно, как зайти в биос на ноутбуке Sony vaio и выставить загрузку с флешки Sony Vaio. Если есть вопросы и дополнения, обязательно пишите в комментариях, всем помогу чем смогу. Удачи.
В определённых обстоятельствах вам может понадобиться вызвать интерфейс BIOS, так как с его помощью производятся настройки работы определённых компонентов, расставляются приоритеты загрузки (нужно при переустановке Windows) и т.д. Процесс открытия БИОС на разных компьютерах и ноутбуках может отличаться и зависит от многих факторов. В числе таковых — производитель, модель, особенности конфигурации. Даже на двух ноутбуках одной линейки (в данном случае — Sony Vaio) условия для входа могут несколько различаться.

В моделях Vaio разброс небольшой, и нужную клавишу легко определить по возрасту модели. Если она относится к устаревшим, то попробуйте клавиши F2 , F3 и Delete . Они должны сработать в большинстве случаев. Для более новых моделей актуальны будут клавиши F8 , F12 и ASSIST (особенности последней рассмотрены выше).
Если же ни одна из этих клавиш не сработала, то придётся использовать стандартный список, который достаточно обширен и включает в себя эти клавиши: F1, F2, F3, F4, F5, F6, F7, F8, F9, F10, F11, F12, Delete, Esc . В некоторых случаях он может быть пополнен различными комбинациями с использованием Shift , Ctrl или Fn . За вход отвечает только одна клавиша или их сочетание.
Никогда не стоит исключать вариант с получением необходимых сведений о входе в технической документации к устройству. Руководство пользователя может находиться не только в документах, идущих вместе с ноутбуком, но и на . В последнем случае придётся воспользоваться строкой поиска, где вписывается полное название модели и в результатах ищется различная документация, среди которой должно быть руководство для пользователя в электронном виде.
Компания Sony имеет главный офис в Токио – транснациональная корпорация. Для счастливых обладателей ноутбука Sony Vaio иногда становится затруднением включить на sony bios (подпрограмму ОС). Рассмотрим несколько вариантов, как это можно сделать.
Как войти
Зайти в биос sony vaio можно несколькими способами, зависит от модели устройства:
- Используя специальную клавишу Assist .
- Нажатием на F2 .
- Попасть в БИОС (БСВВ, набор микропрограмм) можно сочетанием Esc+F2 .
- Запустить BIOS, набирая F2+F3+ Delete .
Внимание! Прежде чем нажимать выбранную комбинацию, устройство должно быть выключено. Каким способом открыть БСВВ зависит от года выпуска ноутбука.
Кнопка F2
На большинстве моделей Sony Vaio включает набор микропрограмм клавиши F2, DELETE, F3. Возможно сочетание F2+DEL, F3+DEL. В новых моделях Сони Вайо может за открытие Bios отвечать сочетание клавиш F8 и F12.
- запускаем ноутбук;
- поочередно нажимаем F2+DEL;
- делаем это быстро;
- вход происходит за пару секунд.
Комбинация Esc+F2
Многообразие вариантов открытия БСВВ (набора микропрограмм) разработчики объясняют установкой разных материнских плат. По этой причине нет единого входа для открытия подсистемы устройства, оно зависит от номера модели и года выпуска Сони Вайо.
Специальная кнопка Assist
Обратите внимание! Кнопку Assist надо использовать таким же образом, как и все остальные. Иными словами, после запуска ноута жмем часто и периодически, до появления меню. Оно появится на мониторе через пару секунд. Далее пользователю будут предложены варианты действий.
- нажимаем Assist;
- открывается меню;
- нажимаем F2;
- попадаем на окно настроек подсистемы.
Как выйти
Пользователь заходит в БИОС обычно для установки приоритета действий системы. Это необходимо делать, при переустановке ОС (операционную систему). После получения нужных параметров надо выйти из окна настроек системы.
Порядок действий с использованием для входа кнопки Assist:
С сохранением параметров
Многие продвинутые юзеры самостоятельно переустанавливают ОС Виндовс, когда:
- по технической ошибке она не работает;
- возникли нарушения в случае вирусной атаки.
Действия с сохранением параметров:
Без сохранения изменений
Часто пользователю требуется узнать системные параметры, проверить порядок пуска изделия с диска, флешки, с винчестера. Для этого он заходит в BIOS (подпрограмму системных настроек Виндовс).
Это делается так:
Внимание! После нажатия на ENTER пользователь выйдет из BIOS без сохранения изменений подпрограммы системы, а ноут продолжит загрузку ОС Виндовс.
Варианты, когда не надо сохранять изменения:
- случайно изменили не те параметры;
- неуверенность в выборе изменений;
- нет смысла вносить изменения.
За выход из BIOS отвечают клавиши F10 и ESC. Для этого надо перейти на основную страницу подпрограммы.
Из рассмотренных вариантов открытия БВВВ ноутбука Sony Vaio становится понятно, что разработчики специально меняют на разных моделях вход в BIOS. Заниматься переустановкой ОС должны обученные специалисты. Всегда надо помнить, что, меняя параметры подсистемы, есть вариант вывода ноутбука из рабочего состояния, после чего потребуется полная перепрошивка компьютера.
Здравствуйте друзья! В этой статье хочу показать Вам как зайти в биос на ноутбуке Sony vaio и выставить приоритет, что бы загрузиться с флешки или cd-rom. Много вопросов по данной теме, пользователи не могут понять как в боисе Sony vaio сделать так что бы загрузка происходила с флешки или cd-rom.
Сразу хочу отметить, что производитель Sony vaio не стоит на месте и модели ноутбуков модернизируются, поэтому bios может немного отличаться, но суть остается одинаковой. Я на примере буду показывать биос Sony vaio, модель PCG-71812V.
И так, что бы зайти в биос Sony vaio, включите ноутбук и нажимайте на клавишу F2, если биос не отображается и начинается обычная загрузка системы, то пробуйте нажимать другие клавиши F4, F8 либо клавишу Delete.
На модели Sony vaio PCG-71812V для входа в bios используется именно клавиша F2. Давайте рассмотрим какие пункты меню и настройки предоставляет нам данный биос.
Что бы установить пароль, как обычно выбираете вкладку на что хотите поставить пароль, нажимаете клавишу Enter и прописываете пароль. После всего проделанного нажимаете клавишу F10 для сохранения настроек.
И так самый главный и нужный раздел биоса.
Прошивка биоса sony vaio
Обновление скачать с официального сайта Sony
Что делать пользователям Windows 10?
Версии Vaio Update под Windows 10 не существует. Но версия для семерки отлично запускается и на десятке, поэтому можете смело качать и устанавливать.
Делитесь своим опытом!
Как прошить BIOS?
Подскажите пожалуйста, как прошить BIOS на ноутбуке Sony VAIO VPS-SE1V9R+
А он Вас чем то не устраивает?
Я бы рисковать не стал.
Хочу установить хакинтош, а для этого надо установить винчестер в режим AHCI
Вряд ли кто либо ЗДЕСЬ Вам поможет.
Делитесь своим опытом!
Ошибки прошивки BIOS ноутбуков Sony Vaio
Всем доброго времени ! Нужна информация об ошибках в прошивке , были ли заявления касающиеся данной модели ноутбука ? Изначально обновил биос из центра загрузок — BIOS : RO17OD6 , хочу выяснить , связывать ли повреждение системных файлов с ошибками прошивки ? Ноутбук SVE1713E1RW
Эта тема так же обсуждается на Microsoft уже дотаточно долго ч и ряда других форумов , но решения так и не найдены . Начну по порядку . Ноутбук с предустановленной виндовс 8х64 , обновленной до 8.1. через магазин .
Как перепрошить BIOS Sony?
Телевизора Боялись 18 Дек 2011
Перед тем как мне показали неисправность (отрубался после некоторого времени)
Это явный признак перегрева. Очевидно, в результате хронического перегрева ноут в конце концов не выдержал безобразия и умер.
Nekrasov 18 Дек 2011
Не помогло, уже пару раз сделал.
Это явный признак перегрева. Очевидно, в результате хронического перегрева ноут в конце концов не выдержал безобразия и умер.
Нет, точно не он.
D2T 18 Дек 2011
Хронический перегрев это да. У меня на руках как раз такой ноут. Визуально все ок а внутри как будто кипел.
Некоторые биос на ноутах вообще только через винду попасть можно.
GUNman 18 Дек 2011
Нет, точно не он.
ну и точно не биос, так как BIOS прекращает работу после начала загрузки ОС, и отключение машины во время обычной работы не может спровоцировать.
ну и точно не биос
Я не говорю, что вырубания вызывал биос. У меня есть подозрения, что он даже включаться перестал из-за слетевшего биоса. Маловероятно, конечно, но грех не попробовать.
GalielO 18 Дек 2011
Я не говорю, что вырубания вызывал биос. У меня есть подозрения, что он даже включаться перестал из-за слетевшего биоса. Маловероятно, конечно, но грех не попробовать.
А в биос выходит. Какуюнить F8 нажимал, или как там у тебя в биос выходит?
В биос, он вообще. заходит? Менюшку биоса кажет. Как ты перепрошить собирался?
А в биос выходит?
дисплей не горит
Вообще ничего не показывает, даже подсветка не горит.
Как ты перепрошить собирался?
У моего асера, например, бывает сбрасывается биос и тоже все признаки мертвого ноута (даже подсветки нет дисплея нет). Перепрошивается аварийно включением с зажатыми клавишами.
Sony VAIO, как зайти в БИОС?
BIOS – это программа, находящееся в микросхеме ПЗУ, которая, в свою очередь находится на материнской плате ПК/ноутбука. Является базовой системой ввода/вывода, отвечает за работу различных компьютерных интерфейсов, с возможностью их настройки. Иными словами: BIOS является основным загрузчиком ПК/ноутбука, с помощью которого непосредственно происходит запуск ОС.
Sony VAIO, как зайти в БИОС?
BIOS на ноутбуках Sony VAIO
Рассмотрим несколько пошаговых способов запуска BIOS на ноутбуках линейки VAIO.
Способ №1
Отобразится экран настройки параметров BIOS.
Экран настройки параметров BIOS
Способ №2
Отобразится экран настройки параметров BIOS.
Экран настройки параметров BIOS
Способ №3
Видео — Как попасть в BIOS Sony Vaio E Series
Как правильно выйти из BIOS
С сохранением новых параметров
Без сохранения измененных параметров
Важно! Параметры BIOS нужно изменять осознанно, поэтому в случае чего нужно знать, как отменить все изменения, чтобы все работало, как прежде.
Настройка загрузки с внешнего носителя
- Включите ноутбук.
- Подключите загрузочный диск или USB-устройство.
Подключаем к ноутбуку загрузочный диск или устройство USB
Читайте подробную информацию, что делать если БИОС не видит загрузочную флешку, а также ознакомиться с практическими советами, в новой статье на нашем портале.
- Включите ноутбук.
- Подключите загрузочный диск или USB-устройство.
Подключаем к ноутбуку загрузочный диск или устройство USB
Выбираем носитель, с которого хотим загрузиться
С помощью стрелок перемещаем носитель на первое место
Видео — Как загрузить компьютер Sony VAIO с помощью загрузочного usb-накопителя или диска
- Включите ноутбук.
- Вставьте загрузочный диск/устройство USB.
Подключаем к ноутбуку загрузочный диск или устройство USB
Если способы выше не принесли вам желаемого результата, то обратитесь к руководству пользователя вашего ноутбука или напишите в поддержку Sony.
Видео — Как войти в меню параметров загрузки на большинстве ноутбуков Sony Vaio — легкий путь!
Читайте также:

