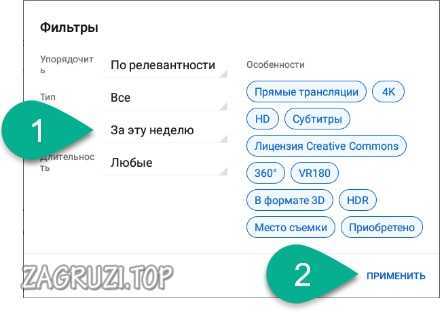Как установить виндовс 7 ютуб
Обновлено: 05.07.2024
Задумываетесь об установке новой операционной системы, а именно windows 7? После прочтения данной статьи, Вы на 100% решите для себя, стоить устанавливать или нет. А также навсегда уберете страхи возможной некорректной установки, даже если вы новичок.
Полезно! Советуем заранее распечатать данный туториал, чтобы во время установки он был под рукой. Ведь во время установки Windows 7 доступа к интернету не будет. Пренебречь данным советом вы можете, если у вас второй ноутбук и ПК. Или планируете использовать смартфон.
Как установить Windows 7 с флешки на компьютер или ноутбук
В каких случаях установить ОС Windows 7?
- При покупке нового ноутбука или ПК. Часто новые ПК и ноутбуки не имеют установленной ОС. Или же она есть, но не та, которую вы хотели.
- После продолжительного или краткого использования Windows 10 или 8, она вам не понравилась. И вы решили «вернуться» к старой виндовс 7.
- Произошел сбой в работе, ПК заражен вирусами, компьютер или ноутбук не включается и т.д.
Проговорим подробнее последний случай. Перед переустановкой винды в этом случае, следует учесть все последствия:
- Прежде чем переступать к переустановке, целесообразнее поискать и попробовать другие способы решения проблемы
- важно учесть, что после установки Windows произойдет очистка всех данных, в т.ч. все программы, драйвера, все фотографии и видео и т.д.
- Нет гарантии, что данный процесс на 100% избавит от проблемы.

Если вы готовы к возможным последствиям и все равно решили установить «чистый» виндовс, то теперь переходим к подготовке «железа» к установке.
Подготовка к установке
Ниже приведены 7 шагов, соблюдение которых поможет максимально комфортно и эффективно перейти к новой системе.
- Просмотр названия и размера жесткого диска, в котором установлена ОС. Для этого зайдите в «Мой компьютер»и узнайте необходимые сведения. Обычно это локальный диск С.
- Предварительно сохраните на любой носитель все нужные драйвера. В случае отсутствия диска с драйверами, всегда можно скачать их с официального сайта производителя. Если вы проигнорируете данный пункт, то после установки смело будьте готовы остаться без интернета.
- Выбираем разрядность новой виндовс 7. Для этого зайдите в «Панель управления». Далее откройте вкладку «Система и безопасность». Затем нажмите на Систему. Найдите размер ОЗУ и разрядность нынешней системы. Если ОЗУ больше 3 Гб, смело выбирайте 64-разрядность. Вообще, x86 (он же 32) советуем к установке только на слабое или очень устаревшее железо.
На заметку! Обратите внимание, драйвера для одного и того же устройства в разных разрядностях, на деле это совершенно разные системы.
- Скачайте установочный файл Windows 7 согласно выбранной разрядности:
Windows 7 Professional — x64
Windows 7 Professional — x86
- Подготовьте загрузочную флешку с Windows 7. В данной статье мы рассмотрим установку системы именно с флэш-накопителя Так как это наиболее простой и быстрый вариант.
- Также следует быть готовым к удалению всех хранящихся на диске С файлов. Для этого скопируйте все нужные файлы в любой съемный носитель или диск.
На заметку! Обязательно учитывайте, что файлы, находящиеся на рабочем столе, тоже хранятся на диске с системой. И сохраните их в другое место, если они вам понадобятся.
Пошаговая установка Windows для новичков
Для этого нам потребуется выполнить три простых шага:
- создать загрузочуюй флеш-карту;
- изменить приоритет загрузки с флешки в bios;
- установить windows 7.
Создание загрузочной флешки
Важно! Во время процесса загрузки все содержимое флеш-карты удалится, независимо от наличия свободного места и объема флеш-карты. Поэтому заранее нужно очистить USB-носитель от нужных файлов.

Пошагово следуем инструкции ниже:
- Запускаем Руфус
- Откроется небольшое окно, начнется распознавание usb-накопителя
- Автоматически заполнятся 3 верхние строчки
- В меню необходимо выбрать “ISO-образ”
- Проверяем проставление галочек как указано на картинке ниже.
- Нажимаем «Старт».
- После завершения создания образа нажимаем «Готово». Флешка остается подключенной.
Установка в bios загрузки с флеш-накопителя
Установка Windows 7
Если вовремя не вытащить флешку, то рискуем установить windows 7 заново.
- После перезагрузки продолжится процесс установки. Теперь остается только настроить некоторые параметры системы.
- Вводим имя компьютера, по желанию устанавливаем пароль. Выполнится активация, ее также можно выполнить позже. Выбираем язык, свой часовой пояс, дату и время.
Готово! Если всё сделано правильно, то Windows 7 будет успешно установлена с флешки на компьютер или ноутбук.
Что делать после установки Windows 7?
Во-первых меняете обратно приоритет загрузки в Биос с флешки на жесткий диск. Надеюсь, вы разберетесь следуя инструкции выше в этапе подготовки к установке.
Во-вторых, установить все необходимые драйверы. Т.к. сразу после установки виндовс 7 могут не работать интернет и USB-разъемы.
Сперва рекомендуем поставить драйвера на материнскую плату, после чего появится интернет и звук. Устанавливаем драйвера с предварительно подготовленной флешки, куда мы сохранили все необходимое. Или на этом этапе через интернет можно найти все остальное.
В-третьих – при включении компьютера или ноутбука у Вас на экране может отображаться два Windows 7 (в процессе загрузки).
Первый – установлен вами, а второй – сохранился в скрытом разделе («зарезервировано системой»). При желании лишнюю строку можете удалить. Для этого следует выполнить:
- После запуска компьютера или ноутбука, зайдите в командную строку выполнить с помощью комбинации клавиш Win + R или через Пуск-Выполнить. Введите msconfig
- В открывшемся окне перейдите во вкладку Загрузка. Здесь будут отображены ранее просмотренные версии windows Первая из них – текущая, ее трогать не стоит. А вторая – ненужная. Ее выбираете, нажимаете «Удалить». Далее – «применить»
- После совершенных действий необходимо перезагрузить компьютер или ноутбук.
Готово. После перезагрузки второй Windows 7 больше не будет, и меню выбора операционной системы Вы не увидите.
В наше время YouTube – это, без сомнения, самый популярный видеохостинг, смотрят который, наверное, все без исключения. Тут можно найти очень много полезного, обучающего или развлекательного контента на любой вкус. Сегодня мы как раз и поговорим о том, как бесплатно и без регистрации скачать «Ютуб» на ноутбук или компьютер на русском языке. Не откладывая, приступаем.

Описанная инструкция работает на Windows XP, 7, Vista, 8 и 10. Также поддерживаются любые разрядности ОС.
Загрузка и установка эмулятора
Для того чтобы установить полную компьютерную версию YouTube на наш ПК, мы будем использовать Android-эмулятор. Таких программ существует много, посмотреть их список и выбрать понравившийся Play Маркет для вашего компьютера вы можете самостоятельно.
- В этот раз наш выбор падает на BlueStacks 4 и именно его мы и будем использовать. Начнем с установки программы. Скачайте ее и запустите полученный файл.
Клиент работает на Windows XP, 7, 8, 10
Внимание: не пытайтесь скачать программу либо сам «Ютуб» через торрент. Так вы загрузите пачку отборных вирусов на свой ПК! То же самое касается и установки клиента через АПК.
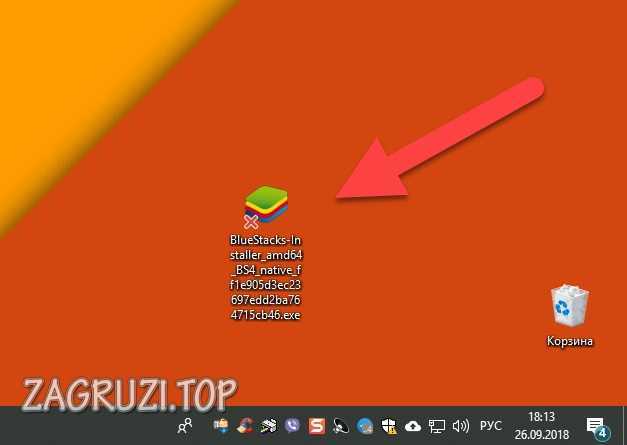
- В открывшемся окне жмем кнопку начала установки.


- Жмем кнопку, отмеченную на скриншоте красной стрелкой.
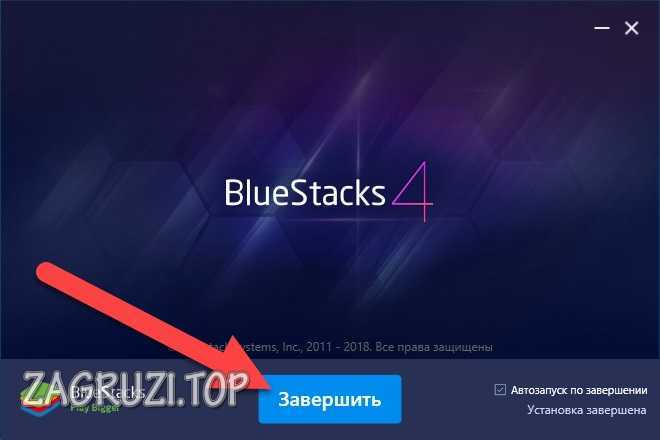
На этом установка эмулятора окончена, и мы можем переходить к его первичной настройке.
Первичная настройка
Настройка эмулятора понадобится только при его первом запуске, в дальнейшем такой необходимости не возникнет. Делаем следующее:
- Дожидаемся завершения оптимизации файлов, которая проводится лишь при первом включении BlueStacks
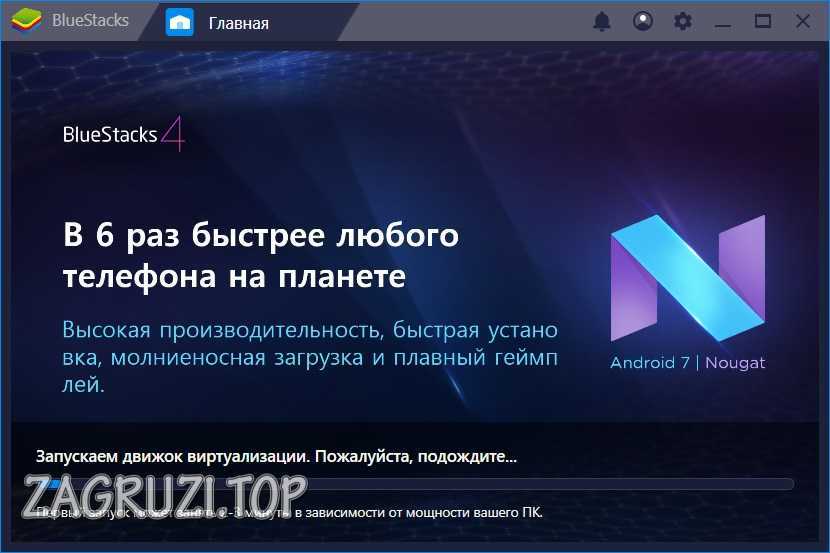
- Выбираем нужный язык и жмем кнопку, отмеченную на скриншоте ниже.
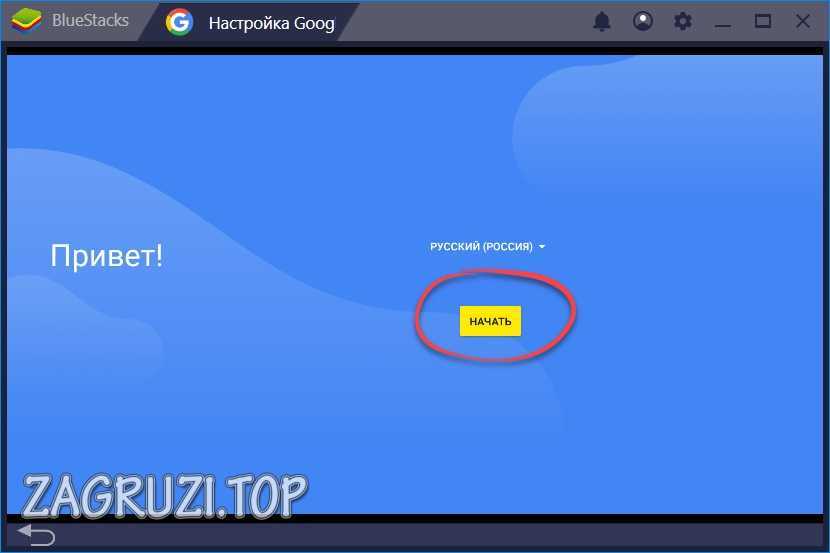
- Для использования эмулятора нам обязательно нужна учетная запись Google. Если у вас ее нет, читайте как правильно регистрироваться. Когда аккаунт появится, введите логин от него в обозначенное поле и переходите к следующему шагу.
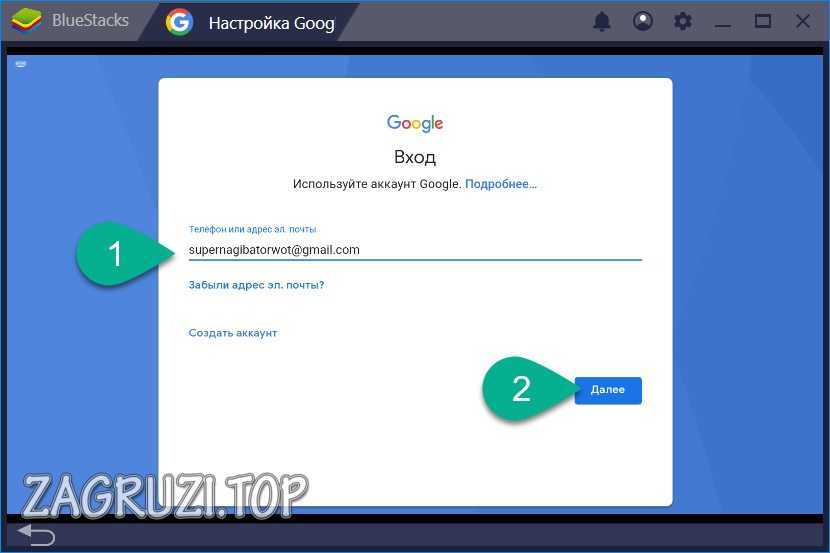
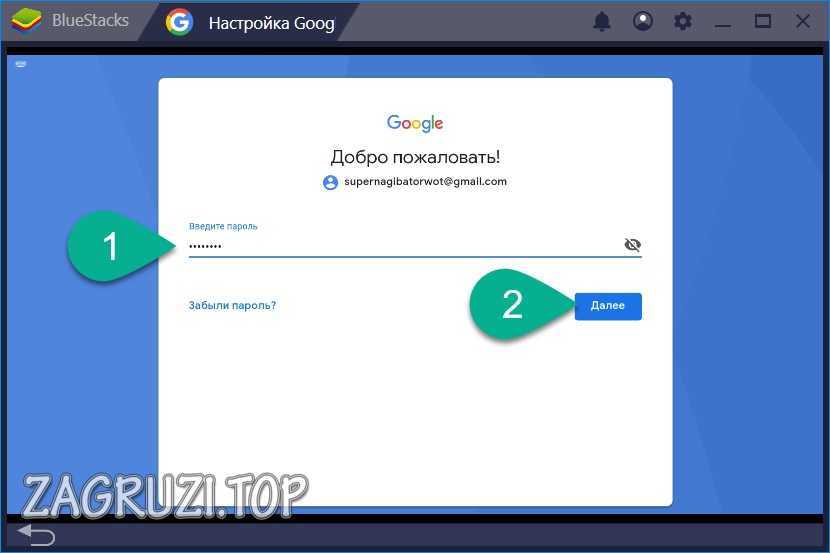
- На следующем этапе принимаем условия политики конфиденциальности.
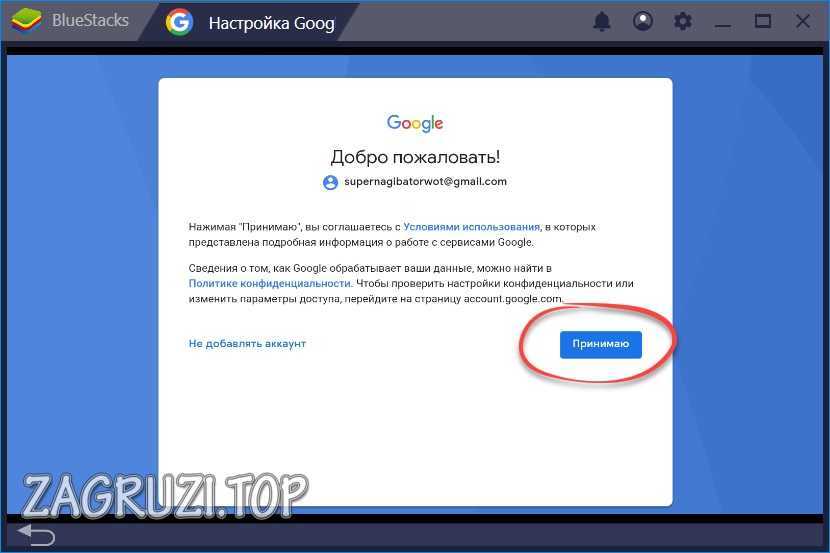
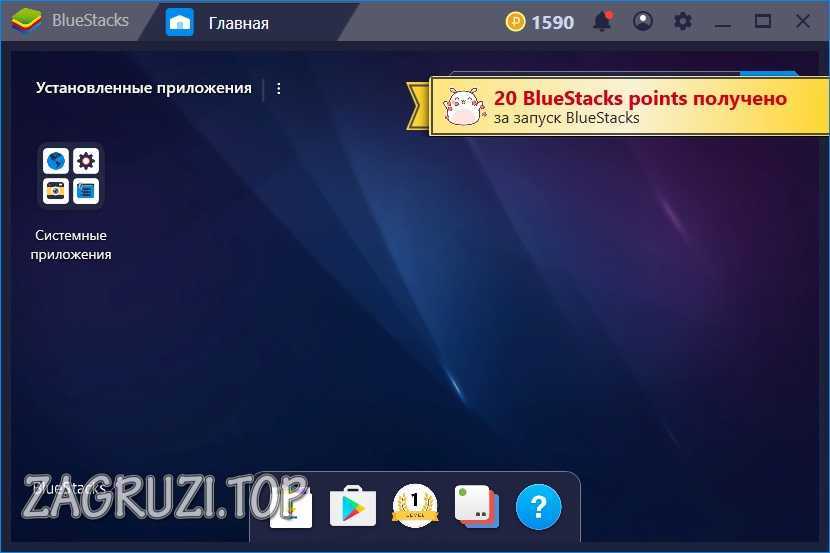
Существует очень много полезных программ от Android, которые вы можете установить на свой ПК или нетбук.
Видеоинструкция
О том, как правильно устанавливать, настраивать и использовать данный эмулятор мы рассказали в данном виде.
Скачиваем YouTube для ПК
Теперь можно переходить прямо к делу и инсталлировать клиент видеохостинга на наш ПК. Делается это следующим образом:
- В поисковой строке, расположенной в верхней правой части программы, вводим нужный запрос и жмем по иконке с изображением увеличительного стекла.
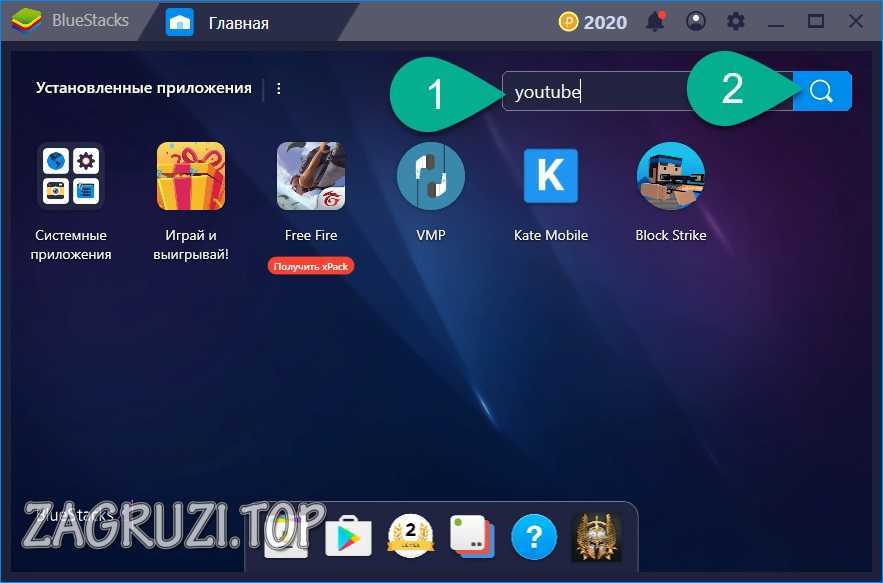
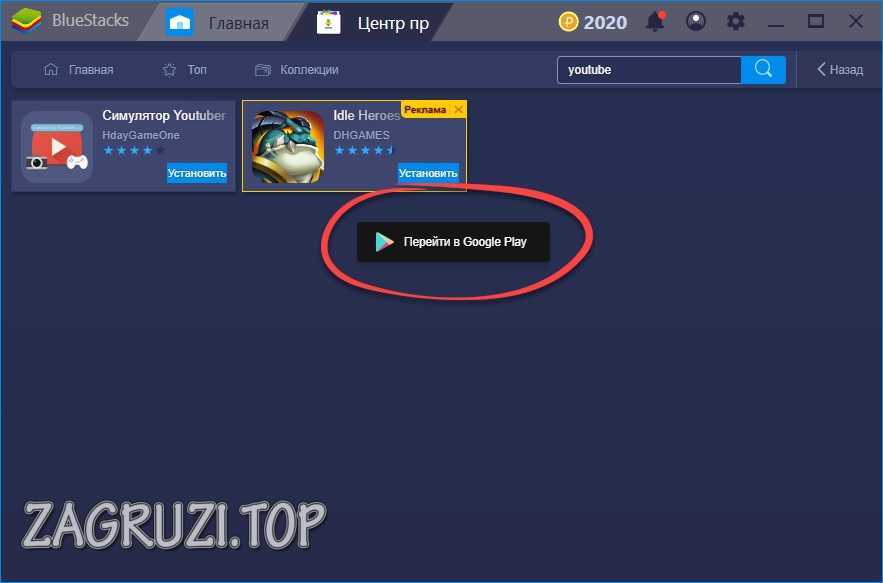
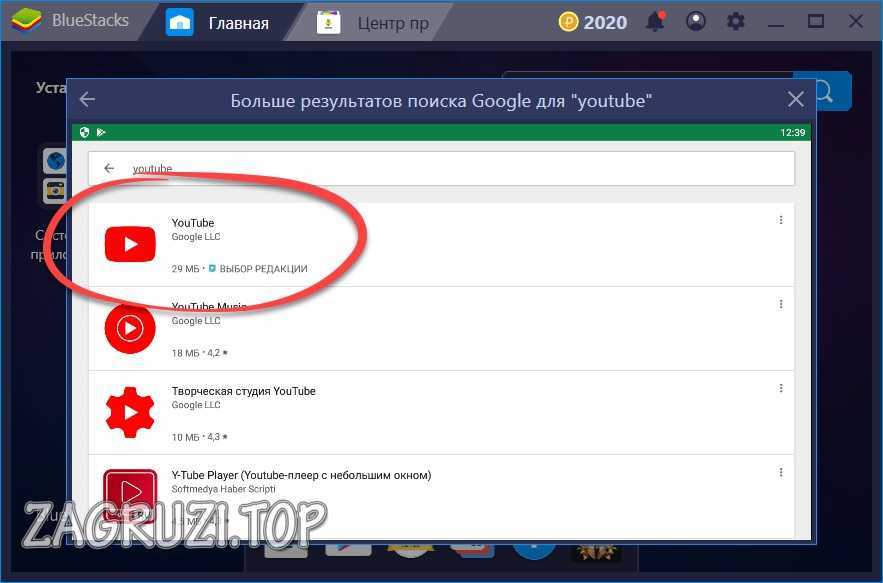
- На домашней странице «Ютьюб» для компьютера кликаем по кнопке его установки.

- Дожидаемся загрузки и распаковки всех нужных файлов.
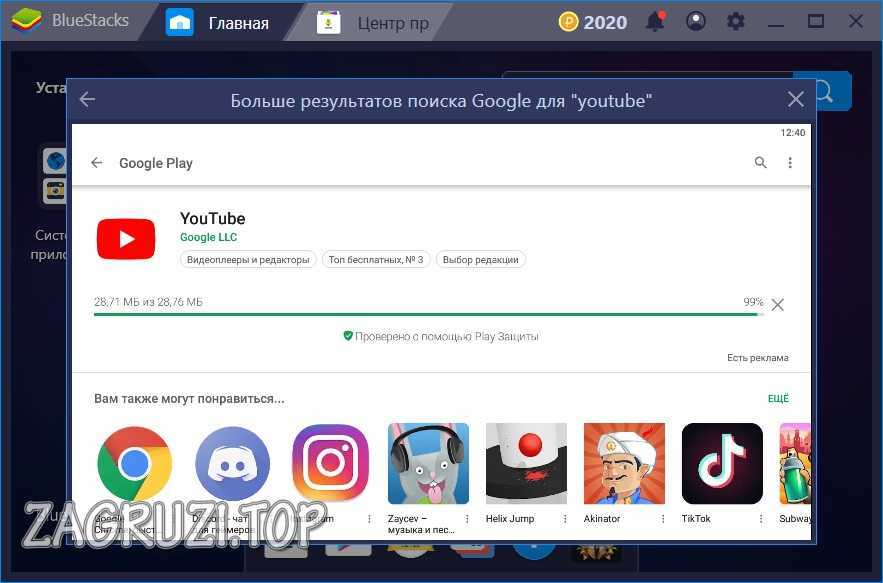
- Успешное завершение операции отождествляет уведомление, которое появляется на рабочем столе Windows.
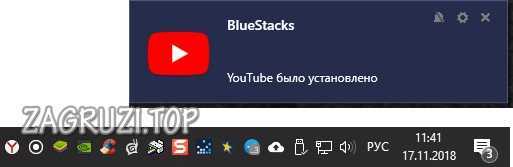
- Запустить YouTube с ПК можно по данной кнопке.
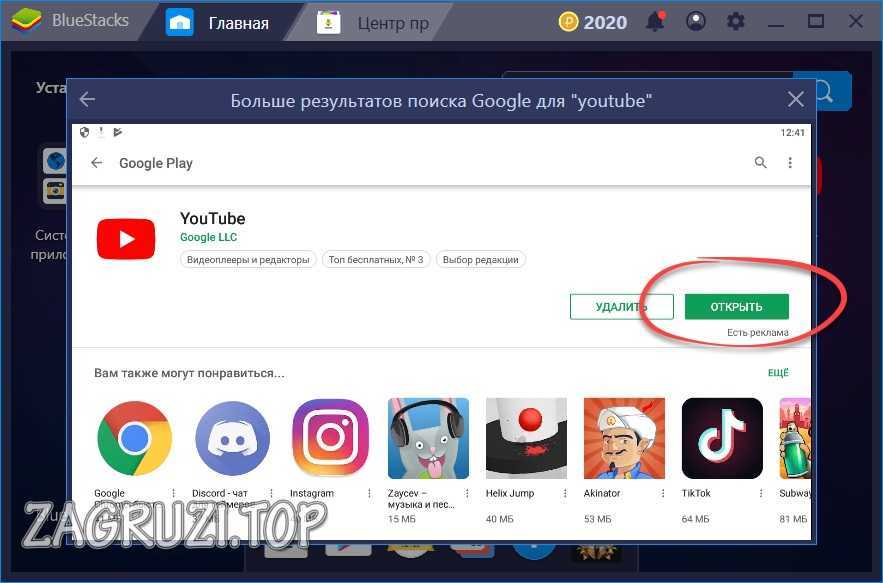
- В дальнейшем мы можем открывать наш видеохостинг, нажав на иконку на домашнем экране эмулятора.
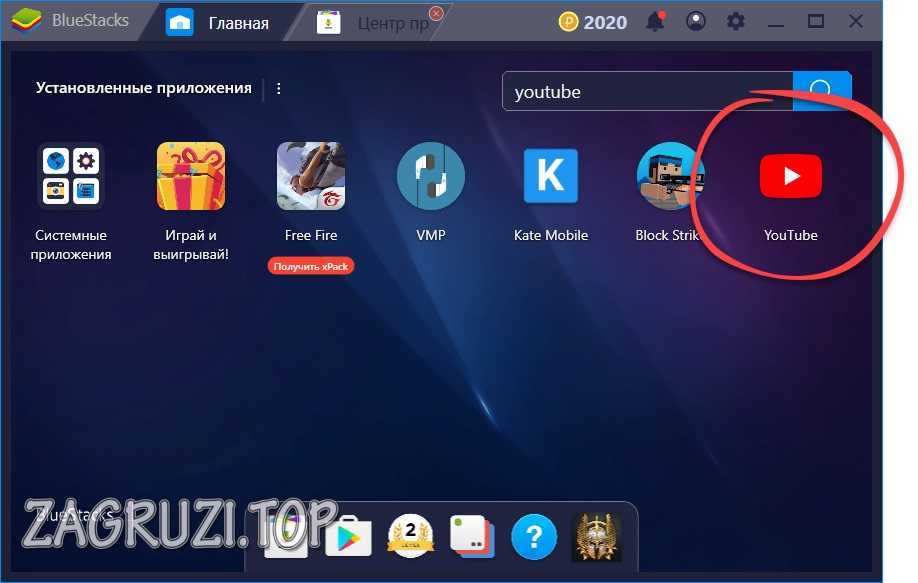
- Мало того, запускать «Ютуб» можно прямо с рабочего стола компьютера. На нем тоже появится нужный ярлык.
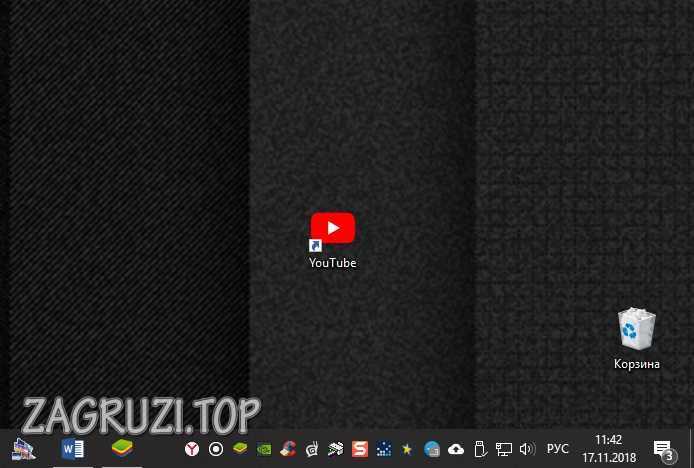
Вот так выглядит наше приложение на ПК, оно ничем не отличается от версии на Андроид. Функционал полностью соответствует мобильной редакции видеохостинга.
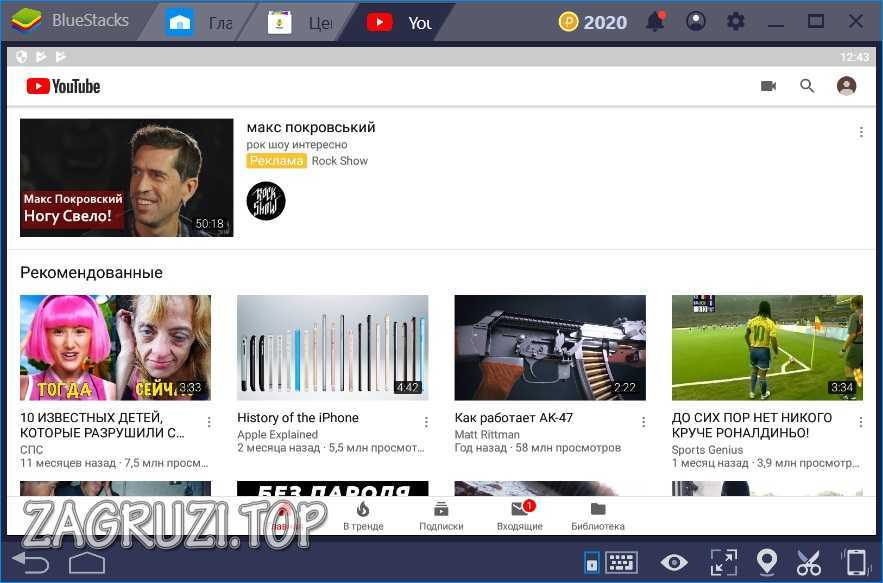
Таким же образом можно бесплатно закачать детский «Ютуб» или версию «Гейминг» для вашего компьютера или ноутбука.
Настройки производительности
Многие пользователи спрашивают, почему не работает «Ютуб» на компьютере, что делать? Дело в том, что данный Android-эмулятор является довольно требовательным приложением. Иногда, особенно на слабых ПК, он может «подвисать».
- Кликаем по иконке, которую мы отметили цифрой «1» и выбираем из выпадающего меню пункт «Настройки».
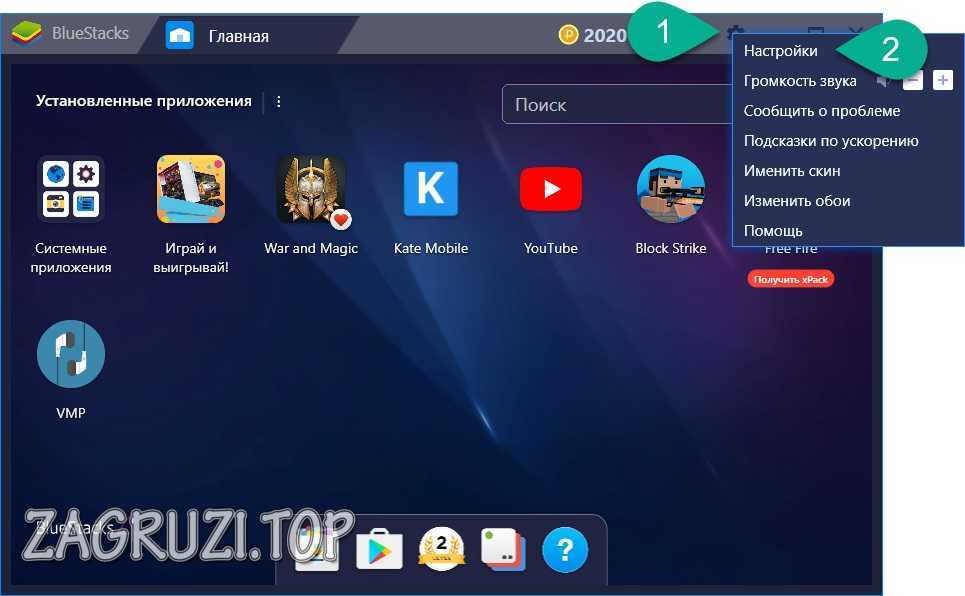
- Активируем вкладку «Экран», устанавливаем минимальное разрешение, низкое качество (DPI) и жмем кнопку «Перезапустить».
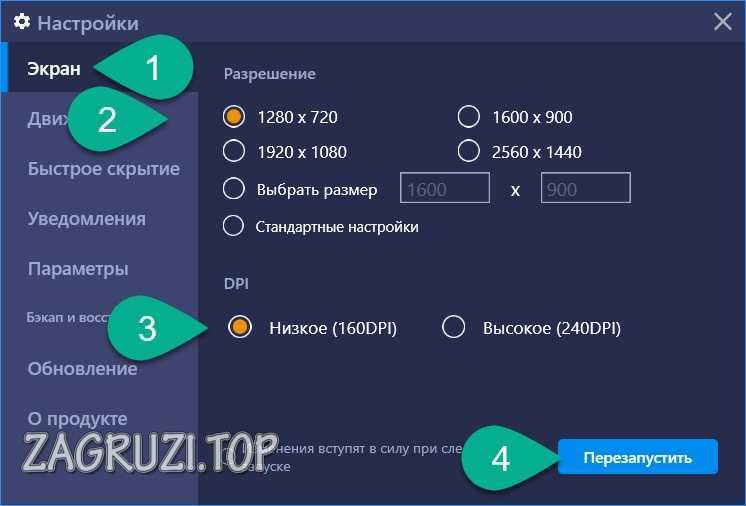
- Ждем перезагрузки YouTube-плеера, которая обычно длится не более 1 минуты.
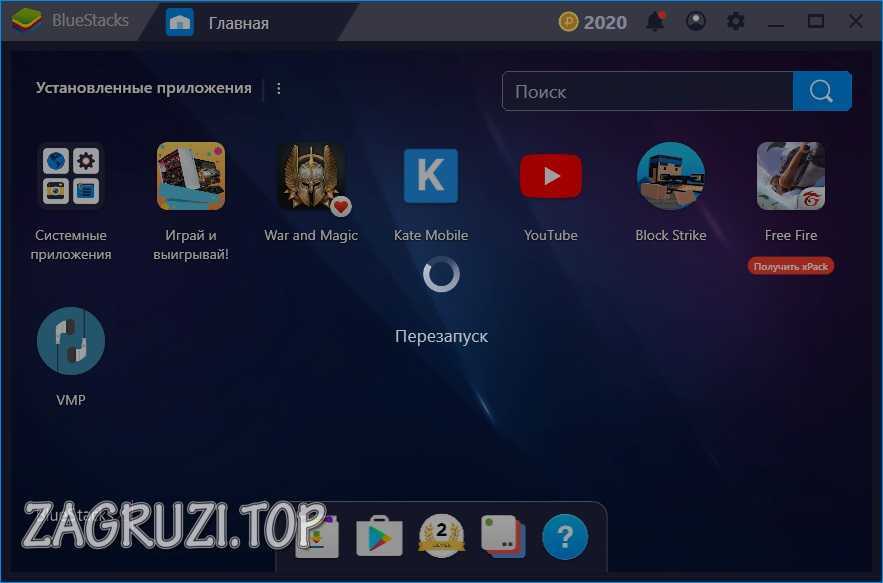
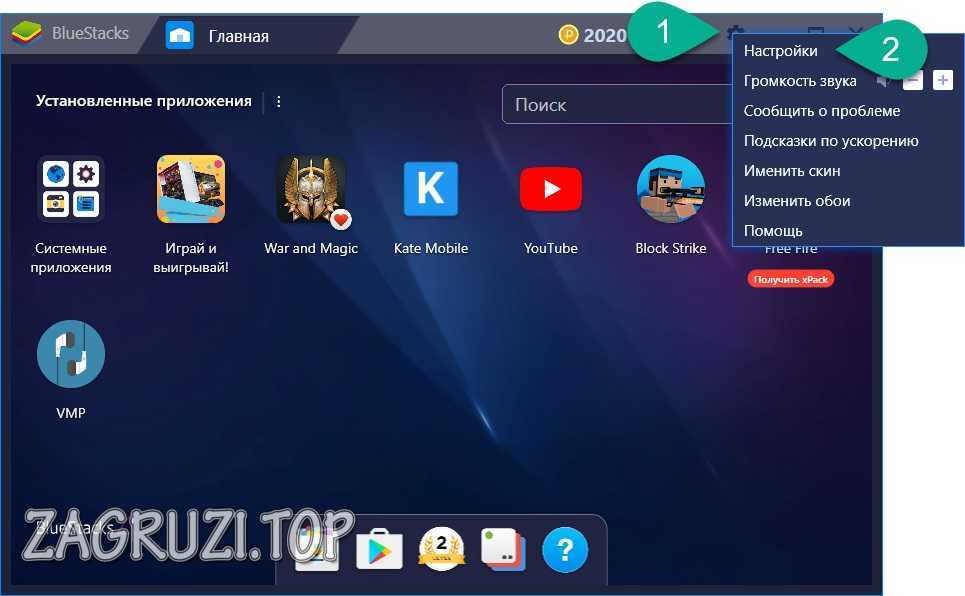
- Переходим во вкладку «Движок» и экспериментальным путем пробуем менять его конфигурацию. Например, мы можем перевести работу эмулятора с OpenGL на DirectX или активировать использование продвинутой версии движка. Также можно вручную указать количество ядер процессора и объем выделяемой оперативной памяти.
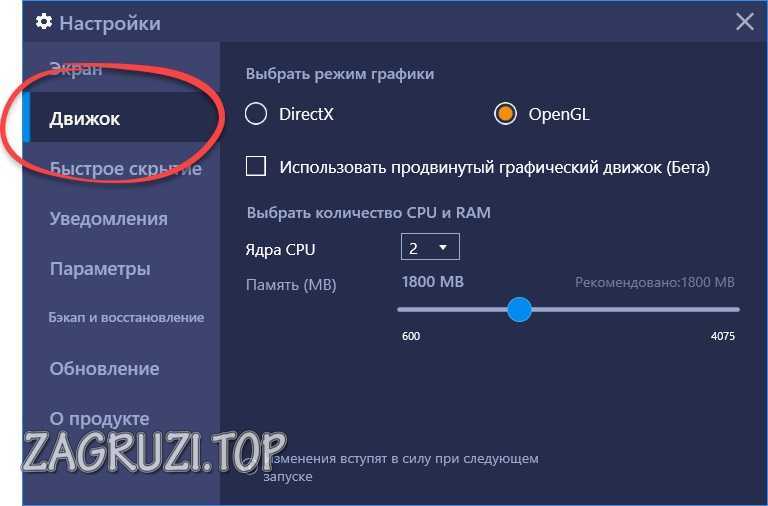
Тут есть вкладка обновления, в которой можно, собственно, обновить YouTube-клиент на вашем ПК.
Обзор программы
После того как мы установили программу давайте поговорим о ней и рассмотрим основной функционал.
Для того чтобы приложение могло учитывать ваши приоритеты и интересы, важно авторизоваться при помощи своего Google-аккаунта. В вашем случае это должно произойти автоматически.
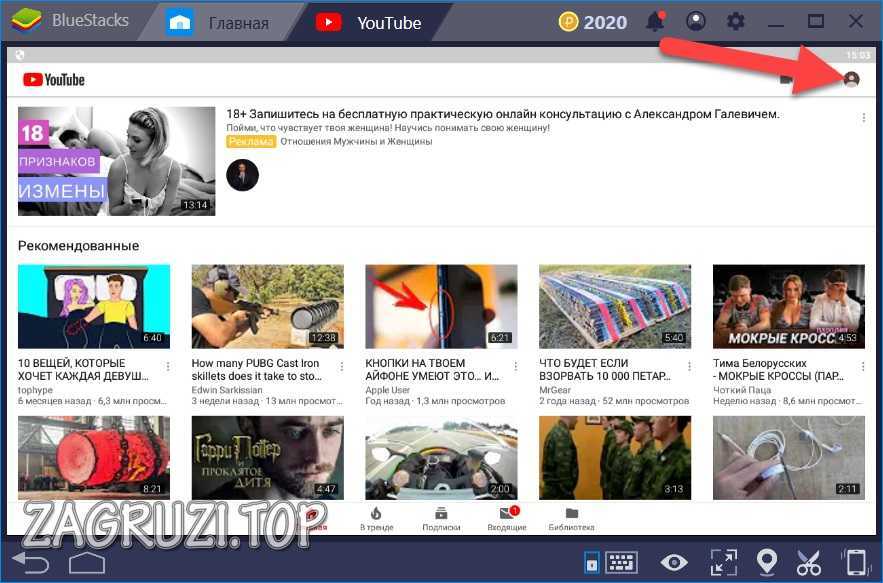
Так выглядит меню профиля. Тут можно:
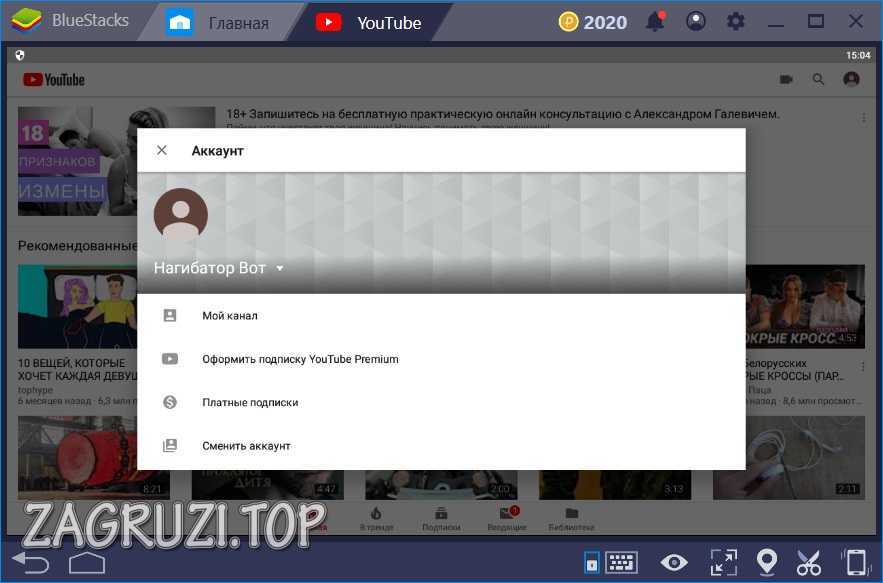
Тут можно создать собственный канал прямо с ноутбука.
Если мы хотим разместить фото или еще что-либо на YouTube с компьютера, нужно нажать отмеченный значок.
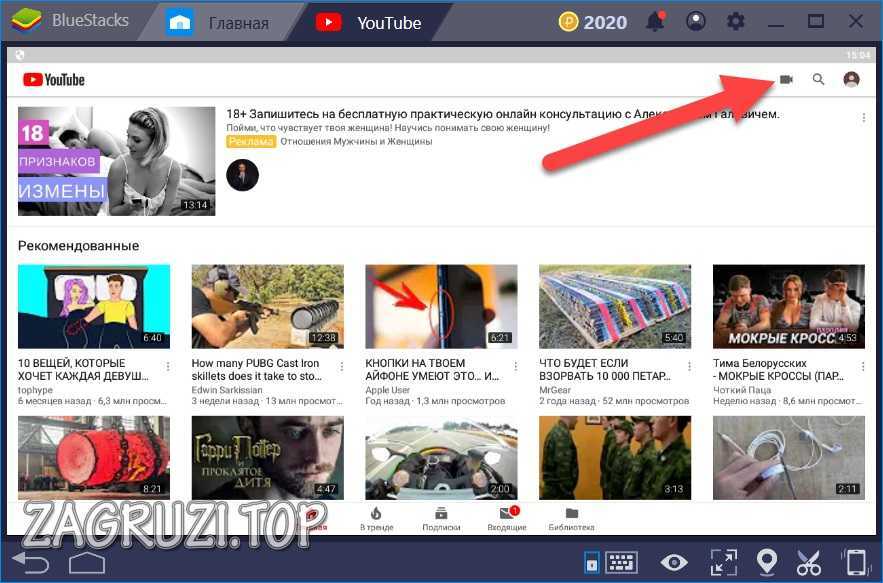
Так выглядит меню добавления, в котором мы можем «залить» любое видео, начать прямую трансляцию или выбрать существующий ролик.
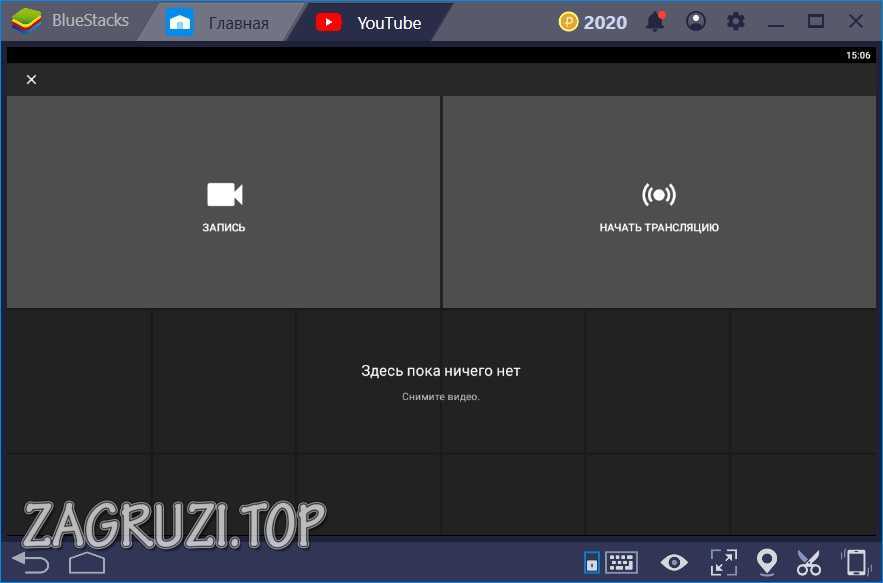
В этом разделе можно снять видео с компьютера или ноутбука при помощи встроенной камеры или «вебки».
Для того чтобы найти ролик на «Ютубе» с ПК следует нажать на иконку поиска.
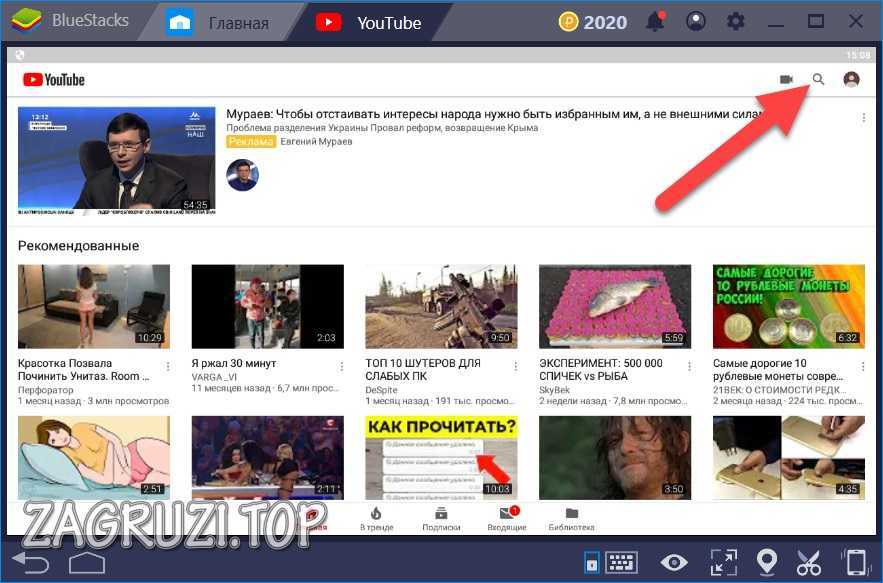
Далее вводим запрос и жмем кнопку Enter .
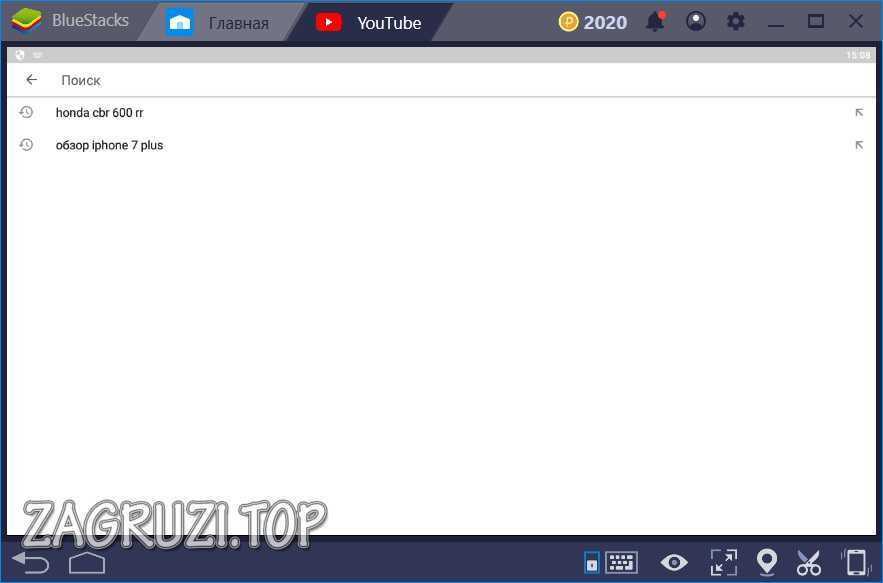
Выберите из поисковой выдачи клип, который хотите посмотреть и жмите по нему.
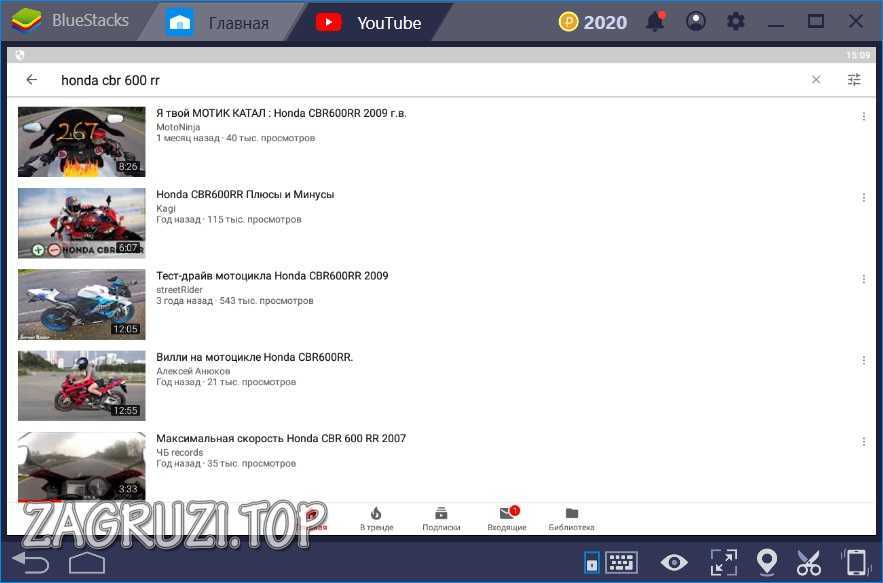
Также тут есть кнопка «В тренде» нажатие по которой открывает список популярных видео. Естественно, с учетом ваших интересов.
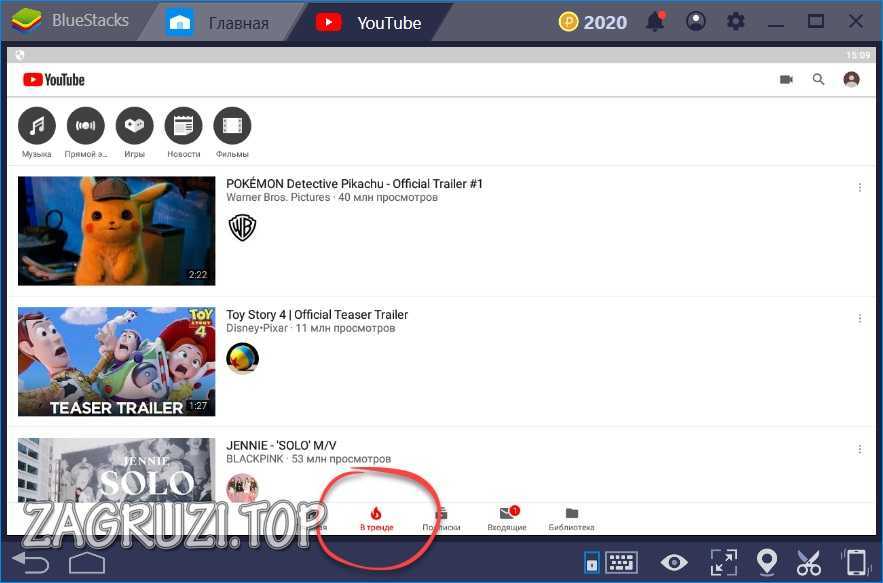
Если нажать по кнопке подписок, мы попадем на страничку обновлений тех каналов, на которые подписаны.
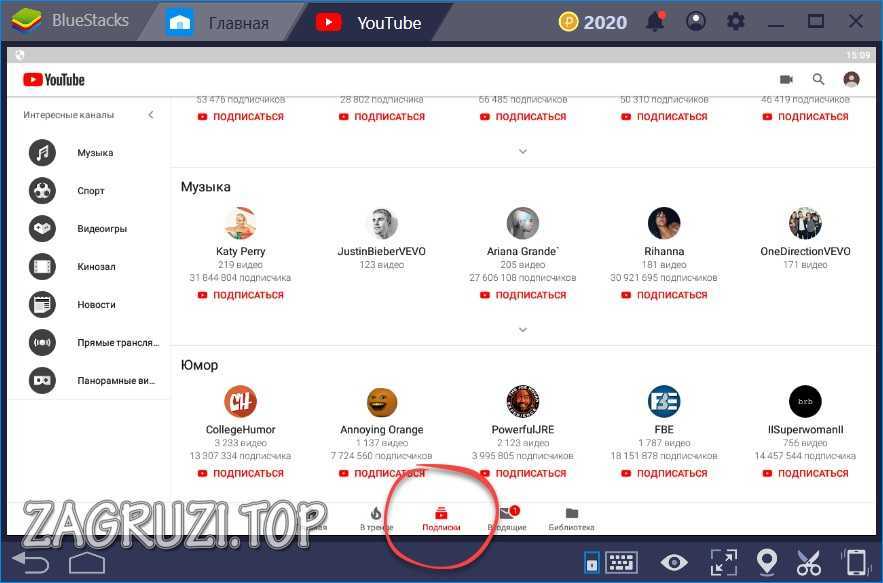
Существует и еще один раздел, в который сохраняются все просмотренные нами видео. Это очень удобно. Допустим, вы смотрели ролик за едой с телефона и досмотрели его до половины. Потом пришли, сели за ПК и перешли к библиотеке, в которой нашли тот же материал, запустили его и увидели, что воспроизведение началось с того же момента, где было окончено с телефона.
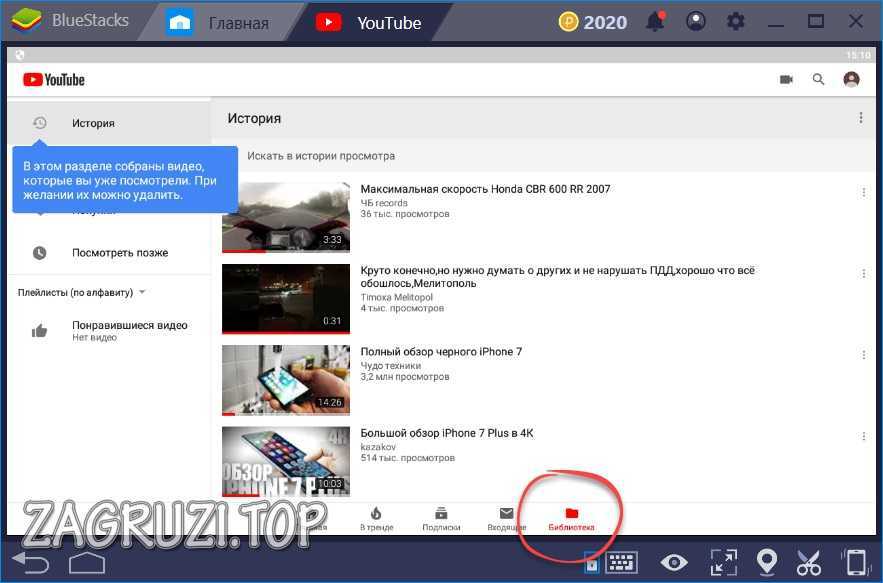
Если маленького окошка BlueStacks 4 вам мало, можно развернуть его на весь экран и смотреть видео в FullHD или даже 4K.
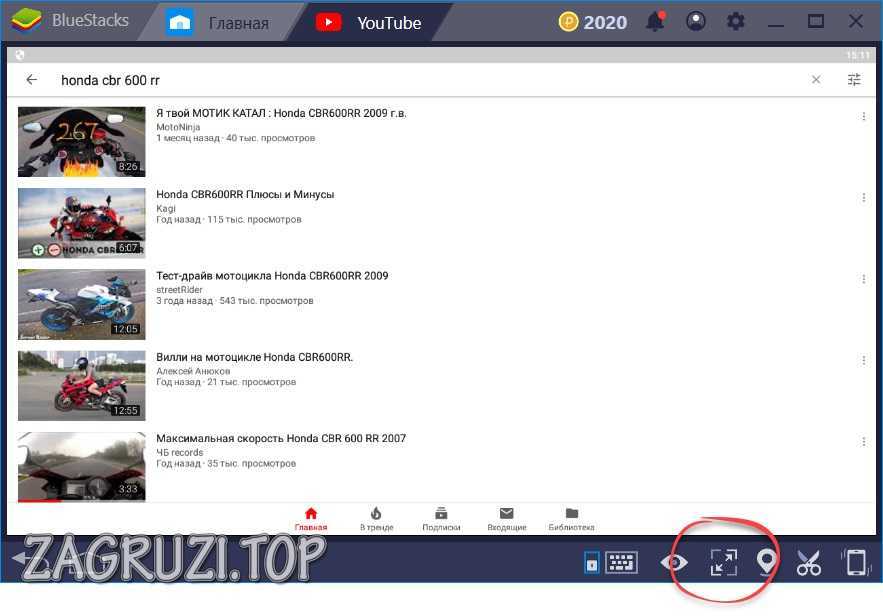
Также вы без проблем сможете сделать скриншот YouTube, который сразу же сохранится на ПК.
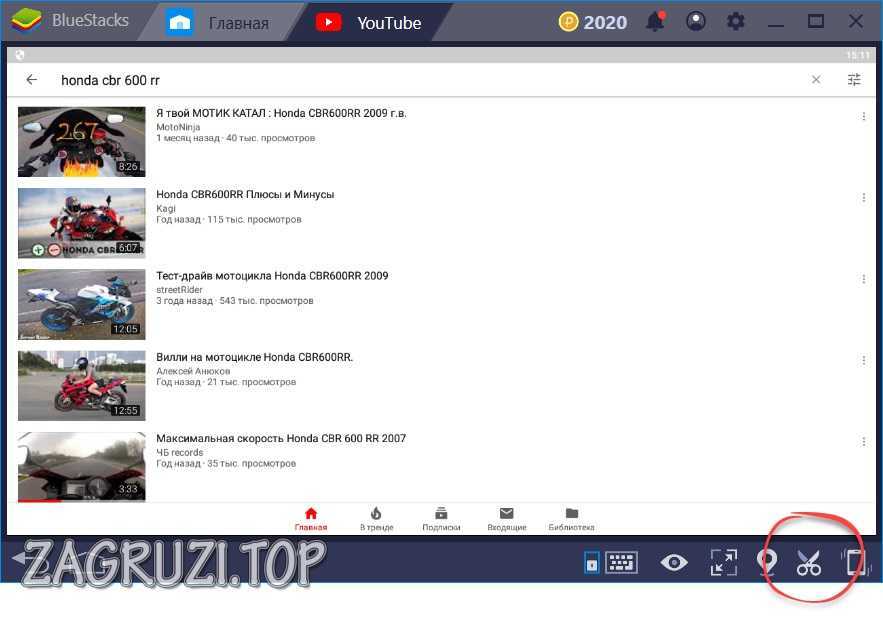
Для того чтобы закончить просмотр роликов и закрыть компьютерную версию «Ютьюба» нужно просто нажать крестик, отмеченный на скриншоте ниже.
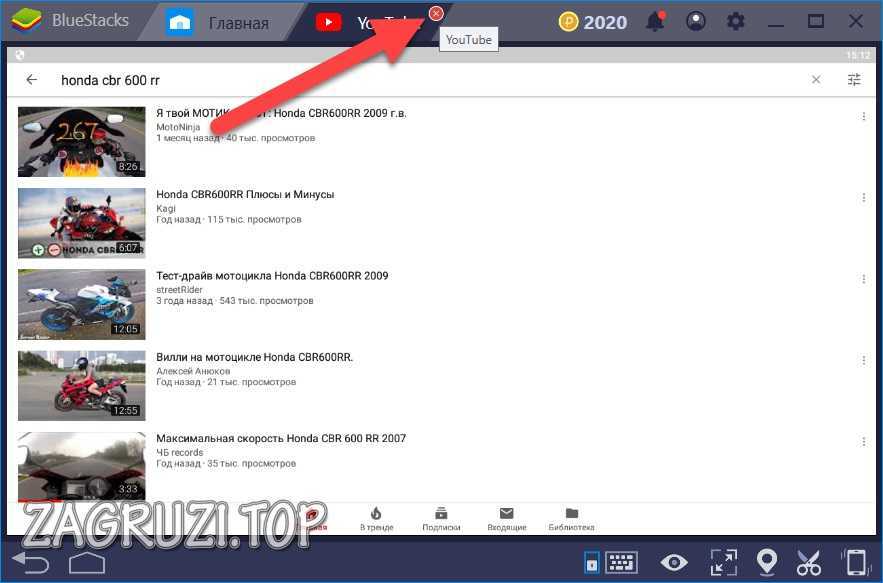
Тут присутствует фильтр, в котором можно настроить некоторые параметры отображения видео.
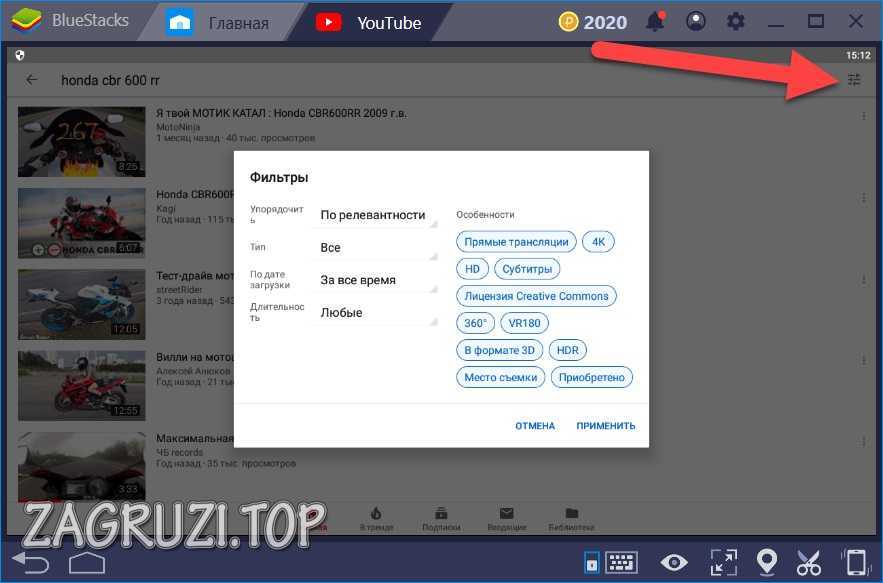
Заключаются они в следующем:
- фильтрация по релевантности;
- по типу;
- по дате публикации;
- по длительности;
- по дополнительным параметрам:
- прямые трансляции;
- HD;
- субтитры;
- лицензия;
- 360;
- VR180;
- 3D;
- HDR;
- место съемки;
- приобретение.
![Настройка фильтра]()
Заключение
На этом все, теперь вы знаете, как бесплатно скачать и установить «Ютуб» на ПК или ноутбук на русском языке и можете переходить к практике.
Если после прочитанного у вас останутся вопросы, задавайте их в комментариях, а мы со своей стороны обязуемся своевременно давать каждому исчерпывающий ответ.
![Приложение youtube для windows]()
Сервис YouTube популярен на весь мир и сегодня мы попробуем выяснить, есть ли возможность скачать и заодно установить его приложение на Виндовс 7, 8 или 10.
Такое желание достаточно просто объяснить, ведь в эпоху мобильной техники, чаще всего приложения создаются намного удобнее, чем веб версия или прочие. Такая история происходит на данный момент со многими сервисами.Давайте будем выяснять про возможность установки программы, но перед этим, чуточку расскажу про сам сервис и что он из себя представляет.
Что такое YouTube?
![Что такое Ютуб?]()
Ну начну с небольшого кусочка истории, что Ютуб появился на свет в далеком 2005 году. Конечно же вы наверно знаете, что это дочернее общество компании Google.
Сервис с каждым годом развивался и становится все больше и больше. Главными его возможностями является смотреть, загружать, хранить и делать прочие действия с видеозаписями.По сути, сейчас в этом сервисе можно найти все что угодно. И возможно сегодня лучше искать нужный вопрос не в Google, а сразу в Ютуб. Ведь читать ничего не нужно, просто все расскажут и покажут.
Тематика видео очень разная. Есть различные обучающие видео, трансляции игр, влоги разных людей, фильмы, мультики и еще можно перечислять и перечислять. Такой себе развлекательный видео портал.Также, стоит упомянуть, что сервис является отлично возможностью заработать деньги. Если вы находите правильную тематику и нравитесь пользователям, то став популярным можно неплохо заработать на рекламе.
Как установить Ютуб на Виндовс 7, 8, 10?
В каких-то моментах мобильная программа удобнее и если у вас есть желание ее установить, то вы правильно зашли. Я расскажу, как это можно реализовать.
А все дело в том, что существуют программы, которые называются эмуляторами Андроида и позволяют пользоваться настоящим Плей Маркетом просто на своем ПК.Для появления такого чуда, нужно сделать такие действия:
Таким образом, вы получаете мобильную версию этого сервиса для просмотра видео прямо на своем ноутбуке или компьютере. Усилий много не нужно.Стоит ли качать YouTube на Windows?
![YouTube Windows]()
Допустим вы все установили и что же вы получаете из этого. Ну для начала компактность, которой нету в браузерной версии. Смотреть видео немного удобнее.
И пожалуй на этом все преимущества заканчиваются, ведь нормально загружать и редактировать видео вы не сможете. Используем исключительно в развлекательных целях.Плюсами можно назвать такие вещи:
Если честно, у меня такой потребности никогда не возникало. Но если у вас есть желание, то теперь вы знаете, как реализовать такое желание в реальность.Заключение
Лучше всего эмуляторы функционируют на версии Виндовс 10, но на 7 и 8 тоже можно установить. Ютуб установится без проблем, я проверял лично.
Пользуемся этой возможностью и если что, другие приложения тоже спокойно устанавливаются. В общем все, что имеется в Плей Маркете. С играми иногда есть нюансы, но не часто.
Задумываетесь об установке новой операционной системы, а именно windows 7? После прочтения данной статьи, Вы на 100% решите для себя, стоить устанавливать или нет. А также навсегда уберете страхи возможной некорректной установки, даже если вы новичок.
Полезно! Советуем заранее распечатать данный туториал, чтобы во время установки он был под рукой. Ведь во время установки Windows 7 доступа к интернету не будет. Пренебречь данным советом вы можете, если у вас второй ноутбук и ПК. Или планируете использовать смартфон.
Как установить Windows 7 с флешки на компьютер или ноутбук
В каких случаях установить ОС Windows 7?
- При покупке нового ноутбука или ПК. Часто новые ПК и ноутбуки не имеют установленной ОС. Или же она есть, но не та, которую вы хотели.
- После продолжительного или краткого использования Windows 10 или 8, она вам не понравилась. И вы решили «вернуться» к старой виндовс 7.
- Произошел сбой в работе, ПК заражен вирусами, компьютер или ноутбук не включается и т.д.
Проговорим подробнее последний случай. Перед переустановкой винды в этом случае, следует учесть все последствия:
- Прежде чем переступать к переустановке, целесообразнее поискать и попробовать другие способы решения проблемы
- важно учесть, что после установки Windows произойдет очистка всех данных, в т.ч. все программы, драйвера, все фотографии и видео и т.д.
- Нет гарантии, что данный процесс на 100% избавит от проблемы.
![Прежде чем переступать к переустановке]()
Если вы готовы к возможным последствиям и все равно решили установить «чистый» виндовс, то теперь переходим к подготовке «железа» к установке.
Подготовка к установке
Ниже приведены 7 шагов, соблюдение которых поможет максимально комфортно и эффективно перейти к новой системе.
- Просмотр названия и размера жесткого диска, в котором установлена ОС. Для этого зайдите в «Мой компьютер»и узнайте необходимые сведения. Обычно это локальный диск С.
- Предварительно сохраните на любой носитель все нужные драйвера. В случае отсутствия диска с драйверами, всегда можно скачать их с официального сайта производителя. Если вы проигнорируете данный пункт, то после установки смело будьте готовы остаться без интернета.
- Выбираем разрядность новой виндовс 7. Для этого зайдите в «Панель управления». Далее откройте вкладку «Система и безопасность». Затем нажмите на Систему. Найдите размер ОЗУ и разрядность нынешней системы. Если ОЗУ больше 3 Гб, смело выбирайте 64-разрядность. Вообще, x86 (он же 32) советуем к установке только на слабое или очень устаревшее железо.
На заметку! Обратите внимание, драйвера для одного и того же устройства в разных разрядностях, на деле это совершенно разные системы.
- Скачайте установочный файл Windows 7 согласно выбранной разрядности:
Windows 7 Professional — x64
Windows 7 Professional — x86
- Подготовьте загрузочную флешку с Windows 7. В данной статье мы рассмотрим установку системы именно с флэш-накопителя Так как это наиболее простой и быстрый вариант.
- Также следует быть готовым к удалению всех хранящихся на диске С файлов. Для этого скопируйте все нужные файлы в любой съемный носитель или диск.
На заметку! Обязательно учитывайте, что файлы, находящиеся на рабочем столе, тоже хранятся на диске с системой. И сохраните их в другое место, если они вам понадобятся.
Пошаговая установка Windows для новичков
Для этого нам потребуется выполнить три простых шага:
- создать загрузочуюй флеш-карту;
- изменить приоритет загрузки с флешки в bios;
- установить windows 7.
Создание загрузочной флешки
Важно! Во время процесса загрузки все содержимое флеш-карты удалится, независимо от наличия свободного места и объема флеш-карты. Поэтому заранее нужно очистить USB-носитель от нужных файлов.
![после установки Windows произойдет очистка всех данных]()
Пошагово следуем инструкции ниже:
- Запускаем Руфус
- Откроется небольшое окно, начнется распознавание usb-накопителя
- Автоматически заполнятся 3 верхние строчки
- В меню необходимо выбрать “ISO-образ”
- Проверяем проставление галочек как указано на картинке ниже.
- Нажимаем «Старт».
- После завершения создания образа нажимаем «Готово». Флешка остается подключенной.
Установка в bios загрузки с флеш-накопителя
Установка Windows 7
Если вовремя не вытащить флешку, то рискуем установить windows 7 заново.
- После перезагрузки продолжится процесс установки. Теперь остается только настроить некоторые параметры системы.
- Вводим имя компьютера, по желанию устанавливаем пароль. Выполнится активация, ее также можно выполнить позже. Выбираем язык, свой часовой пояс, дату и время.
Готово! Если всё сделано правильно, то Windows 7 будет успешно установлена с флешки на компьютер или ноутбук.
Что делать после установки Windows 7?
Во-первых меняете обратно приоритет загрузки в Биос с флешки на жесткий диск. Надеюсь, вы разберетесь следуя инструкции выше в этапе подготовки к установке.
Во-вторых, установить все необходимые драйверы. Т.к. сразу после установки виндовс 7 могут не работать интернет и USB-разъемы.
Сперва рекомендуем поставить драйвера на материнскую плату, после чего появится интернет и звук. Устанавливаем драйвера с предварительно подготовленной флешки, куда мы сохранили все необходимое. Или на этом этапе через интернет можно найти все остальное.
В-третьих – при включении компьютера или ноутбука у Вас на экране может отображаться два Windows 7 (в процессе загрузки).
Первый – установлен вами, а второй – сохранился в скрытом разделе («зарезервировано системой»). При желании лишнюю строку можете удалить. Для этого следует выполнить:
- После запуска компьютера или ноутбука, зайдите в командную строку выполнить с помощью комбинации клавиш Win + R или через Пуск-Выполнить. Введите msconfig
- В открывшемся окне перейдите во вкладку Загрузка. Здесь будут отображены ранее просмотренные версии windows Первая из них – текущая, ее трогать не стоит. А вторая – ненужная. Ее выбираете, нажимаете «Удалить». Далее – «применить»
- После совершенных действий необходимо перезагрузить компьютер или ноутбук.
Готово. После перезагрузки второй Windows 7 больше не будет, и меню выбора операционной системы Вы не увидите.
Читайте также: