Как установить виндовс 8 1 с флешки на ноутбук
Обновлено: 04.07.2024
В данной статья я хотела бы поделиться с Вами как можно установить операционную систему Windows 7, 8, 8.1 с USB-накопителя или карты памяти. Как вы скоро узнаете, ничего сложного в этом нет. Обычно для установки Windows используется DVD-привод. Все бы хорошо, но что делать если нет DVD-привода? А ведь это довольно частая ситуация. С ней обычно сталкиваются владельцы нетбуков, портативных ноутбуков, а также те, у кого просто не работает DVD привод или просто диска нет.
К счастью, у этой проблемы есть простое решение: нужно записать установочные файлы на USB-флешку или карту памяти, а потом с нее загрузится и установить систему. Как это все можно сделать мы и рассмотрим в этой статье.
Подготовка к установке
Перед установкой Windows 7 или Windows 8, 8.1 нужно скопировать все важные данные с раздела, на который собираетесь устанавливать систему, на другой раздел, на флешку или на другой компьютер. Не забываем, что по-умолчанию документы, содержимое рабочего стола и программы располагаются на системном разделе. Это связано с тем, что для так называемой "чистой" установки Windows нужно форматировать раздел, на который вы будете ставить Windows.
Помимо этого рекомендуется заранее скачать и сохранить набор драйверов для вашего устройства. Эта рекомендация связана с тем, что дистрибутив Windows может изначально не содержать драйверов для вашей сетевой карты, Wi-Fi адаптера или вашего модема. Как следствие, на свежеустановленной системе вы не сможете выйти в Интернет и скачать нужный драйвер. Не самое приятное развитие событий. Чтобы не попасть в этот замкнутый круг, рекомендуется заблаговременно все скачать. Более подробно какие драйвера нужны и где их скачать мы рассмотрим в другой статье.
Установку Windows 7 или Windows 8, 8.1 можно условно разбить на такие основные операции:
1. Подготовка флешки или карты памяти с Windows 7 или Windows 8, 8.1;
2. Включение загрузки с флешки или с карты памяти в BIOS;
3. Непосредственно установка Windows;
Форматирование окончено:
Теперь нажимаем на кнопку Записать:
Вот и все. Теперь у вас есть карта памяти или флеш-накопитель с системой.
Нажимаем на кнопку Извлечь и указываете вашу флешку :
Вот и все. Со вторым способом разобрались.
Переходим к второму пункту.
Включение в BIOS загрузки с флешки или с карты памяти.
Выключаем ноутбук, нетбук или компьютер, ставим в него флешку или карту памяти и включаем. Это очень важно так как некоторые ноутбуки и прочая техника не распознают в BIOS флешки, которые были вставлены после включения. Также нужно отметить, что не все ноутбуки и нетбуки способны загружаться с карты памяти, которая вставлена во встроенный картридер. В этом случае нужно искать или внешний USB-картридер, или искать USB-флешку.
Заходим в BIOS ноутбука. Для этого в начале загрузки ноутбука нужно нажать определенную клавишу. Как правило при загрузке внизу экрана указано какую кнопку нажать, чтобы войти в BIOS. Чаще всего это F2, Del, Esc и другие. Как войти в BIOS должно быть описано в инструкции к ноутбуку и внизу экрана при загрузке BIOS.
После входа в BIOS нужно найти где настраивается порядок загрузки. Обычно эти настройки размещены на вкладке BOOT . Для смены порядка загрузки обычно используются кнопки F5 и F6 , +/- , иногда используется что-то типа меню. Нажали на пункт и выбрали устройство. Как правило на страничке с настройками указано какими кнопками можно менять список загрузки. Как менять порядок загрузки также должно быть указано в инструкции к ноутбуку.
Теперь следует сохранить настройки и выйти из BIOS. Для этого нужно в BIOS найти пункт с примерным названием Save and Exit Setup.
После сохранения настроек должна последовать перезагрузка. Теперь можно переходить к установке системы.
Непосредственная установка Windows 7 или Windows 8, 8.1
Установка Windows 7 и Windows Windows 8, 8.1 с флешки или карты памяти полностью аналогична установке с диска. Особое внимание уделите операциям с выбором раздела для установки и операциям с диском.
Что за операционная система?
Для начала узнаем, что это за операционная система. Споров по поводу какая ОС лучше, всегда были, есть и будут.
Для тех кто привык к Виндовс 7 и ранним версиям ОС, вначале будет непривычно видеть пуск в Виндовс 8.1.

Но кому-то, такой вид пуска, наоборот будет удобней, так как все программы видно сразу, и не надо их искать во Всех программах и в папках, как на семерке например.
Преимущества Windows 8.1:
- Дает возможность устанавливать на планшет.
- Есть настроенные службы под ПК, такие как магазин приложений, почтовый сервис и сервис «Облако».
- Ну и многие говорят, что она шустрее работает, чем предыдущие системы.
Недостатки конечно же тоже имеются:
- Непривычный Пуск.
- Некоторые антивирусы не хотят работать, либо зависают на этой версии Виндовс.
- Бывает отсутствие драйверов для старых устройств.
Технические характеристики компьютера
ОС будет нормально работать с такими характеристиками как:
- Скорость частоты 1GHz.
- Память (ОЗУ) 1-2 ГБ.
- Место на жестком диске 16 — 20 ГБ.
Что нам понадобится?
- Загрузочная флешка с образом ОС Виндовс 8.1.
- Пк на который будем устанавливать.
Что же друзья, пришла пора установить Windows 8.1. Делается это просто.
- Первым делом вставьте USB флешку в комп. После этого включите пк и зайдите в BIOS. Это очень важный шаг! Сразу же после включения начинаем нажимать клавишу Delete, жмем несколько раз до тех пор, пока не окажемся в BIOS. Примерно так он выглядит.

Обращаю ваше внимание, что вход в BIOS на различных компах может немного отличаться. Например, я использую для этого клавишу Delete , а у вас это может быть F8, F11 или даже F2.
Обращайте внимание на надписи внизу экрана во время включения пк. Там может быть указана клавиша, которая используется для входа в BIOS.
- Перемещаемся с помощью стрелок на клавиатуре и клавиши Enter. И так, после того как мы попали в BIOS, выполняем некоторые изменения, чтобы ПК грузился с нашей USB флешки. Это очень просто, используя стрелки на клавиатуре, переходим на вкладку Boot, и здесь открываем Hard Disk Drivers.



- Затем нажимаем ESC и выбираем «Boot Device Priority».

- Обратите внимание, что и здесь наша флешка стоит на первом месте.

- Если у вас стоит дисковод, то нажимаем на «1st Boot Device» и выбираем USB флешку.

Для сохранения данных изменений, жмем F10 и клавишу Enter. Теперь ПК загрузится с вашего USB-накопителя и предложит установить ОС Виндовс 8.1. Самое сложное мы сделали. Поздравляю!
Процесс установки Windows 8.1
После загрузки пк появится такой экран. Первым делом выбираем язык и нажимаем «Далее».

Затем нажимаем «Установить».

Следующий шаг. Принимаем Условия лицензионного соглашения, ставим галочку и нажимаем «Далее».

После этого выбираем тип установки. Если мы устанавливаем винду на новый комп или переустанавливаем, то выбираем второй пункт «Выборочной установки».

Затем очень ответственный шаг! Здесь нужно выбрать диск, на котором будет установлен Windows:
- Если у вас до этого уже была установлена система, то здесь будет 2 или 3 раздела. На том диске, на котором уже была установлена Виндовс, стоит пункт Системный. Нажимаем Форматировать, для этого есть соответствующая кнопка и после этого нажимаем Далее.
- А если у вас новый пк, то вы здесь увидите всего лишь один диск. Нужно будет этот диск разбить на два раздела. Один для ОС и программ, второй для хранения данных, фото, музыки и прочее.
Для этого здесь есть кнопка «Создать». Затем появится поле, в которое будем вводить размер раздела. Для Windows 8.1 и программ рекомендуется размер от 60 до 200 Гб.
А фото и музыку лучше устанавливать на другой раздел. Вносим цифру 102750 Мб в поле Размер, нажимаем «Применить» и «ОК».

Видим, что теперь 2 раздела.

Осталось незанятое пространство на диске 365,4 Гб, на котором создадим еще один раздел для хранения данных. Для этого выбираем диск с Незанятым пространством и мышкой нажимаем «Создать».

Автоматически предлагается под него подвести всё оставшееся свободное место. Оставляем без изменений и нажимаем «Применить».

Потом выбираем последний раздел «Диск 0 Раздел 3» и нажимаем «Форматировать», иначе в Виндовс вы его не увидите. Нажимаем «Далее».
Установка началась. Она проходит 5 шагов, напротив каждого появляется зеленая галочка. После того как видите, что проходит последний шаг, приготовьтесь, компьютер перезагрузится и вам в это время нужно будет вытащить из компьютера флешку. Иначе установка Windows 8.1 начнется по новой.
Завершение установки Windows 8.1
Ожидаем некоторое время, пока компьютер перезагружается. Появляется окошко, здесь нужно выбрать цветовую схему и Имя компьютера, лучше вписать английскими буквами. Нажимаем далее.

Затем нам нужно выбрать параметры. Совет! Нажимаем кнопку Использовать стандартные параметры. Затем идет настройка Учетной записи Майкрософт.
Пол пути разобрали, а именно, как установить Виндовс 8.1 с флешки. Продолжаем дальше.
Если возникнет ситуация, где надо определить какой Windows стоит у вас на пк, то не переживайте. Эта статья спасет вас.
Создание учетной записи

Вот здесь у нас появляется форма для регистрации. Опускаемся в самый низ, где есть ссылка Войти без учетной записи Майкрософт, вот такая вот хитрость, жмем по этой ссылке и далее вводим Имя пользователя, пароль на ваше усмотрение. Готово.


На заключительном этапе вы должны видеть окно с меняющимся цветом фона с указанием текущей операции.
Наконец-то вот она, наша Виндовс. Поздравляю!Ну вот, теперь вы знаете, как установить Виндовс 8.1 с флешки на свой компьютер.
Статья получилась обширной, надеюсь и понятной. Подписывайтесь на блог, пишите комментарии и задавайте вопросы!
Представляем руководство по установке Windows 8.1 Professional с флешки. Делается это очень просто: все этапы происходят в автоматическом режиме, пользователю нужно лишь выбрать раздел для системы и внести личные данные. Однако даже такая простая процедура имеет свои нюансы, о которых поговорим далее.
Сначала следует узнать её системные требования:
- Процессор с тактовой частотой не менее 1Ггц. Он должен поддерживать РАЕ, NX и SIMD (Это функции процессора, обеспечивающие повышенную производительность. Они нужны для корректной работы операционных систем последнего поколения).
- Оперативная память – не менее 1 Гб для 32-разрядной системы. Для 64 разрядной версий нужно будет не менее 2 Гб ОЗУ. Свободное пространство на винчестере – не менее 16 Гб (для версии х64 – не менее 20 Гб). Эти цифры соответствуют «чистой» ОС, то есть без какого-либо встроенного программного обеспечения. Чем его больше, тем лучше.
- Видеокарта с объемом памяти не менее 128 Мб и поддержкой Dirext Х (версии не ниже 9.0). Такие данные нужны лишь для активации визуальной темы Aero. Если на вашем компьютере интегрированная (встроенная) видеокарта, то в настройках БИОС необходимо задать максимальную производительность. Видеопамять она заимствует у ОЗУ.
- Свободный USB вход.
- Доступ к интернету (необязательно). Он понадобится для активации, а также для автоматической загрузки обновлений. В его отсутствии можно отложить эту настройку.
Весь процесс для удобства разделён на 2 этапа. На первом этапе рассмотрим подготовку к установке (или переустановке), создадим загрузочную флешку. На втором будем работать с инсталлятором.
Этап 1. Подготовка
Создание загрузочной флешки
Скачиваем образ Windows 8.1 нужной нам разрядности:
Записываем нужный на пустую флешку, следуя инструкциям из этой статьи.
Сохраняем важные данные
Перед тем как начать установку, потребуется произвести несколько простых действий:
- Создать резервную копию важных данных.
- На всякий случай отыскать в старых коробках диски с драйверами. Если у вас имеется какое-либо нестандартное оборудование (например, руль), то следует удостовериться, что драйвера для него совместимы с Windows 8.
Выставляем очередность загрузки в BIOS
Оказавшись в меню, необходимо изменить приоритет загрузки устройств:
Этап 2. Установка
Все предварительные этапы пройдены, настал черед решающего аккорда. Сейчас разберемся по шагам, как устанавливается Windows 8.1. Стоит сразу отметить, что процесс установки ОС значительно упростился, практически все этапы производятся в автоматическом режиме.
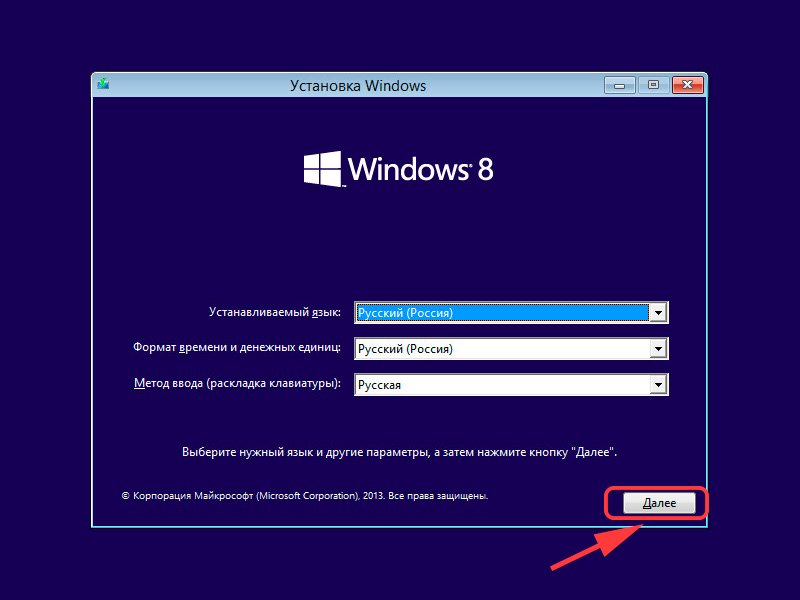
Шаг №3. Начало установки. Появится окно, в котором необходимо нажать кнопку «Установить». Также в этом разделе можно осуществить восстановление системы, нажав на соответствующую кнопку в нижнем левом углу.
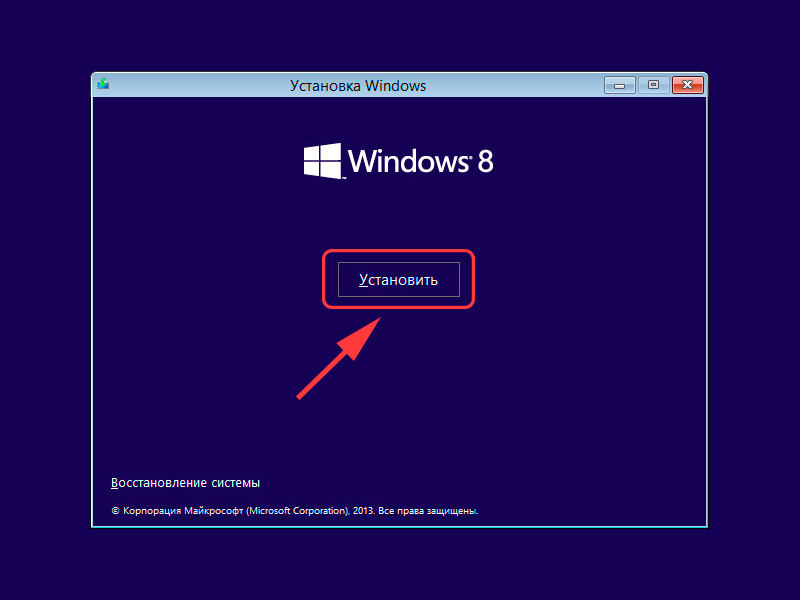

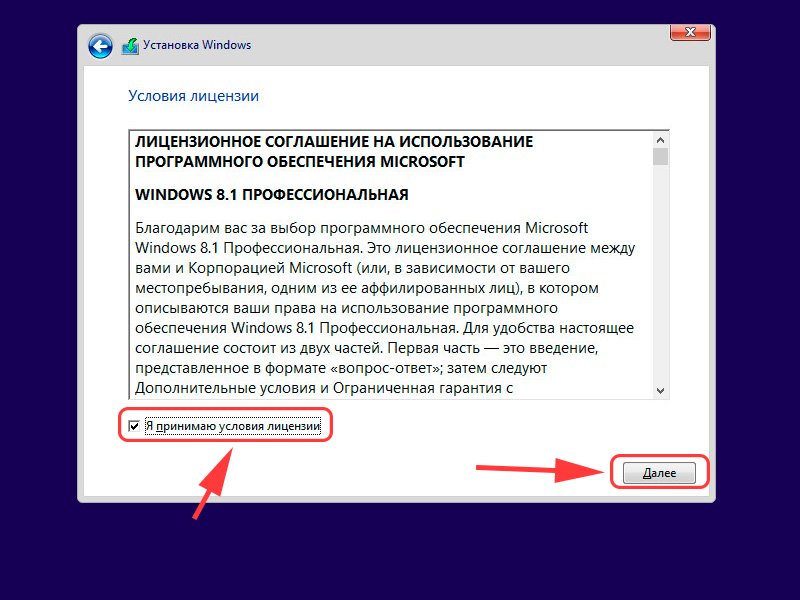
Шаг №5. Тип установки. Выбираем выборочную установку, укажем все параметры вручную и отформатируем диск. В итоге получим чистую систему без всякого мусора.
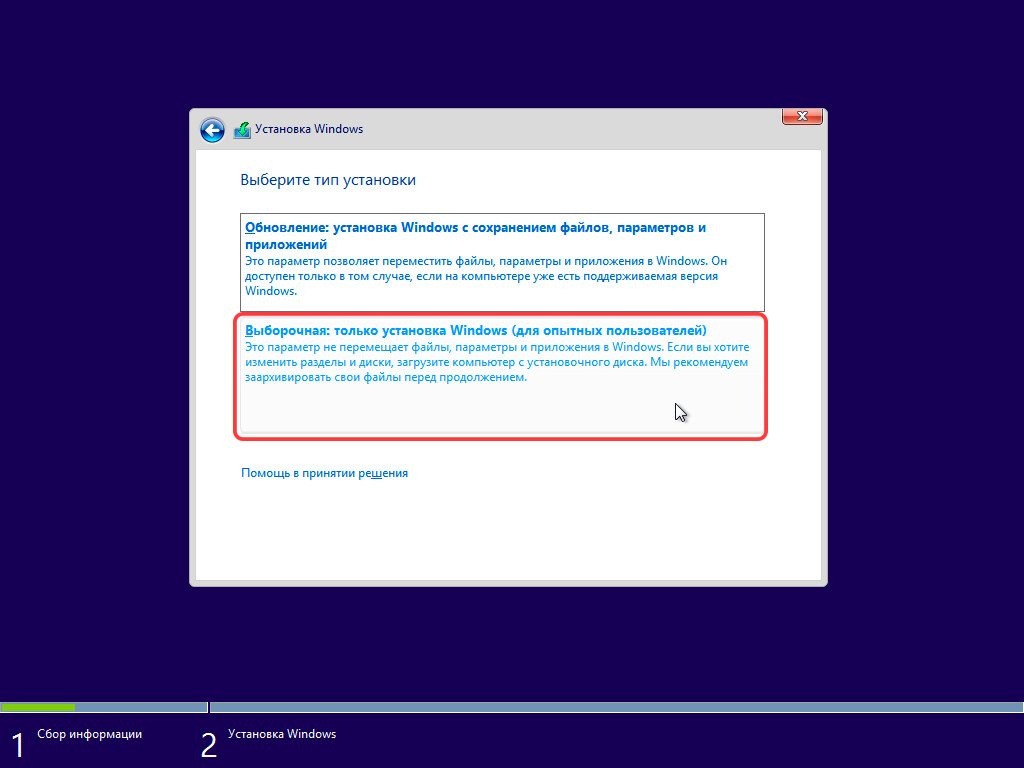
Шаг №6. Разметка диска. Появится окно выбора раздела для установки. Это самый ответственный шаг, поэтому рассмотрим его подробнее. Еще раз убедитесь что сделали резервные копии важных файлов.
Шаг №6.1 При установке на новый диск. Рассмотрим случай, когда вы устанавливаете Windows на новый компьютер или ноутбук с неразмеченным жестким диском.
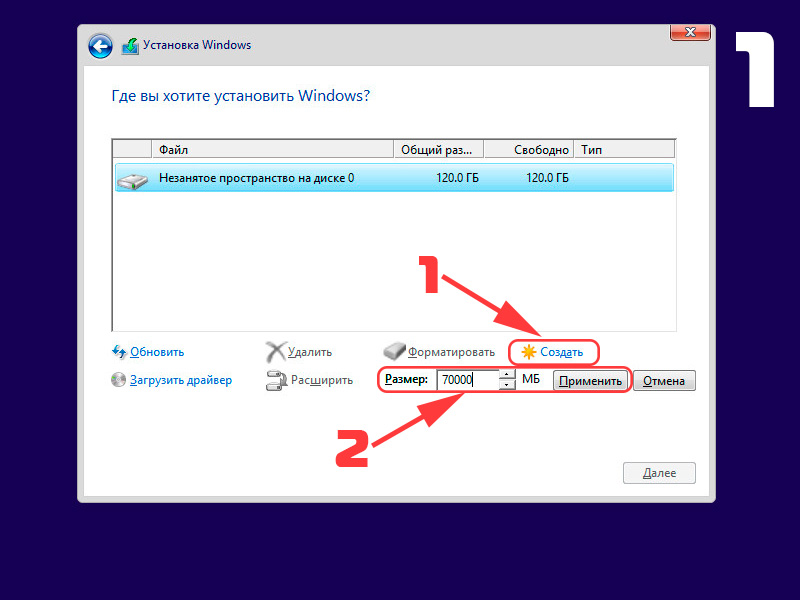
2. Создадим раздел для хранения данных. Это будет диск D:. Во время следующей переустановки системы все файлы на этом диске сохранятся. Поэтому фотографии, фильмы и любимую музыку хранят на диске D:, а не на рабочем столе 🙂
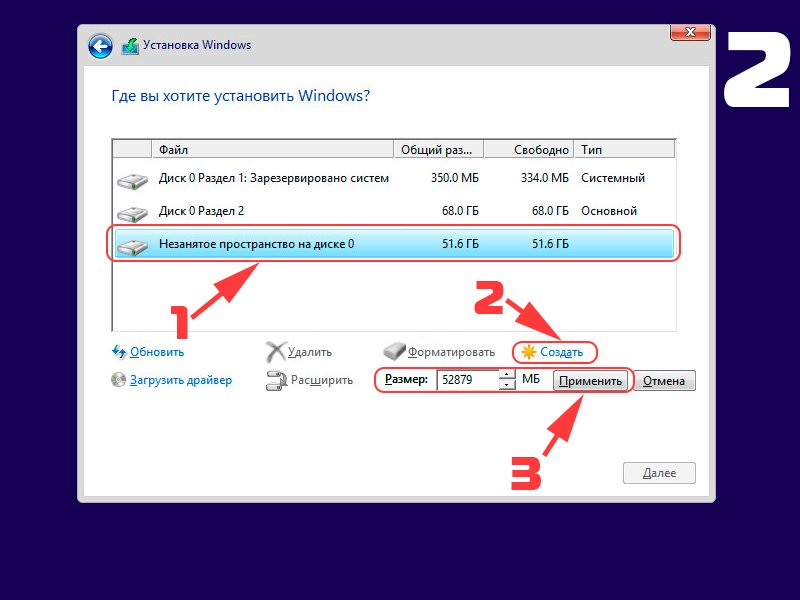
3. Выбираем раздел для установки системы (будущий диск С:), жмём далее.
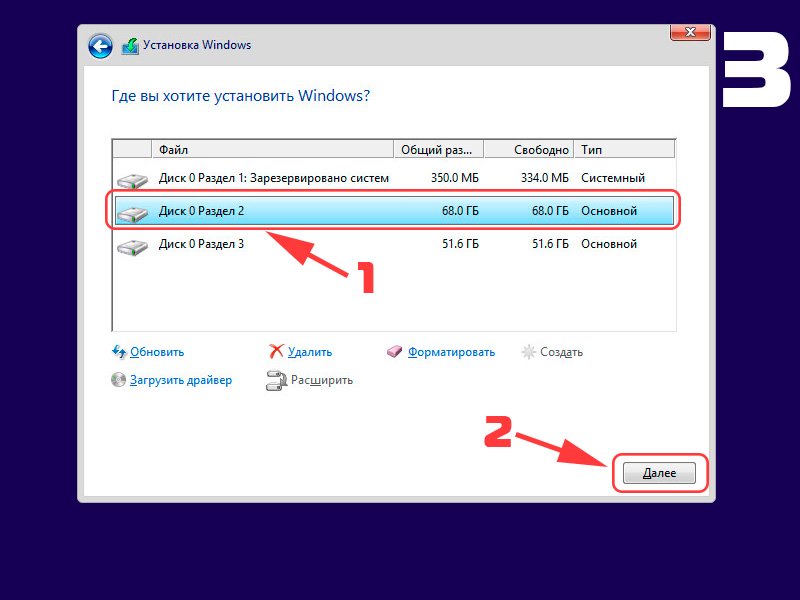
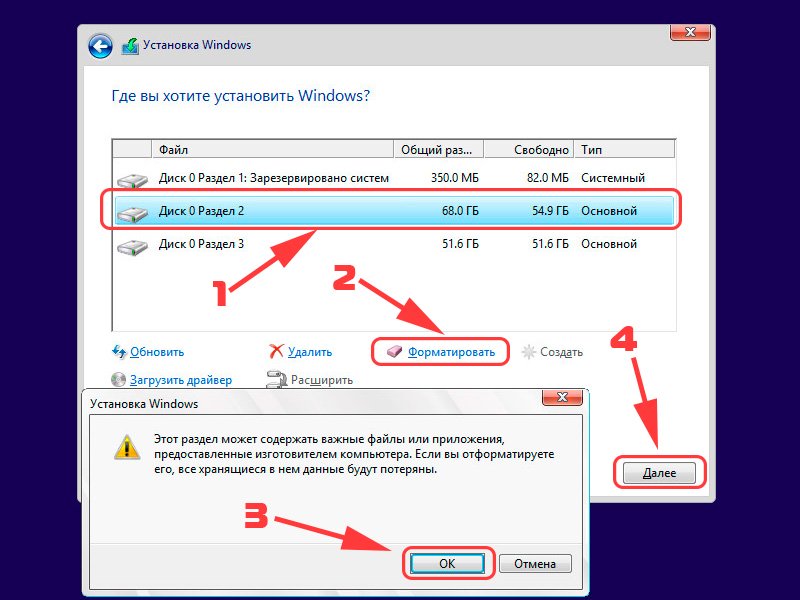
Шаг №7. Ждём. Далее компьютер начнет копирование файлов и несколько раз перезагрузится.
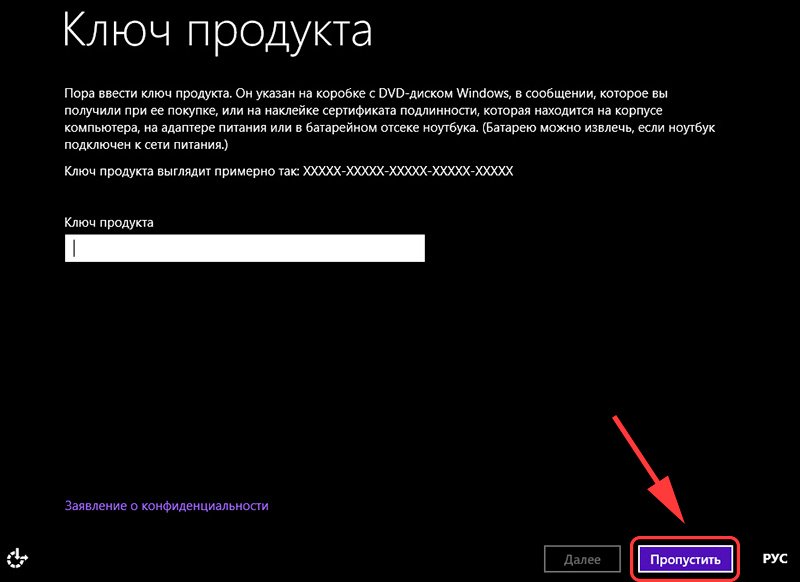
Шаг №9. Персонализация . Здесь нужно выбрать цветовую палитру по желанию, а также задать имя компьютера желательно латинскими буквами .
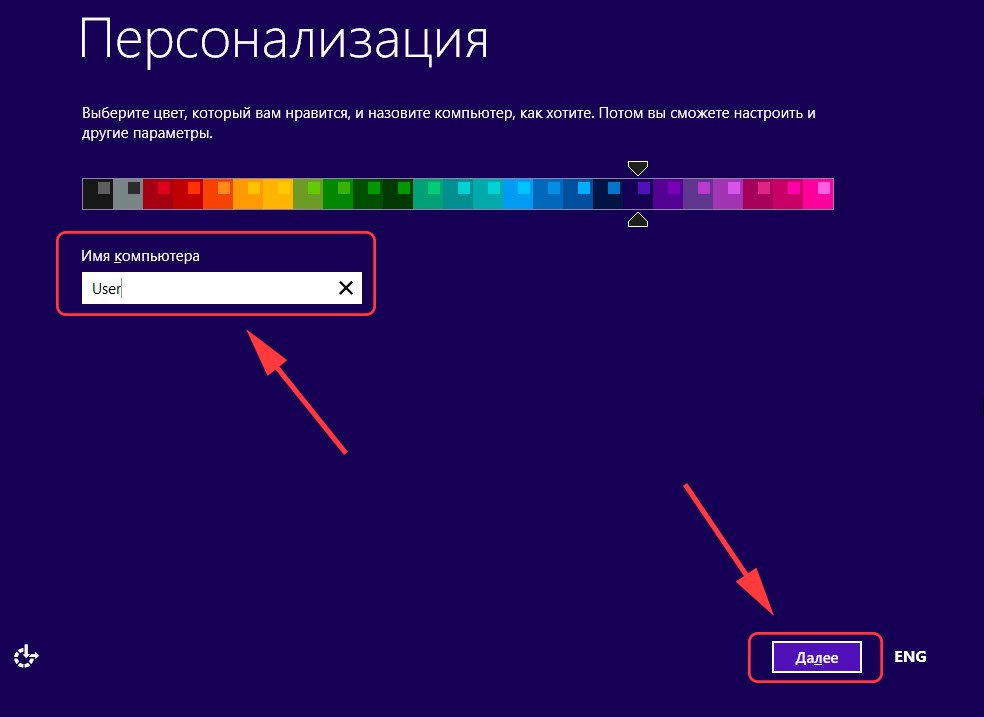
Шаг №10. Подключение к сети. Затем система предложит подключиться к беспроводной сети. Если она имеется -подключаемся. Для этого нажимаем на имя сети, и вводим её пароль. В противном случае выбираем пункт «подключиться позже». В нашем случае это окно не появилось, потому что компьютер подключен к интернету по локальной сети (через роутер).
Шаг №14. Ввод имени пользователя и пароля. Пароль можно установить позже, введем только имя пользователя. Желательно латиницей.
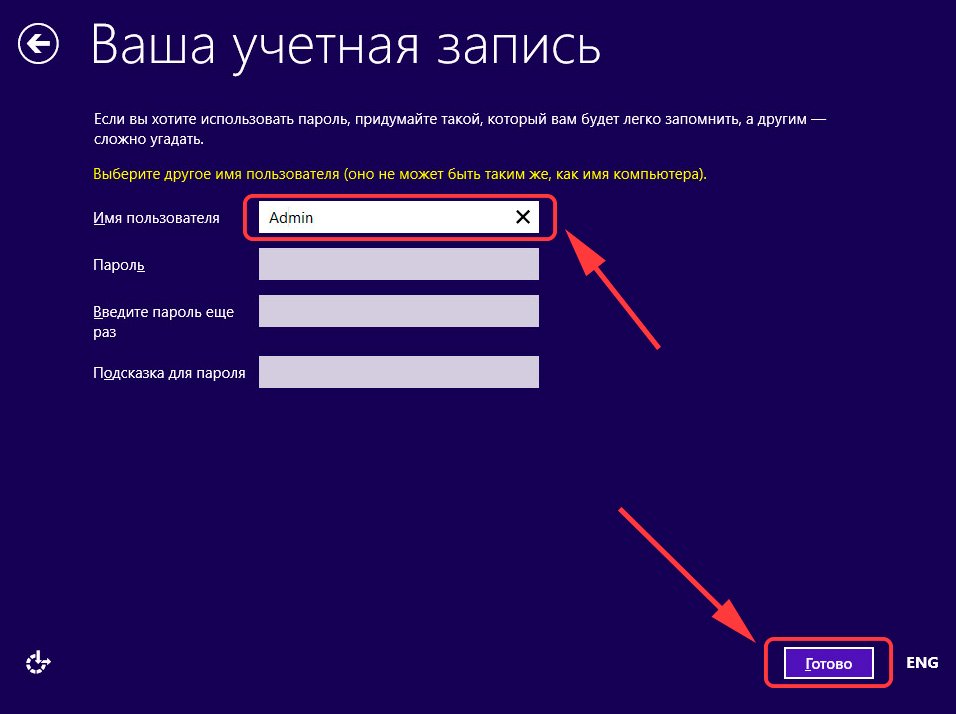
Шаг №15. Ждём окончания установки. Система выполнит первоначальные настройки, установит критические обновления и несколько раз перезагрузится.
Поздравляем, Windows 8 установлена!
Появится меню с выбором приоритета загрузки. Стрелками на клавиатуре выберите самую первую вкладку и нажмите "Enter". Посмотрите внимательно на синее окошко, если в нём есть пункт "usb. ", то выбираете этот пункт, что бы "usb" стояло на месте "hdd". После этого нажимаете клавишу F10 и "Ok". Если у Вас как у меня нет пункта usb, смотрите следующий скриншот.
Если у Вас как у меня нет пункта usb, открываем пункт "Hard Disk Drives".
В открывшемся окне выбираем вкладку "1st Drive" и ставим на первое место в загрузке "USB".
Далее, что бы все настройки сохранились и началась установка windows 8.1, нужно нажать клавишу F10 и Ok.
После этого Ваш компьютер или ноутбук перезагрузится и начнётся установка windows 8.1.
Сразу хочу попросить прощения, некоторые скриншоты получились не очень хорошего качества, вроде всё видно . В этом окне выберите язык и нажмите кнопку "Далее".
В этом окне, нажимаем кнопку установить.
Что бы продолжить установку windows 8.1, Вам обязательно нужно ввести ключ - сразу могу сказать, что данный ключ не имеет ни какого отношения к активации windows 8.1. Вы можете ввести данный ключ, если он не пройдет, тогда скачайте в интернете, благо этих ключей в инете полно.
В этом окне поставьте галочку, что Вы принимаете условия лицензии и нажмите "Далее".
Для продолжения установки windows 8.1, выбираем второй пункт.
В этом окне Вам нужно будет выбрать раздел, куда будет установлена windows 8.1. Если Вы устанавливаете windows 8.1 на новый жесткий диск или просто хотите, что бы windows 8.1 была у Вас одной основной системой, то нажимаете пункт "Удалить", потом пункт "Форматировать" и кнопку "Далее". Я же устанавливаю windows 8.1 второй системой с windows 7, поэтому я ни чего не удаляю, что бы не затереть windows 7 и все данные, а устанавливаю на новый раздел.
В этом окне Вам нужно будет подождать пока с копируются все файлы, компоненты и установятся обновления.
После того, как завершится установка windows 8.1, потребуется перезагрузить компьютер или ноутбук.
Сразу хочу отметить , Вы помните когда мы делали настройки в bios то меняли приоритет загрузки с жесткого диска на usb флешку, так вот когда произойдет перезагрузка Вам опять нужно зайти в биос и выставить приоритет загрузки с жесткого диска, иначе после перезагрузки у Вас постоянно будет начинаться установка windows 8.1.
После перезагрузки системы Вам нужно будет настроить персонализацию windows 8.1, выберите цвет фона, дайте имя компьютеру и нажмите кнопку "Далее".
В этом окне просто нажимаем кнопку "Использовать стандартные параметры".
Теперь нужно настроить Вашу учетную запись.
Если у Вас есть учетная запись в Microsoft, то в поле введите email или телефон и пароль, если у Вас нет учетной записи, тогда нажимаем на вкладку "Создать новую учетную запись" и нажимаем "Далее".
В этом окне создаём учетную запись, заполняем все поля и нажимаем кнопку "Далее".
В этом окне заполните поля о себе для защиты учетной записи и нажимаем кнопку "Далее".
Тут Вам нужно ввести проверочный код в строку и нажать "Далее".
Для получения кода подтверждения, можете в поле ввести четыре цифры вашего телефона и нажать "Далее", вам на телефон придет код. Если у Вас есть код, нажмите на вкладку "У меня есть код", если Вы не хотите ни чего вводить, просто нажмите вкладку "Я не могу сделать это сейчас".
В этом окне, просто нажимаем "Далее".
Немного ждем, пока настроится Ваша учетная запись и установятся приложения.
На этом этапе установка виндовс 8.1 подошла к концу.
Вот и всё друзья, теперь Вы знаете как установить windows 8.1 с флешки. Если у Вас возникли вопросы, пишите в комментариях, обязательно отвечу всем. Делитесь статьёй в соц.сетях, подписывайтесь на получения новых статей сайта по email. Всем Удачи.
Смотрите видео - Как установить windows 8.1 с флешки

Доброго времени суток читателям моего блога. Сегодня устанавливаем Windows 8/8.1 на компьютер или ноутбук. Для тех кто не хочет тратить своё дорогое время на изучение данного мануала предлагаем нашу платную помощь. Если вы хотели установить Windows 10 или 7 вам сюда
Нужно подтвердить, что вы хотите Windows 8.1 без опций и на русском языке.
Создание загрузочной флешки Windows 8.1
- Можно это сделать по инструкции для Windows 7.
- Если необходимо обьединить несколько образов Windows 8.1
Загрузка компьютера с флешки или DVD.
Наглядные инструкции по загрузке с разными материнскими платами:
При рассмотрении инструкций, имейте ввиду что в вашей материнской плате BIOS/UEFI может быть не похож. Иногда можно только перенести принцип из инструкции к вашей ситуации.
Установка Windows 8.1 с флешки на компьютер.
Ввиду того что процесс хорошо описан в программе установки буду давать только краткие комментарии.
При первоначальной установке Windows 8.1 на компьютер понадобится лицензионный ключ. Если ноутбук поставлялся с лицензией Windows 8.1 окно может не появиться так как серийник вшит в ваше железо.
Конечно же надо принять лицензионное соглашение.
При первоначальной установке Windows 8.1 возможна только выборочная установка.
При первоначальной установке надо создать логические диски. При переустановке, необходимо правильно загрузить компьютер для решения проблемы с выскакивающей ошибкой установки Windows на GPT/MBR.
Начнётся установка Windows 8.1
После окончания установки компьютер сам перезагрузится несколько раз.
Тут самое главное ввести латиницей имя компьютера в сети:
Можно почитать про стандартные параметры:
Вообще можно вынять сетевой кабель и пропустить создание или вход в учётную запись майкрософт:
Создаём новую учётную запись.
Если компьютер используется для совместной работы несколькими пользователями проще всего входить без учётной записи Майкрософт. Тогда создастся локальная учётная запись.
Читайте также:

