Как установить виндовс 8
Обновлено: 06.07.2024
Существует 4 версии Windows 8:
«Просто» Windows 8 или Windows 8 Core — версия для пользователей домашних компьютеров;
Windows 8 Pro — с расширенными возможностями;
Windows 8 Enterprise — версия для продажи компаниям;
Windows RT — версия для планшетов с ARM-процессорами.
- Процессор: 1 GHz, 32-разрядный или 64-разрядный;
- ОЗУ: 1 GB (32-bit) / 2 GB (64-bit);
- Свободное место на жёстком диске: 16 GB (32-bit) / 20 GB (64-bit);
- Видеокарта: поддержка DirectX 9, 128 MB памяти (для включения темы Aero);
- Устройство чтения и записи DVD-дисков / USB Flash.
Процесс установки Windows 8 разобьем на следующие пункты:
1. Подготовка загрузочного диска (если у вас уже есть диск с Windows 8, то переходим к следующему пункту);
2. Настройка BIOS/UEFI для загрузки компьютера с загрузочного диска;
3. Начало установки;
4. Рекомендации по разбиению жёсткого диска;
5. Учётная запись Майкрософт.
Подготовка загрузочного (установочного) диска
Как было сказано выше, если у вас уже имеется загрузочный диск с Windows 8, то этот пункт пропускаем. Но если нет, то нужно скачать iso-образ Windows 8 и записать его на диск. Ссылка на статью как записать iso-образ Windows 8 на DVD-диск
Настройка BIOS/UEFI для загрузки компьютера с загрузочного диска
Для того, чтобы установить загрузку компьютера с диска потребуется войти в настройки BIOS/UEFI и изменить там всего лишь один параметр. Как это делается, вы узнаете пройдя по ссылке: настройка BIOS/UEFI для установки Windows с загрузочного диска
Начало установки (в дисководе у нас должен находится установочный диск с Windows 8)

Итак мы в программе установки операционной системы Windows 8, жмём Далее.


Вводим лицензионный ключ и принимаем условия лицензии .


Выборочная: только установка Windows (для опытных пользователей).

Рекомендации по разбиению жёсткого диска
На этом этапе нам предстоит выбрать раздел на жёстком диске для установки Windows 8.
Не отводите все пространство винчестера под один единственный раздел. Это может в будущем доставить вам очень много хлопот.
Современные жесткие диски имеют достаточно большие емкости для хранения данных и поэтому целесообразно разбивать их на несколько тематических разделов.
Рекомендуется под установку операционной системы и необходимого программного обеспечения отводить отдельный раздел и не забивать его вашими личными данными.
Выбирать размер системного раздела следует с запасом, учитывая, что для корректной работы Windows, 15% места этого раздела должно оставаться свободным.
Не создавайте слишком много разделов. Это усложнит навигацию и снизит эффективность распределения файлов и папок большого размера.
Теперь давайте вернёмся к установке. С этого момента ход установки Windows 8 может пойти двумя путями:
Вариант 1: У вас новый не распределённый винчестер. В таком случае появится окно следующего содержания:

Для разбиения жёсткого диска на разделы (мы будем создавать два раздела C: и D:) необходимо выбрать пункт : Настройка диска. В следующем окне выбираем Создать.

В данном окне нам нужно выбрать размер будущего диска (C:), на нём будет установлена операционная система Windows 8. Выбираем размер для диска (C:), размера в 110 ГБ будет вполне достаточно. Применить.

«Чтобы обеспечить корректную работу всех своих возможностей, Windows может создать дополнительные разделы для системных файлов». Соглашаемся и жмём ОК .

Как видим у нас появился небольшой скрытый и зарезервированный Раздел 1 в 350 мегабайт и второй Раздел 2, который будет системным диском (C:), его размер 107.5 ГБ.

Теперь создадим диск (D:). Выбираем пункт Незанятое пространство на диске 0 и нажимаем Создать.

Размер оставляем такой, какой есть 127999МБ, это будет размер диска (D:), 125 ГБ. Жмём Применить.

В данном окне выделяем будущий диск (C:), объём 107.5 ГБ и нажимаем кнопку Далее, начинается установка Windows 8.

Вариант 2 — Если на вашем компьютере уже установлена операционная система. Тогда ваш жесткий диск уже распределен на логические области, и вы увидите окно с перечислением всех найденных разделов на нём. Если текущее разбиение жесткого диска вас не устраивает, то можно удалить ненужные разделы, выбрав соответствующую часть диска, а потом нажать Удалить. Образовавшееся после этого неразмеченное пространство на диске, вы вправе разбить на свое усмотрение вышеуказанным способом, рассмотренным в варианте 1.
Итак, после выбора раздела, начнется процесс установки Windows 8.


В данном окне ничего нажимать не нужно, иначе процесс установки Windows 8 начнётся заново.

Учётная запись Майкрософт

Настроим основные параметры Windows 8.

Выбираем нужный нам цвет и даём имя компьютеру.


Можете использовать стандартные параметры.

Если у вас есть своя учётная запись в Майкрософт, то укажите в данном окне E-mail, указанный вами при регистрации. Учётная запись в Майкрософт, это сочетание адреса электронной почты и пароля, которые вы используете для входа в такие службы, как сообщество Майкрософт, Hotmail, SkyDrive, Windows Phone, Xbox LIVE и так далее. Создать учётную запись Майкрософт очень просто и сделать это можно здесь. Но даже если у вас нет учётной записи, то вы всё равно можете продолжить установку Windows 8 и учётная запись создастся автоматически. Допустим у нас нет учётной записи Майкрософт, вводим в данном окне свою почту и жмём Далее.

Настройка учётной записи Майкрософт. Создаём учётную запись, заполняем все поля, почтовый ящик указываем реальный, пароль для входа в учётную запись Майкрософт вводим не от балды, а что бы запомнить.

После удачной установки Windows 8 нам на почту придёт письмо от Службы технической поддержки учетных записей Майкрософт, с просьбой подтвердить создание учётной записи Майкрософт, нажмите Проверить и войдите с помощью ввода электронной почты и пароля в свою учётную запись.

Хочу сказать, что учётная запись вам пригодится, так как если в процессе пользования операционной системой у вас возникнут вопросы, вы можете их задать в обществе Майкрософт.

Добавление сведений для защиты учётной записи. Запасной адрес электронной почты можете не указывать.


Создание учётной записи.










Теперь после установки Windows 8, необходимо установить все требуемые драйверы подключенных устройств.
ПОМНИТЕ! После установки Windows нужно снова войти в BIOS/UEFI и вернуть загрузку с жёсткого диска.

Как установить Windows 7 самостоятельно и бесплатно.
Минимальные системные требования для установки Windows 7
Перед установкой Windows 7 убедитесь, что ваш компьютер или ноутбук соответствует минимальным системным требованиям. Согласно данным Microsoft:
Процессор: 32-разрядный (x86) или 64-разрядный (x64) с тактовой частотой 1 ГГц или выше.
ОЗУ: 1 ГБ (для 32-разрядного процессора) или 2 ГБ (для 64-разрядного процессора).
Место на жестком диске: 16 ГБ (для 32-разрядной системы) или 20 ГБ (для 64-разрядной системы).
Видеоадаптер: Графическое устройство DirectX 9 с драйвером WDDM 1.0 или более поздней версии.
Редакции Windows 7
Windows 7 Начальная. Редакция Windows 7 Starter предназначена для установки на нетбуки. Из операционной системы убрали довольно много функционала для того, чтобы облегчить эксплуатацию данной редакции на маломощных компьютерах. Начальная версия не предназначена для продажи в розничной сети. Операционную систему устанавливают на компьютер сборщики или производители устройств.
Windows 7 Домашняя базовая. Windows 7 Home Basic предназначена для домашних пользователей с базовым набором функций. В данной версии Windows отсутствуют многие дополнительные мультимедийные возможности и инструменты для профессиональной работы. Домашняя базовая редакция распространятся в розничной продаже, а по OEM-лицензии только на развивающихся рынках, включая Россию.
Windows 7 Домашняя расширенная. Версия Windows 7 Home Premium предназначена для домашних пользователей. В отличие от Домашней базовой версии, в Домашней расширенной редакции имеются онлайн игры, Windows Media Center, Windows DVD Maker для записи дисков, полная поддержка Windows Aero, другие полезные функции. Пожалуй, Домашняя расширенная версия Windows 7 оптимально подходит для домашнего использования.
Windows 7 Профессиональная. Windows 7 Professional предназначена для использования на предприятиях среднего и малого бизнеса. Данная редакция продается в розничной сети для обычных пользователей. В этой версии операционной системы имеется необходимый функционал для работы бизнес-приложений, печать по сети, удаленное управление, шифрование файловой системы и т. п.
Windows 7 Корпоративная. Windows 7 Enterprise выпущена для корпоративных клиентов, для крупных компаний. Эта версия операционной системы распространяется только по корпоративной лицензии, не продается в розницу. Большинство функций корпоративной редакции не понадобятся домашним пользователям, потому что они, в основном, применяются в бизнес-процессах.
Windows 7 Максимальная. Версия Windows 7 Ultimate имеет практически все возможности всех остальных версий операционной системы. Максимальная редакция продается в розничной сети, поэтому копию ОС может приобрести пользователь, не имеющий денежных проблем. Эта версия Windows 7 подойдет для использования на производстве или дома, теми пользователями, которые не терпят никаких компромиссов в плане возможностей операционной системы своего компьютера.
Рекомендации перед установкой/переустановкой Windows 7
Перед тем как начать установку или переустановку Windows 7, я рекомендую ознакомиться со статьёй «Создать загрузочную флешку Windows 10. Загрузочная флешка Windows 7 и 8.1. Подготовка к установке Windows«.
Установка Windows 7, вместо Windows 10 или Windows 8
Драйвера для материнских плат можно проверить скачать здесь:
Шаг 2. Установка.

Из заметки приложенной к диску с операционной системой вы узнаете, как можно установить операционную систему Windows 7 на ноутбук или стационарный компьютер. У нас Вам будет предложена подробная инструкция по установке системы с необходимыми изображениями.
Если вы один из тех людей, что полагают, что Windows 7 установить самостоятельно невозможно и это дело профессионалов, то вы несколько ошибаетесь.
Для установки операционной системы Windows 7 нам потребуется ноутбук или настольный компьютер, а также загрузочная флешка Windows 7 или диск установщик системы. Также понадобится инструкция с картинками по установке. Но и, конечно, нужно будет при установке быть очень внимательными.
Некоторые моменты перед установкой системы.
Перед установкой операционной системы Windows 7 необходимо запомнить два важных момента:
Самое первое — нужно будет определиться с диском, куда будет ставиться система. Обычно, устанавливают операционную систему на диск С. Поэтому, если у вас есть какие-то важные данные на рабочем столе или на диске С, то предварительно скопируйте их на другой диск или же поместите их на флешку или прочие носители.
Естественно, с новой установкой вся предыдущая информация с диска С будет стерта. Таким образом, это не означает, что понадобится полностью копировать все папки с диска С на другие диски. Вы только засорите реестр и программы могут работать неправильно. Проще произвести новую установку впоследствии. Лучше не лениться и сделать как мы обозначили выше.
Второй момент, который также важен — это драйвера к вашему устройству, будь то ноутбук или настольный компьютер. Обычно, к ноутбукам предлагаются уже драйвера на диске и идут они в комплекте. Если драйверов нет, то их можно легко скачать с сайта производителя (см. начало статьи). Драйвера нужно будет предварительно скачать и поместить на любой диск кроме С. В противном случае, вы можете впоследствии испытать проблемы с их установкой, так как возможно, что для интернета потребуется драйвер.
Процесс установки Windows 7
Система вам и сама подскажет, какую клавишу выбрать, чтобы попасть в BIOS. К примеру, быстро может промелькнуть надпись — Press Del to Enter Setup. Таким образом, вам в данном случае понадобится нажать Del. Если клавиша выбрана верная для перехода в BIOS, то вы окажетесь в старой программной оболочке.
Сам BIOS может несколько различаться в зависимости от устройства производителя. Но базовые принципы работы не будут особо отличаться. В появившемся BIOS нужно будет перейти в раздел — Boot Device Priority. В этой разделе мы переопределим загрузку компьютера с дисков. Вместо жесткого диска поставим загрузку с загрузочной флешки с Windows 7 или CD или DVD диска, на котором находится установщик нашей системы. Позже нужно будет восстановить приоритет загрузки устройств. Таким образом, наш диск, а точнее загрузочная флешка или DVD/CD привод, мы расположим первым в приоритете.
Либо переходите в меню быстрой загрузки, как правило это F8 и выбираете из списка нашу загрузочную флешку как показано на картинке.

Итак, как только мы поставим загрузочную флешку или привод на первое место, нужно будет нажать Enter и позже нажать F10 для сохранения и выхода.
После этого, если вы устанавливаете с DVD/CD диска, произойдет перезагрузка компьютера и появится экран, скриншот которого представлен ниже, если с загрузочной флешки,то этого экрана не будет.

Далее появится надпись — Windows is loading files, то есть — Установка операционной системы начинается.

Как только извлечение файлов осуществится, появится другое окошко — Starting Windows и уже появится окошко непосредственно установки операционной системы Windows 7.


Следующим шагом будет выбор редакции Windows 7. Естественно выбирать нужно ту редакцию, которую собственно вы и приобретали и на которую у вас имеется ключ для активации. Если у вас ноутбук, то ключ вы можете видеть на дне устройства на специальной прикрепленной бумажке. Сам код мы будем вводить уже по завершению установки.

Скажем несколько слов о различиях в версиях 64-разрядный Windows 7 и 32-разрядный (х86) Windows 7. Целесообразно выбрать 64-разрядную систему, если ваш процессор поддерживает эту технологию и объём ОЗУ у вас будет превышать 4 Гб. Если же такой поддержки нет, то выбрать нужно 32-разрядную Windows 7.
Далее появится окошко с условиями лицензии. Ознакамливаемся с ним и идем далее.

Далее будет процедура по типу установки. Наш выбор — это полная установка.

Возникающие ошибки при установке Windows 7
Обратите внимание на этом шаге, что бывает, что система может запросить некоторые драйверы в случае, если она не обнаружила жесткого диска для продолжения установки.

Можете проделать следующее. Перейдя в BIOS, попробуйте изменить режим работы SATA с технологии AHCI на IDE.
Рекомендации и альтернативные пути решения проблемы:
- Вставляйте установочную флешку в обычный разъём USB 2.0, а не в USB 3.0 Их легко различить, по цвету контактов: в 2.0 он черного цвета, в 3.0 – синего. Просто не вставляйте в синий разъем. Смотри картинку
Windows 7 не поддерживает USB 3.0 “из коробки”. Поэтому при установке с флешки подключайте её к порту USB 1.x/2.0. Если же имеются только USB 3.0, придётся запастись драйверами. - Попробуйте сделать сброс BIOS к заводским настройкам. Если не помог предыдущий пункт, попробуйте сбросить BIOS, многим это помогало
- Временно отключить в настройках BIOS USB 3.0 На некоторых ноутбуках и компьютерах есть возможность отключить USB 3.0. через BIOS, и тогда разъем будет работать как обычный USB 2.0. Попробуйте поступить так, установите систему, а после верните обратно.
- Не пользуйтесь сборками Windows. Только оригинальные образы. Возможно, вы устанавливаете не оригинальную Windows, а переделанную непонятными “авторами”. Из неё могли убрать многие драйверы и системные программы, а добавить кучу лишних программ, так что советую вам найти оригинальный образ: на торрентах, в MSDN, на лицензионном диске и прочее.
- Записывайте установочный диск на минимальной скорости. Если вы записали образ на диск и не можете его установить, то попробуйте заново прожечь образ на “болванке” на минимальной скорости – 1х, 2х или 4х. Как ни странно, но это тоже помогает.
- Скачайте драйверы USB 3.0 отдельно на флешку и укажите на них при установке. Если ни один из пунктов не помог, то вам таки придётся скачать драйверы USB 3.0, закинуть их на флешку или жесткий диск и при установке указать, где они лежат. Тогда установка пойдёт как по маслу.
- Попробовать установить Windows с другой USB-флешки .
Так же может выйти такая ошибка, что невозможно установить Windows из-за стиля разделов GPT. Как правило это в случае, если ранее были установлены такие ОС, как Windows 10 или Windows 8.1:

Преобразование GPT в MBR во время установки ОС



Выбор разделов
Следующий шаг

Следующий шаг — это выбор диска, куда будет ставится система. В нашем случае — это локальный диск С.
В окне установщика будет несколько разделов:
Первый обычно зарезервирован системой (в нем хранятся файлы восстановления). Он весит 100 Мб и трогать его не нужно.
Второй является системным – то есть на нем хранятся файлы Windows. На него производится установка новой системы.
Третий раздел – файловый. Здесь хранятся пользовательские данные, которые остаются нетронутыми даже после переустановки Windows.
Итак, у вас есть минимум два раздела, один из которых выделен под файлы операционной системы. Если он не только что создан, а уже был ранее, то его нужно отформатировать, удалив все данные.
- Кликните по ссылке «Настройка диска», выделите раздел и нажмите «Форматировать». При форматировании все файлы с системного раздела будут удалены (то есть значения в столбцах «Полный размер» и «Свободно» станут одинаковыми). Для запуска чистой установки нажмите «Далее», проверив еще раз, что выделен тот раздел, который вы выделили под систему.
- Ждём. После выбора раздела и запуска установки на экране появится окошко, в котором вы можете видеть процесс распаковки файлов Windows 7 и их записи на жесткий диск.
Теперь пойдет непосредственно процедура установки. Можете передохнуть несколько минут.



Впоследствии, нужно будет ввести серийный код продукта. С ним вы можете ознакомиться, взглянув на днище, к примеру, вашего ноутбука или же посмотреть на коробке, купленной с дистрибутивом системы. Можно пропустить этот шаг и активировать систему позже. Тогда галочку с «Автоматической активации при подключении к интернету» нужно снять.



Далее вы можете выбрать тип сети в случае, если в систему уже установлены драйвера сетевой карты.

И, наконец, появится Рабочий стол операционной системы Windows 7.

Шаг №3. Завершающий этап установки Windows 7. Активация.
Теперь можете восстановить изначальные настройки BIOS, то есть вернуть предыдущий приоритет на жесткий диск, перезагрузив компьютер и зайдя в настройки BIOS.
Если пропустили момент с активацией, то уже через некоторое время ОС напомнит вам об этом и затребует ключ. Некоторые пользователи предпочитают пользоваться специальными активаторами, но я стараюсь использовать официальную политику лицензирования вендора. Посмотреть состояние лицензирования можно так же открыв параметры —Мой компьютер — Свойства.

Нажимаете на данную запись и активируете, если вводили лицензионный ключ продукта. Для активации необходимо подключиться к интернету, так же доступна активация по телефону.
Если активация проведена успешно,то данное окно будет выглядеть примерно так:

Если не активируете Windows 7, то позже (дня через 3), выйдет вот такое окно и часть функций операционной системы будет недоступна, пока не активируете:

Установка драйверов
Следующим шагом после активации нужно установить драйвера и программы. Об этом можно прочитать в статье: Пошаговая инструкция по установке драйверов на Windows 10, Windows 8.1, Windows 7.
Заключение:
Конечно, это пошаговое руководство может показаться несколько сложным, но оно подробное и вы легко сможете установить операционную систему Windows 7. Благодаря описанию мелочей с изображениями, любой новичок сможет легко установить ОС.
В этой пошаговой инструкции мы рассмотрим чистую установку Windows 8.1 с диска или же с подготовленной загрузочной флешки.

Вы увидите диалоговое окно «Установка Windows», где вам будет предложено выбрать язык. Нажимаем кнопку «Далее».
Затем по центру окна вы увидите кнопку «Установить». Нажимаете ее и продолжаете установку далее. При запросе ключа, если он у вас есть, то вы его вводите.

При выборе типа установки Windows 8.1 на компьютер или ноутбук выбираем пункт «Выборочная установка».

Затем в следующем окне вам будет предложено выбрать раздел в который будет выполняться установка.
Если требуется установка Windows 8.1 с заменой предыдущей версии Windows, то выбираем системный раздел со старой ОС, форматируем его и жмём «Далее».
Завершение установки Windows 8. 1
Когда произойдет перезагрузка вас могут попросить о вводе ключа (если он не был введён ранее). В этот момент можно нажать кнопку «Пропустить», однако, необходимо учесть, активация Windows 8. 1 все равно понадобится после полного завершения.
Следующий шаг — ввести имя компьютера и выбрать цвет.
Затем в следующем окне вам будет предложено выбрать раздел в который будет выполняться установка. Если требуется установка Windows 8.1 с заменой предыдущей версии Windows, то выбираем системный раздел со старой Windows форматируем его и жмём Далее. С этого момента начнётся непосредственно установка Windows. Когда произойдёт перезагрузка вас могут попросить о вводе ключа.
В связи со всем этим, у многих возникает ещё вопрос. А что делать тем, кто хочет иметь две операционные системы на своём компьютере Windows 7 и Windows 8? Или тем, кто собрал себе компьютер сам и хочет установить на него Windows 8 заново.
Если сейчас пройтись по магазинам, то в продаже в основном имеются коробочные версии обновления до Windows 8, с ранее установленных Windows XP SP3, Windows Vista или Windows 7.
Так же в продаже имеются ранее недоступные простому пользователю (OEM)-версии Windows. В процессе переписки с читателями нашего сайта я понял, что довольно большое количество пользователей хотят установить Windows 8 (OEM), но мало кто из вас представляет, что несёт в себе это буквенное обозначение OEM (Original Equipment Manufacturer), поэтому в своей статье я раскрою вам это понятие.
Прежде чем перейти к самой статье, прочитаем два письма пришедшие на нашу почту.

Установка Windows 8
- Админ не могли бы вы рассказать, как происходит установка Windows 8 на компьютер или ноутбук. Устанавливаю операционную систему первый раз в жизни. Сама установка начинается нормально, первым делом выставил в BIOS приоритет загрузки компьютера с дисковода, далее начинается установка Windows, жму Установить, ввожу ключ, затем принимаю лицензионное соглашение и выбираю вариант установки – Выборочная: только установка Windows (для опытных пользователей). Далее идёт настройка диска, вот здесь я к своему сожалению начинаю испытывать затруднения. То есть мне нужно создать раздел (C:), на который я и хочу установить Windows 8, а так же раздел (D:) для моих личных данных. Как всё осуществить и какого размера должны быть оба создаваемых раздела? Далее ещё вопрос, говорят перед установкой Windows 8, нужно обязательно создать учётную запись Майкрософт, так как она понадобится в процессе установки? Макс.
- Второе письмо. Читал твою статью админ «Обновление до Windows 8», хорошая статья, лично у меня вопросов по обновлению до новой восьмёрки нет. Но вот в конце статьи ты обещал рассказать всё про установку Windows 8 Профессиональная 64-bit Rus (OEM). Тоже хочу её установить на новый компьютер, так как коробочной версии пока не ожидается, но смущает меня один момент. Говорят, что при установке на компьютер (OEM)-версия привязывается к материнской плате, а что будет, если материнка выйдет из строя и её придётся заменить. После замены матери Windows 8 придётся переустанавливать и меня интересует, удастся повторно активировать Windows 8 или нет. Постоянный читатель.
Как я говорил в предыдущей статье, Windows 7 установлена у меня на домашнем компьютере и прекрасно работает со всеми нужными и ненужными мне приложениями, обновлять до Windows 8 я её не хочу. Но Windows 8 PRO мне нужна для всестороннего изучения, так как моя работа связана с продуктами Microsoft и поэтому я решил всё-таки приобрести Windows 8 Профессиональная 64-bit Rus (OEM) и установить её на свой компьютер. Я вас ни в коем случае к этому не призываю и для тех, кто хочет сэкономить написал длинную статью «Обновление до Windows 8».
Чем отличается (OEM) версия Windows 8 от коробочной версии Windows 8 (которой пока не предвидится).
Как только вышла Windows 8, компания Microsoft пересмотрела схему лицензирования в отношении новой клиентской операционной системы. В продаже появились (OEM) версии Windows, которые могут приобретать пользователи для установки на свои домашние компьютеры, собранные ими для себя лично, раньше это было запрещено. Windows 8 PRO 64-bit Rus (OEM), это нормальная профессиональная версия Windows 8, РАНЕЕ недоступная простым пользователям. Покупали её специальные организации, специализирующиеся на сборке и дальнейшей реализации компьютеров, цена на неё всегда была дешевле обычной коробочной версии. Windows 8 PRO 64-bit Rus (OEM) не имеет официальной поддержки, но вы можете задать любой интересующий вас вопрос в сообществе по продуктам Майкрософт и конечно получите ответ.
Индивидуальные пользователи могут покупать и устанавливать OEM-версии Windows 8 на свои домашние компьютеры, собранные для себя лично, по лицензии Personal Use License .
Если вы внимательно прочитаете данную лицензию, то вы поймёте, что использование (OEM)-версии Windows, несёт в себе некоторые особенности, которые вам нужно знать. Раньше с этими особенностями сталкивались только организации специализирующиеся на сборке компьютеров и дальнейшей их продаже. Естественно на такие компьютеры нужно было ставить операционные системы и этими организациями закупались подобные OEM-версии Windows, по цене почти в два раза дешевле обычных коробочных версий. Нужно сказать, что OEM-версии Windows ничем не отличаются от простых Windows, кроме одного - ОЕМ-версии можно использовать только на компьютере, на который они были ИЗНАЧАЛЬНО установлены. То есть Windows привязывается к компьютеру, а точнее к материнской плате.
И вам не удастся со временем поменять материнскую плату на более новую без потери активации, так как это уже будет считаться апгрейдом, то есть равносильно приобретению нового компьютера. Значит поменять на компьютере без потери активации можно практически все комплектующие, кроме материнки. Примечание: Друзья! Эта статья написана полгода назад и у меня всё-таки вышла из строя материнская плата и процессор, короче мне пришлось заменить весь компьютер кроме жёсткого диска. Windows 8 PRO (OEM) пришлось переустановить и после установки активация слетела. Активировать пришлось по телефону. Активация прошла успешно, обо всём этом, я написал в статье Слетела активация Windows 8, можете почитать.В виде исключения такая активация допускается только при замене материнской платы по гарантии, на такую же, или аналогичную плату. Но хочу сказать, что после замены материнки по гарантии, вам естественно придётся заново активировать Windows 8 PRO (OEM). Повторную активацию придётся проводить по телефону и с вас могут попросить прислать копию соответствующего документа из сервисного центра. Подробно читаем здесь
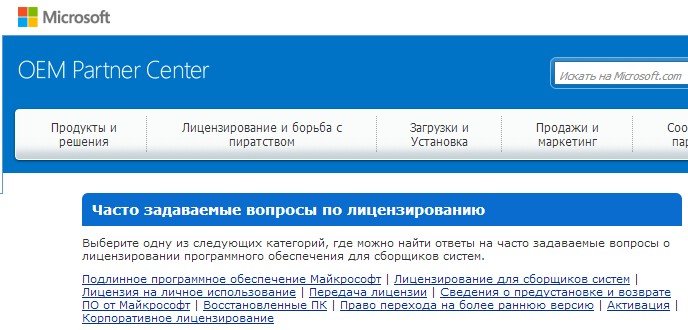

Короче, если вы приобрели новый компьютер, то соответственно приобретаете на него новую копию Windows (OEM). Нельзя перенести на новый компьютер OEM-лицензию со старого компьютера, пусть даже старый компьютер более не используется Вами, OEM-лицензия, так и останется к нему привязанной. Кстати вы можете его продать прямо вместе с OEM-лицензией.
Надеюсь теперь вам понятно, почему (OEM)-версии Windows значительно дешевле, чем коробочные. Если же вы приобретёте КОРОБОЧНУЮ версию Windows и установите её на свой компьютер, то мало того, что на этом компьютере вы сможете заменить все комплектующие, включая материнскую плату, коробочную версию можно ещё перенести совсем на другой компьютер.
Установка Windows 8 Профессиональная 64-bit Rus (OEM).
Итак друзья идём в компьютерный супермаркет и заявляем о своём намерении прикупить OEM-версию Windows 8 PRO 64-bit Rus, а нам говорят, что о такой и не слыхали. Вот Обновление до Windows 8 пожалуйста.
И только в третьем специализированном компьютерном магазине меня ждал выбор
Windows 8 Pro 64-bit Rus (OEM) профессиональная версия
Windows 8 SL 64-bit Rus (OEM) одноязычная
Windows 8 64-bit Rus (OEM) простая
Мне удалось купить то, что мне нужно, цена вопроса 4 650 рублей. Довольно дорого друзья, поэтому я вам ещё раз советую прочитать статью Обновление до Windows 8. Перед оплатой продавцы попросили меня ознакомиться с лицензионным соглашением, находящимся на лицевой стороне довольно неприхотливой коробки.
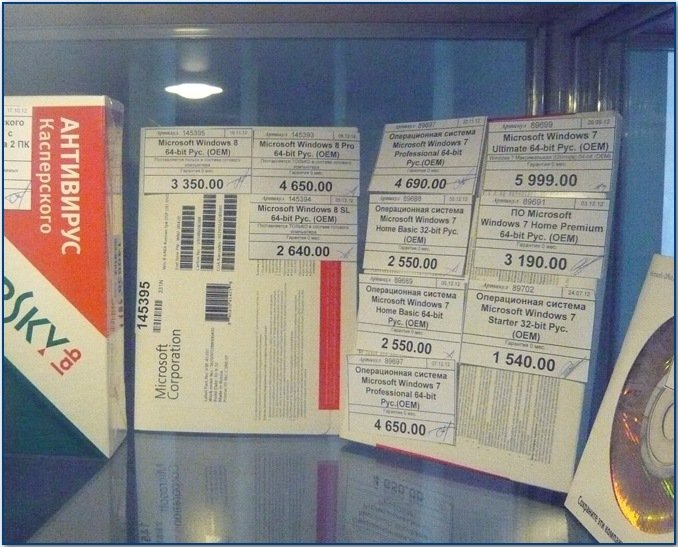
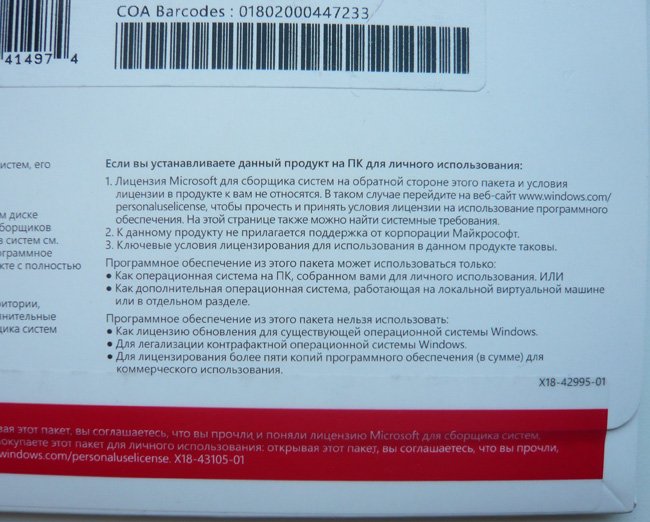
Если вы устанавливаете данный продукт на ПК для личного использования:
Далее идёт довольно исчерпывающая информация об условиях приобретения и установки данного продукта на домашний компьютер, то есть всё то, о чём я говорил чуть выше.
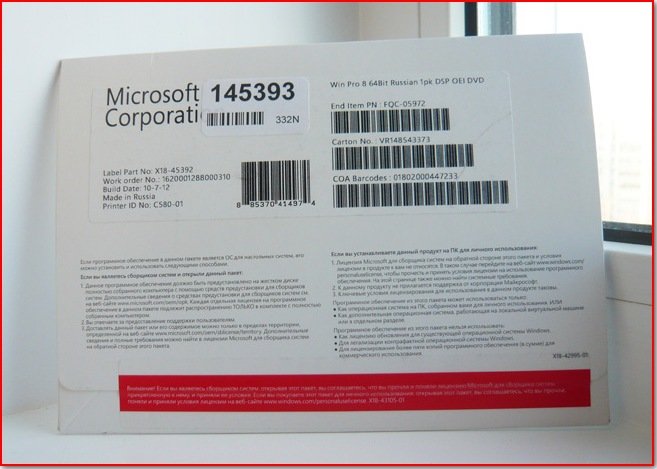
в ней оказывается ещё одна коробка поменьше и на ней уже находится наклейка с ключом активации.
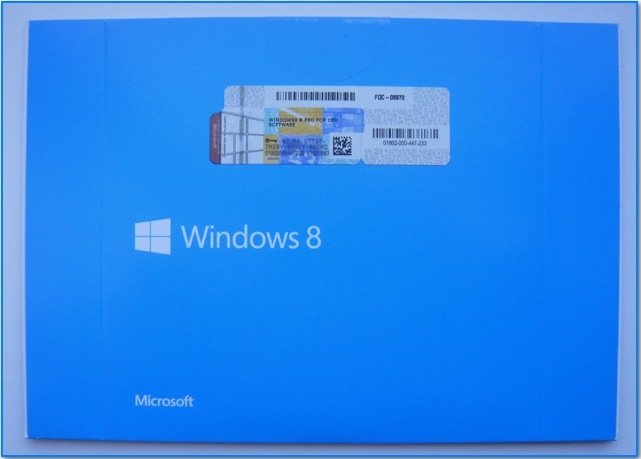
Достаём блестящий диск, вставляем его в дисковод и начинается установка Windows 8 PRO 64-bit Rus.

Как загрузиться с диска вы уже знаете, если нет, можете ознакомиться с нашими подробными статьями: BIOS: Загрузка с диска или Загрузка с диска в ноутбуке. Так же для того, что бы загрузиться с диска на многих компьютерах нужно при загрузке нажать клавишу F-8 , далее выйдет загрузочное меню , в котором нужно выбрать ваш дисковод и нажать Enter .
Если мы с вами всё правильно выставили в BIOS и в дисководе у нас находится установочный диск с операционной системой Windows 8, то при следующей загрузке компьютера у нас выйдет вот такое окно Press any key to boot from CD or DVD , пока оно не пропало, нужно нажать Enter на клавиатуре, этим мы с вами подтвердим свои намерения загрузиться с установочного диска и начать установку Windows 8.

Итак мы в программе установки операционной системы Windows 8, очень кстати похоже на установку Windows 7, жмём Далее.
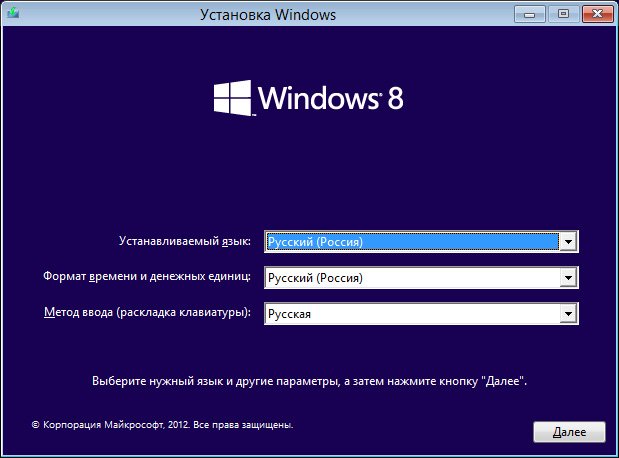
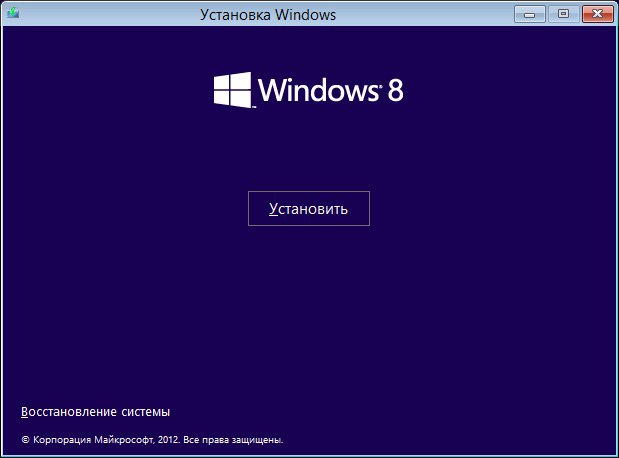
Вводим лицензионный ключ, он находится на внутренней коробке Windows 8. Принимаем условия лицензии.
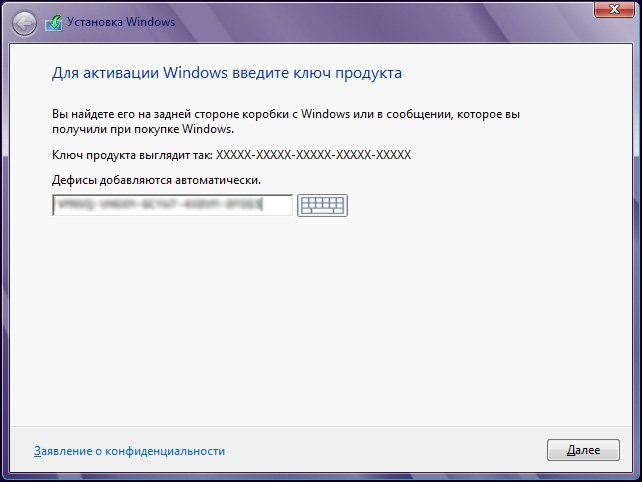
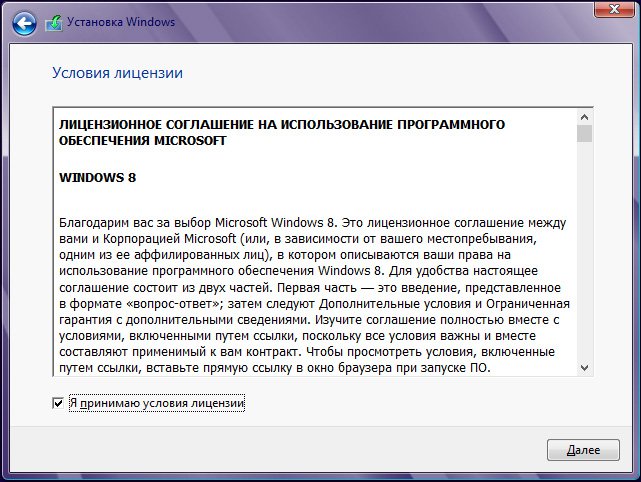
Выборочная: только установка Windows (для опытных пользователей), коими мы являемся несомненно.
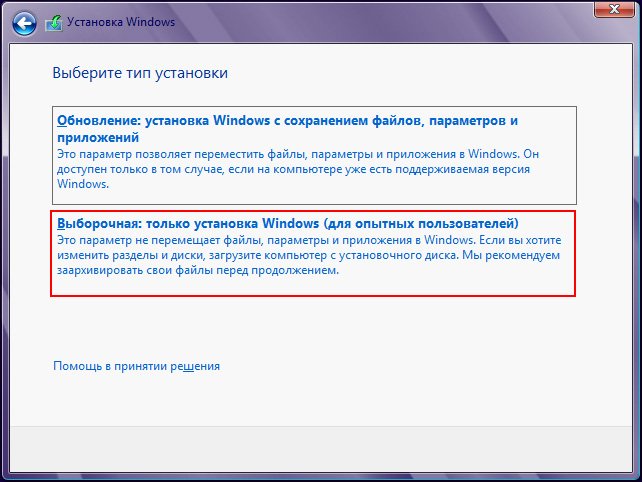
Как правильно разделить жёсткий диск при установке Windows 8.
В данном окне мы с вами будем делить наш жёсткий диск на два раздела (C:) и (D:). Для установки операционной системы я выбрал жёсткий диск объёмом 250 Гб, почему программа установки Windows 8 показывает меньший объём 232. 9 ГБ, можете почитать здесь. Жмём кнопку настройка диска.
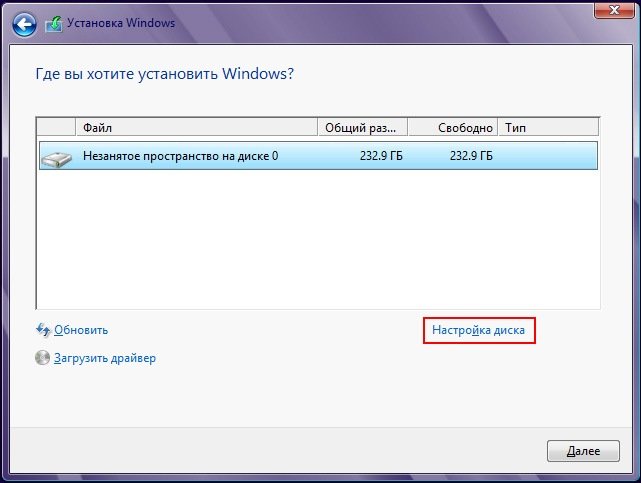
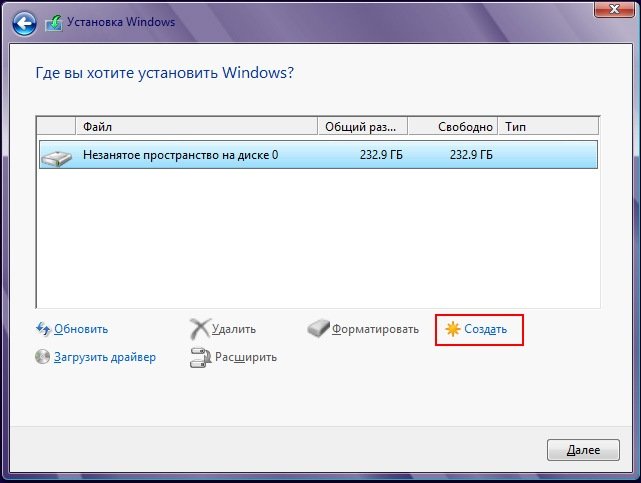
В данном окне нам нужно выбрать объём нашего будущего диска (C:), на нём будет установлена операционная система Windows 8. Выбираем размер для системного диска (C:), размера в 110 ГБ будет вполне достаточно. Применить.
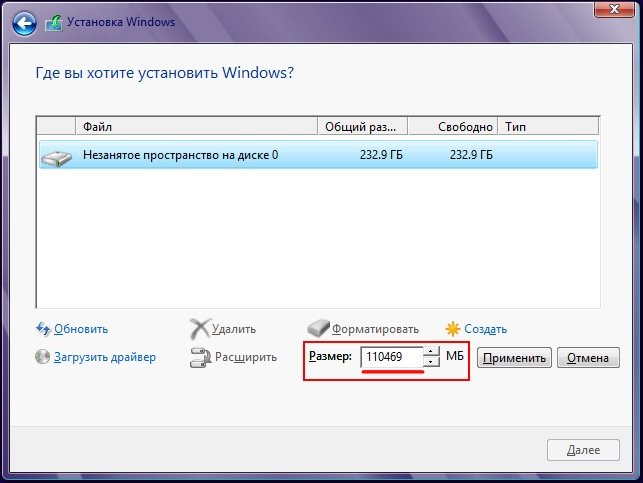
«Чтобы обеспечить корректную работу всех своих возможностей, Windows может создать дополнительные разделы для системных файлов». Соглашаемся и жмём ОК, так данный скрытый раздел нам нужен обязательно, он содержит в себе и защищает файлы загрузки операционной системы Windows 8.
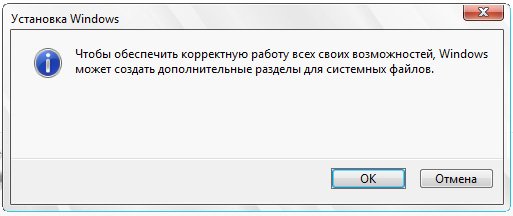
Как видим у нас появился небольшой скрытый и зарезервированный Раздел № 1 в 350 мегабайт и второй Раздел № 2, который будет системным диском (C:), его объём 107.5 ГБ.
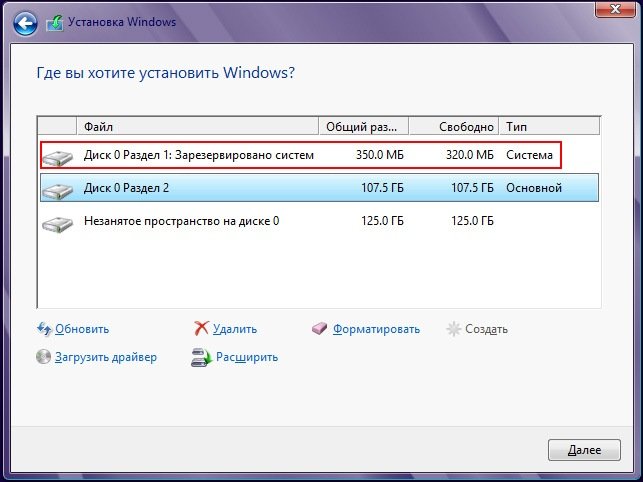
Теперь создадим диск (D:). Двигаемся с помощью клавиатуры или выделяем мышью незанятое пространство на диске 0 и нажимаем Создать.
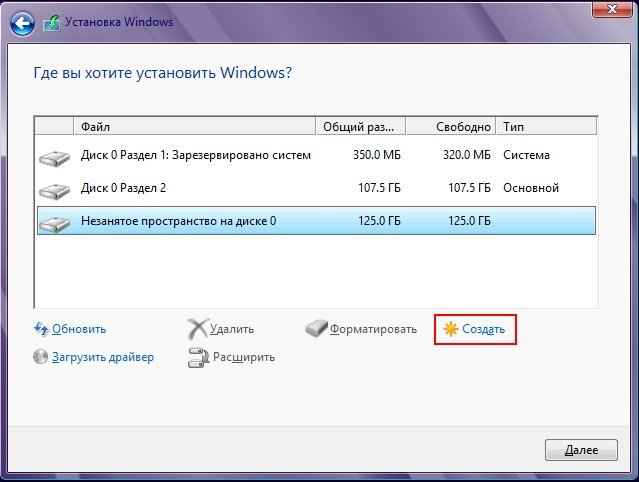
Размер оставляем такой, какой есть 127999МБ, именно он у нас будет диск (D:), 125 ГБ. Жмём Применить.
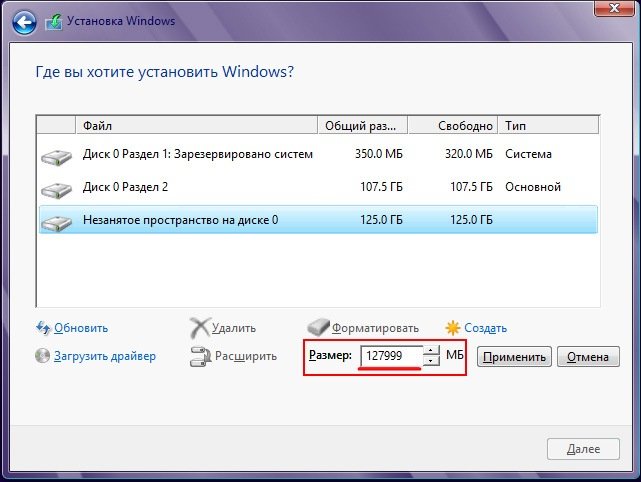
В данном окне выделяем будущий диск (C:), объём 107.5 ГБ и нажимаем кнопку Далее, начинается основная установка Windows 8.
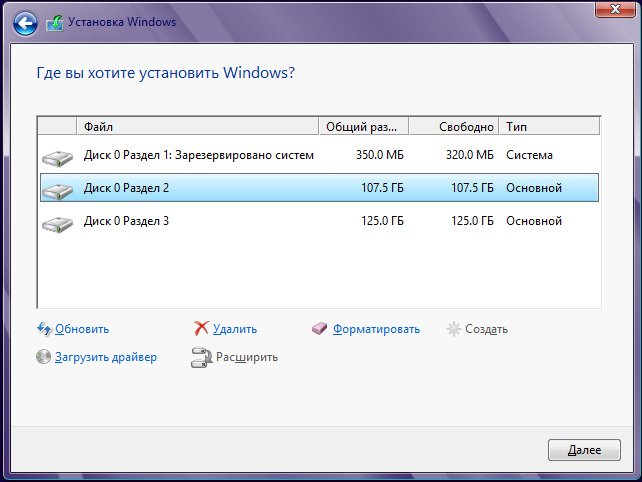
Копирование и подготовка файлов для установки.
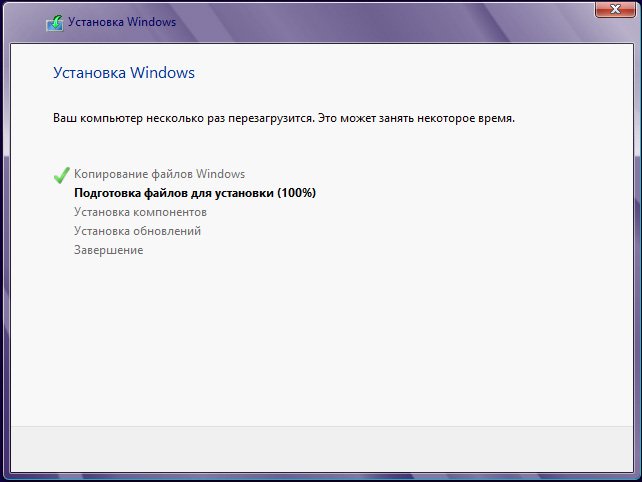
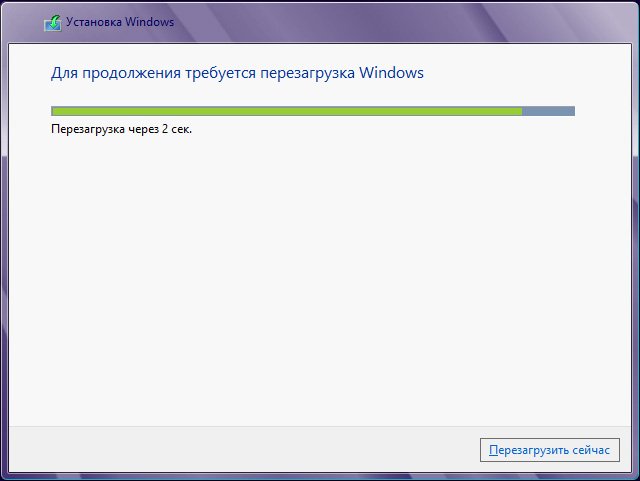
В данном окне ничего нажимать не нужно, иначе вы опять загрузитесь с установочного диска Windows 8 и процесс установки начнётся заново.

Нам же с вами уже нужно грузиться с жёсткого диска.
Учётная запись Майкрософт
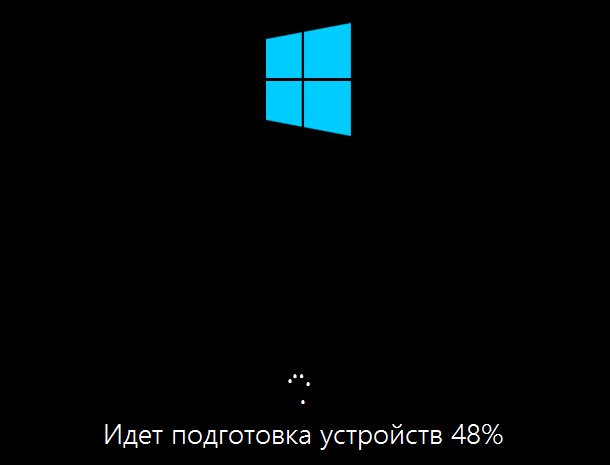
Настроим основные параметры Windows 8.

Выбираем нужный нам цвет и даём имя компьютеру.
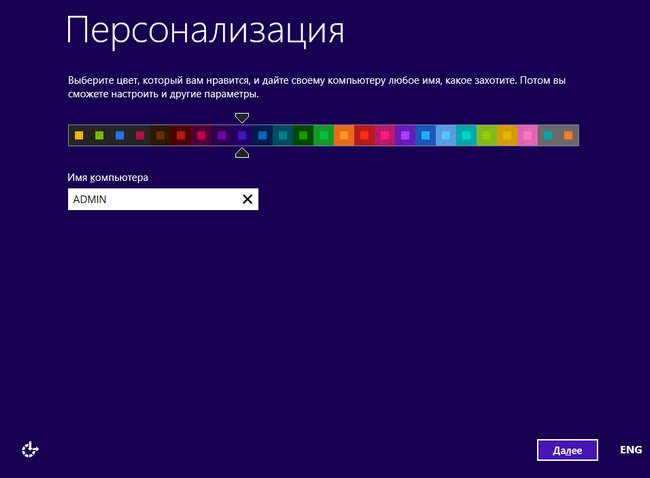
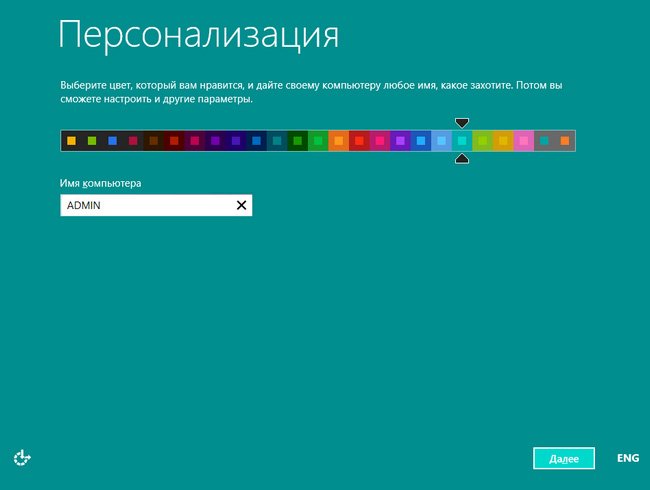
Можете использовать стандартные параметры.
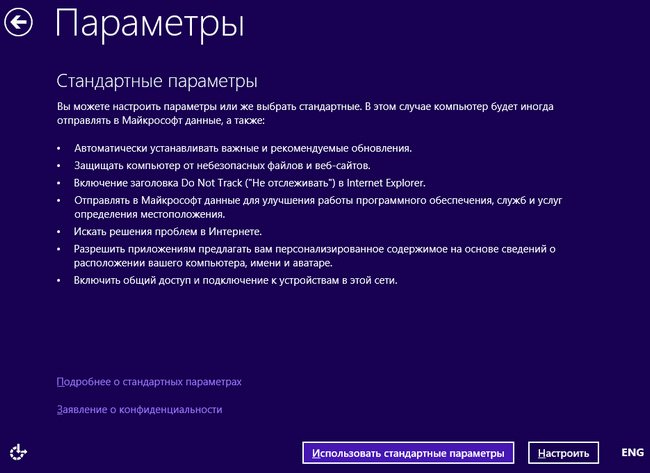
Друзья, если у вас есть своя учётная запись в Майкрософт, то укажите в данном окне почтовый ящик, указанный вами при регистрации. Учётная запись в Майкрософт, это сочетание адреса электронной почты и пароля, которые вы используете для входа в такие службы, как сообщество Майкрософт, Hotmail, SkyDrive, Windows Phone, Xbox LIVE и так далее. Создать учётную запись Майкрософт очень просто и сделать это можно здесь. Но даже если у вас нет учётной записи, то вы всё равно можете продолжить установку Windows 8 и учётная запись создастся автоматически.
Допустим у нас нет учётной записи Майкрософт, вводим в данном окне свою почту и жмём Далее.
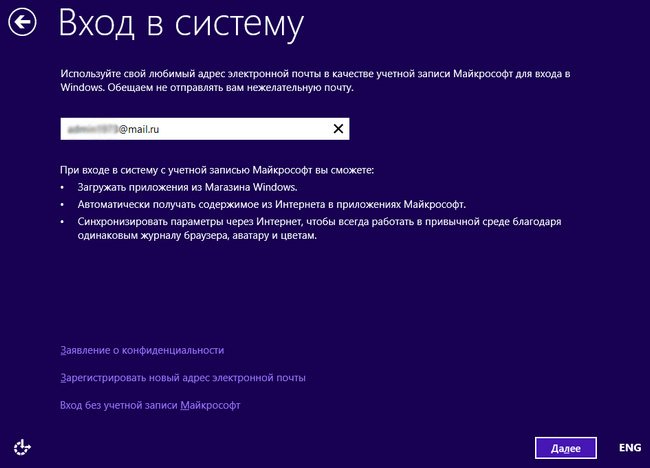
Настройка учётной записи Майкрософт. Создаём учётную запись, заполняем все поля, почтовый ящик указываем реальный, пароль для входа в учётную запись Майкрософт вводим не от балды, а что бы запомнить,
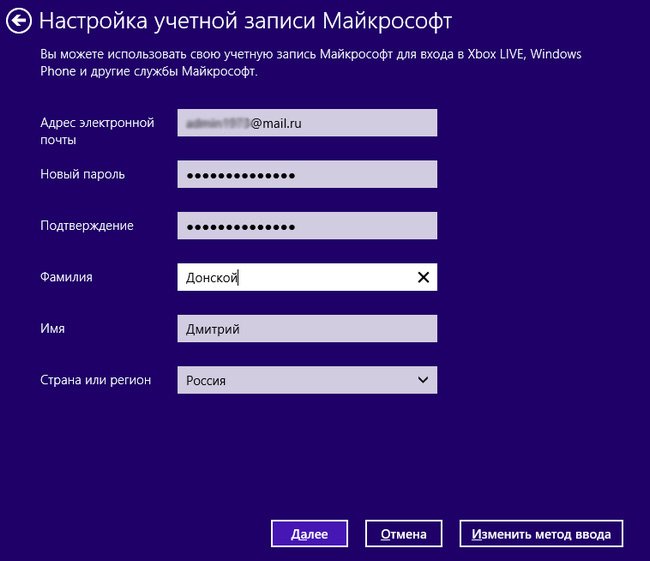
после удачной установки Windows 8 нам на почту придёт письмо от Службы технической поддержки учетных записей Майкрософт , с просьбой подтвердить создание учётной записи Майкрософт, нажмите Проверить и войдите с помощью ввода электронной почты и пароля в свою учётную запись.
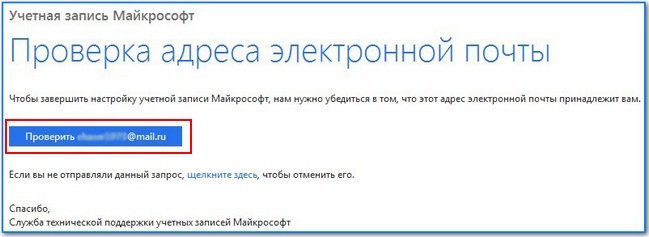
Хочу сказать, что учётная запись вам пригодится, так как если в процессе пользования операционной системой у вас возникнут вопросы, вы можете их задать в обществе Майкрософт и ответ получите обязательно. Так что если вы зададите мне на сайте вопрос, а я начну тупить, смело идите в сообщество Майкрософт и требуйте ответа. Ну да ладно, всё это будет после установки Windows 8, а она ещё не закончилась.
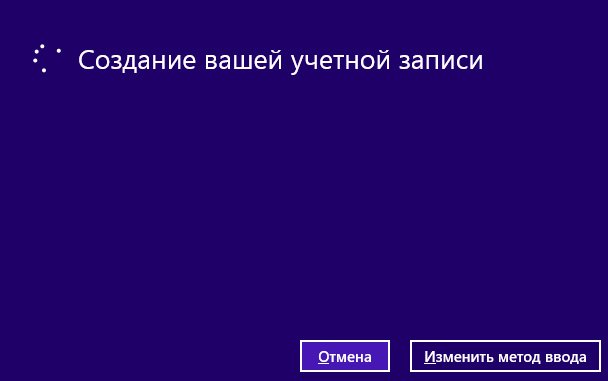
Добавление сведений для защиты учётной записи. Запасной адрес электронной почты можете не указывать.
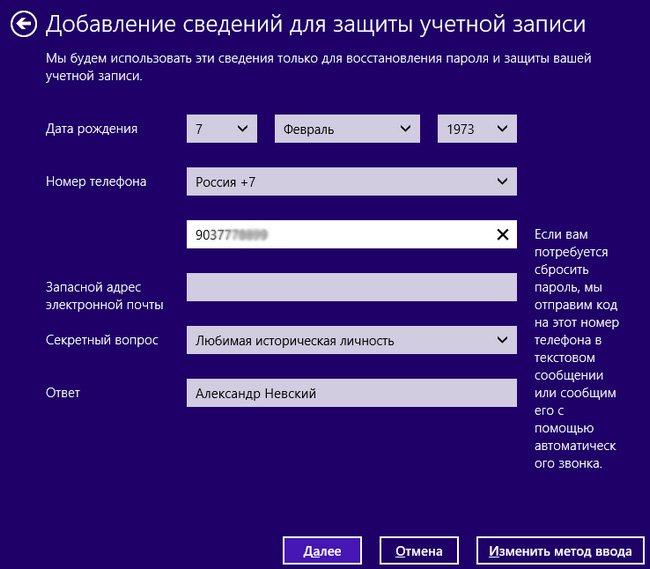
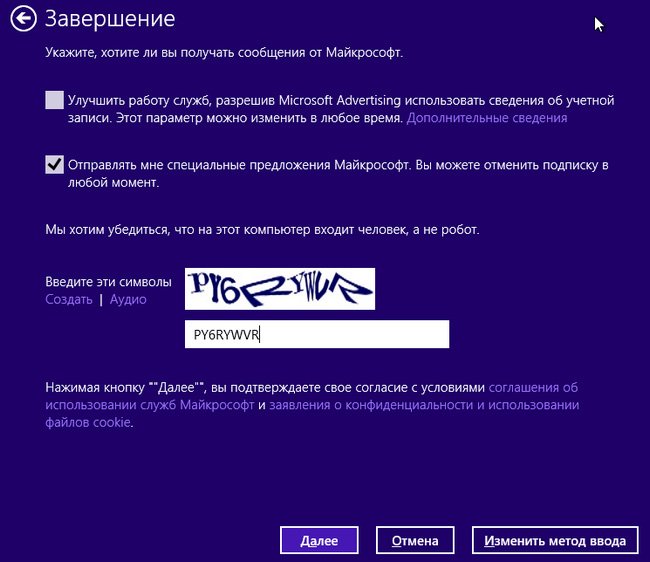
Создание учётной записи.
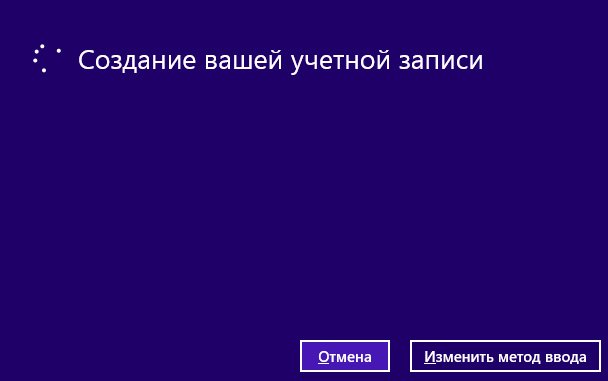




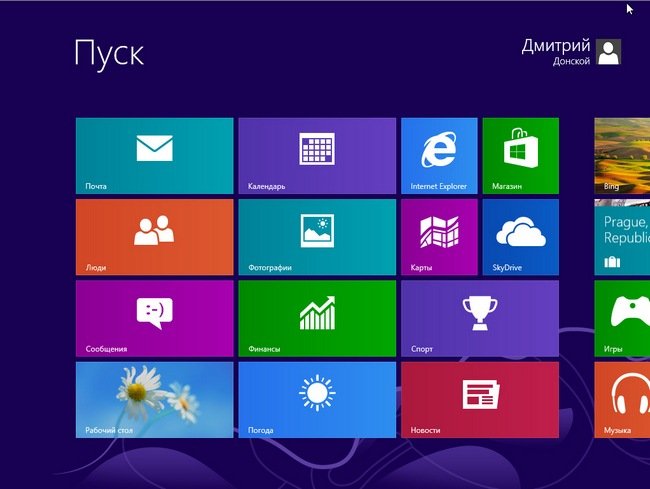
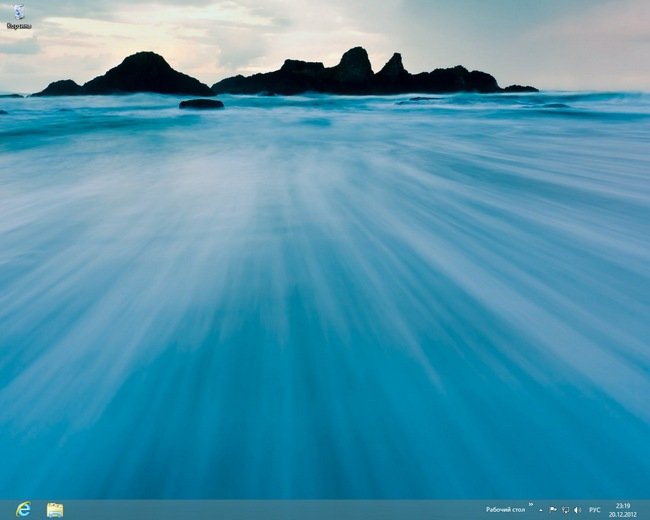
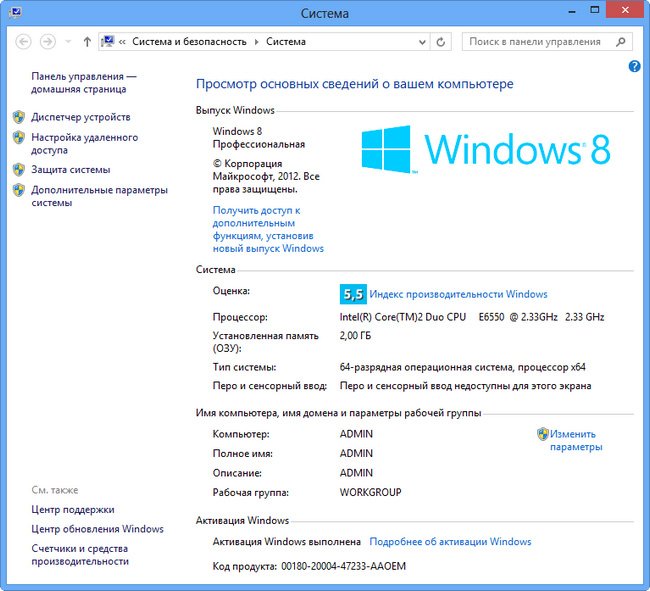
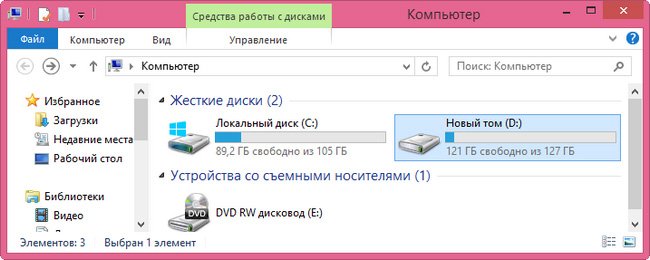
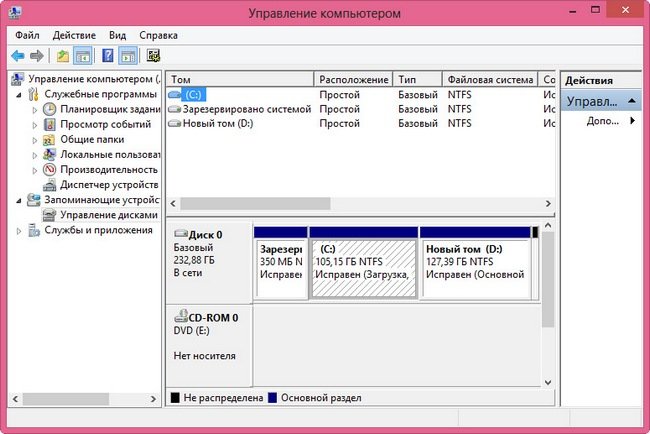
В следующей статье мы с вами установим Windows 8 PRO с флешки, а затем я вам расскажу как переустановить Windows 8 без потери данных, так как в новой операционной системе появилась новая функция восстановления системы – Refresh Your PC. Короче будет интересно.
Читайте также:

