Как установить виндовс хр на ноутбук делл
Обновлено: 04.07.2024
Приветствую. Решил сегодня написать о том как установить Windows XP. Просто принесли мне компьютер, такой себе, старенький уже. Оперативки 256 Мб, процессор Celeron, жесткий диск 40 Гб. Ну что же, установить Windows 7? Та куда там, XP для него самое то.
Просто все уже пишут об установке Windows 8, а меня что-то на старину понесло. Ну да ладно, думаю что XP еще поживет, ведь как не крути хорошая это ОС и многие еще с ней работают. Сразу хочу извинится за фотки, фотографировал на 15 дюймовом мониторе, еще и на телефон. В идеале конечно же можно было установить Windows XP на виртуальную машину и наделать красивых скриншотов, но у меня живой пример :).
Подготовка к установке Windows XP
Нам понадобится установочный диск с Windows XP, ну думаю таким Вы уже обзавелись. Если нет, то почитайте Как записать образ Windows на диск?.
Если все нормально, то идем дальше. Поставьте установочный диск с Windows XP в привод компьютера и перезагрузите компьютер. Ели после начала загрузки в низу экрана Вы увидите загрузку (точки будут двигаться), то значит все хорошо. Быстренько нажимайте на любую клавишу (не успели :), перезагрузите компьютер еще раз) и можно переходить к началу установки.
Ну а если у Вас не пошла загрузка с CD диска, а компьютер начал загружаться как обычно с жесткого диска, или появилась ошибка через которую Вы и взялись переустанавливать операционную систему, то значит у Вас в БИОС не выставлена загрузка с привода в первую очередь. Я уже писал статью о том как в БИОС выставить загрузку с привода или флешки, но в этом компьютере БИОС отличался от того, что описан в статье.
Это интересно: Ошибка 651 при подключении к интернету через Wi-Fi роутерПоэтому я сделал несколько пошаговых снимков, по которым Вы без проблем сможете поставить привод на первое место, что бы компьютер загрузился с диска. Значит перезагружаем компьютер еще раз и заходим в БИОС. На это компьютере я попал в БИОС по клавише F2 . У Вас может быть другая клавиша, поэтому читайте статью как войти в БИОС.
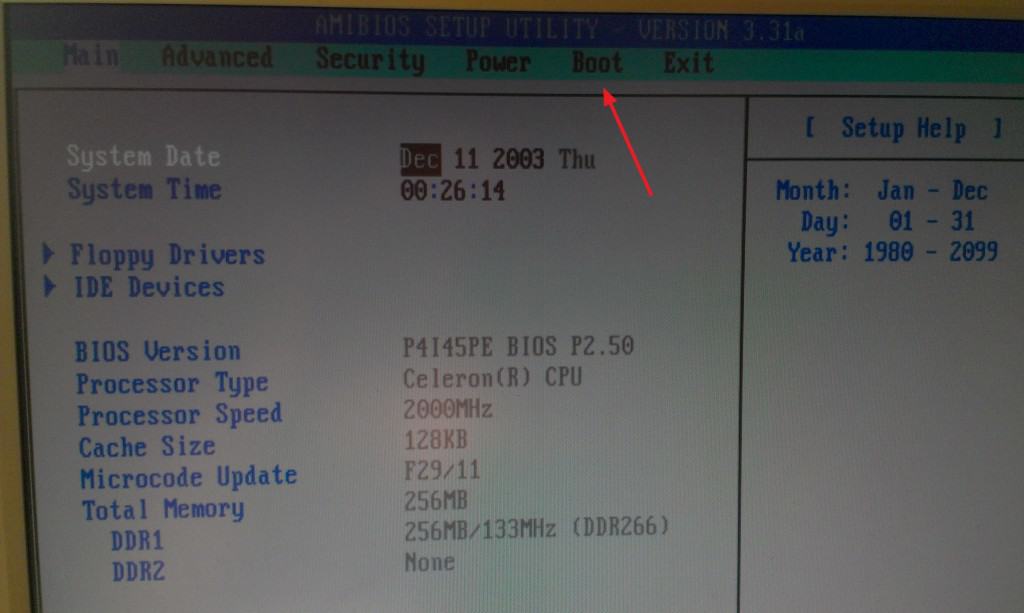
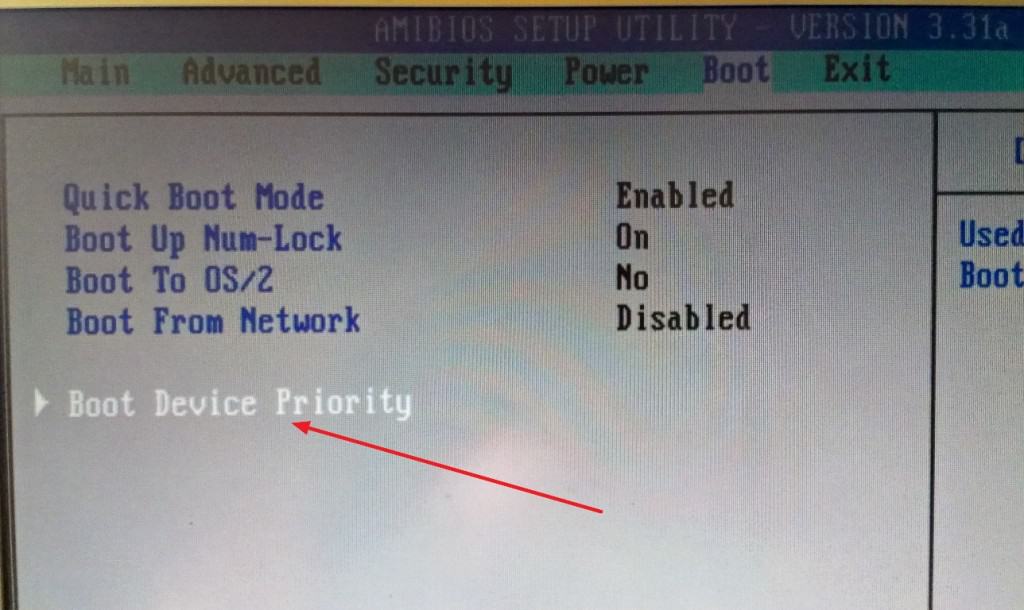
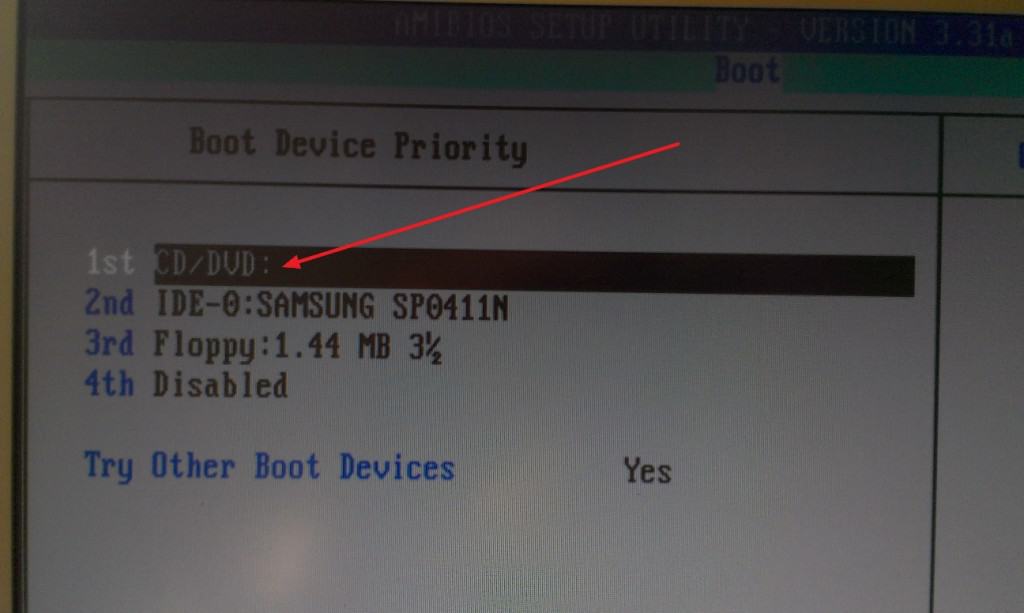
Процесс установки Windows XP
Как только Вы нажали любую клавишу, видим вот такое:
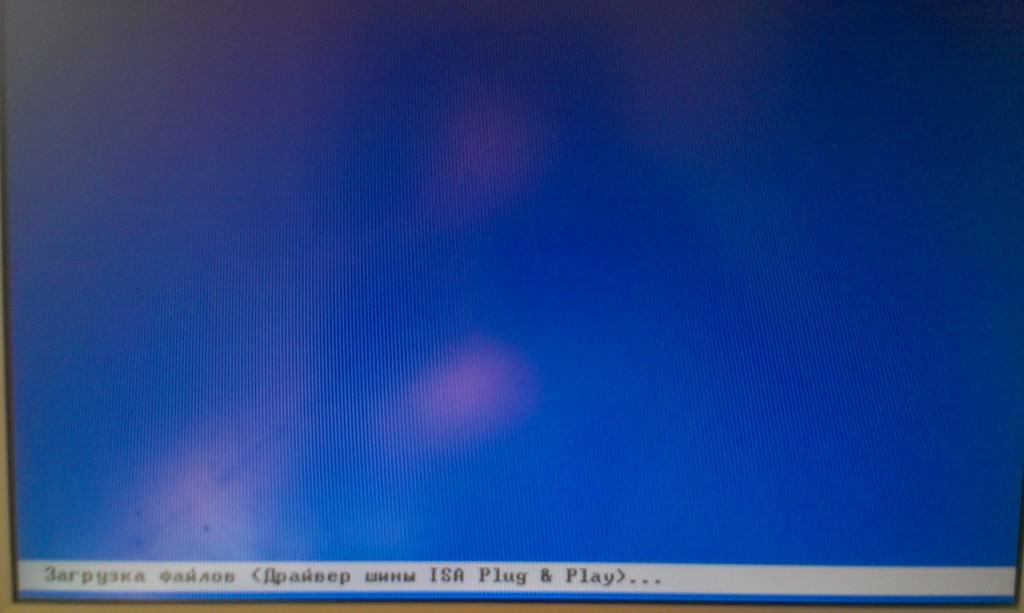
Здесь придется подождать, ну ничего не поделаешь, ждем :).


Принимаем лицензионное соглашение нажатием на клавишу F8 .

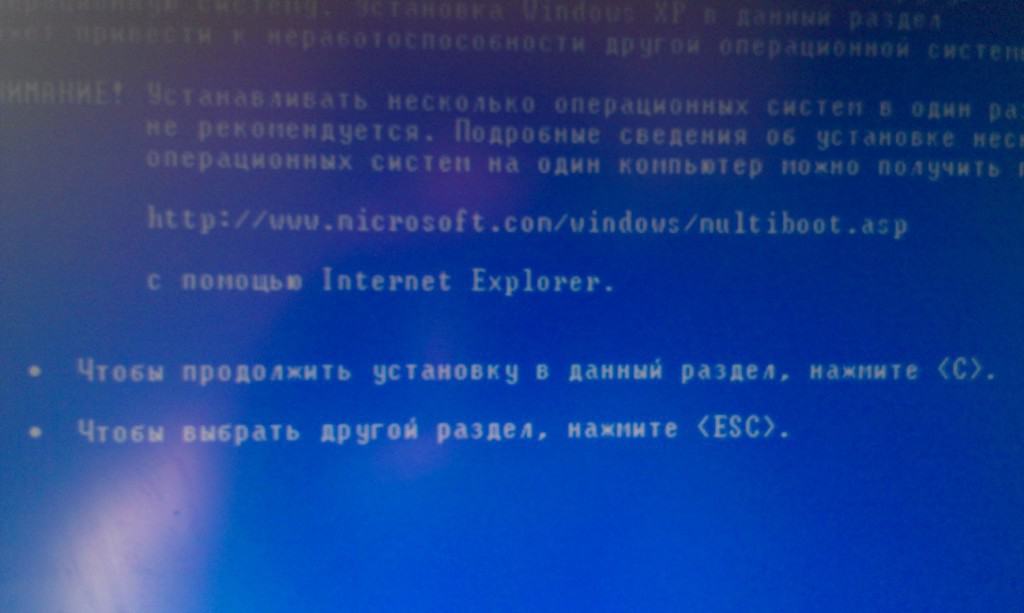


Ждем пока отформатируется раздел на жестком диске.

Сразу начнется копирование файлов с диска, снова ждем :(.
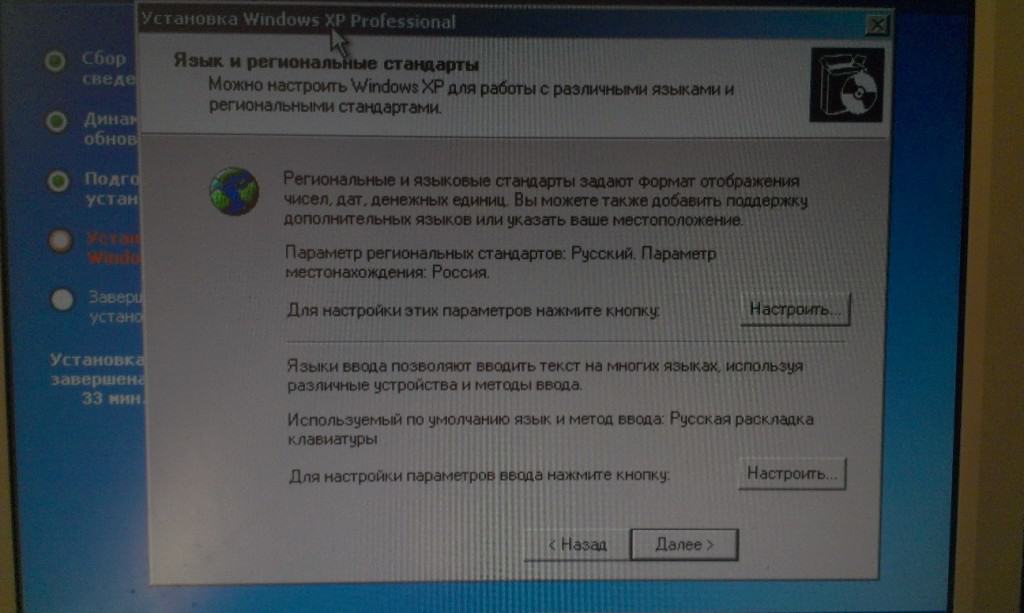
Вводим свое имя и название организации. Идем дальше.
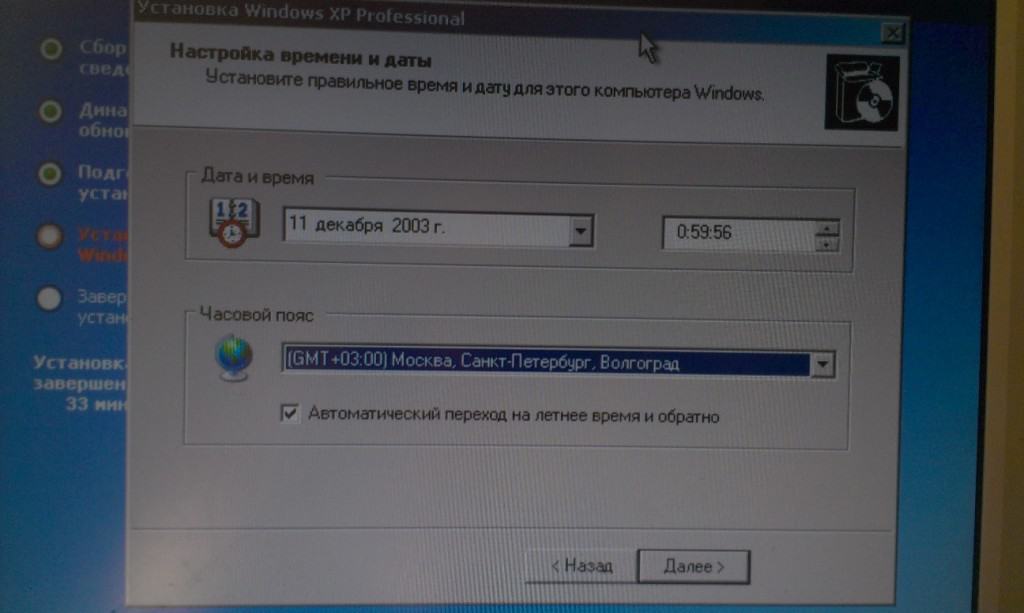
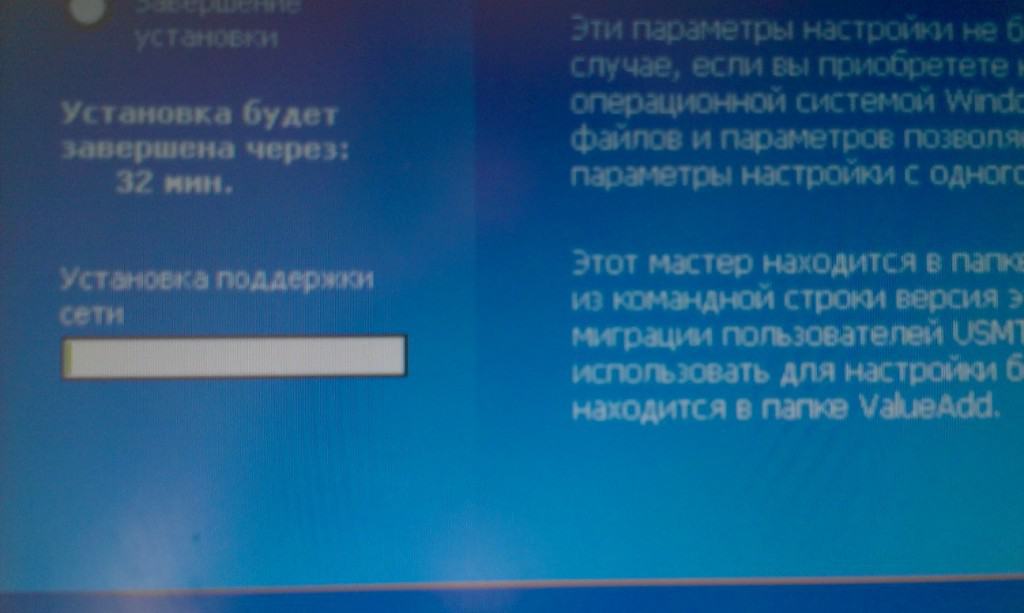
Снова ждем, только далеко не отходите :).
Это интересно: Windows 7: как сделать что бы в папках файлы отображались не списком, а обычными значками?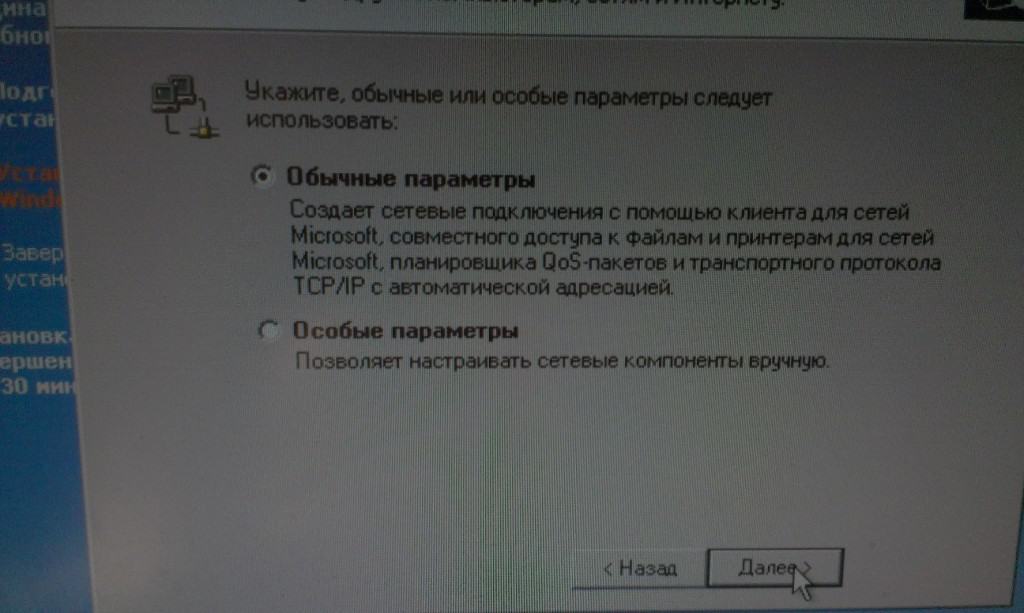
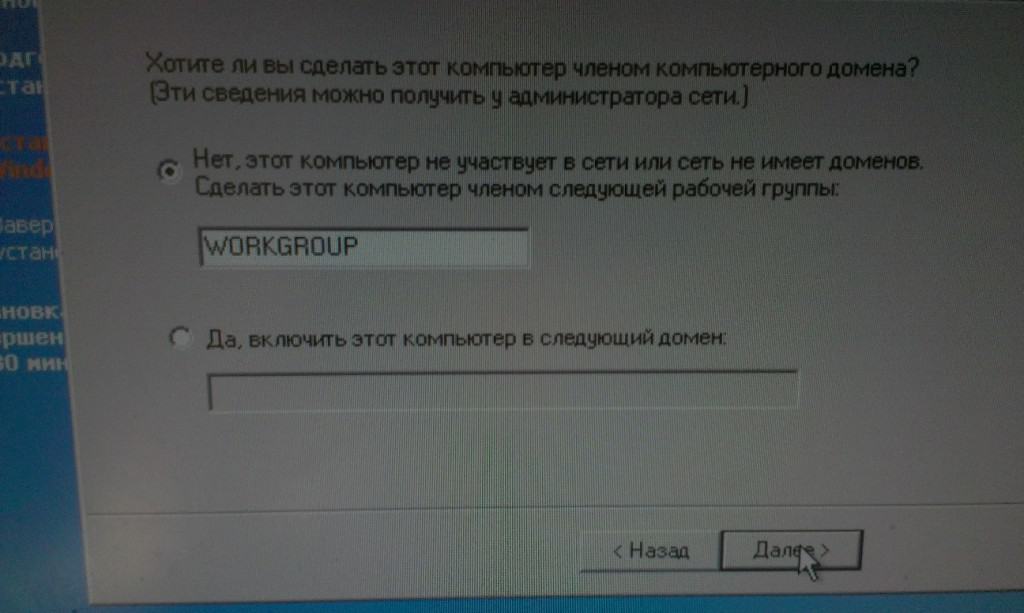
Прописываем имя компьютера в сети. И продолжаем установку.
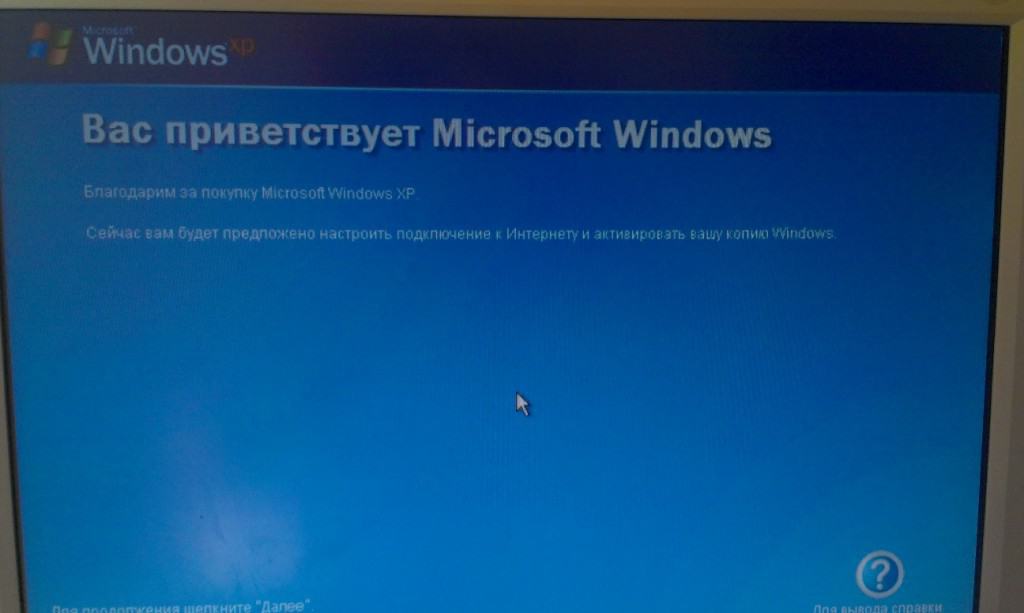
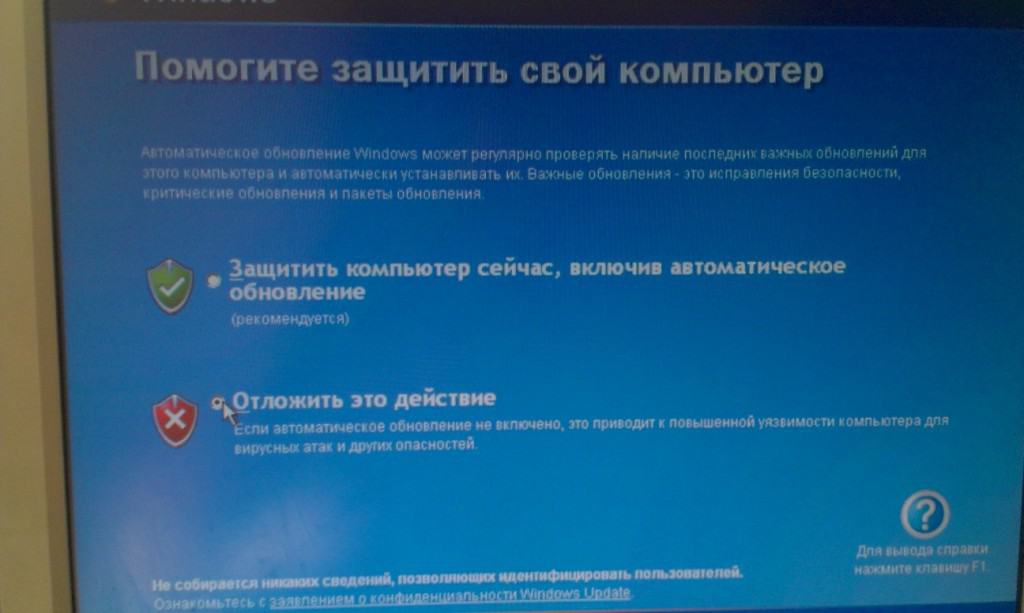
Настраиваем параметры автоматического обновления.
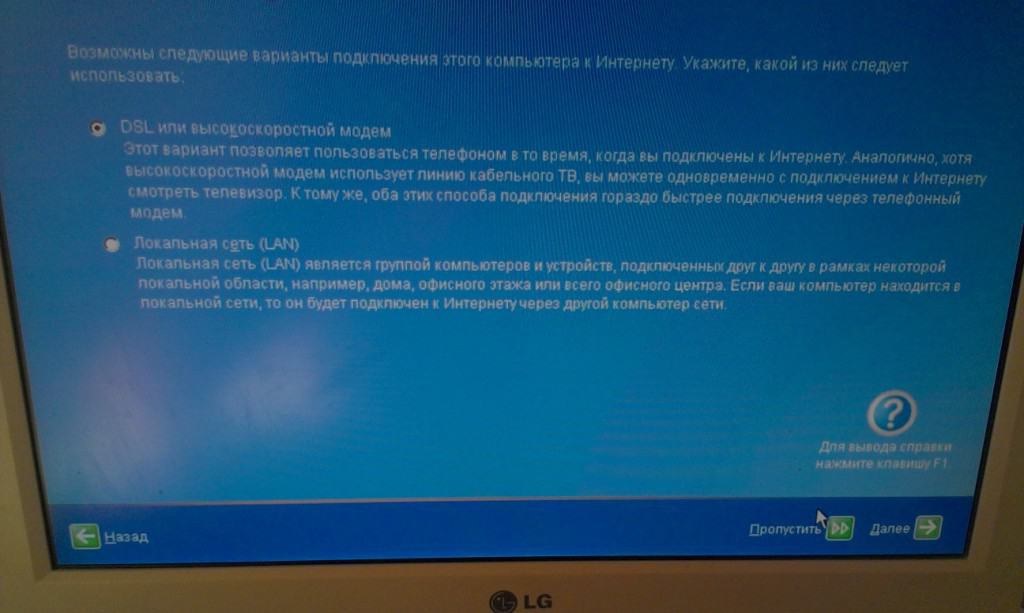
Пропускаем эти настройки, ну или можете настроить интернет.
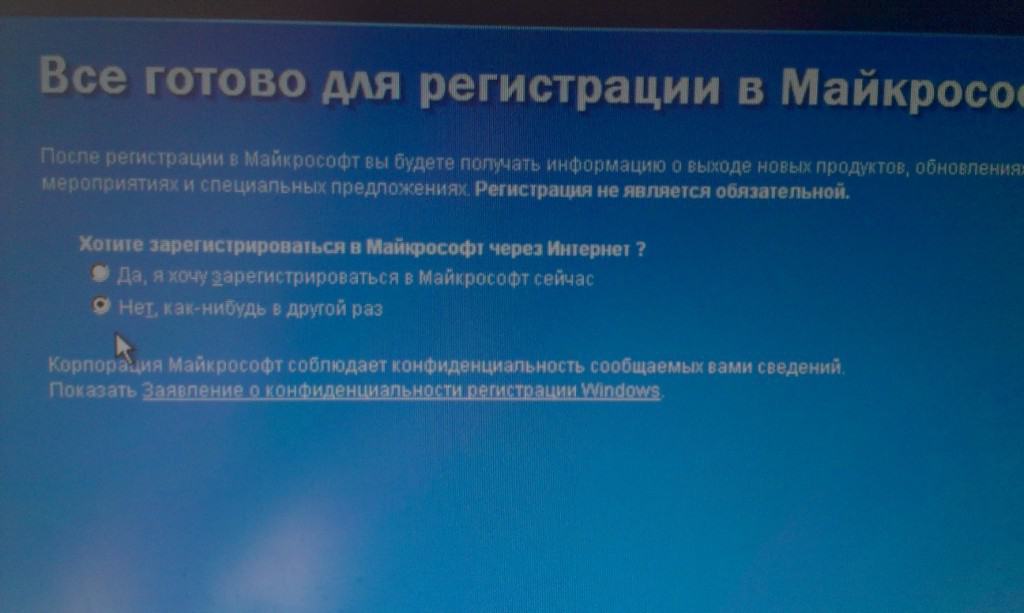
Можете зарегистрироваться в Майкрософт. Но я отказался. Продолжаем.
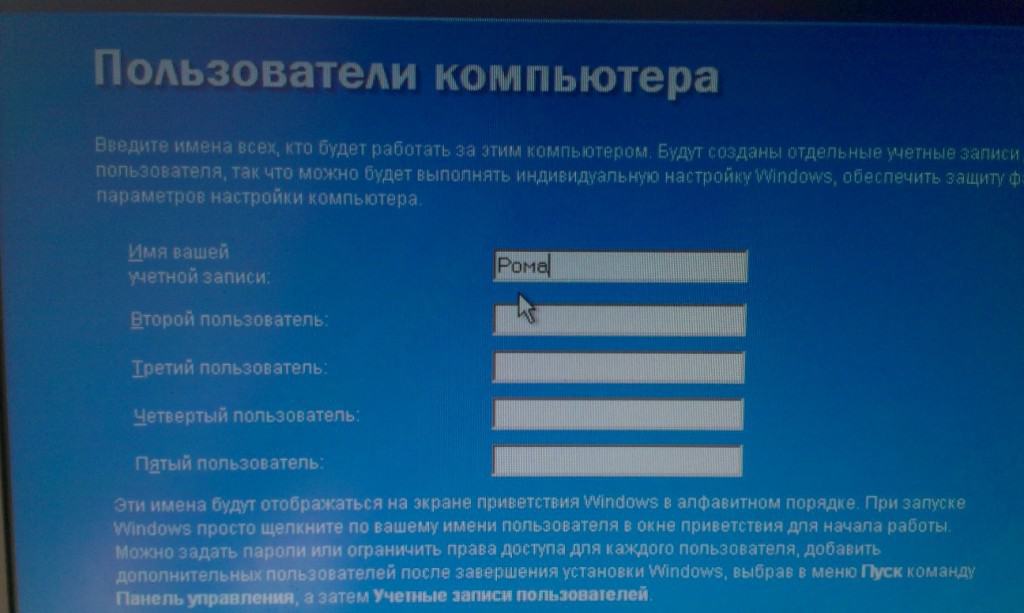
Указываем пользователей компьютером.
Поздравляю! Установка Windows XP закончена.
Все друзья, установка закончена и можно начинать пользоваться компьютером. Еще хочу заметить, что я устанавливал самою простую сборку Windows XP. У Вас же может быть и сборка например от ZWER , там процесс установки может немного отличатся. Например в этой версии я еще вводил ключ, забыл сфотографировать. А в сборке от ZWER такого пункта вроде бы нет. Ну а если попросит ключ, то ищите его в текстовом файле, который Вы скорее всего скачали с образом диска.
Когда изменили настройки, их нужно сохранить. Для этого ищем пункт Save and exit setup. Теперь можно приступать непосредственно к установке системы. Ставим диск в привод и перезагружаемся. Запускаем установку, удаляем все разделы, потом создаём новый раздел туда и ставим Windows.
При загрузке компьютера нажимаем Del (F2) и входим в BIOS.
Нажимаем Advanced BIOS Features и Enter.
В окне Second Boot Device кнопками Pade Up и Pade Down выбираем CD-ROM. (Если на ноутбуке нет дисковода, то надо установить загрузку с флешки USB HardDisk),
нажимаем Save (F10) и вставляем в дисковод загрузочный диск, подтверждаем Y и нажимаем Enter.
ПЕРЕЗАГРУЗКА!
После перезагрузке быстро нажимаем Enter т. к. работает таймер.
Если не успели – нажимаем Ctrl-Alt-Del и перезагружаем. Далее работаем по окнам и отвечаем на вопросы и нажимаем на ответы. Для наглядности там, где надо нажать, будет стоять знак ( * ) звёздочка.
Окно: УСТАНОВКА Windows Professional.
Загрузка файлов. Программа установки копирует файлы в папки Windows.
Вас приветствует программа установки.
1.что бы установить нажми ВВОД. *
2.восстановить с помощью консоли нажми R
3.выйти из программы без установки нажми F3.
Окно: Лицензионное соглашение.
1. принимаю F8. *
1.не принимаю Esc.
2.далее Pace Down.
Окно: УСТАНОВКА Windows Professional.
1. установить Windows в выделенном разделе ВВОД.
1.создать раздел в неразмеченной области диска C.
2.удалить выделенный раздел нажми D. *
Прежде чем установить чистую Windows надо форматировать диск «С» .
Окно: УСТАНОВКА Windows Professional.
С: раздел 1 [нов неформ] 12.002мб. (свободно 12.000мб) – выделяем! *
D: раздел 2 [нов неформ] 49.999мб. (свободно 50.000мб)
E: раздел 3 [..]
F: раздел 4 [..]
Окно: УСТАНОВКА Windows Professional
•что бы удалить этот раздел нажми L. *
•что бы вернуться к предыдущему экрану не удаляя этого раздела нажми Esc.
окно: ПОДТВЕРЖДЕНИЕ.
•Что бы продолжить процесс и удалить нажми ВВОД. *
•Что бы вернуться к предыдущему окну нажми Esc.
После всех удалений нажми F3 – и компьютер будет перезагружен через 10 сек.
Не забудь, что работает таймер и надо быстро нажать ..Enter.
Окно: УСТАНОВКА Windows Professional.
Новый раздел 1 [нов неформ] 12.002мб. (свободно 12.000мб) – выделяем! *
D: раздел 2 [рабочий] 49.999мб. (свободно 50.000мб)
E: раздел 3 [..]
F: раздел 4 [..]
Окно: УСТАНОВКА Windows Professional.
•Установить Windows в выделенном разделе нажми ВВОД.
•Создать раздел в неразмеченной области диска нажми С *
•Удалить выделенный раздел нажми D
НУ И ТАК ДАЛЕЕ. ЗНАЕШЬ КАК И ЧТО ДАЛЬШЕ? ЕСЛИ НЕТ ПИШИ ОТВЕЧУ. ТУТ МЕСТА НЕ ХВАТИЛО.

Установка Windows XP на ноутбук исполняется просто, если запомнили, как выполняется аналогичная процедура, но для более продвинутых операционных систем. Хотя сам загрузочный экран, а так же интерфейс будут выглядеть по-другому, сложностей с этой нехитрой 40-минутной процедурой не должно возникать.

Для начала, предлагаем вспомнить, что же особенного заключается в Windows XP. Во-первых, это легендарная операционка от не менее легендарной корпорации Microsoft. Во-вторых, большинство юзеров из нашего поколения начало свое первое знакомство с персональным компьютером. Стоит отдать дань уважения этой системе, помянув добрым словом. Кстати, официальное обслуживание этой программы прекращено, но это никак не ударило по ее популярности. И последнее, Windows XP, в отличие от своих более «молодых сородичей» отличается меньшей прожорливостью. Ей не требуется куча свободного места, то же самое можно сказать о минимальной емкости оперативной памяти.
Варианты установки.
Итак, установка Windows XP на ноутбук возможна с помощью оптического диска или флешки. Наверняка, у вас возник вопрос – для чего необходимо устанавливать эту систему на внутренний накопитель ноутбука. Ведь большинство ноутбуков оснащаются вполне приличными системами Windows 7 или 8. Но ни для кого не секрет, что ноутбуки имеют не полноценный коэффициент производительности. К примеру, при выходе из строя одной из плашек оперативной памяти, скорость работы компьютера значительно понизится. И здесь на руку придутся возможности Windows XP, к примеру, ее запросы по потреблению ресурсов вашего ПК. Стоит учесть, что установка Windows XP на ноутбук так же выполняется в тех случаях, когда юзеру просто хочется насладиться многофункциональной классикой.
Приступаем к установке.
Первым делом, вам необходимо скачать или позаимствовать образ этой операцинки у своих друзей. Так же вы можете купить лицензионный диск с XP, хотя найти такое ПО сегодня уже не так просто. Лучше всего использовать «проверенные сборки», где опытные программеры, сидя в теплой квартире, модернизировали эту систему. Поэтому, без всякого страха и сомнений, качайте понравившийся образ.
Установка Windows XP на ноутбук не будет завершена, если вы не выполните следующий порядок действий. Как я уже отметил, сей операцию можно производить, используя уже проверенный диск или же флешку с записанным на нее образом. Вы можете использовать любой из этих способов.
Итак, приступаем. Для начала, необходимо открыть меню БИОСа, после чего найти boot закладку. В этом режиме потребуется выбрать тот девайс, через который будет производиться загрузка системы. По обычаю, операционная система грузится через жесткий диск. Для того, чтобы установка Windows XP на ноутбуке пошла полным ходом, потребуется сменить название жесткого диска на название DVD-привода или USB-порта, где уже подготовлена флешка с виндой. Далее выходим из БИОСа и сохраняем внесенные изменения. При следующей перезагрузке, вы увидите надпись белого цвета, нажмите на любую кнопку и процесс установки стартанет. После недлительной подготовки файлов для копирования, выскочит экран приветствия. Подробнее о том, как поставить приоритет загрузки с диска или флешки читайте здесь.

Нажимаем enter, идем дальше. На следующем экране, будут показаны все жесткие диски, подключенные к вашему ноутбуку. Обычно, это один винт, который просто состоит из двух и более разделов. Это делается для того, чтобы сохранить ваши данные на одном из дисков, а на другом свободно переустанавливать операционную систему.. Здесь вы можете настроить все эти параметры под свои нужды, нажимая кнопку С (создать новый раздел) или D (удалить раздел). Все достаточно просто. Нажимаем Enter, как только будет выбран нужный раздел.(куда мы хотим поставить операционную систему)
Далее установка Windows XP на ноутбук продолжится после появления нового окна, где вам предложено выбрать вариант форматирования жесткого диска, а так же пропуск этого действия. (нужно выбрать «форматировать раздел в системе ntfs (быстрое)» или оставьте все как есть допустим если этот раздел абсолютно чистый)
Далее копирование файлов, настройка винды и прочие действия пойдут в автоматическом режиме. Правда, вам потребуется настроить дату, время, имя пользователя, подключение к сети. Как обычно, ноутбук будет несколько раз перезагружаться, не пугайтесь.
По завершении установки вы увидите рабочий стол с фирменным пейзажем от Windows.

Примите мои искренние поздравления! Единственное, что вам осталось – это скачать драйвера для используемого железа.
Внимание! Для ноутбука нужно искать драйвера только на официальном сайте поддержки. Не советую ставить их при помощи программ Driver Pack Solution и др, так как возможны повреждения а иногда и выход из строя какого либо оборудования! Подробнее о установке драйверов вы можете узнать из раздела Установка драйверов.
Также, если возникли какие-то вопросы, вы можете посмотреть видео о том, как правильно устанавливать Windows XP.




Репутация: 28
Можно установить XP на ноутбук DELL INSPIRON? Если да, то как?

Репутация: 18
1. запускаеш Bios выбираеш загрузка с CD2. вставляеш загузочный диск в привод и в перед - если не разу не делал то лучше не пробывать
Или так
3. жми F8 в начале загрузки и выбери привод для зугрузки ну а дальше по пункту 2

Репутация: 28
нет F8 есть F2 и F12 и привод переставлять нельзя
вообще нельзя поставить чтоб с привода


Репутация: 18
ищи быть не может сколько буков видел переставлял везде что-то но было щас уже не вспомню.
Репутация: -1
Если диск SATA может не видеть диск при установке, надо дрова подсовывать. В инете полно инфы на эту тему.



Репутация: 103
Кстати. буковские приводы не все диски загрузочные видят, могут тупо ошибку выдавать. Возьми DVD диск с системой, их точно все видит. Если конечно у тебя dvd читает
Репутация: 2

Репутация: 2
На ноутбуке DELL INSPIRON в биосе надо не менять, а удолять загрузку с жесткого и оставлять загрузку с СД.Советую устанавливать ЗВЕРЬ XP-СД.






Репутация: 2
Проблема не в установке операционки, а заставить бук грузиться с диска.
Репутация: 7
вообще сейчас в сети много загрузочных дисков, которые Любят ноуты. с уже имеющимеся дровами ко многим моделям. запускаешь и все устанавливается автоматом.
на деманде такие бывали в софте.
в моем случае (после настройки в биосе) при загрузке на несколько сек. появлялась надпись "если загрузится с сидирома нажмите . клавишу" (ессно по ангельцки. дословно не помню), нажал и пошла загрузка.
устанавливал на асус
ищу путь в нирвану

Репутация: 35
Я поставил себе на этот ноут ZVER DVD 2009 и усе пошло. А с обычной виндой никак как тока начнется загрузка установки появляется текст который гласит что фиг вам а не винда у вас нет винта. А вся трабла в том что большинство операционок не имеют вшитых дров на сата для ноутовя есть я и никто иной



Репутация: 648
Я поставил себе на этот ноут ZVER DVD 2009 и усе пошло. А с обычной виндой никак как тока начнется загрузка установки появляется текст который гласит что фиг вам а не винда у вас нет винта. А вся трабла в том что большинство операционок не имеют вшитых дров на сата для ноутов
С обычной виндой без СП точно так и будет, а вот с СП2 или СП3 вполне может установиться.
(на десктоп с S-ATA хардом без СП обругалась, с СП2 встало без проблем, винда - оригинальная)

Читайте также:

