Как установить виндовс с флешки на ноутбук acer
Обновлено: 04.07.2024
Сегодня вы узнаете, как установить операционную систему Windows 7 на ноутбук "Acer" модель "Easy Note 69". Установка ОС будет проводиться с флешки, которая уже имеет все установочные файлы системы.
Настраиваем BIOS для установки Windows 7 с флешки
Перед включением ноутбука установите флеш-карту в порт USB и включите ноутбук. После включения нажмите клавишу "F2", чтобы попасть в BIOS. В BIOS найдите и зайдите во вкладку "Boot" и установите USB как устройство с которого должна запускаться система ноутбука. В первой строчке должна быть установлена надпись "Legasy", во второй строке "Disable", и третья строка должна иметь надпись USB. Для выбора нужного пункта воспользуйтесь клавишей "F6". После установки нужных параметров перейдите на "Exit" и два раза нажмите клавишу "Enter".
Приступаем к установке Windows 7
После того, как вы настроили первоначальные параметры, перезагрузите ноутбук. Загрузка начнется с флешки, которая имеет все установочные файлы операционной системы. После того, как флешка начнет грузиться, следует выбрать "Установка Windows 7" Ultimate" 64 бит. После чего начнется процесс установки системы. Теперь ноутбук выдаст информацию о начале загрузки файлов.
После чего нас попросят выбрать язык установки и мы везде выбираем "Русский" и жмем кнопку "Установить". Далее мы увидим информацию "Setup in starting". Далее мы снова должны выбрать версию Windows, у нас она "Максимальная". После жмем "Далее" и принимаем соглашение. Затем жмем "Полная установка".
После проведения выбора, мы попадем на экран где должны выбрать раздел жесткого диска, на который будет произведена установка системы. Напомним, что здесь может быть 3 раздела и один иметь размер 100 Мегабайт. Он создается самой системой для сохранения резервных файлов. Мы выбираем один из оставшихся разделов. В том случае, если система установке запрещает выбор раздела или после нажатия ничего не происходит, то сделайте следующее:
• Удалите все разделы;
• Заново создайте 2 раздела (1 раздел под систему и 2 раздел под нужные файлы).
При создании разделов система создаст собственный, размером 100 Мегабайт. Под ОС Windows 7 выделяйте не менее 50 Гб места, а второй раздел оставьте с оставшимся размером. Систему устанавливайте на раздел, который создан под систему. После выбора раздела начнется сама установка системы. При инсталляции ОС, компьютер проведет несколько перезагрузок, при которых не потребуется производить каких либо действий.
После первой перезагрузки система выдаст логотип Windows, а затем появится надпись "Программа установки запускает службы". Эта означает, что процесс установки идет в правильном режиме. После второй перезагрузки появится надпись "Программа установки подготавливает компьютер к первому использованию". Ждем дальше и ничего не делаем.
После этого, программа запросит имя компьютера, которое вы должны придумать и вписать в нужное место, после чего нажмите "Далее". Указание пароля можно пропустить и ключ так же можно не вводить. Далее нажмите кнопку пропустить. При требовании защиты брандмауэра, выберите "Пропустить", это можно сделать из установленной системы позже. Далее можно провести установку часового пояса в котором вы находитесь и выставить местное время. Теперь нажмите кнопку "Далее". Все, ноутбук произведет третью перезагрузку и запустится с уже установленной системы Windows.
После произведенной установки операционной системы, вы можете установить недостающие драйвера.
Для полного понимания установки операционной системы с флешки и инсталляции дополнительных драйверов с пакета "Driver Pack 14", предлагаем просмотреть подробное видео с нашего канала:
Первым делом следует сохранить все важные данные с жесткого диска компьютера. Вторым шагом станет создание загрузочного устройства, если у вас нет диска с дистрибутивом ОС. Позаботьтесь также о наличии необходимого вам программного обеспечения.
Важно: если вы сомневаетесь в своих действиях, стоит обратиться к профессионалам по ремонту ноутбуков Acer.
Флешки уже давно заменили диски, а в случае с Acer Aspire флешка станет и вовсе идеальным вариантом. Создайте образ Windows на съемном носителе и приступайте непосредственно к процедуре.
Пошаговая инструкция по установке Windows
- Вставьте флешку в устройство и только потом включите ноутбук. Скорее всего, вы столкнетесь с BIOS UEFI, поэтому не спешите заходить в меню выбора загрузочного устройства (флешки, скорее всего, там нет). Как только на мониторе появится надпись Acer, нажмите клавишу F2. Так вы попадете в подсистему ноутбука. Управление ей осуществляется с помощью клавиатуры.
- Откройте вкладку Main и поставьте значение Enabled напротив надписи F12 Boot Menu.
- Теперь можно перейти на вкладку Boot. Тут должно отображаться название вашей флешки, но система BIOS UEFI блокирует способ выбора загрузки. Поэтому защиту нужно отключить. Напротив строки Boot Mode надо выставить значение Legacy.
- Подтвердите свои действия, а после сохраните изменения с помощью клавиши F10. Устройство начнет перезагружаться и, как только на экране появится надпись Acer, вам нужно нажать F12 для вызова меню загрузочных устройств. В открывшемся окне вам нужно найти и выбрать название вашей флешки, а после нажать «Enter». Теперь ноутбук будет загружаться с флешки.
- Затем, нужно установить основные параметры, но вы можете отложить этот шаг на потом и нажать «Далее» → «Установить» → «Полная установка».
- Важным шагом считается работа с жестким диском. Для начала нужно удалить все разделы. Откройте «Настройка диска» и поочередно сотрите все разделы.
- Освобожденное пространство следует разделить на удобное вам количество разделов (оптимальным вариантом можно считать два), а после установить ОС на один из них, выделив его и нажав «Далее».
Вы запустили установку. Можно сказать, что сложнейшая часть процедуры завершена. Вам останется лишь следовать инструкциям, появляющимся на мониторе. Не забудьте вернуть все настройки BIOS в первоначальное положение во время первой перезагрузки ноутбука.
После успешной установки Windows, в некоторых случаях, может понадобиться дополнительная установка видеодрайверов. Их можно найти в интернете, на специализированных сайтах производителей видеоадаптеров.
Вы можете задать вопрос мастерам из нашего сервисного центра, позвонив по телефону или написав свой вопрос на форму обратной связи.
Спасибо за обращение.

Автор:
Возможно вас также заинтересует
Ремонт ноутбуков Acer от 45 минут
Закажите ремонт в нашем сервисном центре, и получите исправное устройство в тот же день, от 45 минут
Узнать точное время и стоимость ремонта Спасибо, не надо
Комментарии (0)
Добавить Комментарий

Оставьте ваш вопрос через форму обратной связи и вам перезвонит именно мастер и ответит без навязывания каких - либо услуг.
8000 рублей c доставкой). Покупал из США с доставкой посредником.

В отличии от выпущенных тогда хромбуков, в C710 процессор Intel (уже в то время появлялись первые ARM-хромбуки, на которых настольная Windows не установилась бы никогда) и имеется возможность апгрейда — есть два слота под оперативную память и HDD обычного ноутбучного размера (именно поэтому была выбрана данная модель).
Экран: 11.6", 1366 x 768CPU: Intel Celeron 847
RAM: было 2 GB, теперь 5GB (максимально ставил 12 GB)
HDD: 300 GB
Порты: 3xUSB 2.0, HDMI, VGA, RJ-45, kensington lock, 3.5 Jack, Card reader.
HD WebCam
BIOS’а как такового не было, но появлялись энтузиасты в интернете пытавшиеся установить на ноутбук отличную от ChromeOS операционною систему.
Наигравшись с ChromeOS, в дополнение была поставлена Ubuntu (ChrUbuntu) с возможностью переключения между системами, потом поставлен только Debian с предварительной перепрошивкой BIOS Coreboot SeaBIOS на котором и эксплуатировался ноутбук до последнего времени.
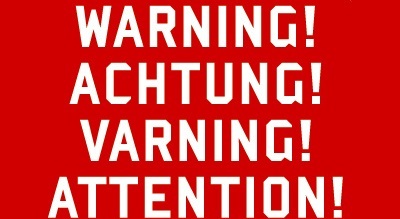
Реально можно получить кирпич, который не будет загружаться, правда у меня получилось вернуть в нормальное состояние.
Если вы рисковый и бесстрашный уверены в своих силах, то можно перейти к установке BIOS.
Флешка объёмом >= 8GB.
Скачанный образ Windows 10 x64 нужной редакции.
Установка BIOS
В терминале выполняем:
Выбираем 3-й пункт, нажимая цифру 3 на клавиатуре.

Нас предупреждают о возможных рисках окирпичить устройство, подтверждаем, что нас предупредили нажимая «y» на клавиатуре.

Дальше будет вопрос про UEFI или Legacy, выбираем UEFI, нажимая «U» на клавиатуре.

Ждем зеленой надписи об успешной установке.

Нажимаем Enter, q, Enter.
Запись загрузочной флешки
Находим компьютер с установленной Windows. Скачиваем последнюю версию программы Rufus с официального сайта. Находим образ Windows 10 x64. Вставляем флешку. Открываем Rufus, выбираем флешку, выбираем образ. «Схема раздела и тип системного интерфейса» выбираем «GPT для компьютеров с UEFI»! Нажимаем старт и ждём окончания процесса записи.

Установка Windows 10
Touchpad работать не будет, для удобства можно найти USB мышь и подключить к ноутбуку. Вставляем флешку в ноутбук, включаем его, нажимаем Esc. Выбираем пункт «Boot Manager».
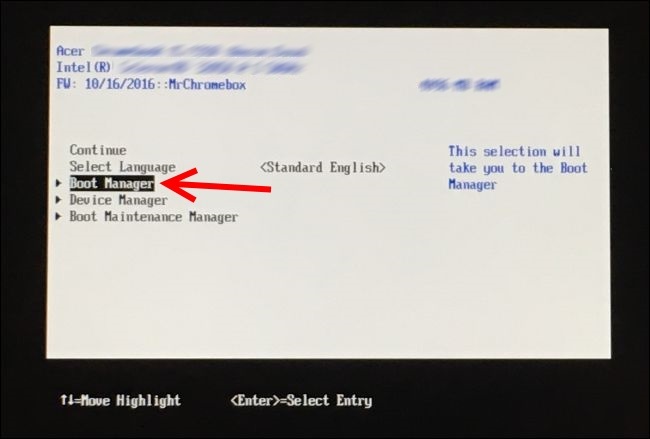
Дальше выбираем UEFI USB Flash. Устанавливаем Windows (в моем случае удалил все разделы и поставил на весь диск).
Установка драйверов
TouchPad
1. Touchpad будет работать только когда включен тестовый режим.
2. Иногда он не будет работать после сна/гибернации/перезагрузки, лечится это перезагрузкой (иногда может потребоваться неоднократная перезагрузка).
На текущий момент времени не удалось найти подписанной версии драйвера для touchpad’а, поэтому:
Запускаем командную строку от имени администратора: Пуск → Служебные → Windows → Командная строка → Правая кнопка → Дополнительно → Запуск от имени администратора.
Перезагружаем ноутбук. Скачиваем все файлы по этой ссылке. Запускаем и устанавливаем crostouchpad.4.0-2-installer.exe.
Неизвестные устройства в управлении компьютером
Открываем Пуск → Средства администрирования → Управление компьютером → Диспетчер устройств. Неизвестное устройство → Правая кнопка → Отключить.
Для каждого из двух оставшихся устройств с желтым восклицательным знаком Правая кнопка → Обновить драйверы → Автоматический поиск драйверов.
Одно из устройств поставится и будет работать нормально под именем «Intel® 7 Series/C216 Chipset Family Thermal Control — 1E24».
Распаковываем 200888.7z. Второе устройство → Правая кнопка → Обновить драйверы → Выполнить поиск драйверов на этом компьютере → Указываем путь к распакованному архиву → Далее. Ждем установки драйверов.
Устройство поставится и не будет запускаться под именем «Intel® Dynamic Platform and Thermal Framework Processor Participant Driver».
Запустить работу двух устройств из Диспетчера устройств не удалось, просто отключил не запускающееся.
Intel® Dynamic Platform and Thermal Framework Processor Participant Driver → Правая кнопка → Отключить.
Доброго дня!
В сегодняшней статье хочу поделиться опытом установки «новомодной» Windows 8.1 на довольно старую модель ноутбука Acer Aspire (5552g). Многих пользователей отталкивает установка новых ОС из-за возможной проблемы с драйверами, об этом, кстати, тоже пару слов в статье уделено.
Весь процесс, условно, можно разбить на 3 этапа: это подготовка загрузочной флешки; настройка Биос; и непосредственно сама установка. В принципе, так и будет построена данная статья…
Перед установкой : сохраните все важные файлы и документы на другие носители (флешки, жесткие диски). Если жесткий диск у вас разбит на 2 раздела, то можно с системного раздела C скопировать файлы на локальный диск D (при установке, обычно, форматируют только системный раздел C, на котором раньше была установлена ОС).
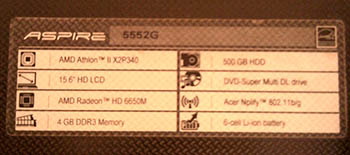
Подопытный ноутбук для установки Windows 8.1.
1. Создание загрузочной флешки с Windows 8.1
Принцип создания загрузочной флешки с Windows 8.1 ничем не отличается от создания флешки с Windows 7 (об этом ранее была заметка).
Ч то нужно: образ с ОС Windows 8.1 (подробнее об образах ISO), флешка от 8 Гб (на меньшую просто может не поместиться образ), утилита для записи.

Используемая флешка — Kingston Data Traveler 8Gb. Давно валялась на полке без дела…
Что касается утилиты для записи, лучше всего воспользоваться одной из двух: Windows 7 USB/DVD download tool, UltraIso. В данной статье рассмотрим, как создать загрузочную флешку в программе Windows 7 USB/DVD download tool.
1) Скачиваете и устанавливаете утилиту (ссылка чуть выше).
2) Запускаете утилиту и выбираете образ диска ISO с Windows 8, который вы собираетесь устанавливать. Затем утилита попросит указать флешку и подтвердить запись (кстати, данные с флешки будут удалены).
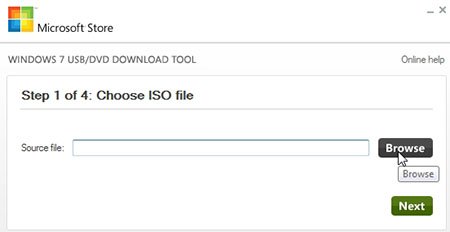
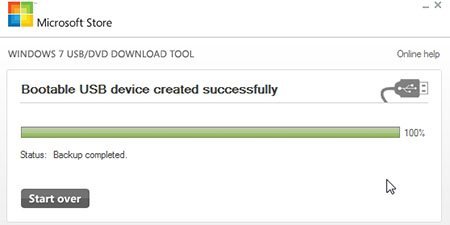
2. Настройка bios ноутбука Acer Aspire на загрузку с флешки
По умолчанию, обычно, во многих версиях Bios загрузка с флешки в «приоритете загрузки» находится на предпоследних местах. Поэтому, ноутбук сначала пытается загрузиться с жесткого диска и до проверки загрузочных записей флешки просто не доходит. Нам же нужно поменять приоритет загрузки и сделать так, чтобы ноутбук сначала проверил флешку и попытался с нее загрузиться, а затем только дошел до жесткого диска. Как это сделать?
1) Зайти в настройки Bios.
Чтобы это сделать, внимательно посмотрите на окно приветствия ноутбука, когда вы его включаете. На первом «черном» экране всегда показывается кнопка входа в настройки. Обычно эта кнопка «F2» (либо «Delete»).
Кстати, перед включением (или перезагрузкой) ноутбука, желательно флешку уже вставить в разъем USB (так вы сможете наглядно увидеть какую строчку нужно подвинуть).
Для входа в настройки Bios нужно нажать кнопку F2 — см. нижний левый угол.
2) Перейти в раздел Boot и поменять приоритет.
По умолчанию, раздел Boot представляет собой следующую картину.
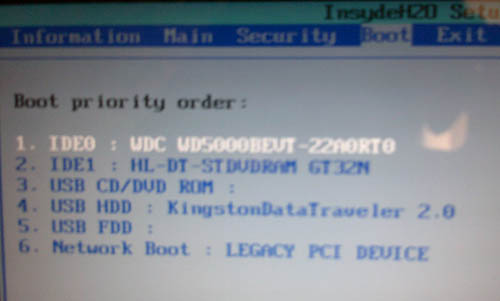
Раздел boot, ноутбук Acer Aspire.
Нам нужно, чтобы строка с нашей флешкой (USB HDD: Kingston Data Traveler 2.0) стала на первом месте (см. скриншот ниже). Для перемещения строки в меню справа указаны кнопки (в моем случае F5 и F6).
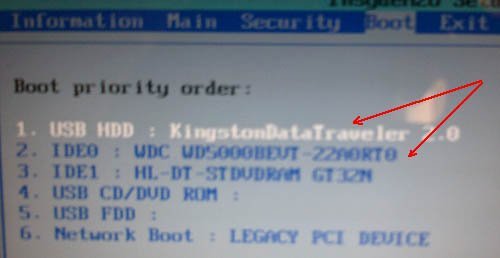
Внесенные настройки в раздел Boot.
После этого просто сохраняете внесенные настройки и выходите из Bios (ищите надпись Save and Exit — в нижней части окна). Ноутбук уходит на перезагрузку, после которой начнется установка Windows 8.1…
3. Установка Windows 8.1
Если загрузка с флешки прошла успешно, то первое что вы увидите — это скорее всего приветствие Windows 8.1 и предложение начать процесс установки (зависит от вашего установочного образа диска).

В общем, со всем соглашаетесь, язык установки выбирайте «русский» и нажимайте далее, пока перед вами не предстанет окно « тип установки «.
Здесь важно выбрать второй пункт « Выборочная — установка Windows для опытных пользователей «.
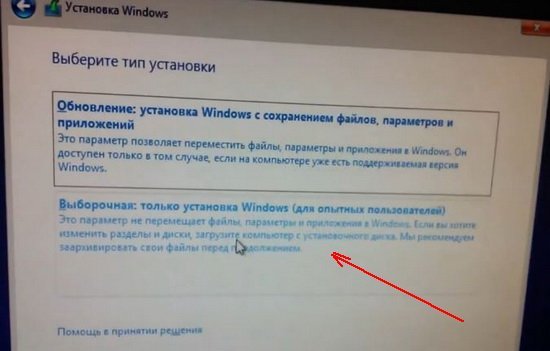
Далее должно появиться окно с выбором диска, для установки Windows. Многие по разному устанавливают, я рекомендую сделать так:
1. Если у вас новый жесткий диск и на нем нет еще никаких данных — создайте на нем 2 раздела: один системный 50-100 Гб, и второй — локальный под различный данные (музыку, игры, документы и пр.). В случае с проблемами и переустановками Windows — терять информацию вы будете только с системного раздела C — а на локальной диске D — все будет оставаться в целости и сохранности.
2. Если у вас старый диск и он был разбит на 2 части (диски C с системой и диск D — локальный) — то отформатируйте (как я на картинке ниже) системный раздел и выберите его в качестве установки ОС Windows 8.1. Внимание — все данные на нем будут удалены! Заранее сохраните всю нужную информацию с него.
3. Если у вас один раздел на котором раньше была установлена ОС Windows и на нем же находятся все ваши файлы — возможно стоит подумать о форматировании и разбиении диска на 2 раздела ( данные будут удалены, предварительно нужно сохранить ). Либо — создать еще один раздел без форматирования за счет свободного места на диске (так могут делать некоторые утилиты).
В общем — это не самый удачный вариант, рекомендую все же переходить к двум разделам на жестком диске.
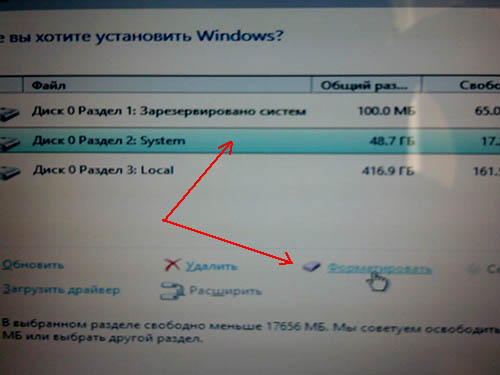
Форматирование системного раздела жесткого диска.
После выбора раздела под установку, происходит непосредственно сам процесс установки Windows — копирование файлов, их распаковка и подготовка к настройке ноутбука.
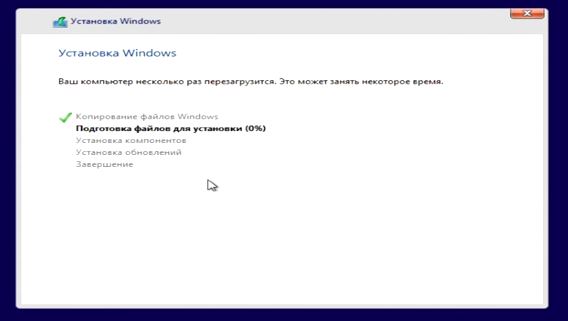
Пока копируются файлы — спокойно ждем. Далее должно появиться окно о перезагрузке ноутбука . Здесь важно сделать одно действие — вынуть флешку из usb порта . Зачем?
Дело в том, что после перезагрузки — ноутбук снова начнет загружаться с флешки, а не с жесткого диска, куда были скопированы установочные файлы. Т.е. процесс установки начнется с самого начала — снова нужно будет выбирать язык установки, раздел диска и пр., а нам нужна не новая установка, а ее п родолжение…

Вынимаем флешку из usb порта.
После перезагрузки, Windows 8.1 продолжит установку и начнет настраивать ноутбук под вас. Здесь никогда, как правило, проблем не возникает — нужно будет ввести имя компьютера, выбрать к какой сети хотите подключиться, настроить учетную запись и пр. Часть шагов можно пропустить и перейти к их настройки уже после процесса установки.
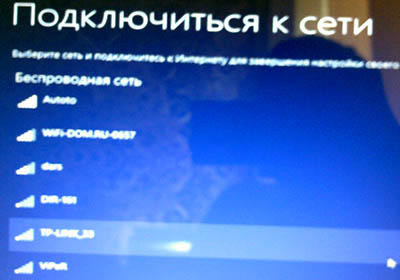
Настройка сети при установке Windows 8.1.
В общем, минут через 10-15, после того, как Windows 8.1 будет сконфигурирована — вы увидите привычный «рабочий стол», «мой компьютер» и пр. …
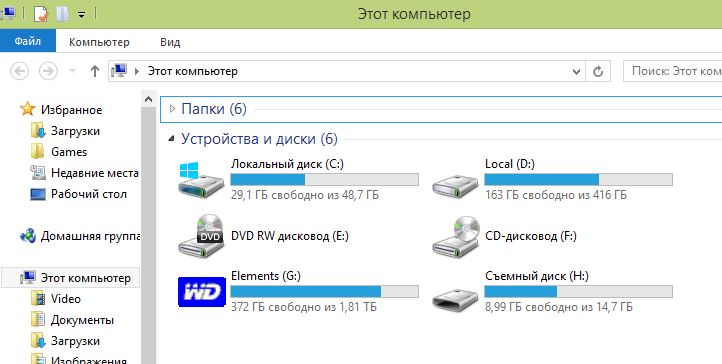
«Мой компьютер» в Windows 8.1 называется теперь «Этот компьютер».
4. Поиск и установка драйверов для ноутбука
На официальном сайте драйверов для ноутбука Acer Aspire 5552G для Windows 8.1 — нет. Но на самом деле — это не является большой проблемой…
Еще раз порекомендую интересный пакет драйверов D river Pack Solution (буквально через 10-15 мин. у меня были все драйвера и можно было приступать к полноценной работе за ноутбуком).
Как пользоваться этим пакетом:
1. Скачиваете и устанавливаете программу Daemon Tools (или аналогичную для открытия образов ISO);
2. Скачиваете образ диска с драйверами Driver Pack Solution (весит пакет много — 7-8 Гб, но один раз скачаете и всегда будет под рукой);
3. Открываете образ в программе Daemon Tools (или в любой другой);
4. Запускаете программу с образа диска — она сканирует ваш ноутбук и предлагает установить список недостающих драйверов и важных программ. Я, например, просто нажимаю зеленую кнопку — обновить все драйвера и программы (см. скриншот ниже).
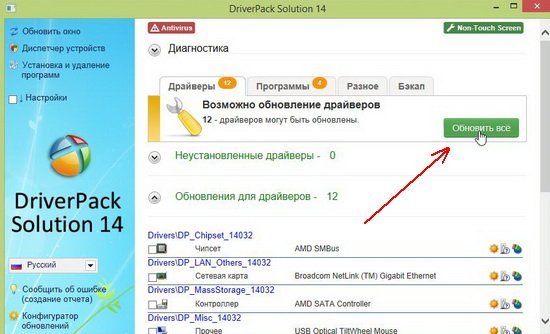
Установка драйверов из пакета Driver Pack Solution.
PS
В чем преимущество Windows 8.1 перед Windows 7? Лично я не заметил ни одного плюса — кроме более высоких системных требований…
Читайте также:

