Как установить виндовс с внешнего dvd привода
Обновлено: 04.07.2024

При выборе версии Windows 7 для нетбука предпочтение лучше отдать облегченным редакциям (Starter, Basic, Home), которые не перегружены ненужными службами, прямо или косвенно нагружающими системные ресурсы компьютерного устройства. Оптимальным же вариантом станет инсталляция неофициальной сборки Perfection Netbook Edition, после загрузки образа которой рекомендуется проверить контрольную сумму MD5, а также атрибуты CRC и SHA-1. Из этой модификации изъяты некоторые ненужные системные апплеты.

Windows 7 установленная на нетбуке.
Проверка готовности Вашего нетбука для Windows 7
Для нормальной работы редакции для нетбука требуется всего 256 Мб RAM, а файл образа имеет размер 1,14-1,89 Гб в зависимости от версии. Неоспоримое преимущество этой сборки состоит в том, что ее скорость работы намного выше, чем у стандартных модификаций, а использовать ее можно даже на самом слабом устаревшем компьютерном устройстве, на котором оптимизировать настройки других аналогичных ОС не представляется возможным.
Для корректной работы модификаций x86 и x64 нетбук должен быть оборудован процессором среднего ценового диапазона, работающим на штатной тактовой частоте 1 ГГц и выше, и графическим адаптером с поддержкой DirectX 9 и драйвера WDDM 1.0.
Для версии 32 бита (x86) потребуется 1 Гб RAM и примерно 16 Гб места на жестком диске. Для 64-битной модификации показатели должны составлять 2 Гб и 20 Гб соответственно.
Установка Windows 7 на нетбуке с помощью внешнего DVD-привода
Если в наличии имеется не оригинальный диск с установочным дистрибутивом, а загруженный из интернета образ формата ISO, сначала его потребуется записать на пустой носитель с использованием программ класса UltraISO, DAEMON Tools, Nero Express и им подобных.
При включении нетбука нужно сразу же вызвать настройки первичной системы ввода/вывода BIOS, используя для этого нажатие одной или нескольких клавиш, которые будут указаны на стартовом экране.
В интерфейсе потребуется перейти к разделу опций загрузки (Boot Sequence, Device Priority и т.д.), при помощи клавиши со стрелкой вниз переместиться к пункту первого загрузочного устройства (1st или Main Device), клавишами PgUp/PgDown прокутить список доступных носителей, выбрать дисковод CD/DVD-ROM, выйти с сохранением изменений (F10+Y).
После этого стартует автоматическая перезагрузка, а для начала работы с носителем будет предложено нажать любую клавишу.
В окне инсталлятора необходимо выставить региональные, языковые и денежные параметры, а затем отметить предпочитаемый вариант инсталляции. Полная установка производится на чистый винчестер или применяется в случае отказа предыдущей аналогичной версии. Обновление можно использовать в случае наличия на нетбуке ОС более старой модификации (Vista или XP).
Раздел для помещения файлов новой ОС будет выбран автоматически. В случае повторной инсталляции Виндовс рекомендуется отформатировать системный диск. Также на этом этапе можно воспользоваться инструментами удаления или создания дополнительных разделов. После подтверждения начала установки начнется копирование файлов и установка драйверов устройств. Когда все операции будут завершены, последует автоматический рестарт.
В этот момент оптический диск нужно извлечь из привода или снова воспользоваться настройками BIOS, где потребуется выставить приоритет загрузки с винчестера.
При перезагрузке, если это необходимо, потребуется ввести имя пользователя с паролем и подсказкой, затем вписать код активации или отложить регистрацию, а затем выбрать либо рекомендуемые параметры, либо настроить их вручную, например, полностью отключив получение обновлений. По завершении предварительных настроек на экране появится рабочий стол.
Установка Windows 7 на нетбуке с помощью флэш-накопителя USB при наличии установочного диска Windows 7
Использование USB-накопителя, на который записывается исходный образ, выглядит более предпочтительным. Образ можно загрузить из интернета или создать собственноручно, используя для этого оригинальный CD-диск и программы для работы с образами.
Подготовка флэш-накопителя USB
Основная задача пользователя при подготовке USB-носителя объемом не менее 4 Гб сводится к тому, чтобы сделать его загрузочным. Копирование файлов в проводнике должного результата не даст. В качестве простейших решений можно предложить либо апплеты, работающие с файлами ISO-формата, в которых используется раздел самозагрузки, либо специальные приложения, позволяющие выполнить все операции без участия пользователя, например Rufus.
Создание загрузочного флэш-накопителя USB
В программе нужно указать путь к файлу образа на жестком диске, а сопутствующие параметры, включающие и установку типа загрузчика (MBR/EFI) будут выставлены автоматически. Форматирование перед использование программы производить необязательно, поскольку данное действие предусмотрено прямо в утилите.
Если приложений для автоматического создания загрузочных носителей у пользователя нет, аналогичные действия можно выполнить самостоятельно, используя для этого командную консоль и инструментарий DISKPART:
- diskpart;
- list disk;
- select disk N (выбор накопителя, где N соответствует номеру, показанному в списке);
- clean;
- create partition primary;
- select partition primary;
- active;
- format fs=ntfs;
- assign letter Z (присвоение литеры, под которой накопитель будет определяться в системе);
- exit.
Теперь необходимо скопировать файлы с оригинального диска или из развернутого образа на флэшку. Для развертывания можно использовать вышеописанные утилиты или архиватор WinRAR.
Установка Windows 7 на нетбуке с помощью флэш-накопителя USB при наличии оригинального ISO-образа Windows 7
Установку системы, как и в случае с приводом, следует начать с изменения приоритета устройств загрузки в BIOS. После рестарта процесс инсталляции ничем не будет отличаться от других вариантов. Если после обновления или после чистой установки система тормозит, ускорить работу компьютера можно за счет применения специальных программ-оптимизаторов.
Если возникают проблемы с драйверами, для их устранения лучше всего применять программы класса DriverPack Solution. Если после обновления ОС в штатном режиме не загружается, можно переустановить ее, используя имеющийся носитель с дистрибутивом и выбор чистой инсталляции.

В случае если вы желаете установить Windows 7 на нетбук с другой предустановленной операционной системой или вам требуется переустановить существующую копию Windows 7, вы можете выполнить свое намерение несколькими различными способами в зависимости от наличия в вашем распоряжении внешнего привода для чтения DVD-дисков, DVD-диска с дистрибутивом Windows 7 или подлинного образа диска Windows 7, приобретенного в Microsoft Store.
Проверка готовности вашего нетбука для Windows 7
Если вы приобрели нетбук с операционной системой, отличной от Windows 7, и ваш нетбук не имеет соответствующих логотипов сертификации, вам следует проверить его на совместимость с Windows 7. Для этого вы можете воспользоваться советником по переходу на Windows 7.
Советник по переходу – универсальное средство для обнаружения потенциальных проблем с оборудованием и устройствами, которые могут возникнуть при установке и работе Windows 7. Кроме того, советник по переходу уведомит вас о том, какие из дополнительных возможностей Windows 7 будут доступны на вашем нетбуке.
Загрузка компьютера с внешнего устройства: DVD-привода или флэш-накопителя USB
Как правило, на большинстве нетбуков отсутствует внутренней привод для чтения DVD-дисков. Для установки Windows 7 на таком нетбуке вам потребуется прибегнуть либо к использованию внешнего DVD-привода, либо к загрузочному флэш-накопителю USB (“флешки”). В обоих случаях вам потребуется произвести загрузку нетбука с внешнего устройства.
Особенности настройки нетбука для загрузки с внешних устройств определяются конкретной моделью. Для получения дополнительных сведений обратитесь к документации вашего нетбука, на веб-сайт его производителя или к страницам Установка и переустановка Windows 7 и Запуск Windows с компакт-диска или DVD-диска.
Установка Windows 7 на нетбуке с помощью внешнего DVD-привода
Если в вашем распоряжении имеется внешний привод для чтения DVD-дисков, вы можете произвести установку Windows 7 с установочного диска.

Установку Windows 7 на нетбуке с установочного диска можно произвести при помощи внешнего DVD-привода
Подключите внешний DVD-привод к вашему нетбуку. Как правило, для подключения к компьютеру внешнего DVD-привода используется разъем USB.
Вставьте в DVD-привод установочный диск Windows 7.
Для обновления предыдущей версии Windows до Windows 7 запустите процесс установки Windows 7 из существующей операционной системы. Для полной переустановки существующей операционной системы загрузите нетбук с установочного диска Windows 7. Более подробно об установке и обновлении читайте здесь.
В случае отсутствия в вашем распоряжении внешнего DVD-привода, вы также можете произвести установку Windows 7 с установочного диска в вашем местном компьютерном магазине.
Установка Windows 7 на нетбуке с помощью флэш-накопителя USB при наличии установочного диска Windows 7
Вы можете и самостоятельно создать загрузочный USB-накопитель, используя файлы c загрузочного диска Windows 7. Для этого вам потребуются:
Флэш-накопитель USB объемом 4 Гб или более.
Установочный диск Windows 7.
Компьютер под управлением Windows Vista или Windows 7, оснащенный приводом для чтения DVD-дисков.
Подготовка флэш-накопителя USB
Перед тем как приступить к созданию загрузочного флэш-накопителя USB, вам необходимо выполнить его форматирование. Обратите внимание, что в ходе форматирования все содержащиеся на флэш-накопителе данные будут утеряны.
Подключите к нетбуку флэш-накопитель USB.
Откройте Командную строку с повышенными привилегиями (пройдите в меню “Пуск” > Все программы > Стандартные, произведите щелчок правой кнопкой мыши на приложении “Командная строка” и выберите “Запуск от имени администратора”).
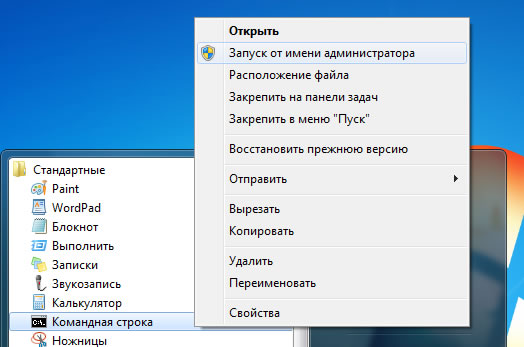
Запустите Командную строку с повышенными привилегиями, выбрав “Запуск от имени администратора”
В окне командной строки последовательно введите и выполните (клавиша Enter) следующие команды:
В окне будет отображен список накопителей, установленных на вашем нетбуке. Определите номер вашего флэш-накопителя USB, сверив размер вашего накопителя с приведенными в списке (в примере на изображении – Диск 1).
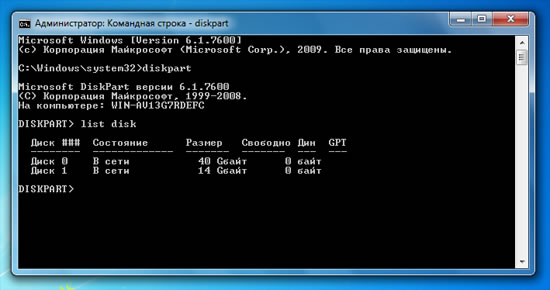
Определите номер вашего флэш-накопителя
Произведите форматирование вашего флэш-накопителя USB, последовательно вводя и выполняя приведенные ниже команды, где X – цифра вашего флэш-накопителя USB, определенная в предыдущем шаге (в примере на изображении – 1):
select disk X
clean
create partition primary
select partition 1
active
format fs=NTFS
assign
exit
ВНИМАНИЕ! Внимательно проверьте, что вы указываете цифру именно для флеш-накопителя. В случае, если вы укажете неверную цифру – номер жесткого диска вашего компьютера, вы можете потерять все данные.
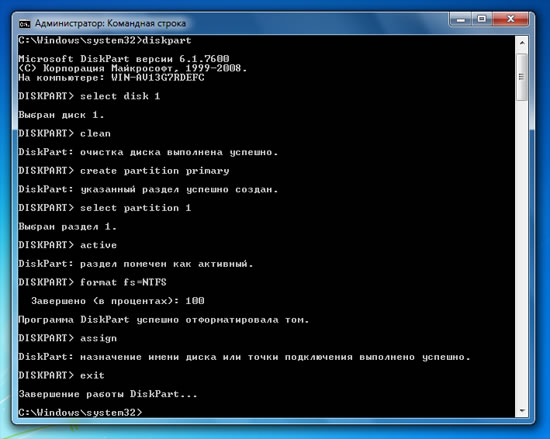
Произведите форматирование флэш-накопителя USB
Создание загрузочного флэш-накопителя USB
После выполнения этих шагов вы можете перейти к созданию загрузочного флэш-накопителя USB. Для этого:
Вставьте загрузочный диск Windows 7 в DVD-привод.
Откройте Командную строку с повышенными привилегиями.
Перейдите в корневой каталог установочного диска Windows 7, последовательно введя и выполнив следующий команды, где D – буква вашего DVD-привода:
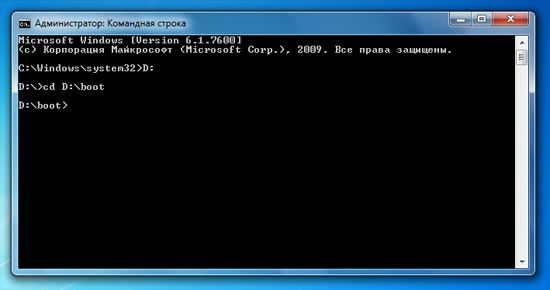
Перейдите в корневой каталог установочного диска Windows 7
Введите и примените следующую команду, где F – буква вашего флэш-накопителя USB, чтобы добавить загрузочный код Windows 7 на флэш-накопитель USB.
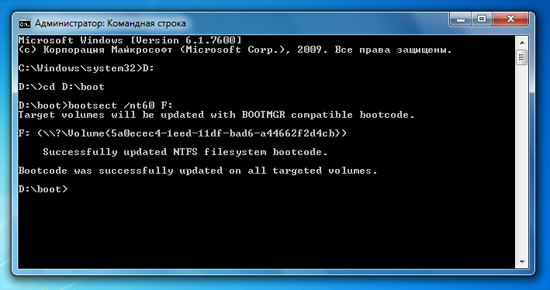
Добавьте загрузочный код Windows 7 на ваш флэш-накопитель USB
Для завершения создания загрузочного флэш-накопителя USB вам необходимо произвести копирование всех файлов с установочного диска Windows 7 на ваш флэш-накопитель. Для этого:
Через окно “Компьютер” найдите и откройте DVD-привод с установочным диском Windows 7 и флэш-накопитель USB.
В окне DVD-привода выделите все файлы, содержащиеся на диске, щелкните правой кнопкой мыши по любому из файлов и выберите пункт “Копировать”.
Перейдите в окно вашего флэш-накопителя USB, щелкните правой кнопкой мыши по пустому пространству в окне и выберите пункт “Вставить”.
Дождитесь окончания процесса копирования файлов.
По завершении этого процесса вы можете использовать ваш флэш-накопитель USB для установки Windows 7 на нетбуке. Для проведения полной установки вам потребуется загрузить нетбук с флэш-накопителя USB.
Установка Windows 7 на нетбуке с помощью флэш-накопителя USB при наличии оригинального ISO-образа Windows 7
На веб-сайте Microsoft Store вы можете приобрести Windows 7 в виде образа установочного диска ISO, предназначенного для дальнейшей записи на внешний носитель (Внимание! Эта возможность может быть недоступна для Российской Федерации). В случае отсутствия возможности установить Windows 7 с установочного диска или записать образ на DVD-диск, вы можете произвести установку с флэш-накопителя USB. Для упрощения процесса записи Microsoft предлагает инструмент Windows 7 USB/DVD Download Tool (страница на английском языке).
Для создания установочного флэш-накопителя USB вам потребуется:
Компьютер или нетбук под управлением Windows XP SP2, Windows Vista или Windows 7 (32- или 64-разрядная версия).
Подлинный образ Windows 7 в формате ISO, приобретенный на веб-сайте Microsoft Store.
Чистый флэш-накопитель USB объемом не менее 4 Гб.
Для создания установочного флэш-накопителя USB следуйте приведенной ниже инструкции:
Скачайте приложение Windows 7 DVD/USB Download Tool (страница на английском языке) с веб-сайта Microsoft Store и установите его на ваш нетбук.
Запустите Windows 7 DVD/USB Download Tool.
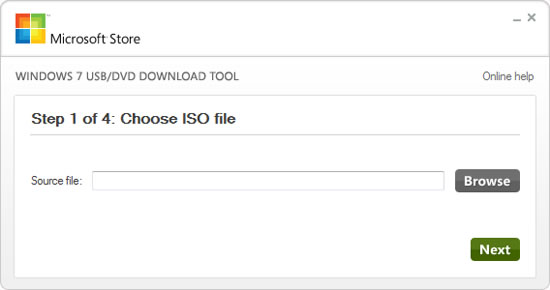
Окно приложения Windows 7 USB/DVD Download Tool
Укажите путь к образу установочного диска. Для этого нажмите кнопку “Browse” и найдите соответствующий файл образа ISO на вашем компьютере. По завершении нажмите кнопку “Next”.
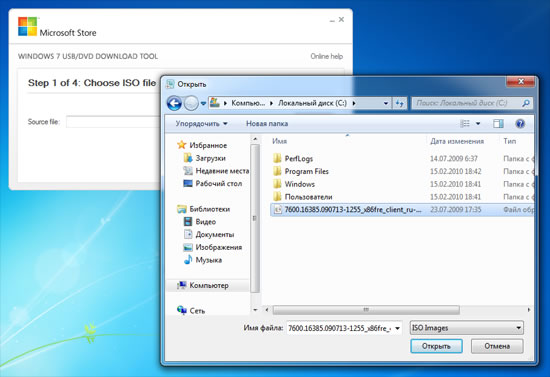
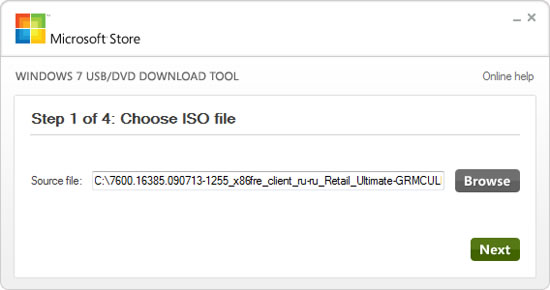
После выбора файла образа нажмите кнопку “Next”
Выберите соответствующий носитель информации для записи. Для создания установочного флэш-накопителя USB нажмите кнопку “USB device”.
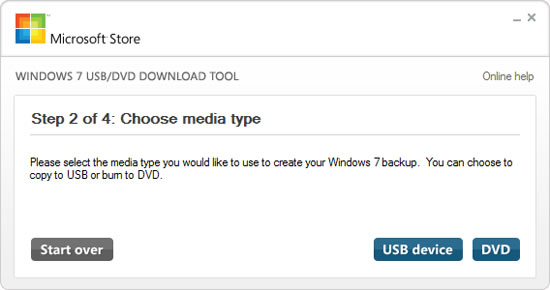
Выберите “USB device” для записи образа Windows 7 на флэш-накопитель USB
Укажите флэш-накопитель USB, на который следует произвести запись (накопитель “МОЯ ФЛЕШКА” на изображении ниже). После выбора флэш-накопителя, нажмите на кнопку “Begin copying” для начала записи.
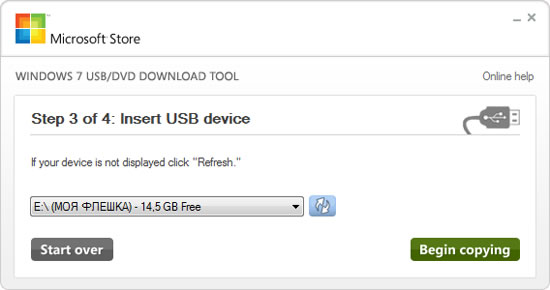
Выберите ваш флэш-накопитель USB из ниспадающего списка
В случае если флэш-накопитель не подключен к компьютеру, будет отображено окно, сообщающее о том, что совместимых устройств USB не обнаружено (No compatible USB devices detected).
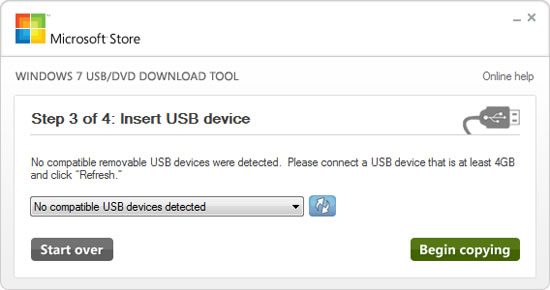
Если флэш-накопитель USB не подключен, приложение уведомит вас о том, что совместимых устройств USB не обнаружено
В таком случае, подключите флэш-накопитель USB и нажмите на кнопку обновления “Refresh”, расположенную рядом с ниспадающим списком.
Обратите внимание, что в ходе записи все файлы, содержащиеся на флэш-накопителе, будут удалены. Для продолжения нажмите кнопку “Erase USB Device”.
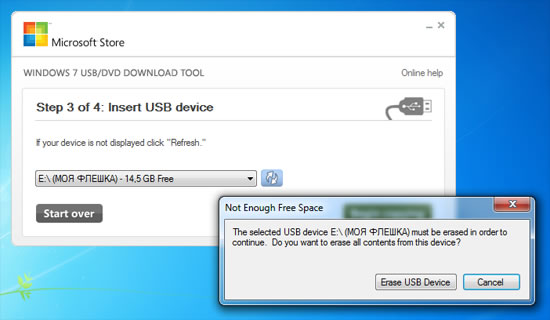
Флэш-накопитель USB должен быть отформатирован перед началом записи
Далее Windows 7 DVD/USB Download Tool произведет форматирование вашего флэш-накопителя USB и запись образа Windows 7. Продолжительность этого этапа зависит от производительности вашего оборудования.
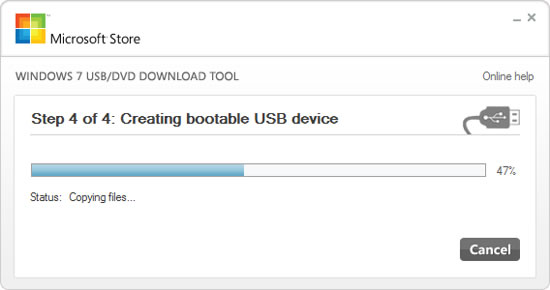
Windows 7 DVD/USB Download Tool произведет запись установочного образа Windows 7 на ваш флэш-накопитель USB
По завершении этого процесса вы можете использовать ваш флэш-накопитель USB для установки Windows 7 на нетбуке. Для проведения полной установки вам потребуется загрузить нетбук с флэш-накопителя USB.
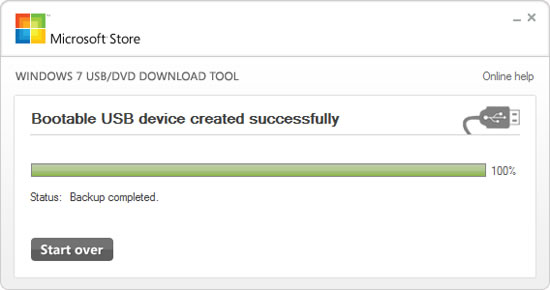
После завершения процесса записи установочного флэш-накопителя USB вы можете использовать его для установки Windows 7
Установка Windows 7 на нетбуке с помощью внешнего DVD-привода
Если в вашем распоряжении имеется внешний привод для чтения DVD-дисков, вы можете произвести установку Windows 7 с установочного диска.

Для обновления предыдущей версии Windows до Windows 7 запустите процесс установки Windows 7 из существующей операционной системы. Для полной переустановки существующей операционной системы загрузите нетбук с установочного диска Windows 7.
Вариант 1.
Установка Windows 7 на нетбуке с помощью флэш-накопителя USB при наличии установочного диска Windows 7
Можно самостоятельно создать загрузочный USB-накопитель, используя файлы c загрузочного диска Windows 7.
Для этого вам потребуются:
1) Флэш-накопитель USB объемом 4 Гб или более.
2) Установочный диск Windows 7.
3) Компьютер под управлением Windows Vista или Windows 7, оснащенный приводом для чтения DVD-дисков.
Подготовка флэш-накопителя USB
Перед тем как приступить к созданию загрузочного флэш-накопителя USB, вам необходимо выполнить его форматирование. Обратите внимание, что в ходе форматирования все содержащиеся на флэш-накопителе данные будут утеряны.
1) Подключите к нетбуку флэш-накопитель USB.
2) Откройте Командную строку с повышенными привилегиями (пройдите в меню “Пуск” > Все программы > Стандартные, произведите щелчок правой кнопкой мыши на приложении “Командная строка” и выберите “Запуск от имени администратора”).

В окне командной строки последовательно введите и выполните (клавиша Enter) следующие команды:
В окне будет отображен список накопителей, установленных на вашем нетбуке. Определите номер вашего флэш-накопителя USB, сверив размер вашего накопителя с приведенными в списке (в примере на изображении – Диск 1).

3) Произведите форматирование вашего флэш-накопителя USB, последовательно вводя и выполняя приведенные ниже команды, где X – цифра вашего флэш-накопителя USB, определенная в предыдущем шаге:
clean (стирает все данные и разделы на USB диске)
create partition primary (создание нового раздела на диске)
select partition 1 (выбор раздела, как дальнейшего объекта для манипуляций)
active (делаете выбранный раздел активным)
format fs=NTFS (форматируете раздел в файловую систему NTFS)
assign (активируете процесс подключения устройства, получения букв для созданных разделов (если автостарт опция включена – всплывает окно, как будто вы только что подключили USB-драйв))
exit (выход из diskpart в командную строку)
ВНИМАНИЕ! Внимательно проверьте, что вы указываете цифру именно для флеш-накопителя. В случае если вы укажете неверную цифру – номер жесткого диска вашего компьютера, вы можете потерять все данные.

Создание загрузочного флэш-накопителя USB
После выполнения этих шагов вы можете перейти к созданию загрузочного флэш-накопителя USB. Для этого:
1) Вставьте загрузочный диск Windows 7 в DVD-привод.
2) Откройте Командную строку с повышенными привилегиями.
3) Перейдите в корневой каталог установочного диска Windows 7, последовательно введя и выполнив следующий команды, где D – буква вашего DVD-привода:
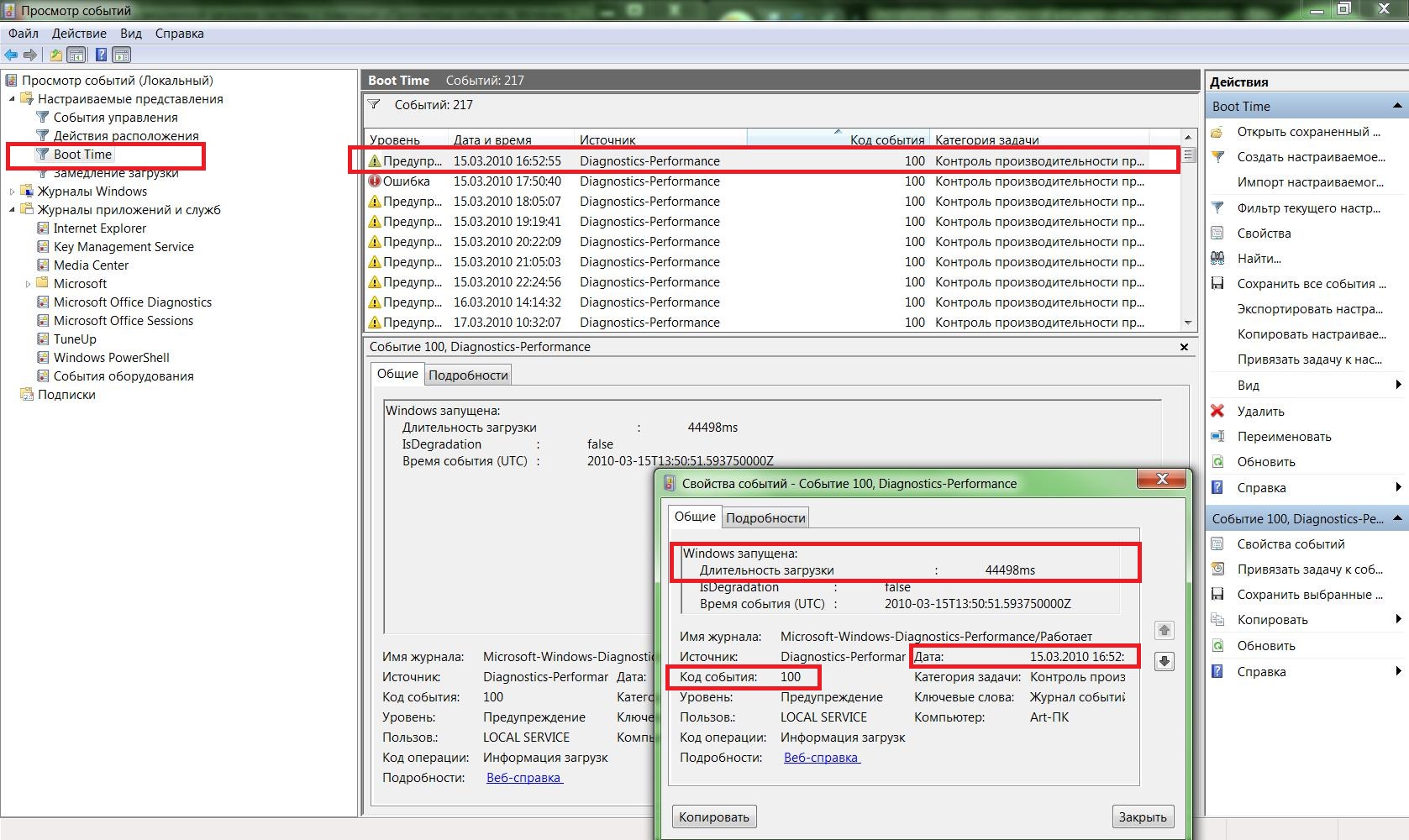
4) Введите и примените следующую команду, где F – буква вашего флэш-накопителя USB, чтобы добавить загрузочный код Windows 7 на флэш-накопитель USB:

Для завершения создания загрузочного флэш-накопителя USB вам необходимо произвести копирование всех файлов с установочного диска Windows 7 на ваш флэш-накопитель. Это можно сделать двумя способами:
Способ А, посредством Проводника Windows.
1) Через окно “Компьютер” найдите и откройте DVD-привод с установочным диском Windows 7 и флэш-накопитель USB.
2) В окне DVD-привода выделите все файлы, содержащиеся на диске, щелкните правой кнопкой мыши по любому из файлов и выберите пункт “Копировать”.
3) Перейдите в окно вашего флэш-накопителя USB, щелкните правой кнопкой мыши по пустому пространству в окне и выберите пункт “Вставить”.
4) Дождитесь окончания процесса копирования файлов.
где I: – буква, полученная только что подготовленным USB-драйвом.

По завершении этого процесса вы можете использовать ваш флэш-накопитель USB для установки Windows 7 на нетбуке. Для проведения полной установки вам потребуется загрузить нетбук с флэш-накопителя USB.
Вариант 2.
Установка Windows 7 на нетбуке с помощью флэш-накопителя USB при наличии оригинального ISO-образа Windows 7
Для этого нам понадобятся:
1) оригинальный ISO-образ дистрибутива Windows 7;
3) Компьютер или нетбук под управлением Windows XP SP2, Windows Vista или Windows 7 (32- или 64-разрядная версия)$
4) Чистый флэш-накопитель USB объемом не менее 4 Гб.
Для создания установочного флэш-накопителя USB следуйте приведенной ниже инструкции:
1) Скачайте приложение Windows 7 DVD/USB Download Tool с веб-сайта Microsoft Store и установите его на ваш нетбук.
2) Запустите Windows 7 DVD/USB Download Tool.

3) Укажите путь к образу установочного диска. Для этого нажмите кнопку “Browse” и найдите соответствующий файл образа ISO на вашем компьютере. По завершении нажмите кнопку “Next”.


4) Выберите соответствующий носитель информации для записи. Для создания установочного флэш-накопителя USB нажмите кнопку “USB device”.

5) Укажите флэш-накопитель USB, на который следует произвести запись (накопитель “МОЯ ФЛЕШКА” на изображении ниже). После выбора флэш-накопителя, нажмите на кнопку “Begin copying” для начала записи.

6) В случае если флэш-накопитель не подключен к компьютеру, будет отображено окно, сообщающее о том, что совместимых устройств USB не обнаружено (No compatible USB devices detected).

В таком случае, подключите флэш-накопитель USB и нажмите на кнопку обновления “Refresh”, расположенную рядом с ниспадающим списком.
7) Обратите внимание, что в ходе записи все файлы, содержащиеся на флэш-накопителе, будут удалены. Для продолжения нажмите кнопку “Erase USB Device”.

8) Далее Windows 7 DVD/USB Download Tool произведет форматирование вашего флэш-накопителя USB и запись образа Windows 7. Продолжительность этого этапа зависит от производительности вашего оборудования.

9) По завершении этого процесса вы можете использовать ваш флэш-накопитель USB для установки Windows 7 на нетбуке. Для проведения полной установки вам потребуется загрузить нетбук с флэш-накопителя USB.

Вариант 3.
Установка Windows 7 на нетбуке с помощью флэш-накопителя USB при наличии оригинального ISO-образа Windows 7 с использованием программы UltraISO
Как и в Варианте 2, нам понадобятся:
5) Не вынимая флеш-диска из USB-порта перезагрузите компьтер.
6) Сразу после начала перезапуска нажмите на клавиатуре Delete (Del), чтобы попасть в BIOS.
7) В BIOS установите загрузку в первую очередь с USB-HDD.
8) Сохраните настройки и выйдите из BIOS. Компьютер перезапуститься и начнет загрузку с флеш-накопителя.
9) Сама по себе установка мало чем отличается от установки с загрузочного DVD-диска, но есть один момент. Когда завершится копирование и распаковка файлов, и компьютер в первый раз пойдет на перезагрузку, нужно снова идти в BIOS и ставить обратно приоритет загрузки (по умолчанию с жесткого диска) или вытащить флешку. Иначе, возможно, загрузка снова пойдет с флеш-диска.
Перед установкой Windows 7 на нетбук, рекомендуется пройти проверку на готовность.
Чаще всего для установки новой операционной системы используются CD/DVD-приводы компьютера - на таких носителях производителям удобнее всего распространять дистрибутивы ОС. Процедура установки занимает, как правило, от получаса до одного часа, особой сложности не представляет, но требует небольшой предварительной настройки BIOS.

- Как установить Windows с привода DVD
- Как установить Windows с DVD-диска
- Как установить Windows на новый жесткий диск
Измените в BIOS порядок опроса устройств таким образом, чтобы привод DVD стоял в очереди выше, чем жесткий диск вашего компьютера. Для этого надо инициировать перезагрузку и дождаться появления в левой нижней части экрана приглашения нажать клавишу Delete (или f1, f2, f10, Esc и т.д.) для входа в настройки BIOS (Press DEL to enter Setup). Нажав нужную кнопку, найдите раздел, в котором помещена искомая настройка в вашей версии BIOS - это может быть раздел Boot или Advanced, а сама настройка может быть названа Boot Device Select, Boot Sequence или Boot Drive Order. В любом случае вам необходимо строку CD/DVD-ROM Drive поставить на первое место в списке.
Установите DVD-диск с дистрибутивом операционной системы в устройство чтения, а после этого выйдите из панели настроек BIOS, ответив утвердительно на вопрос о необходимости сохранения сделанных изменений. Начнется новый цикл перезагрузки компьютера и в зависимости от версии BIOS на экране может появиться запрос подтверждения на загрузку с DVD-диска - нажмите любую кнопку и процесс подготовки к установке ОС начнется.
Выберите раздел, в который необходимо установить новую операционную систему - такой вопрос вам будет задан программой-установщиком. После того, как вы сделаете выбор, у вас будет возможность отформатировать этот раздел или оставить существующую файловую систему. Если выбранный раздел имеет формат NTFS, то отказ от повторного форматирования сэкономит время установки. Когда подготовка жесткого диска к установке ОС будет закончена, программа-установщик перезагрузит компьютер и начнет процедуру инсталляции.
В зависимости от конкретного дистрибутива установщик по ходу процесса может задавать вопросы о необходимости установки различных драйверов устройств, на которые вам придется отвечать. Компьютер будет автоматически перезагружен нужное количество раз, а затем вам будет предложено ввести лицензионные данные - сделайте это.
В ходе установки операционная система попытается определить все установленные в ваш компьютер устройства, начиная от материнской платы и заканчивая подключенными к USB-портам мышками и джойстиками. В большинстве случаев ОС удается правильно определить «железо» и подобрать необходимые драйверы, но вам следует иметь в наличии установочные диски как минимум для материнской платы и видеокарты на случай, если ОС не сможет их опознать.
Как установить Windows 7 на USB-HDD со стилем разделов диска MBR
Привет всем! Итак, вопрос понятен, переходим сразу к делу. Имеется простой компьютер с установленной Windows 10, к данному компьютеру подключаем переносной жёсткий диск USB объёмом 700 Гб. Диск 0 - это жёсткий диск ( MBR), стационарного компьютера с установленной Windows 8.1, буква диска (C:) ( если у вас установлена Windows 10, то делать нужно всё точно также) . Диск 1 - это переносной жёсткий диск USB, буква диска (D:), объёмом 700 Гб, MBR. Чтобы Windows 7 установилась на переносной жёсткий диск USB, обязательно подсоединяйте диск к порту USB 2.0 (чёрного цвета) . На переносном жёстком диске USB есть важные файлы и его нельзя форматировать.

Сдвигаем разграничитель вправо высвобождая свободное место (100 Гб) в самом начале переносного винчестера USB и жмём ОК. 100 Гб как раз хватит для установки Windows 7 (можете выделить больше или меньше).

Жмём "Применить" и программа начинает работать.




Операция успешно завершена!





Скачиваем по нашей статье ISO-образ Windows 7.

Щёлкаем на нём двойным щелчком и присоединяем к виртуальному дисководу (L:).

Теперь настала очередь программы WinNTSetup3.

Запускаем программу и в главном окне, в первом поле (Путь к установочным файлам Windows) жмём на кнопку "Выбрать",

в открывшемся окне проводника находим виртуальный дисковод (L:) с файлами Windows 7, заходим в папку L: \sources и выделяем левой мышью файл install.wim, жмём "Открыть".

Примечание : Обратите внимание, вы можете выбрать для установки любой релиз Windows 7.

В среднем поле (Диск, на который будет установлен загрузчик) жмём "Выбрать" .

В данном окне выбираем созданный нами в командной строке раздел скрытый раздел System Reserved размер 100 Мб (система присвоила ему букву диска E:), жмём на кнопку "Выбор папки".

В самом нижнем третьем поле (Диск, на который будет установлена ОС Windows) жмём "Выбрать".

В открывшемся окне проводника выбираем созданный нами раздел (F:) 100 Гб и жмём кнопку "Выбор папки".


В поле "Использовать BootSect для загрузчика" выберите BIOS .
Отметьте галочкой пункт "Разрешить нативную USB-загрузку Windows 7".
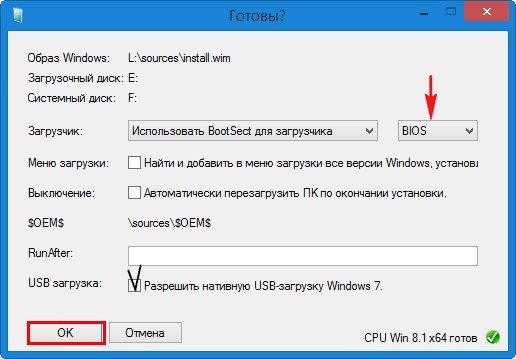
Начинается процесс установки Windows 7 на раздел (F:) переносного жёсткого диска USB.

и заканчивается успешно.

Перезагружаем компьютер или ноутбук.

Происходит загрузка компьютера с внешнего диска.


Друзья, все вы устанавливали Windows 7 и наверняка знаете, что нужно делать дальше, осталось ввести имя пользователя и настроить пару параметров, кто не знает, как это сделать, читайте нашу статью Установка Windows 7.

Windows 7 установлена на переносной жёсткий диск USB.


Установленная таким образом на внешний диск USB Windows 7 имеет свой отдельный загрузчик.
На этом компьютере Windows 7 будет загружаться с внешнего диска как и обычная операционная система.
При подключении жёсткого диска USB к другому компьютеру или ноутбуку вам нужно будет выставить первоочерёдную загрузку компьютерного устройства с внешнего диска USB и Windows 7 загрузится на этом компьютерном устройстве, вам останется только установить драйвера. Но хочу заметить, что в качестве переносной операционной системы лучше всего использовать Windows 8.1, так как она совместима практически с любым компьютерным железом.
Статьи по этой теме:
Рекомендуем другие статьи по данной темеКомментарии (155)
Рекламный блок
Подпишитесь на рассылку
Навигация
Облако тегов
Архив статей
Сейчас обсуждаем
ираклий казанцев
У меня задействована утилита KillUpdate которая отключает обновление (в службах диспетчера, и я
Дмитрий
Здравствуйте! Опять от меня чисто теоретический вопрос. Упоминавшийся мною в другом разделе
Фёдор
Цитата: STAROGIL При запуске AOMEI Backupper в главном окне было предложено создать загрузочную
Фёдор
Цитата: Владимир С.П. Лично я уже 15 лет пользуюсь Acronis. Просто скачиваю на торренте Acronis
RemontCompa — сайт с огромнейшей базой материалов по работе с компьютером и операционной системой Windows. Наш проект создан в 2010 году, мы стояли у истоков современной истории Windows. У нас на сайте вы найдёте материалы по работе с Windows начиная с XP. Мы держим руку на пульсе событий в эволюции Windows, рассказываем о всех важных моментах в жизни операционной системы. Мы стабильно выпускаем мануалы по работе с Windows, делимся советами и секретами. Также у нас содержится множество материалов по аппаратной части работы с компьютером. И мы регулярно публикуем материалы о комплектации ПК, чтобы каждый смог сам собрать свой идеальный компьютер.
Наш сайт – прекрасная находка для тех, кто хочет основательно разобраться в компьютере и Windows, повысить свой уровень пользователя до опытного или профи.
Читайте также:

