Как установить виндовс виста на виртуал бокс
Обновлено: 03.07.2024
Вопрос от пользователя
Здравствуйте.
Подскажите, что можно сделать с такой проблемой. Не так давно купил новый компьютер, но мне для учебы нужна одна старая программа - в Windows 10 она не запускается. Раньше у меня была Windows XP и все работало. Нельзя ли как-то запустить старую Windows XP в новой операционной системе Windows 10.
( прим. редактора : часть вопроса была удалена, т.к. не информативна)
Доброго времени суток.
Чтобы сделать то, что вы описали — необходима специальная программа, называемая виртуальной машиной (по сути, эта программа при запуске будет эмулировать работу настоящего компьютера с BIOS, своим диском, оборудованием, ОС и т.д.) .
Довольно часто к использованию виртуальной машины прибегают, когда хотят запустить старые приложения в современной ОС (например, игры); также не обходят стороной этот вопрос разработчики софта, когда им необходимо тестировать свои программы сразу во множестве ОС и пр.
Не знаю, понятно ли будет начинающему пользователю то, что я пытался на простом языке описать выше. Тем не менее, в этой статье попытаюсь подробно расписать все действия до желаемого результата: т.е. от установки виртуальной машины, до установки и запуска старой ОС Windows XP в ней, и какой-нибудь старой программы.

Настройка и работа с виртуальной машиной (VirtualBox)
Выбор виртуальной машины
Сейчас подобных программ достаточно много: есть среди них как платные варианты, так и бесплатные. Если вы только знакомитесь с виртуальными машинами, рекомендую остановить свой выбор на таких, как: Windows Virtual PC, VMware, VirtualBox.
Они достаточно просты для освоения, к ним множество инструкций и рекомендаций в сети. В этой статье я остановлюсь на программе VirtualBox...
VirtualBox
Бесплатная программа, позволяющая создавать и запускать на своих компьютерах сразу несколько виртуальных машин с разными ОС одновременно! Причем, у программы довольно гибкие настройки: можно указать размер жесткого диска, количество выделяемой оперативной памяти, количество памяти видеокарты и пр. параметры.
Основные достоинства программы:
- возможность запускать сразу несколько ОС одновременно;
- задание параметров для каждой ОС отдельно (размер ОЗУ, жесткого диска и пр.);
- возможность сохранения состояния работы виртуальной машины при выходе;
- есть опция записи видео (того, что происходит в окне запущенной виртуальной ОС);
- возможность задания общих папок с основной ОС для обмена файлами;
- поддержка русского языка;
- поддержка всех современных ОС Windows 7, 8, 10 (32/64 bits).
Что касается непосредственно установки VirtualBox, то здесь всё стандартно: как и у любой другой программы для Windows. В принципе, можно все параметры оставить по умолчанию и ничего не менять, нажимая кнопку далее (рекламного ПО в установщике нет, если, конечно, вы его скачивали с официального сайта) .
Установка VirtualBox стандартна
Создание новой машины
После установки и запуска программы, первое действие, которое нужно выполнить — приступить к созданию новой машины (ибо в данный момент, даже настраивать нечего).
Создать вирт. машину
Далее необходимо указать следующие данные:
- имя вашей виртуальной машины (может быть любым, но я рекомендую указывать в соответствии с той ОС, которую вы хотите установить. Например, у меня название Windows XP, см. скрин ниже);
- указать тип и версию системы (ту, которую хотите установить).
В следующем шаге необходимо указать количество выделяемой оперативной памяти.
Вообще, VirtualBox по умолчанию будет давать вам подсказки, какой рекомендуемый объем памяти поставить. В целом, работает правило: чем больше — тем лучше, например, для Windows XP рекомендую выделить не менее 512 МБ памяти.
Задание объема оперативной памяти
Если вы создаете виртуальную машину впервые и вас нет еще виртуального диска, который можно подключить, выберите вкладку "Создать новый виртуальный жесткий диск" .
Примечание : виртуальный диск будет представлять собой обычный файл, который будет сохранен на вашем реальном диске.
Выбор типа жесткого диска
Далее необходимо указать тип диска - рекомендую выбрать VHD (дело в том, что этот формат дисков можно подключать прямо к Windows и смотреть что на них находится. Будет очень полезно, когда вы захотите что-то перенести на диск виртуальной машины).
Тип виртуального диска
Далее Вас попросят указать формат хранения диска, есть два типа:
- динамический : предпочтительный вариант (позволяет экономить место на вашем реальном жестком диске). Суть в том, что файл диска будет увеличиваться в размерах по мере его заполнения данными, а не отнимет сразу все отведенное место целиком;
- фиксированный : рекомендуется выбирать, если устанавливаете специфическое и очень старое ПО. Например, у меня были ошибки с динамическим диском, при работе с Windows 95-98.
Затем просто укажите, где будет хранится файл-образ диска.
Собственно, виртуальная машина создана - теперь ее можно запустить. Для этого нажмите кнопку с зеленой стрелкой "Запустить".
Примечание : если вылезет ошибка, что запуск невозможен, попробуйте выбрать вариант запуска "Запустить в фоновом режиме с интерфейсом".
Кстати, после запуска, вы ничего не увидите — просто черный экран с надписью: "No Bootable media. ", то бишь ошибка говорит о том, что не найдено загрузочное устройство, т.к. систему мы пока еще не установили. Это все равно, что включить компьютер, жесткий диск которого, даже не отформатирован.
Установка системы Windows XP
Прежде чем приступить к установке, нужно сделать две вещи:
- первое : необходим установочный файл-образ (обычно формата ISO) с нужной ОС — в данном случае с Windows XP. Можно сделать самому, или загрузить из сети;
- второе : откройте настройки своей виртуальной машины, раздел "Дисплей", и передвиньте ползунок видеопамяти на 128 МБ, также поставьте галочки напротив пунктов "Включить 3D-ускорение" и "Включить 2D-ускорение" (см. скрин ниже) . Это поможет избежать ошибок (в некоторых случаях) в дальнейшем при установке, да и при запуске игр положительно скажется на их производительности.
И так, теперь запускаем виртуальную машину (как сказал выше, если при запуске — появится ошибка, попробуйте запустить в фоновом режиме с интерфейсом).
Запуск в фоновом режиме
Выбрать образ диска
Затем виртуальную машину необходимо перезагрузить — нажмите "Машина/Перезапустить" .
После перезагрузки должна начаться установка вашей ОС (многое при запуске установки ОС зависит от установочного файла-образа, который вы подключили в предыдущем шаге) .
Запуск установки Windows XP
При установке Windows XP: первым делом необходимо будет указать диск для установки. Т.к. в виртуальной машине он один (тот, который мы создали в предыдущих шагах на 10 ГБ) — то выбираем его (будет помечен, как неразмеченная область , см. скрин ниже).
Примечание : в общем-то, все шаги далее будет такими же, как при установке реальной ОС на реальный диск.
Выбор диска под установку
Далее выбирайте как вам необходимо отформатировать диск. В большинстве случаев подойдет вариант "Форматировать раздел в системе NTFS" .
Форматировать раздел в системе NTFS
После программа установки приступим к форматированию (здесь просто ждете. ).
Далее программа установки скопирует файлы и перезагрузить виртуальную машину.
В общем-то, в следующих шагах необходимо будет указать имя компьютера, часовой пояс, ввести серийный номер и пр. данные. Ничего сложного (как правило) в этих шагах нет, часть из них можно вообще пропустить, поэтому их я не комментирую здесь.
Процесс установки и конфигурации
Собственно, после установки ОС Windows будет загружена, и вы уже сможете приступить к работе в ней.
В общем-то, Windows XP установлена.
Миссия номер один, как я считаю — выполнена! Старая Windows XP была запущена в современной ОС Windows 10.
Уже сейчас можно пользоваться стандартными программами в Windows XP (кстати, если у Вас есть интернет в реальной системе, то в большинстве случаев он будет и в виртуальной системе. Т.е. вы можете загрузить непосредственно в виртуальной системе необходимые программы или игры, и приступить к главному ✌. ).
Примечание : в виртуальную систему также может понадобиться установить DirectX, Net Framework, специализированный софт и пр., также, как в реальную ОС.
Единственная сложность, с которой сталкиваются многие начинающие пользователи, это обмен файлами реальной системы с виртуальной. Об этом пару слов ниже.
Обмен файлами с виртуальной машиной (запуск игр, программ)
Довольно часто при работе с виртуальной машиной, Вам необходимо будет перекидывать файлы с реального диска на виртуальный (и наоборот). Сделать это просто так: копировать/вставить - нельзя!
Есть несколько путей решения подобной задачи. Приведу здесь 3 из них.
1) Воспользоваться облачным сервисом
2) Создать общую папку для обмена
В настройках VirtualBox нужно открыть раздел "Общие папки" , затем нажать на кнопку "Добавить" и указать папку, которая будет общей для виртуальной системы и реальной. Замечу, что не всегда удается корректно настроить подобную возможность (часто вылетают ошибки).
3) Подключить виртуальный диск к реальной Windows
В предыдущих шагах, когда мы создавали виртуальный диск, я порекомендовал Вам сделать его в формате VHD . Дело в том, что такого формата диск можно подключить к Windows и увидеть все файлы на нем! Т.е. для получения доступа к нему - не нужно устанавливать никакого дополнительного софта.
1. Чтобы подключить его, сначала выключите виртуальную систему и закройте программу VirtualBox.
2. Затем откройте управление дисками: для этого нажмите сочетание кнопок Win+R, введите diskmgmt.msc и нажмите Enter (см. скрин ниже).
Как открыть управление дисками - diskmgmt.msc
3. Далее нажмите меню "Действие/Присоединить виртуальный жесткий диск" .
4. Укажите его расположение (оно задавалось при создании системы, см. выше в статье).
5. Кстати, обратите внимание на галочку "только для чтения" - снимите ее, чтобы была возможность записать на диск нужные файлы.
6. Далее Windows подключит диск, и он станет виден в "Моем компьютере" и проводнике. Вы теперь можете работать с ним как с обычным диском (см. диск H: на скрине ниже) .
Диск присоединен с ним можно работать
8. Для отключения виртуального диска — рекомендую использовать меню безопасного извлечения (как при отключении флешки). Нажмите соответствующий значок в трее, рядом с часами (см. скрин ниже).
Безопасное извлечение диска
ИТОГИ
Собственно, виртуальная машина создана, файлы (игры, программы и пр.) на нее загружены, система работает. Вроде бы миссия статьи выполнена?!
Ниже показан скрин стандартной игры сапера (то бишь в Windows 10 была запущена виртуальная машина с Windows XP, а в ней открыта игра "Сапер").
Теперь можно играть
Ниже привожу еще один скрин игры, которая не относится к стандартным приложениям Windows XP — речь идет о Doom 2.
Для запуска подобных игр, принцип действия одинаковый: загружаете установщик на диск виртуальной машины, запускаете ее, и производите установку оной игры или программы, как при обычной работе в реальной Windows.
Также кроме игры может потребоваться, например, DirectX и пр. дополнения.
Doom 2 в Windows 10
Кстати, весьма приятен тот факт, что, поиграв в любимую игру, когда вы закроете виртуальную машину, VirtualBox по умолчанию сохраняет статус вашей системы (т.е., запустив ее заново — вы начнете с того места, где закончили). Согласитесь, удобно?!
Перенос Windows Vista со стационарного компьютера на виртуальную машину VirtualBox установленную на ноутбуке с Windows 10
Перенести Windows Vista со стационарного компьютера на виртуальную машину VirtualBox установленную на ноутбуке с Windows 10 немногим сложнее, чем перенести Windows 7 и предлагаю вам сегодня заняться этим.
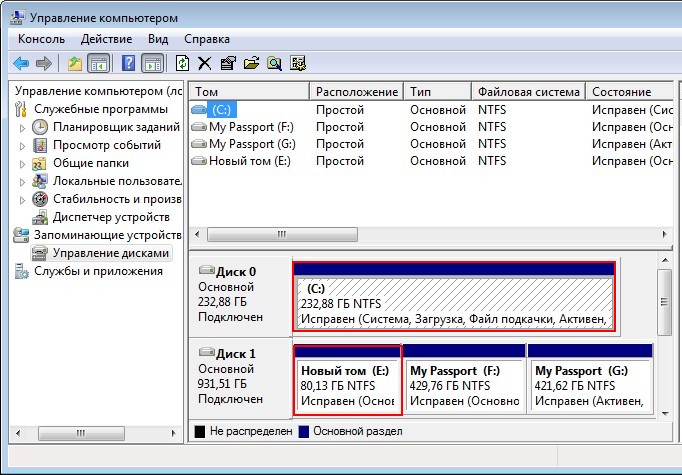
Файл виртуального диска VHD можно создать по разному, но по моему самый простой способ, это использование утилиты
Disk2vhd v2.01 от Марк Руссиновича.
Скачиваем утилиту по ссылке
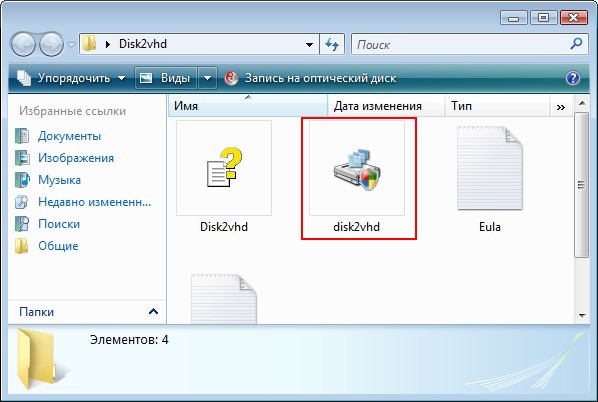
В главном окне снимаем галочку с «Use Vhdx», если не хотите создать файл нового формата VHDX.
В левой части окна отмечаем галочкой диск C:\ с установленной Windows Vista .
Даём имя будущему файлу виртуального диска «Windows Vista».
Жмём на кнопку проводника в правой части окна.
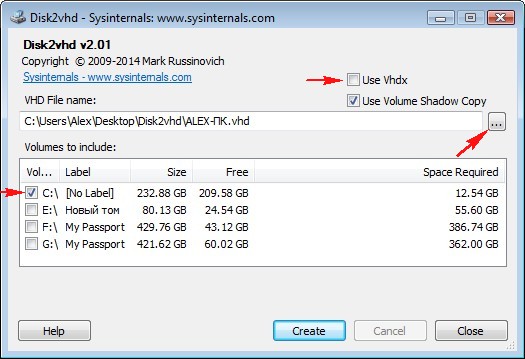
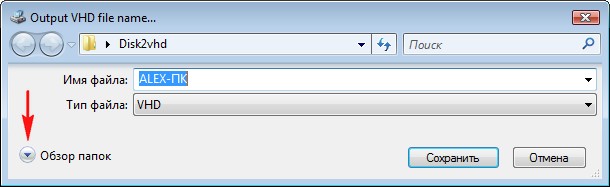
Сохраним виртуальный файл на переносном винчестере USB буква диска (E:).
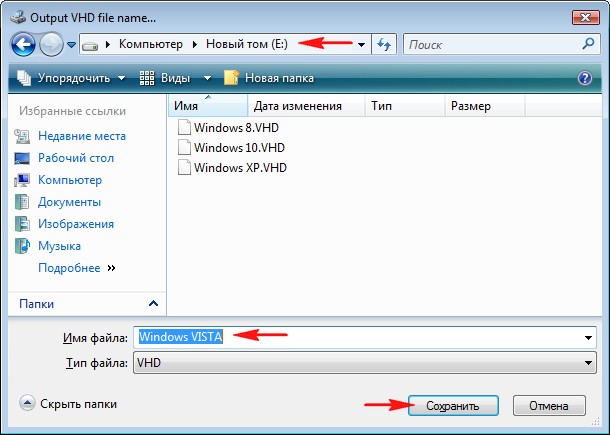
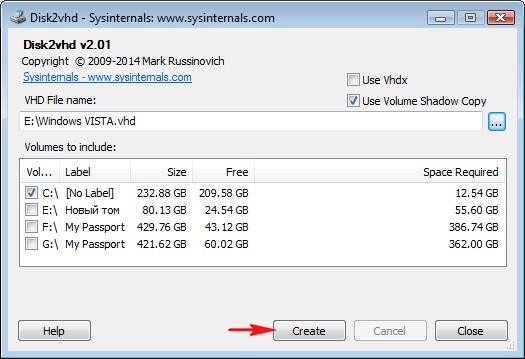
Начинается процесс создания виртуального диска VHD.
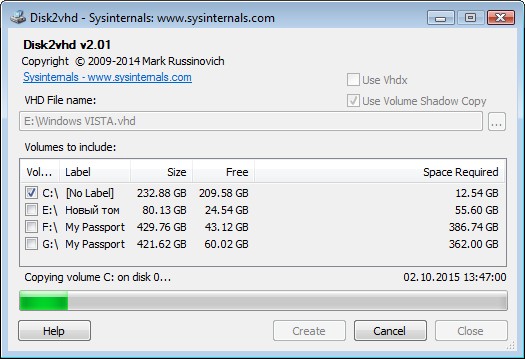
Файл виртуального диска с Windows Vista создан.
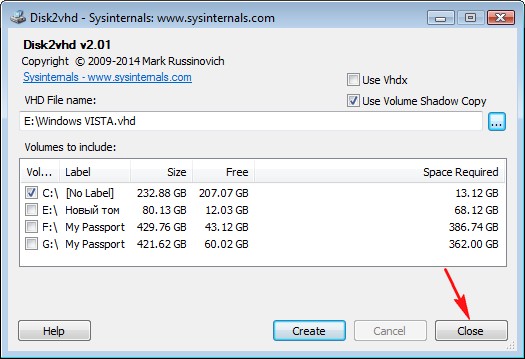
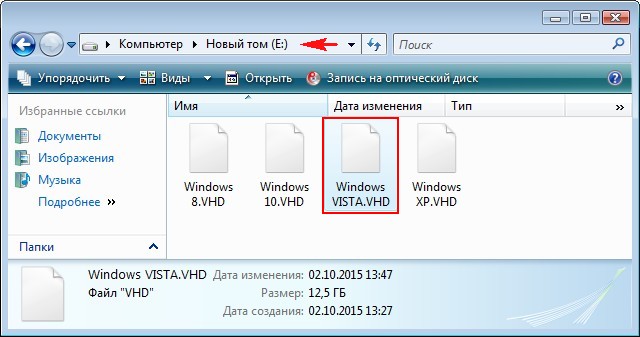
Подключаем переносной жёсткий диск USB с файлом VHD к ноутбуку с Windows 10. Устанавливаем виртуальную машину VirtualBox 5.0.4 на ноутбук и настраиваем её
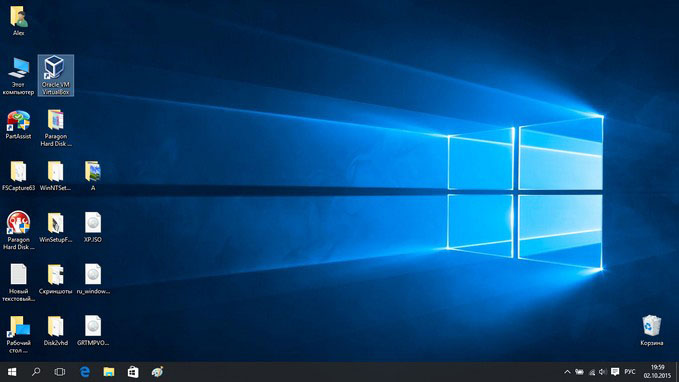
Скачиваем последнюю версию виртуальной машины VirtualBox 5.0 и устанавливаем её на ноутбук с Windows 10
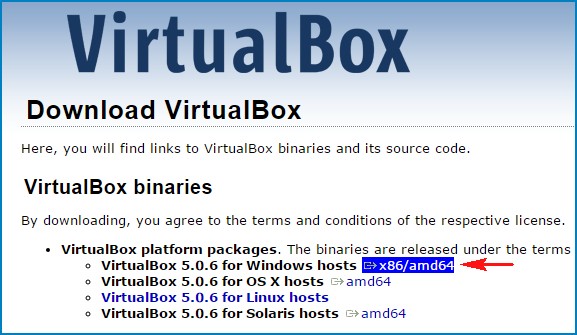
в процессе установки виртуальной машины нет никаких подводных камней, жмите всё время Далее.
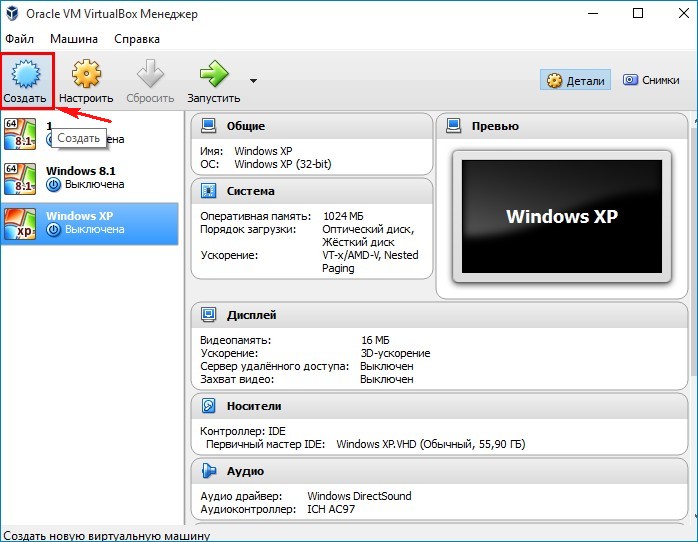
Даём имя виртуальной машине « Windows Vista»
Тип: «Microsoft Windows».
Версия: «Windows Vista» (64-bit)».
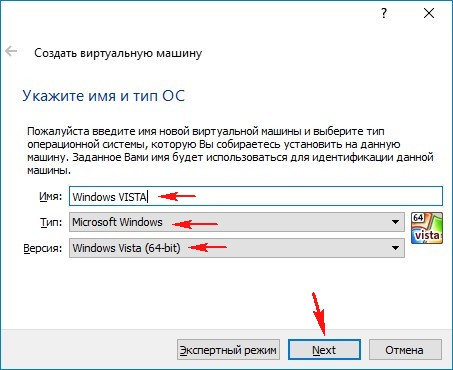
Можете выделить виртуальной машине побольше памяти, например 1024 Мб.
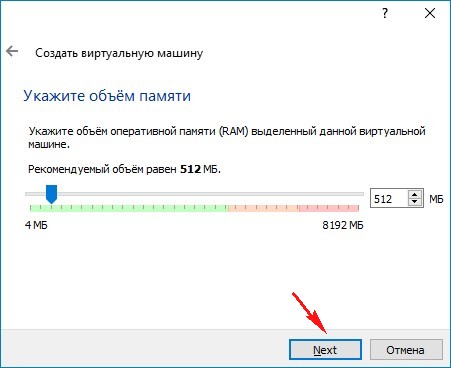
Отмечаем пункт «Использовать существующий виртуальный жёсткий диск» и жмём на кнопку проводника справа.
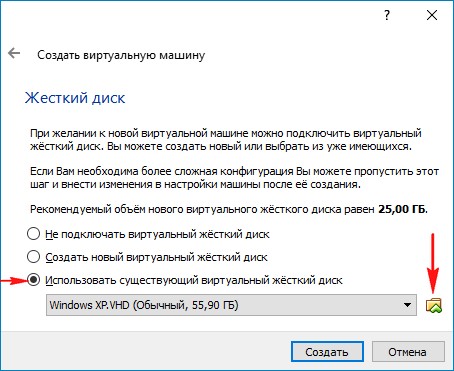
В открывшемся проводнике находим на переносном жёстком диске USB файл виртуального диска VHD с Windows Vista, выделяем его левой мышью и жмём «Открыть».
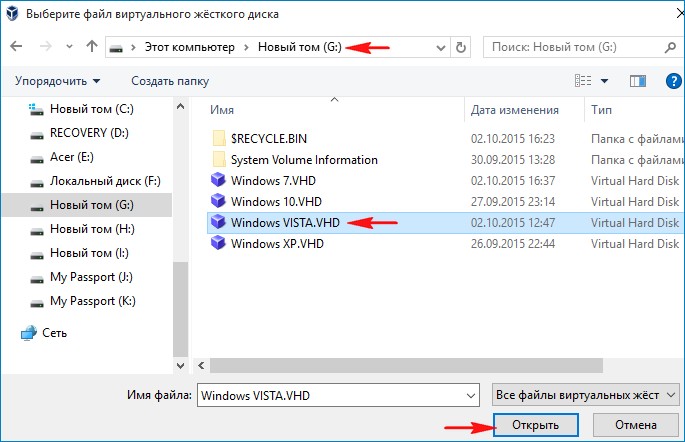
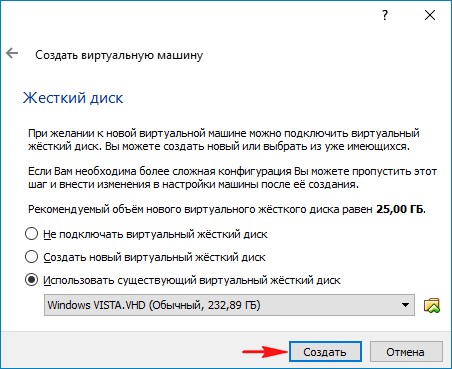
Виртуальная машина «Windows Vista» создана, перед запуском машины расскажу про один важный момент.
В переносе VHD, созданного путём конвертирования физического диска есть один значительный момент.
На старых компьютерах использовался режим жёсткого диска IDE
VirtualBox при создании виртуальной машины Vista устанавливает режим SATA
Если у Вас на старом компьютере с Windows Vista был режим IDE, то при создании виртуальной машины нужно Sata поменять на IDE.
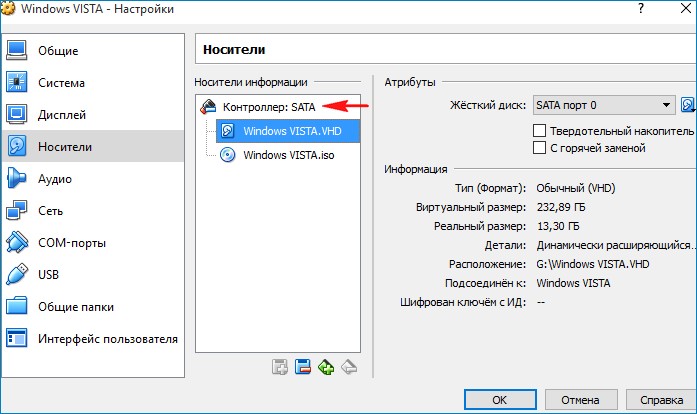
Запускаем виртуальную машину.
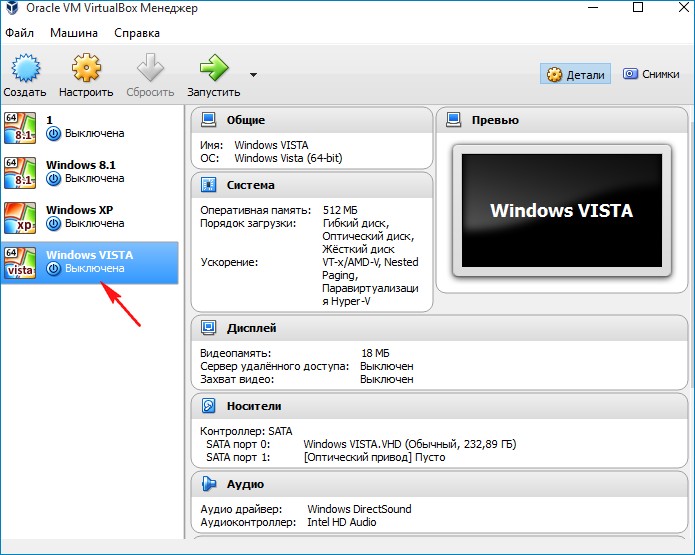
И Windows Vista запускается.
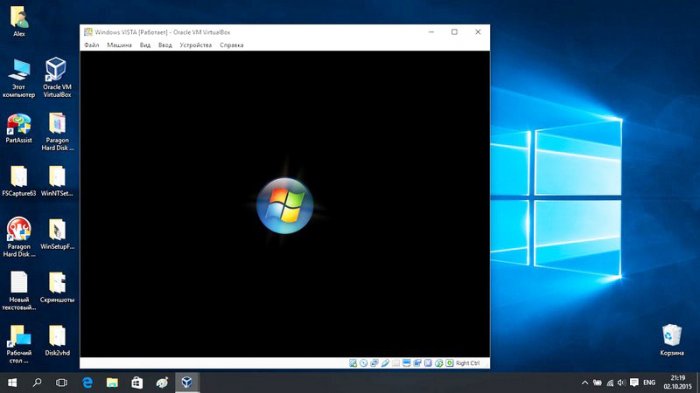
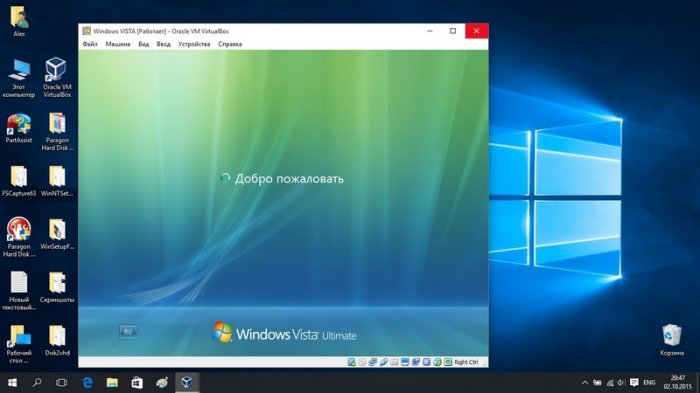
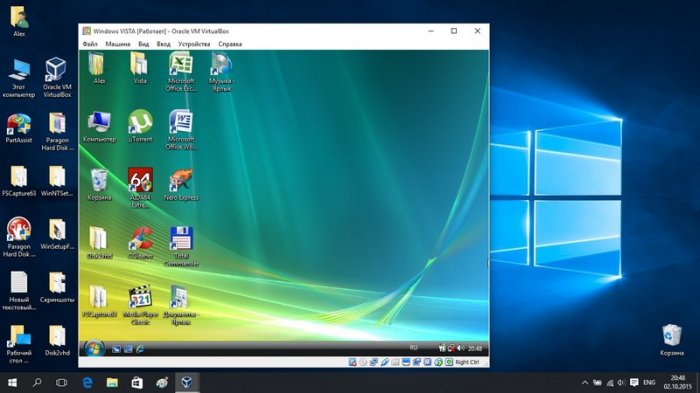
Для более стабильной работы виртуальной машины установите «Дополнения гостевой ОС», после этого вы сможите создавать общие папки, подгонять размер экрана гостевой ОС и т.д.

Также после установки «Дополнений гостевой ОС» перейдите в режим полного экрана, работать так будет более комфортно.
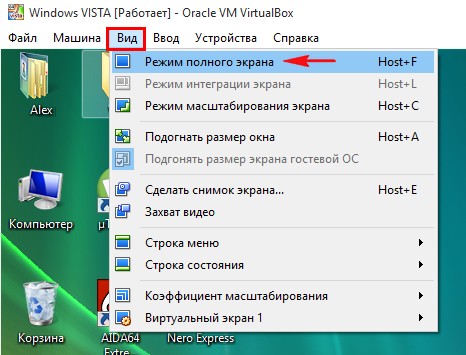

Что делать, если Windows Vista на виртуальной машине загрузится с ошибкой
Друзья, такое вполне возможно и в этом случае одно из возможных решений - восстановить загрузчик операционной системы и нам понадобиться ISO-образ Windows Vista, если такого образа у вас нет, то вполне сойдёт ISO-образ Windows 7, но команды для восстановления будут разные. Давайте сначала восстановим загрузчик Windows Vista с помощью ISO-образа операционной системы, а в конце статьи для этих целей применим ISO-образ Win 7, так как я уверен, что многие пользователи с трудом смогут найти ISO-образ Висты.
В главном окне VirtualBox выбираем нашу виртуальную машину «Windows Vista» и жмём «Настроить»
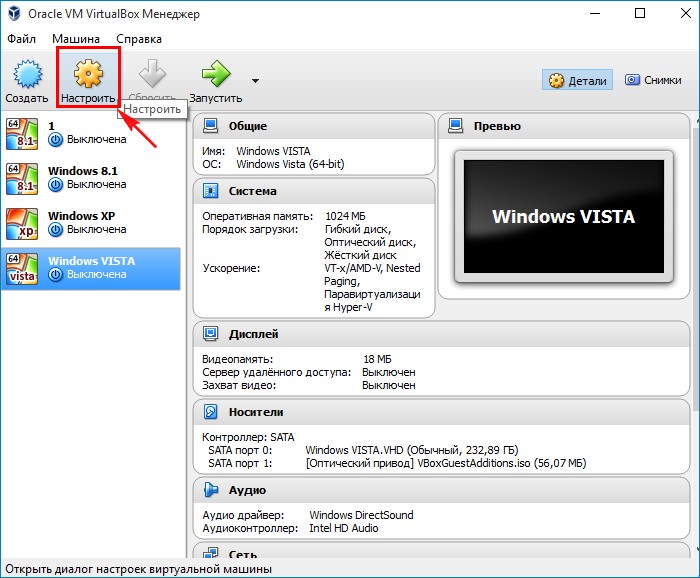
Изменяем порядок загрузки:
1. Оптический диск.
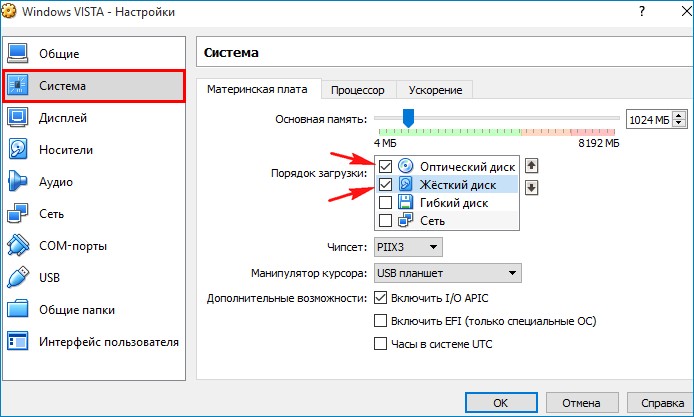
Первый носитель, виртуальный диск VHD, выступающий в роли жёсткого диска.
Второй носитель нужно выбрать, им будет ISO-образ Windows Vista.
Выделяем левой мышью пустое поле и жмём на значок дисковода.
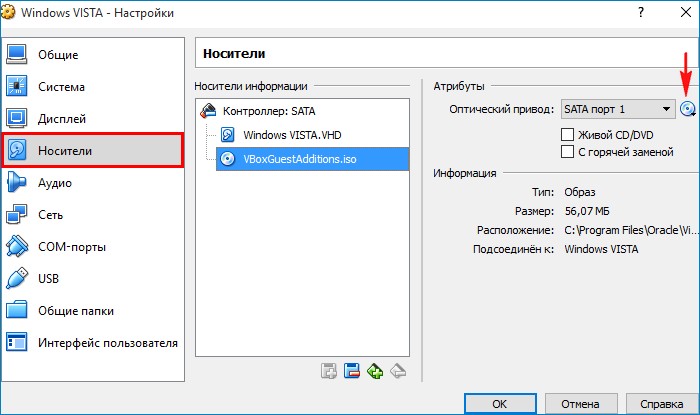
«Выбрать образ оптического диска»
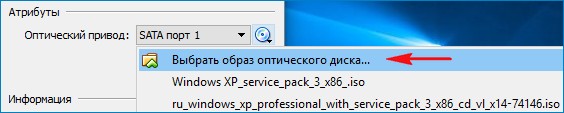
В открывшемся проводнике находим ISO-образ Windows Vista, выделяем его левой мышью и жмём «Открыть».
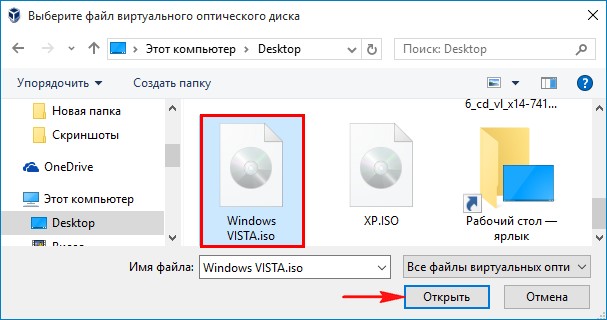
Виртуальная машина настроена.
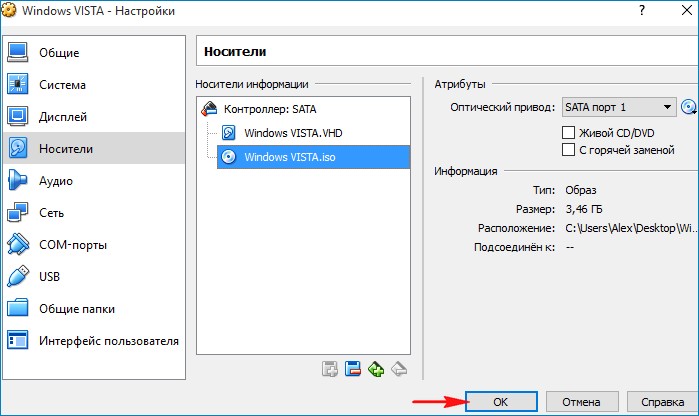
Восстановление загрузчика Windows Vista
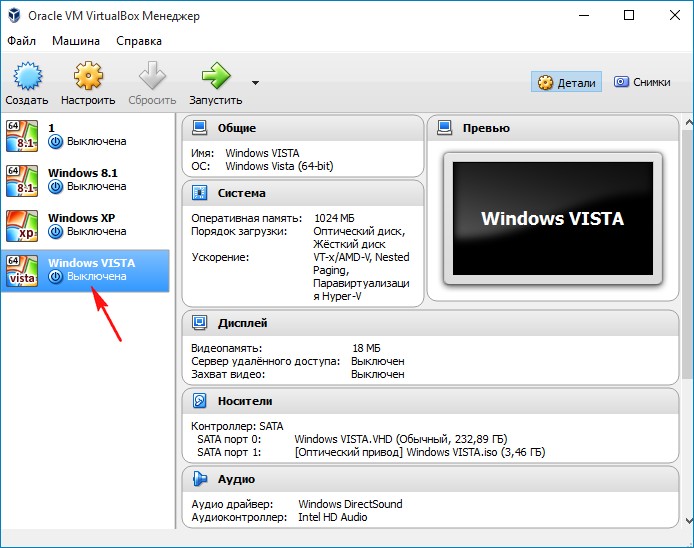
Появляется предложение загрузиться с ISO-образа Windows Vista - «Press any key to boot from CD or DVD», соглашаемся и нажимаем любую клавишу на клавиатуре.
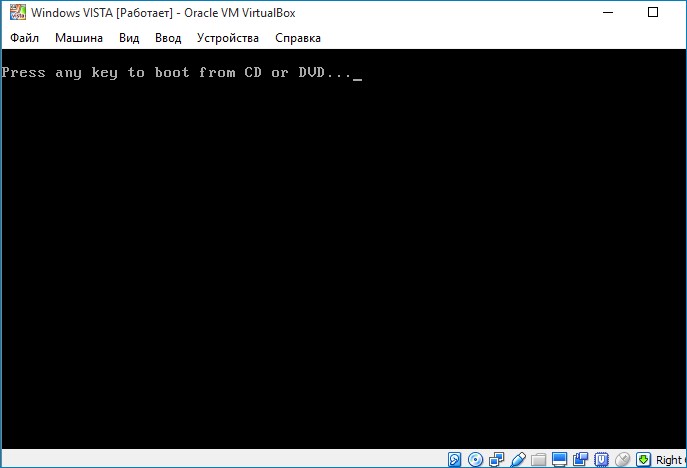
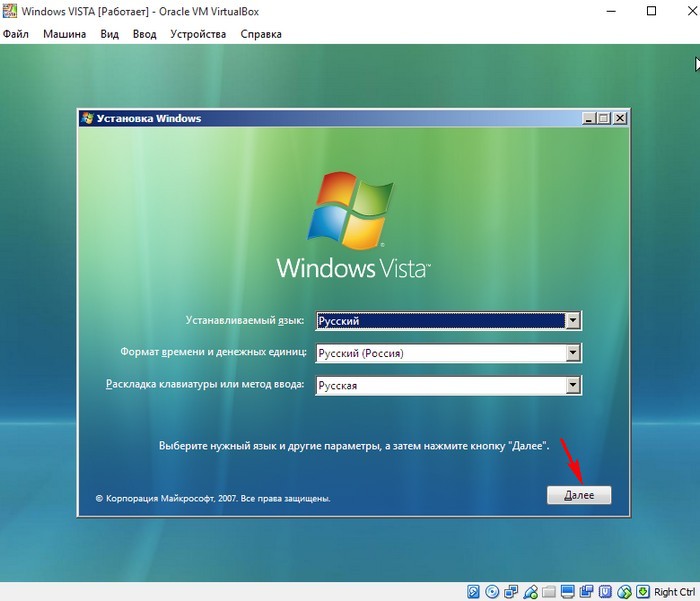
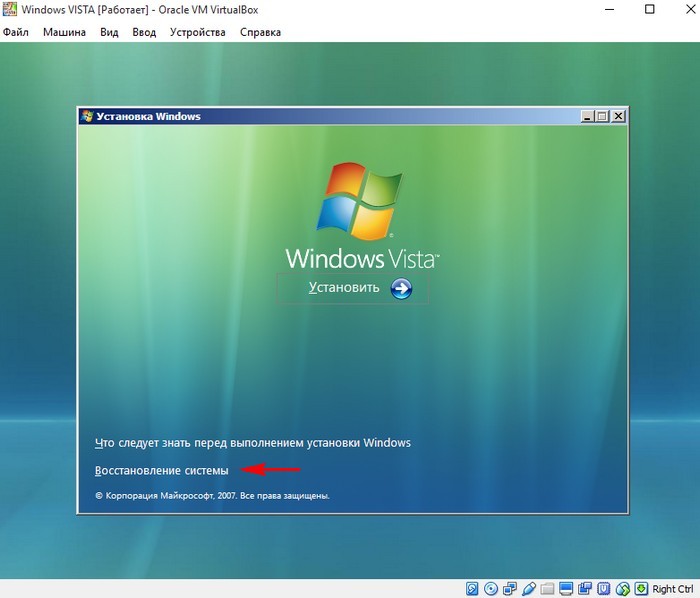
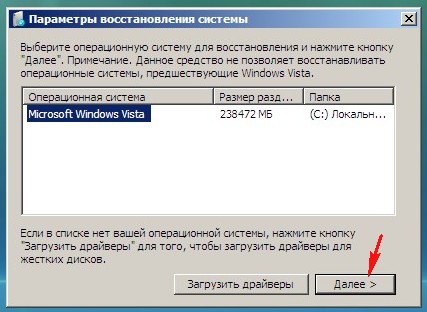
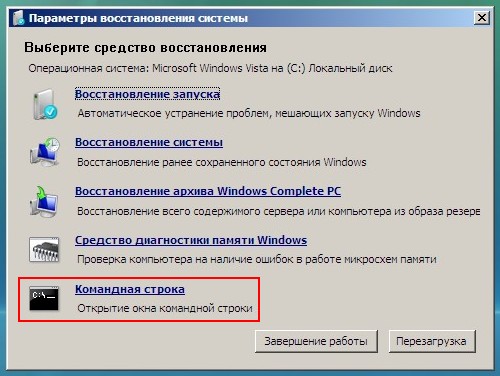
В открывшейся командной строке вводим команды:
lis vol (видим, что буква дисковода с ISO-образом Windows Vista является (D:).
D:\boot\bootsect /nt60 All (этой командой мы восстанавливаем загрузчик Windows Vista).
Закрываем командную строку и перезагружаемся.
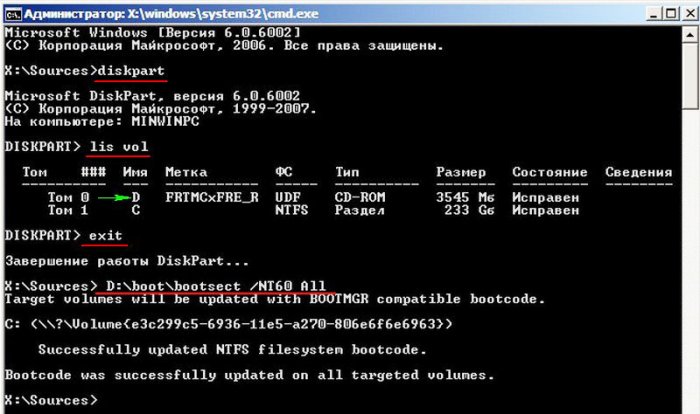
После наших действий Windows Vista должна загрузиться.
Если у вас нет ISO-образа Windows Vista, то для восстановления загрузки вполне сойдёт ISO-образ Windows 7.
Укажите в настройках виртуальной машины, а именно на вкладке «Носители» ISO-образ Windows 7.
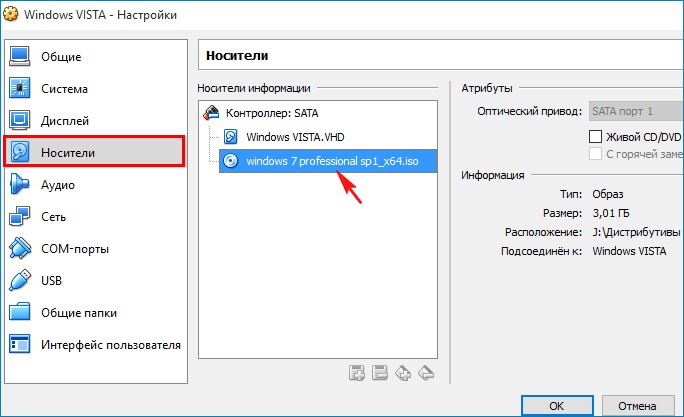
Запустите виртуальную машину.
В начальном окне установки Windows 7 жмём клавиатурное сочетание Shift + F10, появляется окно командной строки.
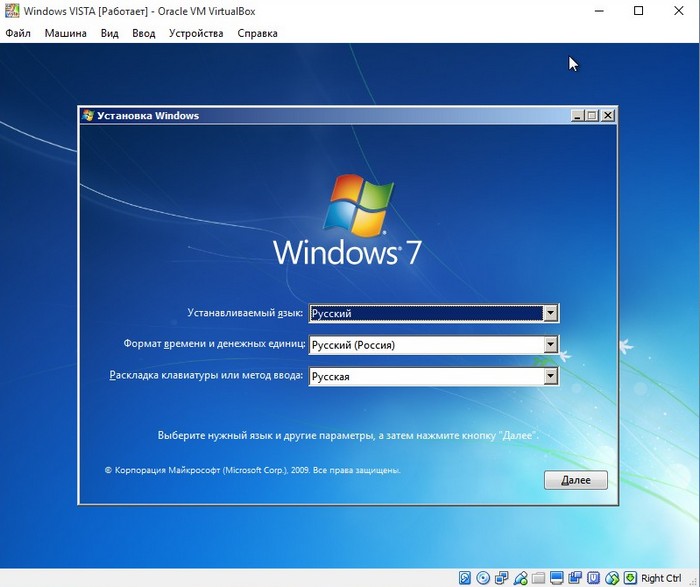
lis vol (видим, что Windows Vista находится на Томе 1, буква диска C:)
sel vol 1 (выбираем Томе 1)
activ (делаем его активным)
exit (выходим из diskpart)
bootrec /fixmbr (утилита bootrec записывает совместимую с Windows 7 и Windows Vista главную загрузочную запись (Master Boot Record, MBR) в системный раздел.
bootrec /fixboot (утилита bootrec записывает в системный раздел новый загрузочный сектор, совместимый с Windows 7 и Windows Vista).
Общие настройки VirtualBox
Прежде обратим внимание на кое-какие общие настройки VirtualBox. В меню «Файл» выбираем «Настройки» и в разделе «Общие» смотрим графу «Папка по умолчанию». Дело в том, что в VirtualBox по умолчанию папка для размещения виртуальных машин установлена на системном диске С. Даже одна виртуальная машина будет занимать место, исчисляемое десятками Гб, потому лучше нам сразу создать на несистемном разделе диска специальную папку для размещения машин VirtualBox и указать её в графе графу «Папка по умолчанию».

Второй момент, на который хотелось бы обратить внимание – это раздел настроек «Ввод», вкладка «Виртуальная машина», пункт «Хост-комбинация». По умолчанию в качестве хост-комбинации в VirtualBox установлена правая клавиша Ctrl. Мы можем сменить её на любую иную, удобную нам, но для новичков куда важнее знать роль хост-комбинации.

Создание виртуальной машины
В главном окне программы жмём кнопку «Создать».

Задаём параметры новой машины:
- В графе «Имя» вписываем её название, в нашем случае это «Windows 7»;
- Указываем тип «Microsoft Windows»;
- Указываем версию и разрядность устанавливаемой операционной системы;
- Указываем размер оперативной памяти, которую мы хотим выделить машине. В нашем случае для работы Windows 7 хватит 2 Гб;
- Внизу в графе «Жёсткий диск» указываем «Создать новый виртуальный жёсткий диск».
Наконец, кликаем «Создать».

Далее нужно указать параметры создаваемого виртуального диска машины. Сама же программа изначально предлагает его размер 32 Гб, как и предлагает по умолчанию свой тип (формат) виртуального диска VDI. В нашем случае выделим машине 50 Гб под виртуальный диск, а тип его укажем VHD. VHD – это формат виртуальных жёстких дисков Microsoft, он нативно поддерживается Windows, и её средствами может быть смонтирован внутри хост-системы для проведения тех или иных операций. Это уже универсальный формат виртуального диска, с которым в будущем можно работать с использованием других программ-гипервизоров – VMware и Hyper-V. Безусловно, не всем эти возможности понадобятся, но на далеко идущую перспективу лучше будет всё заранее предусмотреть. А формат хранения виртуального диска мы оставим тот, который предлагает VirtualBox по умолчанию – динамический. Динамический диск не сразу займёт все выделенные ему 50 Гб, а будет постепенно прибавлять в весе по мере записи данных. По итогу настроек жмём «Создать».

После создания виртуальная машина отобразится в главном окне VirtualBox. Делаем клик на только что созданной машине и жмём кнопку «Настроить».

В настройках виртуальной машины можно откорректировать многие её параметры, в частности, касающиеся эмуляции компьютерных комплектующих. Мы же настроим только базовые вещи. Если у процессора физического компьютера 4 ядра или более, как в нашем случае, в разделе настроек «Система» идём на вкладку «Процессор» и добавляем виртуальной машине ещё одно ядро. В итоге у машины будет 2 ядра, и она сможет работать немножко шустрее.

В разделе настроек «Дисплей» указываем в графе «Видеопамять» значение 128 Мб. И включаем 2D и 3D ускорение видео.

Теперь можем машину запускать.

Она откроется в отдельном окне, и нам будет предложено указать источник установки операционной системы. Кликаем кнопку обзора.

Укажем путь к установочному ISO-образу Windows, в нашем случае к образу Windows 7. Затем жмём «Продолжить».

Далее в окне виртуальной машины будем наблюдать обычный установочный процесс Windows.
Установка Windows на виртуальную машину
Процесс установки ОС Windows на виртуальную машину ничем не отличается от этого процесса на физическом компьютере. На начальном этапе мы нажимаем «Далее».


Принимаем лицензионные условия.

Выбираем полную установку.

В качестве места установки Windows указываем незанятое место на диске.

Ожидаем завершения копирования файлов Windows.

Далее виртуальная машина перезагрузится.

После перезагрузки не нажимаем никаких клавиш, чтобы машина загрузилась не с установочного ISO-образа, а с виртуального диска.


Но вернёмся к нашей установке Windows. После перезагрузки операционная система произведёт автоустановку драйверов и выведет нас на экран приветствия, чтобы мы создали пользовательский профиль. Вводим имя учётной записи.

Если нужно, устанавливаем пароль, если нет, оставляем поля пустыми.

Жмём «Пропустить» на этапе ввода лицензионного ключа.

На этапе настроек системных обновлений можно указать пункт «Отложить решение», это отказ от установки обновлений. Они, как минимум первое время, на виртуальной машине не нужны. Если понадобятся, всё это дело легко включается и настраивается в Центре обновлений Windows 7.

Указываем часовой пояс.

Тип локальной сети в нашем случае «Домашняя сеть».

И всё – ждём, пока создастся системный профиль и Windows 7 выйдет на рабочий стол.

Установка дополнений гостевой ОС

Далее в гостевой Windows мы идём с вами в проводник, в числе съёмных носителей у нас должен появиться виртуальный оптический диск со значком VirtualBox. Откроем диск.

Запускаем инсталлятор дополнений, в нашем случае для 64-битной системы и для процессора Intel.

И инсталлируем дополнения. Их процесс установки стандартный, просто на каждом этапе жмём «Next».

На запрос об установке ПО от компании Oracle жмём «Установить».


По завершении установки дополнений перезагружаем компьютер.

Базовые операции с виртуальной машиной
А после перезагрузки можно подстроить отображение виртуальной машины, как нам удобно. В меню «Вид» нам предлагается масса вариантов: полноэкранный режим, режим интеграции или масштабирования экрана. А в пункте «Виртуальный экран №» можем указать нужное нам разрешение экрана машины. Нужное разрешение также будет установлено при обычном оттягивании окна виртуальной машины, если в этом же меню «Вид» установлена опция «Подгонять размер экрана гостевой ОС».

Чтобы выключить машину, нужно нажать кнопку закрытия её окна и выбрать один из вариантов выключения:
- Сохранить состояние – машина будет приостановлена, сохранена и преследующем запуске обновит свою работу в сохранённом сеансе;
- Послать сигнал завершения работы – машина выключится с сохранением изменений по типу того, как мы завершаем работу физического компьютера через кнопку завершения работы;
- Выключить машину – машина выключится по типу того, как если бы физический компьютер вырубили из электросети без сохранения результатов работы текущей сессии.

На этом пожалуй все. Увидимся на следующих страницах блога. А пока.. Пока.
Установка операционной системы на виртуальную машину
Как установить виртуальную машину и настроить ее под определенные физические параметры, подробно рассмотрено в статье Создание виртуальной машины с помощью программы VirtualBox . Сейчас же мы разберемся, как можно установить на нее операционную систему.
Последовательность действий такова:
1. Запускаем приложение VirtualBox и переходим на нашу виртуальную машину и нажимаем кнопку «Запустить» (см. предыдущий рисунок).
2. Затем должно появиться окно, где следует указать загрузочный диск с устанавливаемой системой или его образ. Выбрать образ можно, нажав на желтую кнопку с зеленой стрелкой справа от списка оптических и виртуальных приводов, имеющихся на компьютере.
3. Появится окно обычного проводника Windows, в котором можно выбрать требуемый файл и затем щелкнуть по кнопке «Открыть».
4. Вскоре виртуальная машина будет включена и пойдет процесс установки операционной системы. Во время данной процедуры вам будут показывать подсказки, отображать уведомления и задавать вопросы, касающиеся параметров установки, точно такие же, как при ее установке на настоящую физическую машину. Следовательно, информация, которая должна появляться, пока идет установка, зависит от того, какую конкретно систему вы устанавливаете. Дождитесь ее окончания, следуя появляющимся на экране рекомендациям и подсказкам.
Основы работы с виртуальными машинами
Операционная система на виртуальную машину установлена. Теперь рассмотрим основные приемы работы с ней.
Как запустить виртуальную машину
Не обязательно быть системным администратором или программистом, чтобы работать с виртуальными машинами. В интерфейсе приложения VirtualBox нетрудно разобраться даже человеку, не имеющего специального образования:
- Список всех созданных виртуальных машин располагается в специальном отсеке в левой части главного окна.
- Если по какой-то причине требуемая машина там не появилась, можно добавить ее вручную, зайдя в меню «Машина» и выбрав пункт «Добавить». Отыщите требуемую виртуальную машину и щелкните по кнопке «Открыть». Теперь ее запуск станет возможным осуществить из начального окна программы.
- Найдите виртуальную машину, с которой вы собираетесь работать, выделите и запустите ее. Эту операцию можно выполнить с помощью кнопки с зеленой стрелкой вправо «Запустить» в левой верхней части окна или выбрав команду «Запустить» в меню «Машина».
Как поставить на паузу виртуальную машину
При необходимости виртуальную машину можно поставить на паузу, на какое-то время прекратив ее работу. Для выполнения данной операции в меню «Машина» разработчиками предусмотрен пункт «Приостановить». Чтобы возобновить работу, стоит еще раз выполнить эту же самую команду. Ждать практически не придется, она запустится через считанные секунды.
Как выключить виртуальную машину
Это можно сделать разными способами:
1. Справа вверху в самом углу окна приложения нажать стандартную кнопку, закрывающую данное окошко и завершающую работу программы (красный квадратик с крестиком).
После завершения программы прекратит работу и гостевая операционная система. После завершения программы прекратит работу и гостевая операционная система.Отобразится всплывающее окно, где вам стоит сделать выбор какого-либо из трех вариантов:
- «Сохранить состояние машины» – фиксируется текущее состояние виртуальной машины и завершается ее работа. При очередном ее включении работа будет продолжена со всеми сохраненными параметрами на момент ее завершения. Учтите, что на сохранение состояния виртуальной машины требуется некоторое время, на это может потребоваться несколько минут.
- «Послать сигнал завершения работы» – эта команда аналогична процедуре стандартного завершения работы средствами операционной системы компьютера.
- «Выключить машину» – то же самое, что физическое отключение настоящего компьютера от источника питания.
2. Выполнить команду выключения компьютера в гостевой системе, как вы это делаете при завершении работы настоящего физического компьютера. Операционная система прекратит свою работу, и виртуальная машина отключится сразу после этого.
3. В меню «Машина» выполнить команду «Послать Ctrl-Alt-Del ». Появится диспетчер задач, который поможет нам выключить давшую сбой гостевую операционную систему, если она вдруг зависла. Виртуальная машина и при возникновении подобной нештатной ситуации успешно завершит свою работу.
4. В меню «Машина» выбрать команду «Перезагрузить». Система будет перезагружена. Действие этой команды аналогично нажатию аппаратной кнопки «Reset» на системном блоке.
5. «Машина» – «Завершить работу». Появится стандартное окно завершения работы операционной системы. Как только она выключится, отключится и работающая виртуальная машина.
Как подключить съемное оборудование к виртуальной машине
Выбрать подключаемое оборудование можно в меню «Устройства». Например, для подключения флешки нужно перейти в подменю «Устройства USB» и выбрать там накопитель, который требуется подключить. После его выбора устройство будет подключено. Подключенные устройства отмечаются в списке галочкой. Это значит, что им можно пользоваться, работая в гостевой компьютерной среде. Зайдя еще раз в это меню и сняв галочку, вы отключите данное оборудование.
Пока оборудование подключено к виртуальной машине, оно не может работать в основной системе. Если до его подключения оно было открыто в основной системе, произойдет его отключение, а несохраненная информация может быть потеряна. Если вы решили подключить ваше устройство к виртуальной машине, предварительно следует завершить все операции с хранящимися на нем данными и обязательно сохранить результаты работы.
Как можно переключаться между основной и гостевой операционными системами
Разработчиками приложения были предусмотрены для этих целей функциональные клавиши или клавиатурные комбинации. Они могут различаться для разных версий программы, но независимо от ее версии в правом нижнем углу окна приложения всегда будет показана соответствующая подсказка, в нашем примере для переключения достаточно нажатия на одну клавишу « Right Control ».
Подсказка, как перейти в основную операционную систему. Подсказка, как перейти в основную операционную систему.Чтобы опять вернуться на виртуальный компьютер в гостевую ОС, достаточно щелкнуть мышью в любой точке ее окна.
Хотите первыми увидеть новые публикации? Подписывайтесь на мой канал , и вы узнаете еще много полезного и интересного. И не забывайте ставить лайки.
После создания виртуальной машины в VirtualBox, можно будет приступить к установке операционной системы Windows (или любой другой) на виртуальную машину VirtualBox. Установив операционную систему на виртуальную машину, вы можете использовать на своем компьютере одновременно несколько операционных систем: основную (хостовую) и гостевую (виртуальную).
Гостевая операционная система, установленная на виртуальную машину, будет работать изолированно от основной системы, установленной на вашем компьютере. Вы можете обучаться работе в новой ОС, тестировать приложения, запускать устаревшие программы, использовать виртуальную систему в целях безопасности и т. п. В этом случае, основной системе ничего не будет угрожать, а в гостевой системе вы можете производить любые изменения.
В предыдущих статьях на моем сайте, мы подробно разобрали процесс установки программы для виртуализации VirtualBox и Пакета расширений VirtualBox Extension Pack на компьютер, создание и настройка виртуальной машины в VirtualBox (ссылки на упомянутые здесь статьи, вы найдете под этой статьей). Теперь настал заключительный этап: установка операционной системы в VirtualBox, установка Дополнений для гостевой ОС VirtualBox Guest Additions, заключительные настройки виртуальной машины.
После того, как виртуальная машина была создана и настроена, можно будет начать установку операционной системы.
На этом примере я устанавливаю в виртуальную машину Windows 7, на моем компьютере установлена Windows 10 (кстати, на виртуальную машину можно установить дополнительно еще одну Windows 10).
Установка Windows на VirtualBox
В главном окне программы Oracle VM VirtualBox выделите нужную виртуальную машину, если у вас установлено несколько виртуальных машин, а затем нажмите на кнопку «Запустить».
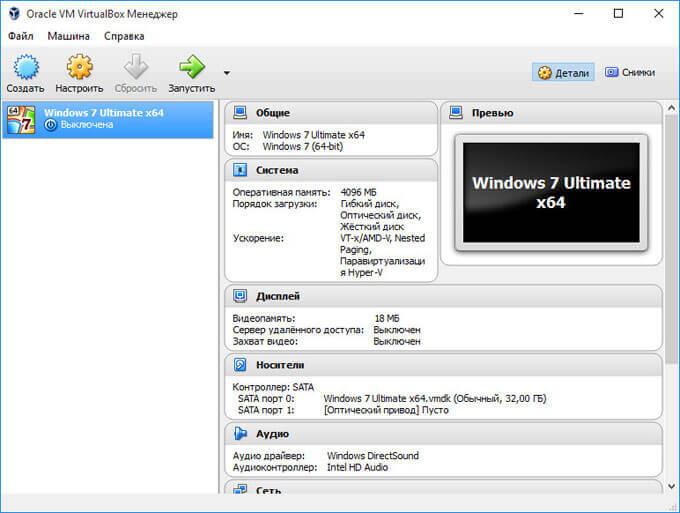
В окне программы Виртуал Бокс начнется процесс установки операционной системы в виртуальную машину. Сам процесс установки системы ничем не отличается от установки системы на обычный компьютер. Пройдите все этапы установки ОС на виртуальный компьютер.
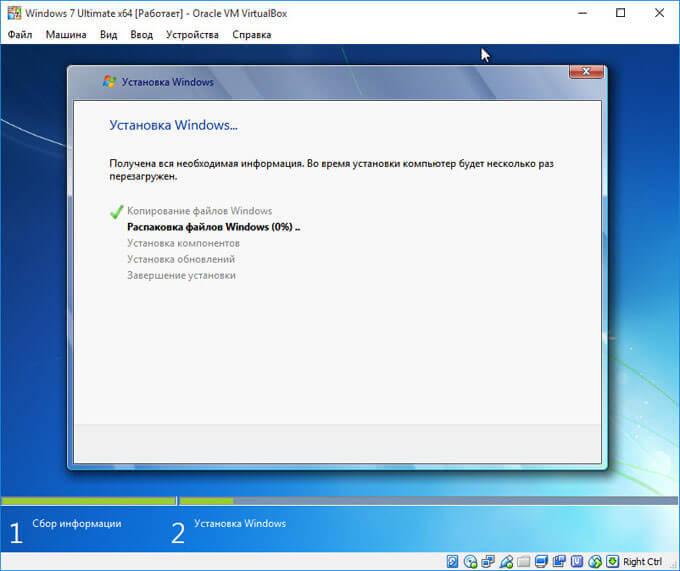
После завершения установки операционной системы на виртуальную машину, в окне программы VirtualBox вы увидите Windows (или другую операционную систему).
Виртуальная ОС требует настройки под ваши потребности, как обычная система на вашем компьютере.
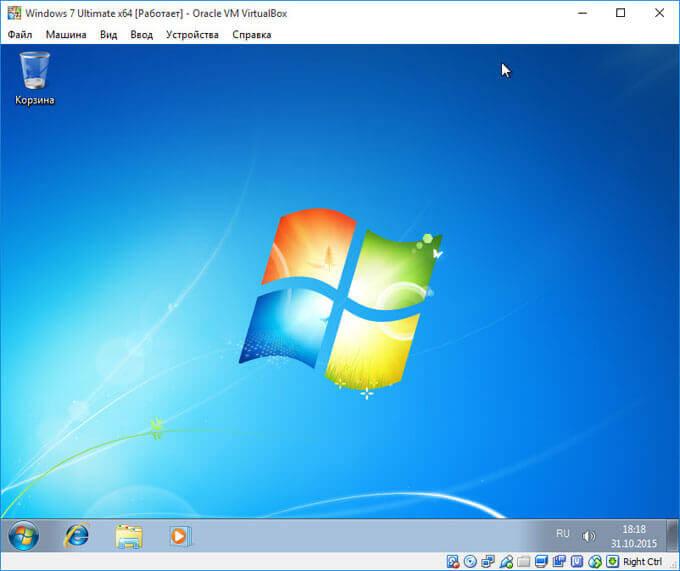
Сразу после окончания установки операционной системы на виртуальную машину, вам необходимо будет установить Дополнения для гостевой операционной системы — VirtualBox Guest Additions, который состоит из набора драйверов и утилит. После установки пакета дополнений заметно повышается функциональность работы гостевой ОС.
Установка дополнений VirtualBox Guest Additions
В окне запущенной виртуальной машины войдите в пункт меню «Устройства». Далее в контекстном меню выберите пункт «Подключить образ диска Дополнений гостевой ОС…».

После этого, в гостевой операционной системе вам нужно будет открыть Проводник. В Проводнике вы увидите, что образ диска дополнений VirtualBox Guest Additions расположен на месте CD-DVD дисковода.

Теперь вам необходимо будет установить Дополнения для гостевой виртуальной машины VirtualBox Guest Additions.
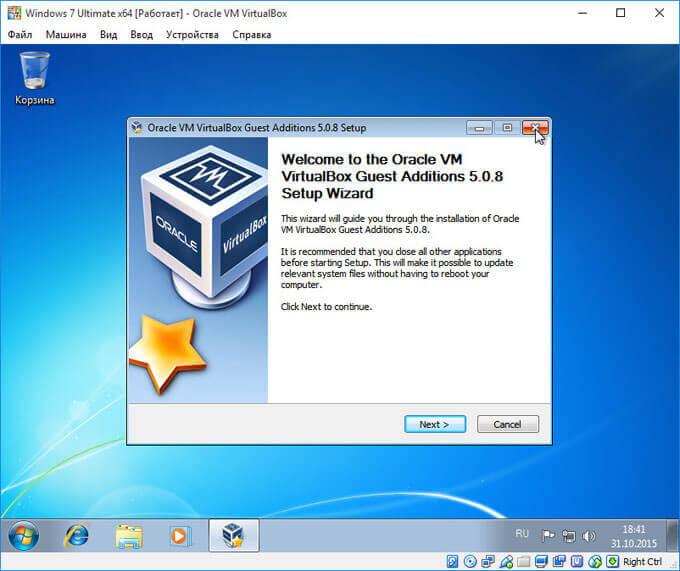
Пройдите этапы установки дополнений для гостевой системы, последовательно нажимая на кнопку «Next». Соглашайтесь на установку программного обеспечения для устройств.
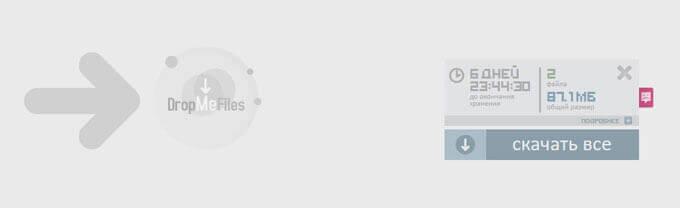
После завершения установки пакета дополнений для гостевой ОС, перезагрузите виртуальную операционную систему.

Далее можно будет произвести дополнительные настройки гостевой ОС.
Создание общей папки в VirtualBox
Общая папка нужна для обмена данными между основной (хостовой) и гостевой операционными системами. Сначала необходимо будет создать общую папку на основной операционной системе, установленной на вашем компьютере. У меня на компьютере на одном из дисков есть такая папка «Data Sharing», которая предназначена для обмена данными.
Далее в главном окне VirtualBox нажмите на кнопку «Настроить», а затем войдите в раздел «Общие папки». Нажмите на кнопку (плюс), которая расположена в правой части окна программы.
В поле «Путь к папке» укажите путь к папке на основной системе. Выберите «Другой…», а затем в окне Проводника выберите или создайте необходимую папку.
В окне «Добавить общую папку» поставьте флажки напротив пунктов «Автоподключение» и «Создать постоянную папку», а затем нажмите на кнопку «ОК».

В окне Проводника, перейдя в «Сеть», в папке VBXSVR вы увидите общую папку. В программе Виртуал Бокс вы можете создать несколько общих папок.

После установки дополнений для гостевой OС, извлеките ISO образ операционной системы из дисковода виртуальной машины, так как образ системы уже не нужен.
Для более быстрого доступа, общую папку можно добавить в «Сетевое размещение» Проводника как сетевой диск. Для этого нажмите на клавиатуре на кнопки «Windows» + «R». В окне «Выполнить», в поле «Открыть» введите следующую команду:
Затем нажмите на кнопку «ОК».

После выполнения команды, общая папка появится в Проводнике в «Сетевом размещении».
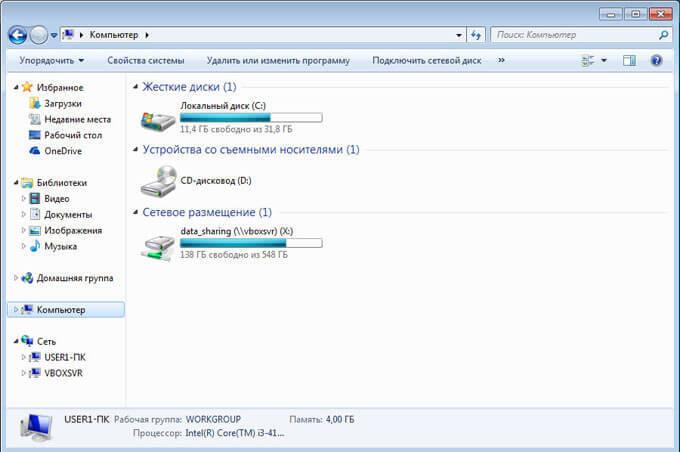
Создание снимка системы в VirtualBox
В VirtualBox есть очень полезная функция: «Снимки». Снимок операционной системы — это текущее состояние операционной системы на момент создания снимка. По существу, это резервная копия системы для восстановления. Вы можете создать один или несколько снимков, а затем восстановить систему в том состоянии, которое она имела на момент создания снимка.
Типичная ситуация: на виртуальную машину была установлена операционная система, после ее настройки и установки необходимых приложений, был сделан снимок гостевой операционной системы. После этого пользователь «убил» Windows (или другую систему), изменил конфигурацию и т. п. В результате этих действий, операционная система работает со сбоями, или вообще не работает.
Так как, это виртуальная ОС, то ее без труда можно удалить из VirtualBox, а затем установить новую систему на виртуальную машину. Если ранее был сделан снимок системы, то ничего этого делать будет не нужно. В этом случае, восстановить систему в рабочем состоянии можно будет с помощью сделанного ранее «Снимка».
Для создания снимка системы нажмите на кнопку «Снимки» в главном окне VirtualBox.

Во вкладке «Снимки» нажмите на кнопку виде фотоаппарата. В окне «Сделать снимок виртуальной машины», вам нужно будет дать имя создаваемому снимку, а в описании можно будет добавить дополнительную информацию (я добавил дату создания снимка). Далее нажмите на кнопку «ОК».

После этого происходит процесс создания снимка системы в Виртуал Бокс.

Снимок системы создан, получить к нему доступ можно из главного окна VirtualBox. Только имейте в виду, что снимки системы занимают определенное место на диске гостевой операционной системы.
Восстановление с помощью снимка системы
При необходимости, например, в случае серьезных проблем с гостевой системой, вы можете восстановить состояние виртуальной машины с помощью ранее сделанного снимка системы. Восстановление с помощью снимка системы происходит при выключенной виртуальной машине.
Нажмите в главном окне VirtualBox на кнопку «Снимки». Во вкладке «Снимки» кликните правой кнопкой мыши по снимку системы, а в контекстном меню выберите пункт «Восстановить снимок».

В окне с вопросом, согласитесь с восстановлением снимка. Если гостевая система не работает, то можно снять флажок с пункта «Создать снимок текущего состояния системы», чтобы не создавать ненужный снимок, так как система нормально не работает.
Нажмите на кнопку «Восстановить».

Если вы будете создавать снимок текущего состояния, то дайте ему имя и описание.
В следующем окне нажмите на кнопку «Восстановить».
Гостевая операционная система будет восстановлена на виртуальной машине в состоянии, на момент создания снимка системы.
Обновление VirtualBox
Для обновления VirtualBox необходимо будет скачать установочный файл программы новой версии, а также пакет расширений Extension Pack новой версии. После установки программы все ранее сделанные настройки будут сохранены.
После запуска в виртуальной машине гостевой операционной системы, необходимо будет снова установить дополнения VirtualBox Guest Additions. Если в VirtualBox было установлено несколько операционных систем, то в этом случае, Дополнения для гостевой ОС нужно будет установить в каждую операционную систему.
Выводы статьи
Вы можете установить гостевую операционную систему на виртуальную машину VirtualBox, установить дополнения VirtualBox Guest Additions, создать общие папки, сделать снимок системы, а затем восстановить виртуальную ОС при помощи снимка.
Читайте также:

