Как установить виндовс за 10 минут
Обновлено: 25.06.2024
В интернете часто можно встретить заметки или видео о переустановке Windows за пять минут. Так все же правда это или вымысел? Не совсем то и не совсем - другое. "Переустановить" Виндовс за пять минут можно, но до этой самой операции все-таки потребуется потратить (убить?) некоторое количество времени на подготовку к этим пяти минутам.
Смысл процедуры состоит в том, что мы можем сделать копию диска С: сразу после установки самой операционной системы, которая будет храниться отдельным файлом и не будет подвержена заражению вирусами (а будет подвержен разве что физическому удалению из системы :) ). Если работа ОС Windows вдруг становится нестабильной или ОС вдруг перестала загружаться вследствии вирусной атаки, то мы за время, приблизительно равное 5 минутам, можем возвратиться к тому состоянию, которое у нас было, когда мы вот-вот установили Виндовс. Причем если мы не меняли оборудование, а архив сделали после полной установки драйверов, то повторная их установка нам не потребуется.
Нам потребуется диск с одной из версий Виндовс, которую мы хотим установить (опустим процесс поиска образа диска и процесс установки - мы мальчики уже большие и знаем, как ЭТО делается), загрузочный диск или флешка с программой Acronis True Image (можно воспользоваться и Norton Ghost - принципиальной разницы нет за исключением одной маленькой заковыки, о которой я скажу после). Мне нравиться Аконис по причине, как мне кажется, более дружественного интерфейса, большего количества возможностей и краткой справке по каждому пункту. Она (программа) также есть на множестве сборок типа Zver, Extreme и других на основе зверя и экстрима :)
2) Если хотим - настраиваем ее (дрова, твики, программы - в общем, делаете, что хотите). Со временем сами поймете, что твики иногда глючат, программы выходят новые или обновляются их версии, оборудование свое вы рано или поздно поменяете (сделаете апгрейд). Короче, решайте сами - иметь или не иметь! Настраивать или не настраивать! Следует уточнить, что я (как и весь цивилизованный мир) предпочитаю разбивать жесткий диск на несколько логических (С:, D. )
5) Делаем резервную копию логического диска С: на нашем физическом диске, сохранив файл образа на диске D:.
Тут следует отметить, для файловых систем Fat32 и NTFS архивируется только занятое файлами пространство, причем архивация идет с некоторой степенью сжатия (выставляется в одном из диалоговых окон, по умолчанию равна где-то 15-20%), таким образом, если места занято на диске на 1,5ГБ, то файл-образ будет где-то 1,1ГБ. Повторюсь, размер самого логического диска при этом не имеет значения (5, 20, 50ГБ или сколько Вы (или Ваш знакомый, который устанавливал Вам систему) под него выделили при установке системы. )
6) Процесс создания Образа прошел успешно? Браво! Настраивайте сетевое подключение и можете смело лезть в интернет за своими вирусами!
При обрушении Виндовс делаем все с точностью наоборот:
1) Згружаемся с диска или флешки, где у нас есть наш Acronis True Image
2) Выбираем пункт "восстановить раздел", указываем наш файл, в который мы сохраняли образ диска С:
3) Ждем 2-5 минут, пока сектора перепишуться из файла на логический диск С:
ВНИМАНИЕ! Данные с рабочего стола и всеего диска С: будут, конечно же, удалены. Позаботьтесь о сохранении важных документов с Вашей работы (которые вы - конечно же! - храните на рабочем столе) заранее! Воспользовавшись, например, загрузочным диском Alkid Life CD или заранее сделанной загрузочной флешкой с одним из дистрибутивов (слово-то какое умное!) Linux-а. Остальные логические диски (D: E. ) не будут тронуты и остануться без изменений. Если есть подозрение, что Виндовс "упала" вследствие работы вирусов, то будьте уверены - они там (исполняемые файлы на дисках D, E. ) остались и ждут, когда же Вы их снова загрузите в память запуском какого-нибудь exe-файла. Вам (я имею виду Вашему любимому домашнему питомцу) необходимо полечиться. Лучше всего специальными утилитами от дохтора Веббера или Кашперовского.
Можно ли таким образом переустановить Windows на компьютере, оборудование которого различается от того оборудования, на котором делался образ? Проще говоря, можно ли перенести Windows c компьютера на компьютер?
Microsoft не дает сразу однозначного ответа. Тоесть они только намекают, что это сделать можно, но для этого нужно прочитать кучу страниц на буржуинском языке и запустить какие-то скрипты, которые непонятно где нужно взять. Короче, довольно-таки геморройно. Ищем способ для ленивых и. находим!
Нам потребуется все тот же Acronis True Image c надстройкой Arconis Universal Disk Restore. Мало того, что акронис - програмка платная (или все-таки пиратская?), так еще фирма-разработчик просит доплатить за эту "надстройку". Впрочем, оно того стоит. Ну, это отступление для тех, кто будет и собирается платить (для крупных фирм и организаций). К нам же никто в карман не лезет и если люди в погонах за входной дверью не стоят (ну, Вы лучше встаньте - проверьте, мало ли что!), то можно смело скачать с торента Alkid Life CD usb, где есть тот же Акронис с той же заветной РАБОТАЮЩЕЙ надстройкой. Почему я выделил слово "работающей"? Да потому, что у многих сборщиков пиратских сборок на основе Виндовс руки растут. как бы это сказать. не из нужного места. И даже если они пишут, то в сборке есть Акронис с Arconis Universal Disk Restore, то это не означает, что эта надстройка там ДЕЙСТВИТЕЛЬНО есть.
Смысл ее заключается в одном лишь вопросе в процессе выбора архива для восстановления. А именно: "Использовать Arconis Universal Disk Restore?" И варианты ответа радиокнопкой: "Да" или "Нет". Если выберем "да", то после этого программа задаст еще один вопрос: "Устанавливать драйвера принудительно?" Выбираем "нет". И всего делов! Новая Виндовс будет определять новое для нее оборудование (не то, на которое мы ее устанавливали) заново, а голубой экран смерти не возникнет (а он возникает, если Windows видит, что за одну перезагрузку было сменено более 3х единиц оборудования). При этом советую позаботиться, чтобы одно из HID-устройсвт - клавиатура или мышь - были воткнуты в соответствующий - фиолетовенький для клавиатуры или зелененький для мыши - PS/2 порт (можно через специальные usb-переходники), иначе есть очень большая вероятность, что в только что все-таки ЗАГРУЗИВШИЙСЯ Виндовс в диалоговом окне по установке драйверов для новых HID-устройств мы не сможем на мониторе ничем нажать кнопочку "далее". И, поверьте мне, это будет очень обидно! Отступление: если первые пару минут нам придется работать только с клавиатурой, то, как мы все помним, в Windows есть такие комбинации клавишь:
ALT+ПРОБЕЛ - контекстное меню окна (то, в котором можно выбрать "свернуть", "развернуть", "закрыть" и что-то еще менее важное)
MBR - берлинская шифровка или что же все-таки это такое?
Еще одно ВАЖНОЕ отступление. Из справки диалоговых окон можно разобраться, что такое АКТИВНЫЙ(с него может загружаться что-либо) и ЛОГИЧЕСКИЕ(только для хранения файловой информации) диски. В процессе восстановления области логического диска С: мы обязаны восстановить еще и Главную Загрузочную Запись (Main Boot Record - MBR) на наш физический жесткий диск, на котором находится логический системный диск С:. Таким образом мы делаем его "загружаемым". Восстанавливая MBR мы также даем понять BIOS-у (базовой системе ввода-вывода) компьютера то, что с определенному нашему физическому диску МОЖНО и НУЖНО передать права для дальнейшей загрузки ОС.
. Почему я не останавливаюсь на диалогах программы подробнее? Потому что все диалоги программы сопровождаются несколькими предложениями справочной информации по тому или другому вопросу. Освоить программу может даже школьник!
Именно за столько я поставил вчера Windows 7 на Gigabyte GA-M52S-S3P, AMD Athlon 64 X2 4800+, 2048 Mb DDR2, Ati Radeon X1600 Pro, WDC WD6400AAKS. Это время от вставки диска в DVD-ROM до первой загрузки рабочего стола. Я, правда, после этого еще 4 часа тюнил её и ставил софт.
Всё началось с того, что я решил переходить с древней 7200 на свеженькую 7600.
К моему превеликому удивлению образ с 7600 не пожелал ставится напрямую с DVD-ROM, требуя какие-то драйвера на привод оптических дисков(!), наверное из-за того, что этот самый привод SATA’шный, а образ немножко ворованный.
Тогда было принято волевое решение в MBR HDD0 поставить Grub, и образ 7600 распаковывать прямо на второй раздел HDD. Grub кстати из под Windows 7 ставиться отказался. Будь что будет, подумал я и перезагрузился еще раз с загрузочного 7600.
На второй раз установщик почему-то забыл про драйвера на оптический диск, впоследствии оказалось, что они не очень то и нужны ему были.
Что-то много лирики получилось, к сути:
вариант 1:
1. записываем образ на DVD (мне кажется что можно даже на CD — только загрузчик и компанию, без install.wim)
2. на второй раздел HDD, допустим D, распаковываем этот же образ, прямо в корень (ставить будем на первый, допустим С)
3. загружаемся с CD/DVD и ставим как обычно. как это ни странно, но установщик сам найдет файлы установки Windows на втором разделе жесткого диска и будет ставить именно оттуда а не с DVD диска, таким образом сэкономив кучу времени на первом этапе копирования с DVD.
4. диск больше не нужен.
5.…
6. profit
вариант 2:
1. на второй раздел HDD распаковываем образ Windows, опять же прямо в корень
2. каким угодно образом ставим grub в mbr, или грузимся с live cd
3. в консольку grub’у пишем:
find --set-root /bootmgr
chainloader /bootmgr
4.…
5. profit
В обоих вышеописанных способах первый этап копирования файлов занял у меня 4 минуты.
PS Кто знает почему Windows 7 при установке не потребовала от меня создать свой волшебный раздел на 100 Мб (что она там держит кстати?). Сейчас у меня всего два раздела и вроде как всё работает.
Когда я купил свой первый ПК, который работал под управлением Windows XP, переустанавливать ее мне приходилось практически каждые пару месяцев. Подозрительные программы, читы, вирусы и попытки оптимизировать Windows не оставляли ей шанса на долгую работу. В то время переустановка Windows давала мне шанс почувствовать себя одновременно программистом и хакером и повышала уровень знаний. А результат - стабильно и быстро работающая Windows XP, был достойной наградой за потраченный час времени.
реклама

Но со временем процесс переустановки приелся и хотелось только быстрее завершить его, чтобы скорее получить возможность пользоваться ПК. А операционная система Windows 7 стала намного живучее и надежнее Windows XP и переустановка стала требоваться все реже и реже. Windows 10, стоящая на большинстве ПК сегодня, требует переустановки еще реже и может сохранить работоспособность даже при переносе на другой ПК. Но рано или поздно приходится переустанавливать и ее, и сегодня я расскажу вам о простых приемах, которые помогут сделать переустановку заметно быстрее.
Перенос пользовательских папок «Изображения», «Мои документы» и «Загрузки» на другой диск
MSI RTX 3070 сливают дешевле любой другой, это за копейки Дешевая 3070 Gigabyte Gaming - успей пока не началось
Главный вопрос, волнующий опытного пользователя при переустановке Windows - как не потерять ценную информацию, которая накопилась за несколько месяцев или даже лет использования старой Windows. Большая часть этой информации оседает в пользовательских папках и самый простой способ сберечь ее при переустановке - перенести эти папки на другой физический диск, например "D".
реклама
var firedYa28 = false; window.addEventListener('load', () => < if(navigator.userAgent.indexOf("Chrome-Lighthouse") < window.yaContextCb.push(()=>< Ya.Context.AdvManager.render(< renderTo: 'yandex_rtb_R-A-630193-28', blockId: 'R-A-630193-28' >) >) >, 3000); > > >);
Если вы перенесли эти папки, то после установки достаточно перенести их еще раз и вся информация окажется на своих местах. Для переноса следует в свойствах пользовательской папки нажать кнопку "Переместить" и выбрать папку для переноса.
Используем быструю флешку USB 3.х

У пользователей обычно валяется несколько флешек, которым уже много лет, а скорость записи едва превышает 2-3 Мб/с. И для переустановки Windows берется любая, не занятая важной информацией. Но к выбору флешки для переустановки Windows стоит подойти ответственно, ведь от ее скорости зависит как запись образа с Windows, так и время ее установки.
реклама

Флешки сейчас стоят очень недорого и шуструю Kingston DataTraveler 100 G3 Black USB 3.0 в Регарде можно купить всего за 450 рублей. При копировании больших файлов, скорость у данной флешки, судя по обзорам, держится на вполне неплохом уровне.
Используем образ Windows и утилиту создания флешки с сайта Microsoft

Windows 10 в плане удобства создания установочного носителя заметно обставила Windows 7 и Windows 8.1. Больше не нужно качать образ с торрентов и записывать на флешку с помощью сторонних утилит (Rufus или UltraIso), достаточно зайти на сайт Microsoft, скачать утилиту MediaCreationTool и она сама быстро создаст вам загрузочную флешку с актуальной версией Windows 10.
Быстрый M.2 SSD заметно ускоряет установку Windows
реклама

Если во многих играх пока не особо заметно разницу между SSD с интерфейсами SATA III и PCI-E, то при установке Windows эта разница гораздо заметнее, и при использовании быстрого SSD и быстрой флешки установка Windows 10 происходит практически молниеносно. Очень удобно установить в ПК отдельный быстрый M.2 SSD небольшого объема для системы и ресурсоемких задач, например, Samsung 970 EVO Plus (MZ-V7S250BW), объемом 250 ГБ. В Регарде он стоит 4990 рублей и имеет скорости записи и чтения в 3500 Мб/сек и 2300 Мб/сек.

Небольшой объем системного SSD позволит вам быстро делать его полный образ, чем мы займемся далее.
Делаем образ системы до установки

Крайне обидно бывает узнать, что вы потеряли важные или данные настройки какой-либо программы при переустановке Windows. Да что там говорить, легко потерять даже сохранения игры, если она хранит их не в документах пользователя, а в своей папке. После нескольких подобных потерь я принял за правило сохранять образ системного диска перед переустановкой Windows и хранить его какое-то время. А удалять - только убедившись, что ничего не забыто в старой Windows. Получившийся VHD-диск с образом системы можно подключить как физический диск в оснастке «Управление дисками», вызываемой командой diskmgmt.msc.

Можно и загрузиться с этого диска, воспользовавшись виртуальными машинами VMware Workstation или VirtualBox и "вынуть" из старой Windows важные данные, не сохраненный логин и пароль или настройки программ и утилит.
Перед переустановкой сохраняем драйвера от сетевой карты и логин и пароль от интернета

Windows 10 обычно легко узнает модель сетевой карты в ПК или ноутбуке, даже в достаточно новых, ставит нее драйвера и скачивает из интернета драйвера для остальных устройств. Но иногда этот механизм дает сбой и если вы не сохранили драйвера от сетевой карты заранее, то можете оказаться перед ПК, который не может подключиться к интернету.
А если подключение к интернету производится без роутера, напрямую, может случиться ситуация, что найти логин и пароль от интернета не получается, поскольку он хранился только в ПК, а договор подключения потерян уже много лет назад. Чтобы не попасть в эти неприятные ситуации, особенно если вы переустанавливаете Windows не себе, нужно сохранить драйвера на "сетевуху" и логин и пароль от интернета заранее.
Синхронизируем браузер и делаем бэкап закладок

Браузер это то, что есть на каждом ПК, и при переустановке Windows пользователь первым делом запускает Internet Explorer или Microsoft Edge, чтобы скачать Google Chrome, Mozilla Firefox или Opera. И процесс переустановки Windows можно считать завершенным только когда все логины и пароли от сервисов и соцсетей будут заново введены, а вкладки - восстановлены. Максимально быстро позволит это сделать синхронизация браузера, а на случай ее сбоя стоит сохранить закладки в файл, тем более, что это занимает несколько секунд.
Делаем образ системы после установки, сохраняя в надежное место

Финальным действием после установки Windows стоит сделать полный образ настроенной и готовой к работе и играм системы. Это позволит вам при сбое быстро "накатить" настроенный образ и получить всего за несколько минут рабочую и свежеустановленную Windows. Образ можно делать как средствами Windows, так и сторонними утилитами, например, Acronis. Но последнее время у пользователей встречаются проблемы при развертывании образа, созданного средствами Windows. Не избежал этих проблем и я и после этого стал пользоваться сторонними утилитами.
Сохранять образ системы лучше в надежное место, например, внешний жесткий диск. Стоят они сейчас довольно недорого и позволят хранить бекап и другой пользовательской информации, которую легко потерять, например, фото и видео. WD Elements Portable (WDBUZG0010BBK) объемом 1 ТБ можно купить в Регарде за 3900 рублей.

Итоги

Как видите, несколько простых действий позволят вам заметно ускорить переустановку Windows и сохранить важную информацию. Главное - не торопиться и действовать согласно намеченному плану. Пишите в комментарии, какие способы ускорить переустановку Windows используете вы?
Два дня назад Microsoft наконец-то представила новую версию операционной системы — Windows 10. Мы в «Игромании» уже вовсю тестируем финальный релиз и скоро поделимся впечатлениями. Сегодня же мы хотим вам рассказать, как перейти на новую систему.
Первое, что надо знать: деньги не понадобятся. Впервые в своей истории Microsoft сделала свою новую ОС бесплатной. Но, однако, не для всех, а только для обладателей лицензионных версий Windows 8 и Windows 7. Платить придется тем, кто до сих пор не заходит дальше BIOS, упорно сидит на Windows XP или Vista или пользуется пиратской копией ОС. Цена за «домашнюю» версию десятой Windows — 7900 рублей у самой Microsoft и около 5600 рублей у продавцов софта, а за PRO просят 13 900 или 9800 рублей, соответственно.
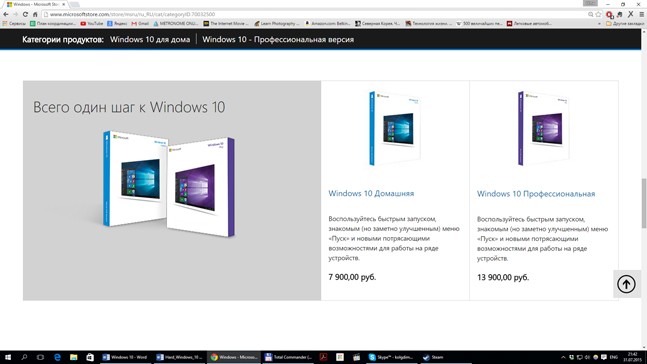
Впрочем, обладателям «семерок» и «восьмерок» Windows 10 все равно раздается просто так.
Тех, кто собрался за Windows 10, сейчас терзает серьезный вопрос: насколько все это стабильно? Отвечаем — работаем уже третий день, гоняем тесты, пока ни одной проблемы на трех машинах не проявилось. Все драйверы есть, железо не глючит. Весь софт, работавший под «восьмеркой», функционирует и под «десяткой», игр это тоже касается.
Правда, по последнему пункту есть одно уточнение. Тех, кто свято верит в DX12, просим обождать — на этот API почти никто не перешел, поэтому прибавку производительности можно увидеть лишь внутри самой системы.

Судя по первым впечатлениям, Windows 10 стала действительно быстрее и заметно красивее всех своих предшественниц разом. Новые анимации окон, звуки, поддержка нескольких рабочих столов, необычное и очень удобное меню «Пуск», переделанный с нуля просмотрщик фотографий и проигрыватель видео, прямая трансляция с Xbox One, а также куча свежих настроек и плюшек. Всем любителям нового обязательно понравится — изучать «десятку» на порядок интереснее, чем «восьмерку». И, что гораздо важнее, многие нововведения, по-видимому, приживутся и займут место в нашей с вами жизни.
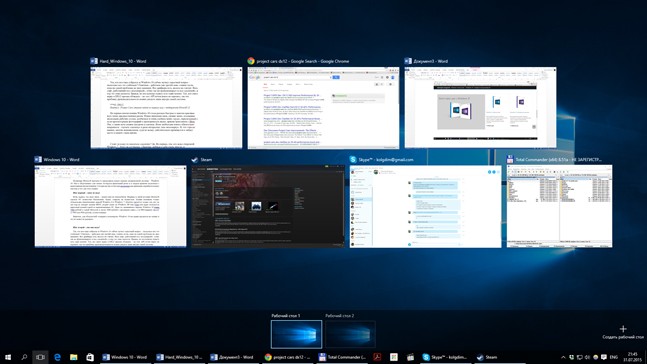
Стоит ли опасаться «десятки»? Да. Во-первых, тем, кто ждал очередную Windows 7. Этого не случилось. «Десятка» вобрала в себя очень многое от «восьмерки», и с этим придется смириться. Хотя адептам «Пуска» и «Моего компьютера» повезло — все это вернулось на свои места.

Во-вторых, основательно задуматься следует обладателям старого железа и ноутбуков. Перед установкой обязательно сходите на официальный сайт производителя и посмотрите, есть ли там нужные драйвера. Видеокарт и материнок это почти не касается — подавляющее большинство GPU поддерживается, а на чипсет ПО накатит сама Windows. А вот за какие-нибудь ТВ-тюнеры и звуковые платы мы не ручаемся — проверяйте. То же касается лэптопов. Скорее всего, «десятка» пойдет на любой модели, но можно остаться без драйверов к тачпаду, сочетаний через Fn и некоторых фирменных утилит.

Переходим к главному — где взять и как установить Windows 10. Если есть интернет, все легко.
Каждый владелец лицензионной Windows 7 или 8 уже полмесяца должен наблюдать в строке состояния небольшой логотип Windows. За ним скрывается предзаказ обновления. Если вы там еще ничего не делали, жмите кнопку «Зарезервировать обновление» и ждите.
Скачав свежую версию, Windows предложит вам обновиться. Сделать это можно сразу, а можно отложить до лучших времен — такая опция тоже есть. Дополнительных действий от вас не потребуется. Как только появится опция «установить», обновление установится в режиме патча. Перезагружаемся, ждем минут десять, и все, можно начинать работать с Windows 10.
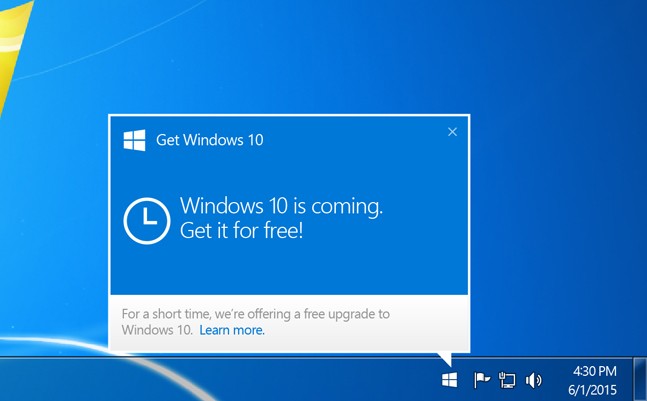
Для тех, кто этой кнопки еще не видел или давно зарезервировал обновление, но не получил предложения его установить, у нас есть пара верных решений.
Первое — проверить все обновления системы. Если вы не ставили патчи на Windows 7 или 8, то автоматического обновления до «десятки» можно ждать до скончания века.
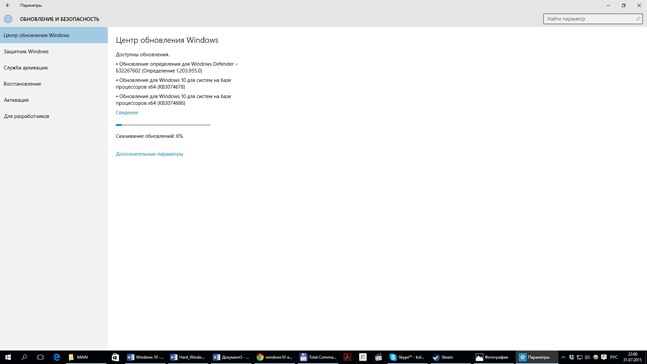
Если же все обновления стоят, а Windows все равно ничего не предлагает, идем на сайт Microsoft и скачиваем специальную утилиту. Она есть как для 32-, так и для 64-битной версий ОС. Если вы не знаете, какая стоит у вас, жмите Win+E и в правом верхнем углу «Моего компьютера» ищите «Свойства системы» — там будет строчка «Тип системы», в ней все указано.

Скачав и запустив утилиту, можете считать, что установка Windows 10 началась.
Тех, кто боится что-то испортить при установке, спешим успокоить. Времена загрузочных дискет давно прошли, диски нарезать больше не нужно (хотя и можно), да и в BIOS многим залезать не придется. Еще на Windows 8 разработчики обкатали очень удобный инсталлятор, в котором нужно просто нажимать кнопку «Далее», время от времени ждать и отвечать на некоторые вопросы. На какие именно — сейчас расскажем.
Разобьем эти вопросы на пункты.
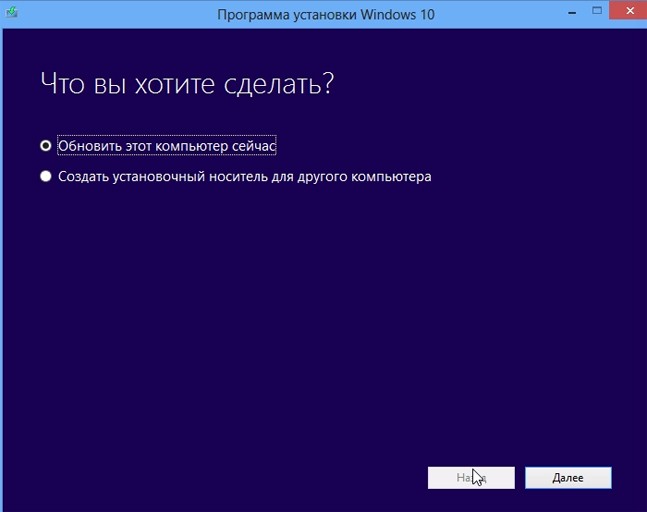
Что вы хотите сделать?
Обновить этот компьютер сейчас
За этим пунктом и скрывается весь процесс установки. Если желания форматировать диск нет, смело ставим галочку. После этого утилита начнет загрузку системы, что, в зависимости от толщины вашего интернет-канала, займет от пяти минут до бесконечности.
Создать установочный носитель для другого компьютера.
Пункт, целиком и полностью посвященный адептам варианта «стереть всё, сделать глубокое форматирование и поставить на чистую». С его помощью создается образ системы, который утилита на автомате может записать на флэшку или нарезать на DVD-диск. Процесс, кстати, несложный. Выбираем язык, версию операционки, разрядность, накопитель и нажимаем кнопку «Далее». Дальше программа все сделает сама.
Как именно ставить Windows на чистую систему, мы в рамках этой статьи рассказывать не будем. Это отдельная тема, и дальше мы будем разбирать только действия по первому пункту.
2. Когда Windows будет загружена, программа перепроверит все файлы, соберет их в установщик, оценит ваш компьютер и предложит подписать лицензионное соглашение. Понятное дело, без этого ничего не начнется, так что галочку придется поставить. Единственное, что тут, правда, необходимо знать: если у вас пиратская Windows и вы коммерческое лицо, все сведения сразу же поступят в Microsoft и будут переданы «куда надо». В остальном все стандартно, жмем и смотрим следующий пункт.

Что вы хотите сохранить?
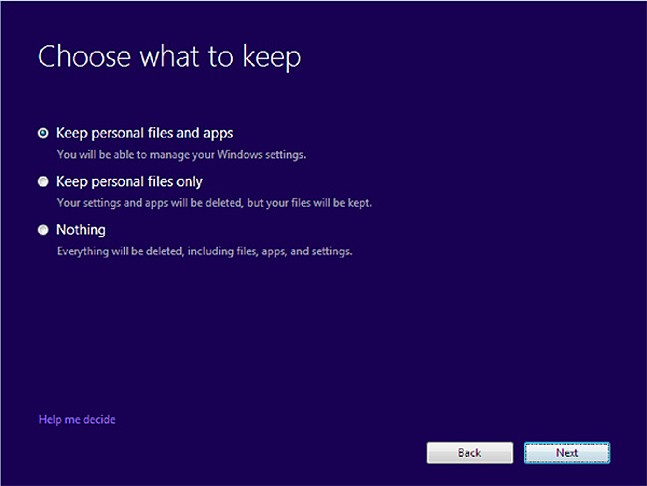
Это, пожалуй, самый важный пункт, и к нему нужно отнестись со всей серьезностью. Вариантов три.
Сохранить персональные данные, приложения и настройки.
Путь для тех, кто не хочет ничего переустанавливать, настраивать или заново собирать коллекцию фотографий. Выбирая его, вы говорит Windows: «Сделай так, чтобы все осталось на месте и ничего не потерялось». И, как ни удивительно, Windows именно так и сделает. Все программы останутся на месте, ни один файл не потеряется.
Сохранить только персональные данные.
Один из вариантов «чистой» установки. Во время обновления программа удалит весь софт, но оставит личные данные и файлы. Вариант заинтересует тех, у кого Windows давно просит переустановки в силу захламленности софтом, но перетаскиванием фотографий на другой диск заниматься лень.
Ничего не сохранять.
Для тех, кому ничто не дорого и не ценно. В век интернета все можно скачать с облака, загрузить с серверов компаний и установить заново. В общем, аналог знаменитого форматирования — стирает все ваши данные и ставит чистую Windows.
На этом, в принципе, всё. От вас потребуется лишь несколько раз нажать кнопку «Далее», пару раз перезагрузиться, подождать, пока Windows не установит все файлы, и начать работу с новой системой. Счастливого плаванья? Нет, есть еще пара шагов.

Мы не исключаем, что кому-то Windows 10 со всеми ее обновлениями покажется слишком «новой», а может, у кого-то не найдется драйверов для оборудования или вообще все будет глючить.
Что делать? Откатиться обратно.
Да, все верно. На случай, если что-то пошло не так, Microsoft в течение месяца предлагает вернуться на предыдущую версию ОС. И сделать это проще простого.
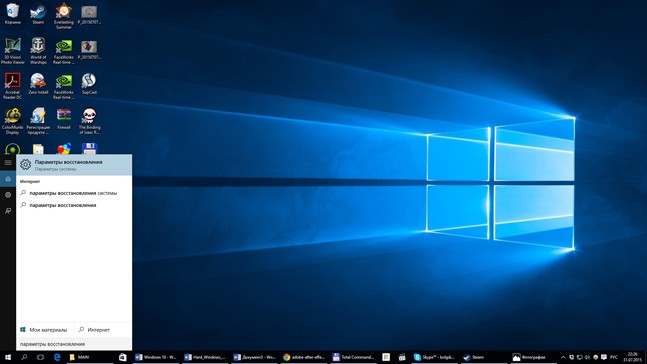
Нажимаем «Пуск» и набираем на клавиатуре «Параметры восстановления».
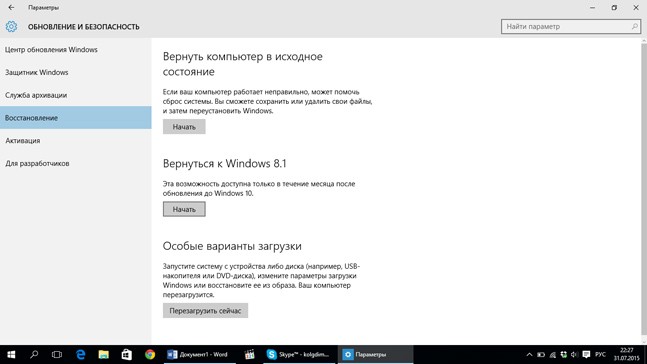
Дальше — «Вернуться к Windows ***».

Ну а теперь совет тем, кому Windows 10 понравилась. Рано или поздно вы заметите, что на диске «С:» появилась папка Windows.old, отъедающая массу свободного места. Если последнего вам не жалко — папку можете оставить, в ней хранятся данные для отката на прошлую версию. Если же места не хватает, а откатываться нет нужды, тогда мы расскажем, как ее удалить.
 |  |
1. Жмем «Пуск» и набираем на клавиатуре «Очистка диска». Запускаем утилиту.
2. Выбираем диск, на котором валяется папка Windows.old.
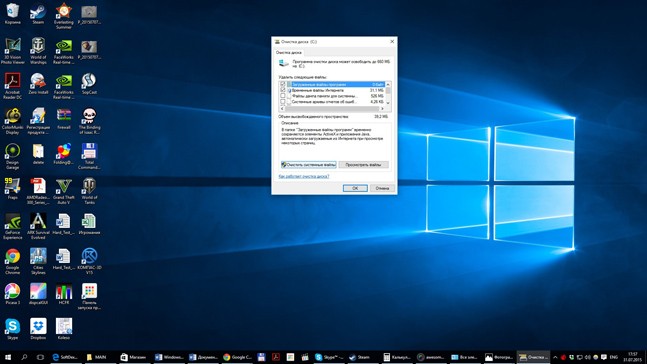
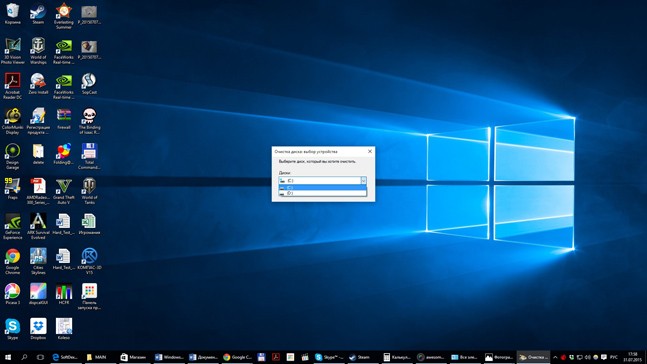
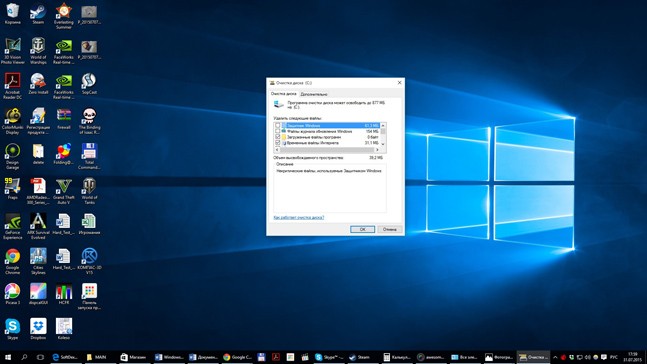
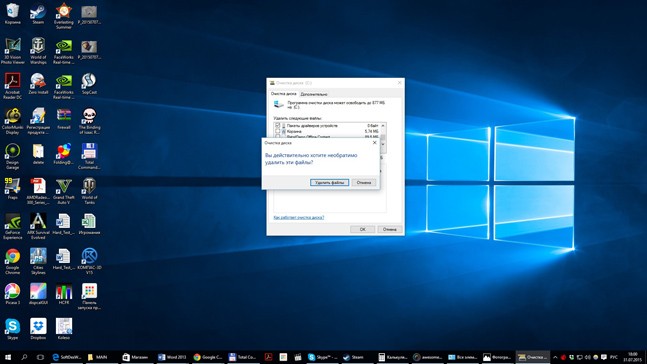
3. Жмем «Очистить системные файлы».
4. Опять выбираем диск.
5. Находим в списке «Предыдущие установки Windows», жмем «ОК» и подтверждаем «Удаление». Все, папки больше нет.
На этом мы заканчиваем нашу инструкцию. Надеемся, что у тех, кто уже решился на обновление, все получится. А тех, кто еще думает, приглашаем к нам на следующей неделе, мы обязательно расскажем, что нового и интересного появилось в Windows 10.
14 января 2020 года Microsoft перестала выпускать обновления для системы безопасности Windows 7 и прекратила техническую поддержку этой версии системы. Чтобы ваш компьютер продолжал обслуживаться и оставался защищенными, получая ежемесячные обновления безопасности, у вас есть возможность сделать бесплатное обновление до Windows 10.

Для пользователей Windows 7 и 8.1 запланированный годовой период бесплатного обновления до Windows 10 официально завершился 29 июля 2016 года.
Сразу после этой даты компания Microsoft запустила сайт, предназначенный для пользователей с ограниченными возможностями, использующих вспомогательные технологии для Windows. Однако, и он перестал работать 16 января 2018 года. Тем не менее, с помощью утилиты Windows 10 Upgrade Assistant, которая по-прежнему доступна для загрузки с официальных серверов, любой желающий до сих пор может выполнить бесплатное обновление до Windows 10, но только до ОС Windows 10 (версия 1709).
Однако, на данный момент можно сразу обновиться до последней актуальной версии Windows 10 May 2021 Update (версия 21H1) с помощью Media Creation Tool. В этом случае новая система Windows будет автоматически активирована с помощью цифровой лицензии.
Бесплатное обновление до Windows 10
Необходимые условия
Бесплатное обновление доступно только для лицензионных пользователей Windows 7 SP1 и Windows 8.1.

Чтобы воспользоваться предложением бесплатного обновления необходимо выполнить следующие действия:
1. Для беспроблемной установки необходимо установить все последние обновления для вашей текущей системы. Также, убедитесь, что Windows 10 подходит для вашего компьютера.
2. Скачайте новую версию утилиты Windows 10 Media Creation Tool, c помощью которой вы сможете обновить свою операционную систему Windows 7 SP1 или 8.1 до Windows 10 бесплатно.
3. Запустите утилиту и примите лицензионное соглашение.

4. Далее выберите Обновить этот компьютер сейчас.

5. Дождитесь, пока утилита загрузит все необходимые файлы, проверит ваш компьютер на совместимость и скачает все необходимые обновления. Это может занять некоторое время в зависимости от скорости вашего интернет-соединения.
6. Далее убедитесь, что выбрано Сохранить личные файлы и приложения, и нажмите Установить.

7. Обновление может занять от одного до нескольких часов в зависимости от конфигурации вашего компьютера.

После завершения обновления будет установлена ОС Windows 10, версия 21H1.

8. Подключитесь к интернету и проверьте активацию системы. Нажмите сочетание клавиш Windows + I , чтобы открыть приложение Параметры, и перейдите в меню Обновление и безопасность > Активация . Вы должны увидеть, что Система Windows активирована с помощью цифровой лицензии.

Активация Windows 10 с помощью ключей Windows 7 и 8.1
Windows 10 может быть активирована с помощью ключей продуктов от Windows 7 и 8.1.
Если вы являетесь владельцем ключа OEM-версии Windows 7 или 8.1, то при выполнении чистой установки Windows 10, версия 21H1 вы сможете пройти процедуру активации в приложении Параметры > Обновление и безопасность > Активация > Изменить ключ продукта.

Другие способы обновления до последней версии Windows 10 вы можете посмотреть в статье:
Читайте также:

