Как установить virtualbox на debian 10
Обновлено: 04.07.2024
Примечание: этот метод включает включение сторонних источников программного обеспечения в Debian. Если вы предпочитаете использовать Virtualbox другим способом, нажмите «All Linux» на Веб-сайт VirtualBox для получения дополнительной информации.
Включить репо
Проверь это - Как изменить порядок виджетов в Центре уведомлений на MacЧтобы включить репо, начните с создания резервной копии списка источников. Эта резервная копия гарантирует, что в случае, если что-то пойдет не так, ваши репозитории в безопасности.
Создав резервную копию всего, откройте исходный файл в текстовом редакторе Nano.
нано -w /etc/apt/sources.list
Прокрутите файл до конца и найдите свободное место. Затем нажмите Enter на клавиатуре, чтобы создать новую строку. В новой строке добавьте приведенный ниже код. Эта строка кода представляет собой комментарий, который напомнит вам, какой репозиторий вы добавляете.
Нажмите Enter второй раз под только что добавленным кодом и вставьте вторую строку кода в файл. В этой строке вы добавите фактический репозиторий программного обеспечения.
Отсюда вы можете сохранить файл Sources.list в Nano, нажав Ctrl + O на клавиатуре. Затем, когда ваши изменения будут успешно сохранены, закройте редактор, нажав Ctrl + X.
Настроить ключ репо
Новый репозиторий программного обеспечения VirtualBox настроен в Debian Linux, но он еще не готов к использованию, поскольку в репозитории не настроен подписанный ключ GPG. Без этого ключа ваша система Debian откажется обновлять репо, даже если это будет угрозой безопасности.
Проверь это - Как сделать диагональный текст в WordЧтобы ключ заработал, вы должны сначала загрузить его с Oracle. Откройте терминал и перейдите в каталог / tmp с компакт-диска. Затем возьмите ключевой файл.
Используя команду apt-key, загрузите файл oracle_vbox_2016.asc в вашу систему Debian 10.
Когда ключ репо настроен и работает в Debian 10, переходите к следующему шагу в руководстве.
Обновление источников программного обеспечения
Теперь, когда репозиторий программного обеспечения VirtualBox настроен и ключевой файл загружен в систему, пришло время обновить Debian, чтобы завершить настройку репозитория программного обеспечения. Для этого нужно запустить команду apt-get update.
Предполагая, что вы правильно настроили ключевой файл на своем ПК с Linux, система управления пакетами Debian позволит вам обновить все, а репозиторий программного обеспечения VirtualBox будет работать на Debian 10. В завершение запустите команду upgrade, чтобы установить все ожидающие обновления системы.
Установить VirtualBox
Установить Oracle VM VirtualBox на Debian 10 очень просто, теперь, когда репозиторий программного обеспечения настроен, ключ работает и все обновлено. Чтобы получить программное обеспечение, откройте терминал и введите команду ниже.
Проверь это - Как установить и использовать Gnome-Pie в Linux
Помимо самой последней версии VirtualBox, вы также сможете установить версии 5.2 и 5.1 с помощью:

Когда менеджер пакетов Debian завершит загрузку и установку пакетов, VirtualBox будет готов к использованию!
Удалить VirtualBox
Не хотите больше использовать VirtualBox в своей системе Debian 10? Вот как от этого быстро избавиться. Сначала откройте окно терминала и удалите пакет из системы.
Затем вам нужно удалить текущий файл Sources.list из системы с помощью команды rm.
Избавившись от файла с исходным кодом, переместите файл sources.list.bak, чтобы он стал новым файлом sources.list.
Запустите команду update, чтобы обновить источники программного обеспечения Debian 10.
Удалите все зависимости VirtualBox, которые остаются установленными (если есть), с помощью команды autoremove.
Oracle с открытым исходным кодом и кроссплатформенный VirtualBox - это бесплатная и удобная платформа виртуализации, особенно для настольных ОС, которая позволяет создавать, запускать и управлять гостевыми ОС на одном оборудовании. Вы можете запустить несколько гостевых ОС одновременно, в зависимости от системных ресурсов.
В этой статье мы объясним, как вы можете установить VirtualBox на ОС Debian как с помощью командной строки, так и графическим способом. Мы использовали Debian 10 для запуска команд и процедур, упомянутых в этой статье.
Установка VirtualBox в Debian через командную строку
Чтобы установить VirtualBox в вашей системе с помощью терминала командной строки, выполните следующие действия:
Чтобы открыть терминал, нажмите вкладку «Действия» в верхнем левом углу окна. рабочий стол. Затем, используя появившуюся строку поиска, найдите приложение Terminal, введя его ключевое слово. Когда появится значок терминала, нажмите на него, чтобы открыть.
1. Обновите систему
Сначала обновите индекс репозитория вашей системы, используя следующую команду в Терминале:
2. Импортируйте ключи репозитория VirtualBox
Теперь импортируйте ключ GPG для репозитория VirtualBox с помощью следующей команды:
Приведенная выше команда должна вернуть OK, что означает, что ключ GPG был успешно импортирован, и пакет VirtualBox, который мы добавляем из этого хранилища, будет доверять системе.

3. Добавьте репозиторий VirtualBox
Теперь мы можем добавить репозиторий VirtualBox в наш список источников. Для этого выполните следующую команду в Терминале:
После добавления репозитория VirtualBox в список источников нам потребуется обновить индекс репозитория системы. Для этого выполните в терминале следующую команду:

4. Установите VirtualBox
Теперь, чтобы установить VirtualBox, введите в терминале следующую команду:

Система запросит подтверждение установки с помощью предоставляя вам вариант Y / n . Нажмите y для подтверждения, и VirtualBox будет установлен в вашей системе.
5. Запустите VirtualBox
После установки вы можете запустить VirtualBox, выполнив поиск в списке «Приложения» или просто выполнив следующую команду в Терминале:

Установить пакет расширений VirtualBox
VirtualBox также предлагает пакет расширений это добавляет некоторые дополнительные функции для виртуальных машин. Эти функции включают поддержку протокола удаленного рабочего стола, виртуальные устройства USB 2.0 и виртуальные устройства USB 3.0, шифрование образа диска, загрузку PXE и многое другое.
Чтобы скачать пакет расширений VirtualBox, выполните следующую команду в Терминале:

После загрузки пакета расширений VirtualBox вы можете установить его, выполнив следующую команду в Терминале:
Удалить VirtualBox Extension
Запустите VirtualBox через пользовательский интерфейс или командную строку. Когда он откроется, перейдите на Preferences .

Теперь из представления настроек перейдите на вкладку Расширения . Здесь вы увидите расширение VirtualBox, указанное в пакетах расширений. Вы можете добавлять или удалять записи из списка с помощью кнопок «+» и «-». Чтобы удалить расширение VirtualBox, выберите его и нажмите кнопку «-».

В случае, если вы хотите удалить пакет расширения с помощью командной строки, выполните следующую команду:

Uninstall VirtualBox
В случае, если вы хотите удалить VirtualBox, установленный с помощью вышеуказанного метода, выполните следующую команду в терминале:

Запустив указанную выше команду, процесс деинсталляции будет запущен. Система может предоставить вам опцию Y / n для продолжения процесса деинсталляции. Нажмите y , а затем введите , чтобы продолжить, после чего виртуальный ящик будет удален из вашей системы.
Теперь выполните следующую команду в терминале, чтобы удалить зависимости, которые были установлены вместе с VirtualBox:
Установка VirtualBox в Debian через GUI
Если вы хотите установить VirtualBox через метод GUI, вот как вы можете сделать это:
1. Откройте следующую ссылку и загрузите пакет для вашего дистрибутива Linux. Здесь мы скачиваем пакет для системы Debian 10.
Загруженный пакет будет сохранен в вашем каталоге загрузок по умолчанию.
2. Перейдите в каталог Downloads с помощью файлового менеджера Debian. Щелкните правой кнопкой мыши файл .deb VirtualBox и выберите Открыть с помощью другого приложения .
3. Затем в диалоговом окне Select Application выберите Software Install и нажмите кнопку Select .
Затем запросит аутентификацию. Введите пароль для авторизованного пользователя и нажмите кнопку Authenticate . Теперь установка начнется, и вы увидите следующее окно с индикатором выполнения, показывающим ход процесса установки.

После завершения установки вы увидите следующий вид.

Uninstall VirtualBox
Чтобы удалить VirtualBox графическим способом, откройте папку, содержащую файл VirtualBox .deb. Щелкните правой кнопкой мыши файл .deb и выберите Open With Other Application . Затем нажмите Software Install , чтобы открыть файл в центре программного обеспечения. Здесь вы увидите кнопку Remove , как показано на скриншоте выше, нажмите на нее, чтобы удалить VirtualBox из вашей системы.
Вот и все! Из этой статьи вы узнали, как установить VirtualBox в операционной системе Debian 10, теперь вы можете установить любое количество гостевых машин на основе системных ресурсов.

Ниже приведены некоторые важные новшества VirtualBox 6.x:
- VirtualBox 6.0 значительно обновляет пользовательский интерфейс, предоставляя пользователям гораздо более простой графический интерфейс.
- Реализована поддержка экспорта виртуальной машины в Oracle Cloud Infrastructure.
- Поддержка вложенной аппаратной виртуализации на процессорах AMD
- Значительно улучшена поддержка HiDPI и масштабирования, включая лучшее обнаружение и конфигурацию для каждой машины
- Поддержка настроек колонок окружающего звучания
- Поддержка подписи драйвера UEFI для безопасной загрузки на хостах Ubuntu и Debian
- Возможность запоминания размера экрана гостя после перезагрузки гостя
- Поддержка ядер Linux 5.0 и 5.1 (Ubuntu 19.04 поставляется с ядром Linux 5.0.)
- Улучшена производительность и надежность функции общих папок
- Базовая поддержка графического устройства VMSVGA на виртуальных машинах с использованием EFI
- USB: модифицированные бэкэнды Linux для сброса USB-устройств (ранее большинство гостевых попыток сброса USB-устройств игнорировались)
Установка VirtualBox на Debian
В VirtualBox 6.0 прекращена поддержка 32-битных хостов. Если вы используете 32-битную машину, вам нужно использовать VirtualBox 5.2.
Обратите внимание, что если на вашем компьютере установлена прошивка UEFI, я бы рекомендовал отключить Secure Boot, поскольку при установке VirtualBox в ядро Linux будут добавлены некоторые модули ядра (vboxdrv, vboxnetflt, vboxnetadp, vboxpci).
Включение sudo для учетной записи пользователя Debian
Некоторые команды в этом руководстве имеют префикс sudo . Если вашей учетной записи пользователя нет в списке sudoer, вы можете использовать следующую команду, чтобы переключиться на пользователя root, если вы знаете пароль root.
Если вы хотите добавить стандартную учетную запись пользователя в список sudoer, выполните следующую команду от имени пользователя root. Замените имя пользователя вашим фактическим именем пользователя.

В этом посте мы увидим, как установить VirtualBox на Ubuntu и Debian Linux. Если вы новичок, у вас могут возникнуть несколько вопросов: Что такое VirtualBox? Что делает VirtualBox? Короче говоря, VirtualBoxПервоначально разработанная Sun MicroSystems и в настоящее время принадлежащая Oracle, представляет собой программное обеспечение для виртуализации, которое может имитировать автономный компьютер. Каждый автономный компьютер (он же виртуальное устройство) может работать со своей собственной операционной системой (гостевая ОС) и является автономным (удалите устройство, и ваша хост-система вернется в исходное состояние). Приборы могут взаимодействовать друг с другом, быть частью вашей домашней сети и будут рассматриваться как отдельная система. Благодаря этим и многим другим функциям VirtualBox позволяет тестировать различные операционные системы, не внося постоянных изменений в вашу хост-систему. [ Читать: установить Ubuntu Server 14.04 Trusty Tahr в качестве домашнего сервера ]
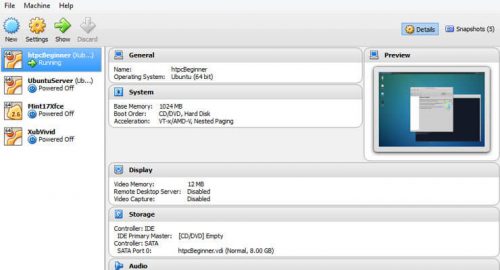
Недавно мы представили некоторые из лучших домашних серверных операционных систем. VirtualBox позволит вам протестировать эти операционные системы, прежде чем выбрать одну. В качестве альтернативы вы можете фактически запустить свою серверную операционную систему или медиасервер из своего экземпляра VirtualBox 24/7: вы можете не захотеть связываться с системой Ubuntu, которая работает безупречно, и можете выбрать запуск своего сервера из устройства VirtualBox, не мешая хост Ubuntu. Или вы просто хотите, чтобы тестовая система связывалась и училась. Звучит захватывающе? Как запустить ваш сервер из VirtualBox – это тема для другого поста. А пока давайте посмотрим, как установить VirtualBox на Debian и Ubuntu Linux.
Рекомендуемые сборки HTPC / Home Server:
Установите VirtualBox на Ubuntu и Debian Linux
Перед установкой VirtualBox в Ubuntu необходимо установить пакет, известный как dkms . Это необходимо, чтобы Virtual Box продолжала работать с любыми обновленными ядрами в будущем.
Далее, самый простой способ установить VirtualBox в Ubuntu – через официальные репозитории Ubuntu. Однако VirtualBox в репозитории Ubuntu всегда на несколько младших версий старше. Для большинства пользователей это не имеет значения, и поэтому приведенной ниже команды должно быть достаточно.
Вы можете пропустить остальные шаги. Однако, если вам нужна последняя версия VirtualBox, вам придется установить VirtualBox в Ubuntu из официального репозитория Virtualbox. Сначала добавьте ключ хранилища с помощью следующей команды:
Затем добавьте хранилище VirtualBox с помощью следующей команды. В этом посте показано, как установить VirtualBox на Ubuntu 14.04 LTE. Возможно, вам придется заменить trusty версию, которую вы используете (см. Инструкции ниже):
Замените слово trusty в приведенной выше команде именем выпуска, соответствующим номеру выпуска:
- яркий – 15.04
- утопический – 14.10
- верный – 14.04 LTE
- дерзкий – 13.10
- рэнг – 04.14
- количественный – 12,10
- точный – 12,04 LTE
Затем обновите список пакетов, используя команду ниже:
Далее вам нужно будет узнать имя пакета для последней версии виртуальной коробки. Для этого выполните следующую команду:
В отображаемом списке (как показано на рисунке ниже) запишите имя пакета для последней версии virtualbox. В настоящее время это так virtualbox-4 .3 .
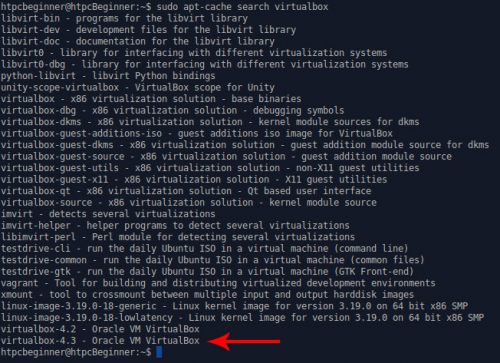
Последнее имя пакета VirtualBox
Наконец, установите VirtualBox в Ubuntu и Debian Linux, используя следующую команду:
После завершения установки VirtualBox вы сможете найти его в своем меню.

VirtualBox на Xubuntu
Вот вам виртуальная машина для Ubuntu и Debian. Вы также можете использовать это руководство для установки VBox на Ubuntu Server Edition. Используя Ubuntu или Debian VirtualBox Extension Pack или VirtualBox Guest Additions, вы можете добавить еще несколько функций в VirtualBox. VMware – еще одно крупное программное обеспечение для виртуализации, но VirtualBox всегда был моим любимым, хотя у него есть свои причуды. Идите вперед, установите VirtualBox на Ubuntu и Debian играть практически с любой ОС.
Читайте также:

