Как установить ворд на линукс
Обновлено: 07.07.2024
Наиболее широко используемым офисным пакетом в мире, является Microsoft Office. Неважно, работает ли на вашем компьютере Windows или macOS, скорее всего, вы используете Microsoft Office. Если нет, у вас есть знакомый, который его использует.
Если ваш компьютер работает под управлением GNU/Linux. Вам придётся столкнуться с небольшими проблемами, в случае, если вы намерены установить и использовать Microsoft Office.
Вы спросите: что делать? Есть три простых варианта, которые мы рассмотрим по очереди.
Как установить Microsoft Office в GNU/Linux
У вас есть три способа запуска Microsoft Office на компьютере с GNU/Linux:
- Используйте Office Online в браузере.
- Установите Microsoft Office с помощью PlayOnLinux.
- Используйте Microsoft Office на виртуальной машине Windows.
У каждого варианта есть свои преимущества и недостатки. Давайте рассмотрим каждый.
Вариант 1. Использование Microsoft Office Online в браузере
Это может быть не полный Microsoft Office, но то, что доступно через ваш браузер, безусловно, достаточно для большой части офисных задач. Это простой способ начать работу, не платя за полный пакет Microsoft Office.
Word, Excel, PowerPoint и Outlook могут быть доступны через ваш браузер и учетную запись Microsoft.
Это простой вариант работы с документами, который обеспечивает некоторые преимущества над такими конкурентами как Документы и Таблицы Google.
Поскольку вся работа осуществляется в браузере, в автономном режиме, работа с документами доступна не будет.
Каким бы полезным ни был данный способ, всё же, это не полный пакет Microsoft Office, а браузерная альтернатива с урезанным набором функций.
Вариант 2. Установка Microsoft Office с использованием PlayOnLinux
Вы можете установить Microsoft Office, используя Wine и PlayOnLinux. Следующие инструкции относятся к Ubuntu, но вы сможете настроить его для дистрибутивов, которые используют разные менеджеры пакетов.
Установка Wine и PlayOnLinux
Начните с открытия окна терминала и ввода:
Затем добавьте открытый ключ для программного обеспечения PlayOnLinux, которое работает вместе с Wine:
Затем добавьте информацию PPA в менеджер пакетов:
И установите PlayOnLinux:
Примечание. Если вы хотите «просто», вы можете установить Wine и PlayOnLinux через центр программного обеспечения.
Теперь все, что вам нужно сделать, это запустить PlayOnLinux из Меню> Приложения. Здесь, нажмите на вкладку Office, затем выберите соответствующий параметр Microsoft Office.
Однако, с PlayOnLinux вы ограничены Microsoft Office 2013 в качестве последней версии (в лучшем случае, 32-разрядной версии). Для получения наилучших и наиболее стабильных результатов используйте Microsoft Office 2010. Для этого вам понадобится диск (или файл ISO) и ключ активации.
Установка Microsoft Office в Ubuntu с помощью PlayOnLinux
Итак, PlayOnLinux готов. У вас есть правильная версия Microsoft Office. Все, что нужно сейчас, это установить Microsoft Office.
PlayOnLinux предложит вам выбрать DVD-диск или установочный файл. Выберите подходящий вариант, затем нажмите Далее. Если вы используете установочный файл, вам нужно перейти к нему.
Нажмите Далее, чтобы продолжить установку, и как только это будет сделано, вы будете готовы использовать Microsoft Office 2010. Это последняя версия, которую можно установить, не сталкиваясь с проблемами, хотя существуют бета-сценарии для Microsoft Office 2013 и 2016.
Microsoft Office будет запускаться с рабочего стола без отдельной загрузки PlayOnLinux (хотя он будет работать в фоновом режиме).
Если по какой-то причине PlayOnLinux не работает для вас, вы также можете рассмотреть CrossOver. Это платный инструмент с бесплатной пробной версией и может работать с более поздними версиями Microsoft Office. На момент написания статьи Office 2016 не полностью поддерживается PlayOnLinux / Wine, но работает в CrossOver.
Установка CrossOver более проста, чем PlayOnLinux, в то время как установка Office осуществляется аналогичным образом (между этими двумя инструментами существует развивающая связь).
И да, наличие программного обеспечения Windows, работающего без усилий на вашем компьютере Linux, действительно удивительно, не так ли? Вы обнаружите, что PlayOnLinux может поддерживать несколько других приложений, а также многие игры для Windows.
Все это обеспечивает плавный переход для пользователей, которые хотят оставить использование операционной системы от Microsoft позади, но которые не хотят потерять доступ к своим любимым играм, утилитам и приложениям.
Вариант 3. Установите Microsoft Office в виртуальной машине
Есть еще один вариант для тех, кто хочет установить Microsoft Office на свой компьютер с GNU/Linux. Однако это не так просто, как другие, если вы уже не используете виртуальную машину Windows.
В этом случае все, что вам нужно сделать, это загрузить виртуальную машину, войти в Windows и установить Microsoft Office. Это окажется особенно полезным, если вы хотите установить Office, поскольку его нельзя установить в GNU/Linux.
Получите Microsoft Office на GNU/Linux сегодня!
Да, альтернативы с открытым исходным кодом хорошо подходят для большинства задач, но установка Microsoft Office позволяет избежать проблем совместимости документов. Это может оказаться жизненно важным для соблюдения сроков или доступа к сложным таблицам и базам данных.
Но если вы не хотите возиться с виртуальными машинами или Wine, существуют альтернативы. LibreOffice, который поставляется с большинством дистрибутивов GNU/Linux, в частности Ubuntu, а так же WPS Office, который придётся кстати тем, кому нравится привычный всем интерфейс Microsoft Office.
Офисная программа - один из главных инструментов в работе сотрудников компаний и студентов. Довольно часто приходится писать различные работы, делать презентации и так далее. Сейчас стандартом офисного программного обеспечения есть офисный пакет от Microsoft, который, к сожалению, не имеет версии для операционной системы Linux. Конечно, есть такие альтернативные решения, как LibreOffice и WPS Office. Они довольно функциональны и имеют много возможностей, но все же не везде могут заменить оригинал.
Один из ярчайших примеров - это та ситуация, когда нужно сделать работу, а потом отнести ее на компьютер с Microsoft Office. Даже между версиями Microsoft Office могут быть различия и несовместимости, но между LibreOffice и Microsoft Office эти отличия очень заметны. Сбиваются стили, разметка, форматирование текста и в результате мы получаем совсем неправильный документ.
Поэтому иногда нужно иметь под рукой оригинальный пакет Microsoft Office в Linux. В этой инструкции будет рассмотрена установка Microsoft office linux с помощью wine.
На данный момент самая новая версия офисного пакета от Microsoft - 2019. Но установить Microsoft Office 2019 в linux невозможно, пока что wine не поддерживает всех необходимых технологий. Многие уже пытались устанавливать версию 2016, ребята из CodeWears постарались и заставили это дело работать в Wine, но работает оно крайне нестабильно и с множеством недостатков. Поэтому самой стабильной на данный момент версий MS Office Linux считается - 2010, её установку мы и будем рассматривать.
Установка Microsoft Office 2010 в Ubutnu
В этой статье будет рассмотрена установка Microsoft Office под linux двумя способами - под чистый wine и с помощью утилиты PlayOnLinux.
Начнем с обычного способа с помощью Wine. На самом деле, нам понадобится не так уж много компонентов для нормальной работы программы. Разработчики wine достаточно постарались, чтобы все более менее приемлемо работало.
Уже по традиции создадим новый префикс для установки, чтобы ничего не мешало нашей программе:
/.msoffice
export WINEPREFIX=
Лучше всего устанавливать программу архитектурой 32 бит, поскольку в 64 битной версии может быть больше багов и недоработок, поэтому установим архитектуру и установим префикс:
export WINEARCH=win32
winecfg
Дальше нам понадобится скрипт winetricks, причем смотрите, чтобы скрипт был самой новой версии, тот что у вас в системе мог уже устареть. Для установки с официального сайта выполните:
Теперь устанавливаем необходимые компоненты:
./winetricks corefonts allfonts
Это были шрифты, msxml нужен для открытия xml документов, таких как xls и ppt:
./winetricks msxml3 msxml4 msxml6
Осталось еще несколько библиотек:
./winetricks vcrun2005 gdiplus riched30
Вот и все, теперь можно запускать установщик программы. Только заметьте, что лучше всего брать оригинальный установщик, потому что как поведет себя пересозданный установщик не известно.
После завершения установки вы можете запускать программу командой:
/.msoffice/dosdevices/c:/Program Files/Microsoft Office/Office14/winword.exe
/.msoffice/dosdevices/c:/Program Files/Microsoft Office/Office14/exel.exe
Скриншоты установщика и настройку после установки смотрите ниже, во втором способе.
Установка Microsoft Office Linux с помощью PlayOnLinux
Если установить MS Office на Linux с помощью wine для вас слишком сложно, вы можете использовать утилиту для автоматической установки приложений windows в Linux - PlayOnLinux. Установить её можно из официальных репозиториев:
sudo apt install playonlinux
Более подробно как пользоваться PlayOnLinux описано в отдельной статье. После установки запустите программу и кликните по кнопке Установить программу:

Затем выберите раздел Офис и пункт Microsoft Office 2010:

После этого программа покажет несколько предупреждений, их надо пропустить, затем надо выбрать установщик. Вам нужен 32 битный установщик программы. Эта версия будет работать лучше. Сначала выберите Использовать установщик с моего компьютера:

Затем откройте сам файл установщика:
После этого запустится установщик, и вам надо будет выполнить все шаги, чтобы завершить установку программы. Сначала выберите продукт:

Затем примите условия лицензионного соглашения:

Потом нажмите большую кнопку Установить и дождитесь завершения установки:

После завершения установки закройте установщик программы, но не трогайте окно PlayOnLinux. Утилита предложит вам установить шрифты, если они ещё не установлены. Соглашайтесь:

Нажмите Далее, примите лицензию, затем дождитесь завершения установки.

Затем программа сообщит, что установка Microsoft Office завершена успешно:

И программа появится в меню PlayOnLinux и вы сможете её оттуда запустить.

Запустите нужную программу кликнув по ней в этом окне. При первом запуске надо будет выбрать как настроить офис, выберите Использовать рекомендованные параметры. Затем можно работать:

Настройка Microsoft Office 2010 Linux после установки
Запустить winecfg вы можете из просто выполнив команду:
Но если вы устанавливали ms office linux с помощью PlayOnLinux, то для запуска этой утилиты нужно использовать саму программу. Выберите программу в списке, кликните по ней правой кнопкой и выберите Настроить Wine. Здесь на вкладке Графика уберите галочку Разрешить менеджеру окон декорировать окна:

Нажмите Ok, и затем запускайте ms office ubuntu, вот, теперь все работает и декоратор окон больше не будет мешать вам двигать окно программы.
Выводы
Как видите, установка MS Office в Linux не так сложна, и программа достаточно хорошо работает даже учитывая, что версия Windows. Вы можете установить программу двумя способами и можете выбрать для себя наиболее подходящий. Также можно установить ms offcie на Linux с помощью такой известной утилиты, как CrossOver, в ней работает офис 2013 и 2016, но она платная.
Поставляемые офисные пакеты по умолчанию во многих дистрибутивах (например, LibreOffice) часто имеют не самую лучшую совместимость с документами MS Office. Это особенно бывает заметно в программах создания презентаций и таблиц. Поэтому, используя Linux, всегда лучше держать под рукой Office от Microsoft. В этой статье мы установим Microsoft Office 2010.
1. Установка Wine, PlayOnLinux и других необходимых компонентов
В дистрибутивах Debian, Ubuntu, Linux Mint и пр.:
sudo dpkg -- add - architecture i386
sudo apt update
sudo apt install wine winetricks samba playonlinux
В дистрибутивах Arch, Manjaro:
sudo pacman - S wine winetricks winbind playonlinux
2. Конфигурация Wine
Запустите окно настроек Wine:
Перейдите во вкладку Desktop Integration. Нам нужно настроить внешний вид приложений Wine. Для этого скачайте этот архив (в нем лежит тема и скрипт для применения сглаживания шрифтов). В окне Wine нажмите на Install theme и выберите файл Novus.msstyles из архива. Примените настройки и закройте окно. Теперь программы, запущенные в wine, имеют более привлекательный вид.
Далее нам нужно запустить скрипт winefontssmoothing_en.sh. Но прежде нужно сделать его исполняемым:
Также это можно сделать в "свойствах" файла:
Запустить скрипт можно, открыв его местоположение в терминале и введя:
3. Запуск PlayOnLinux и установка Office
В меню программ PlayOnLinux найдите Microsoft Office 2010. Запустите установку.
На следующем этапе вас попросят выбрать установочные файлы. Вы можете найти их в интернете (но учтите, что нужна 32-битная версия) или скачать здесь . Распакуйте архив, в окне установки выберите файл setup.exe.
4. Конфигурация Office
На самом деле, программы, установленные в PlayOnLinux несколько изолированы от основного Wine, поэтому ради сглаживания шрифтов, нам нужно зайти в PlayOnLinux » Configure » Выбрать виртуальный диск "Office2010" » Wine » Configure Wine.
В открывшихся настройках Wine нужно проделать действия из шага 2 и еще раз запустить скрипт.
5. Запуск и возможные проблемы
Запустить свежеустановленный офис не составляет никакого труда: найдите ярлык и щелкните по нему 2 раза. Но дальше могут возникнуть проблемы.
- При первом запуске Office обычно выводит окно с предложением выбрать режим установки обновлений. В нашем же случае этот процесс часто сопровождается зависанием. Можно подождать, но возможно будет необходимо "убить" процесс Wine и Office, например, через htop в терминале или другой диспетчер процессов. Затем снова запустить. Если повезет - даже заработает.
- Имеются проблемы с активацией. Даже если у вас есть лицензионный ключ Office, вы вряд ли сможете активировать его - при попытке это сделать возникает ошибка, приходится перезапускать.В сети есть различные решения этой проблемы, но все они, в основном, через "танцы с бубном" и не стоят потраченного времени. Ведь особенность старых версий Office - они продолжают работать, даже без активации :)
- Бывают и другие ошибки - если обнаружите - пишите в комментариях!
Спасибо, что дочитали. Если понравилось и было полезно - поделитесь с друзьями!
Многие пользуются операционной системой Linux, которая имеет как свои положительные, так и отрицательные стороны. На эту OC также можно установить пакет программ Microsoft Office. О том, как это сделать, будет рассказано в данной статье.
Майкрософт Офис для Линукс на русском языке: кратко о популярности пакета
Майкрософт Офис представляет собой набор программного обеспечения, разработанного для OC Windows, предназначенного для решения большого спектра задач.
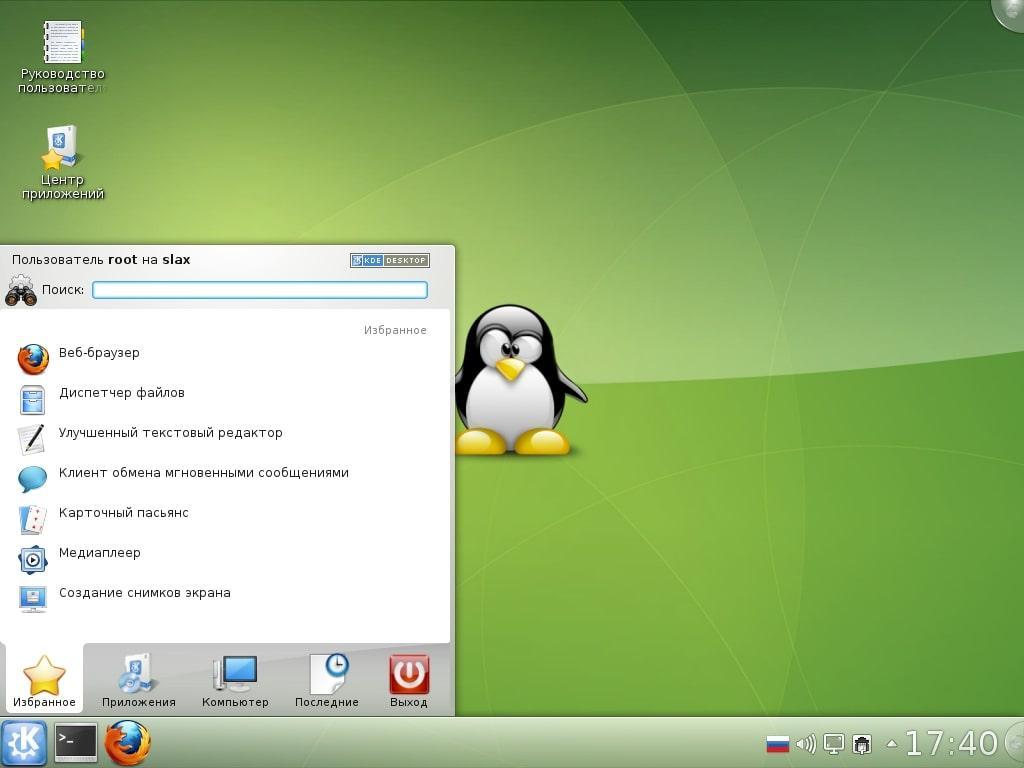
Внешний вид операционной системы линукс
Обратите внимание! Основные программы пакета Microsoft Office, которые используются чаще всего, это Excel, Word, а также PowerPoint. Каждый софт предназначен для решения конкретных задач. Например, в Эксель пользователь может работать с таблицами, в Ворд писать тексты, а в Повер поинт создавать презентации, слайд-шоу.
На операционной системе Linux есть немало аналогов Office, которые пользуются большой популярностью. Однако существует несколько способов, позволяющих загрузить на данную ОС оригинальный Microsoft Office. О них пойдёт речь далее.
Способы запуска пакета на Линукс
Опытные специалисты предлагают несколько методов решения поставленной задачи:
- использование Офис онлайн в любом браузере. Достаточно распространённый способ, который может заменить Office;
- с применением PlayOnLinux;
- создание виртуальной операционной системы Windows на определённое время.
Каждый из перечисленных выше способов имеет свои индивидуальные особенности. Более подробно эти методы будут рассмотрены в следующих разделах.
Office Online в браузере
Данный метод не позволяет использовать все возможности Microsoft Office. Однако он подойдёт для решения стандартных задач.
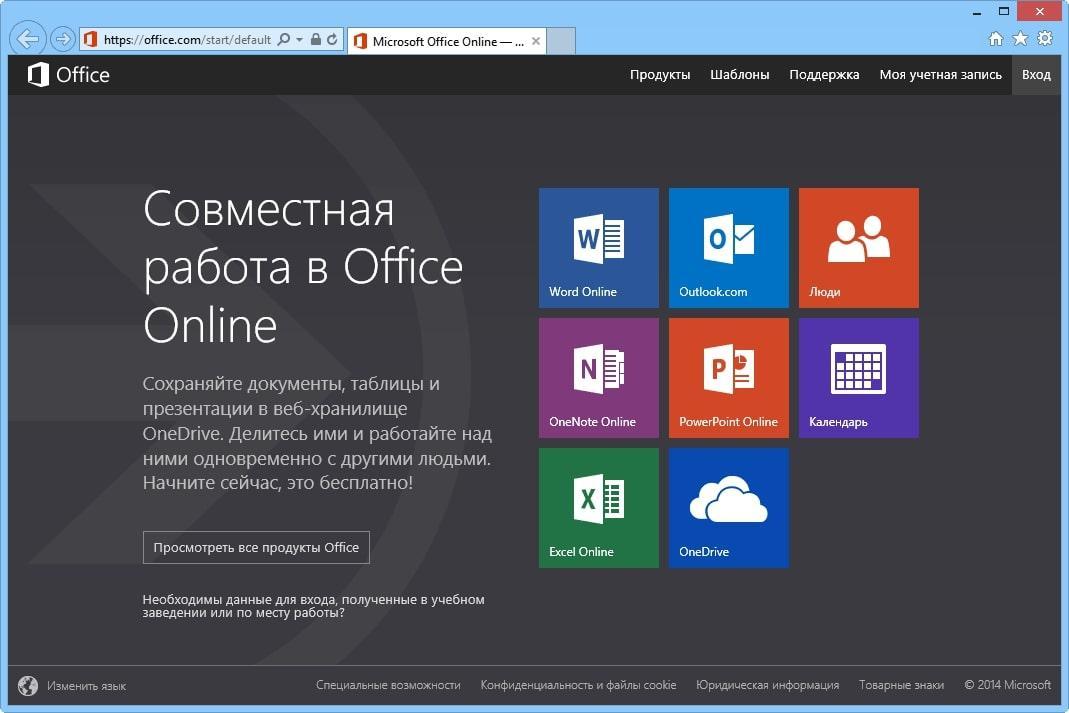
Использование онлайн Офиса через браузер на компьютере
Чтобы запустить онлайн Офис на системе Линукс, необходимо воспользоваться следующим алгоритмом:
Важно! По окончании работы сохранить документ. Впоследствии этот файл можно будет скачать на компьютер.
Использование PlayOnLinux
Данное программное обеспечение представляет собой оболочку, которая позволяет загружать на операционную систему Linux софт, разработанный для OC Windows. С помощью PlayOnLinux можно использовать и Microsoft Office для Линукс. Данный процесс подразделяется на несколько этапов, каждый из которых подробно рассмотрен далее.
Как установить программу
Для выполнения этой задачи можно воспользоваться следующей инструкцией:
- Открыть терминал операционной системы посредством одновременного нажатия клавиш «ctrl», «alt» и «T».
- В развернувшемся окне появится строка, в которую нужно будет ввести команду для установки — «sudo apt-get install playonlinux».
- Обновить необходимые пакеты посредством ввода команды «sudo apt-get update».
Обратите внимание! Первый запуск ПО сопровождается различными уведомлениями, в которых пользователю будет предложено включить некоторые интерфейсы и загрузить дополнительные функции. Здесь рекомендуется со всем соглашаться, чтобы впоследствии можно было использовать Ворд на Линукс.
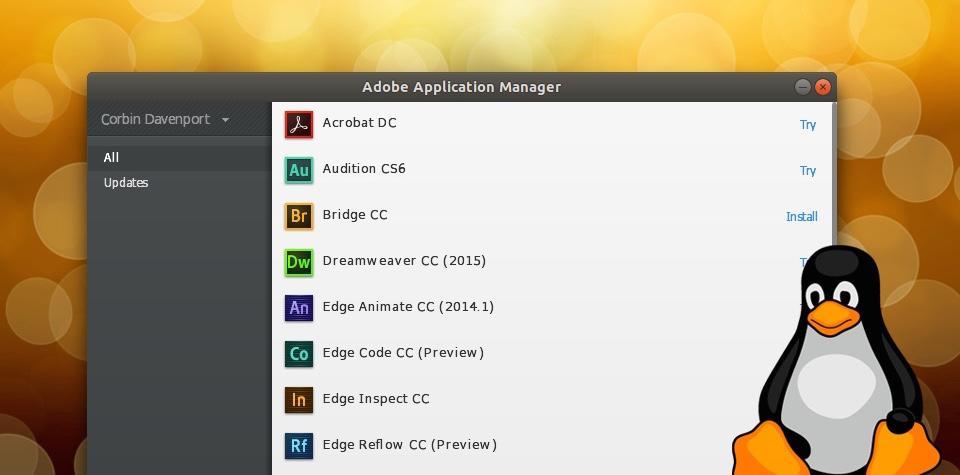
Интерфейс программного обеспечения PlayOnLinux на OC Linux
Установка, запуск и настройки Office
Чтобы включить Microsoft Office в список программ PlayOnLinux, необходимо выполнить следующие манипуляции:
- Запустить PlayOnLinux.
- В верхнем меню софта переключиться на пункт «Install».
- После осуществления предыдущего действия на экране должно отобразиться окно с поиском. Здесь надо ввести «Microsoft Office» и нажать «Ок».
- По окончании поиска программа выдаст несколько версий Майкрософт Офис. Пользователь должен будет выбрать нужную ему версию и кликнуть по ней.
- PlayOnLinux начнёт создание надстройки Wine, после чего запустится установка программного обеспечения. По окончании процесса надо нажать на иконку скачанной программы, чтобы запустить ещё одну установку.
Вторая загрузка потребует от пользователя ссылку на ранее скачанный профиль. По окончании выше проделанных манипуляций нужно будет настроить Office. Для этой цели необходимо:
- Ещё раз запустить приложение PlayOnLinux.
- В списке установленных программ выбрать «Microsoft Office».
- Перейти в свойства папки.
- В поле «Общие» установить галочку напротив параметра «Всегда запускать от имени администратора».
- Во вкладке «Часы» поставить галочку напротив строчки «Синхронизировать время по сети».
Обратите внимание! Можно пользоваться скачанным пакетом программ, каждый раз запуская PlayOnLinux. Внутренние настройки интерфейса в том или ином софте пакета Office осуществляются на усмотрение пользователя, например, можно поменять последний формат документов.
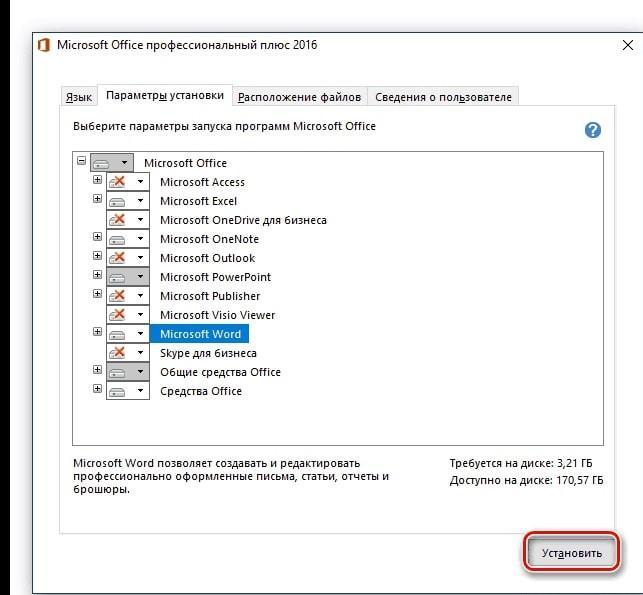
Настройка Microsoft Офис на Windows 7
Ограничения по версии офисного пакета
С загрузкой Майкрософт Офис 2013 через PlayOnLinux часто возникают проблемы. Причина их появления кроется в разрядности самой операционной системы. Как известно, OC Linux может быть только 32-разрядной, в то время как Офис 2013 года разрабатывался для использования на 64-разрядных системах. Данное обстоятельство накладывает определённые ограничения на использование Microsoft Office 2013 на Линукс.
Даже если пакет ПО удастся установить, то он всё равно не запустится. Проблему можно решить только путём загрузки другой версии Microsoft Office. Однако если нужен только Офис 2013 года, то всегда моно воспользоваться сервисом Office Online через браузер на компьютере.
Виртуальная машина Windows
Чтобы использовать Офис на операционной системе Линукс, также можно загрузить виртуальную машину, войти в Виндовс, а затем скачать нужный софт из пакета Microsoft Office.
Как создать виртуальную машину
Данный процесс осуществляется по следующей схеме:
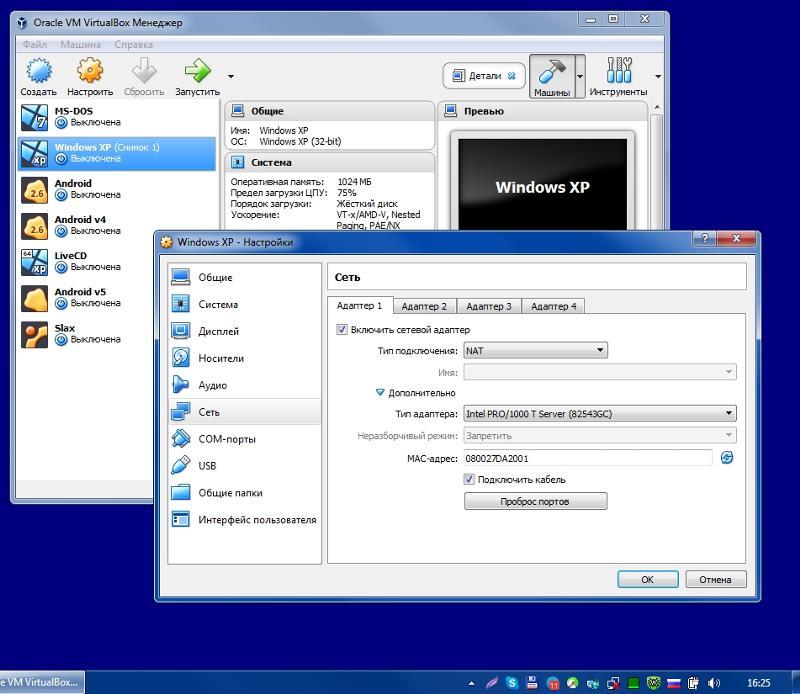
Интерфейс приложения VirtualBox
Обратите внимание! Установка выбранной операционной системы на виртуальную машину занимает несколько минут. В процессе настройки важно следовать указаниям помощника.
Как войти в Виндовс
Для выполнения поставленной задачи необходимо:
- Открыть программу VirtualBox.
- В графе параметров с левой стороны будет название ранее созданных и настроенных систем. Если OC не активна, то под её названием будет написано «Выключено». Для активации понадобится дважды щёлкнуть ЛКМ по значку.
- Через несколько секунд на экране монитора должен отобразиться рабочий стол Windows, который при необходимости можно будет свернуть.
Загрузка Офиса
Данный процесс осуществляется по следующей схеме:
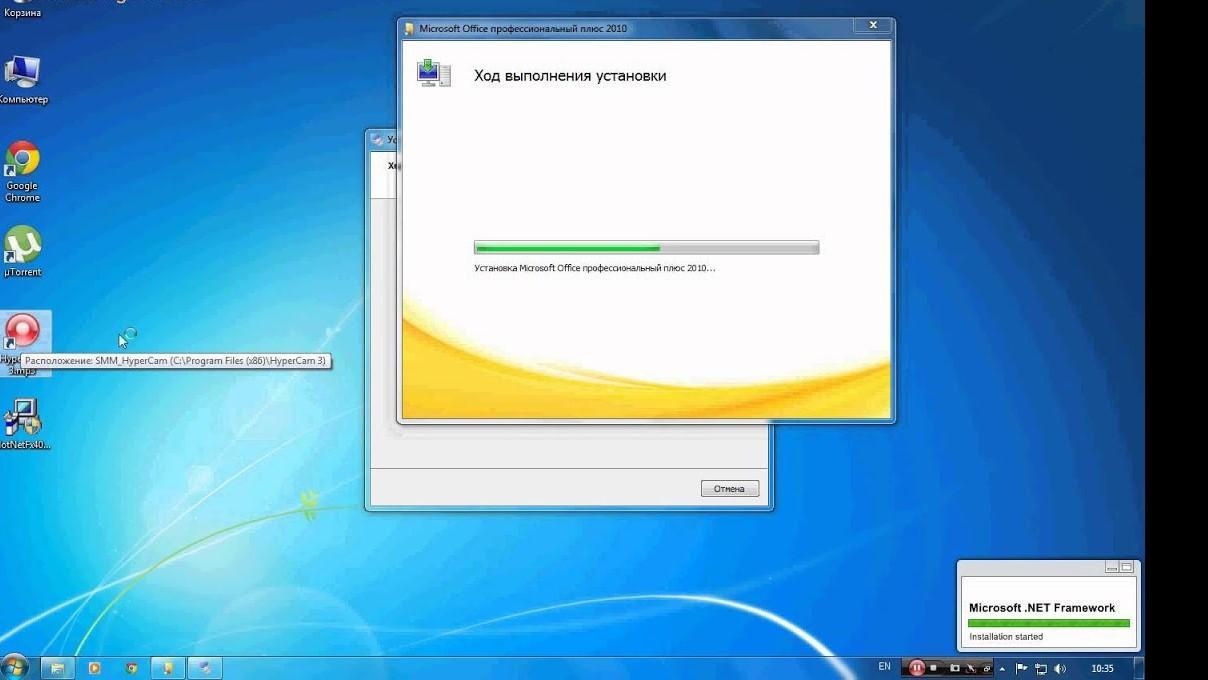
Процесс установки Майкрософт Офис на виртуальную машину Windows 7
Важно! Виртуальную машину можно выключить в любой момент, нажав на крестик, расположенный вверху экрана.
Альтернативные офисные продукты для Линукс
В Интернете существует немало альтернатив Microsoft Office, разработанных специально для OC Linux:
- LibreOffice. Представляет собой популярный пакет программного обеспечения для нескольких систем. Этот Офис для Линукс также подойдёт. Имеет расширенный функционал, простой и понятный интерфейс, а также большое количество софта для решения офисных задач. Не уступает Майкрософт Офису;
- OpenOffice. Это отличный пакет ПО, который подойдёт обладателям Linux. В состав его софта, помимо таблиц, документов и презентаций, входит база данных, а также отдельный редактор для работы с математическими формулами;
- FreeOffice. Отличная альтернатива Microsoft Office, которая имеет большое количество программ, предназначенных для решения сложных технических вопросов. Софт имеет низкие требования к техническим характеристикам компьютера, поэтому легко устанавливается даже на слабые ПК.
Важно! Скачивать подобные программы лучше с официальных сайтов разработчиков во избежание вирусного заражения компьютера.

Интерфейс пакета программного обеспечения OpenOffice
Таким образом, существует несколько распространённых способов запуска Microsoft Office на OC Linux, каждый из которых по-своему уникален. Вышеизложенная информация позволит понять, как установить Microsoft Office Linux.
Читайте также:

