Как установить windows 10 21h2
Обновлено: 03.07.2024
На данный момент компания начала выпускать сборки 21H2 для инсайдеров Windows, которые были переведены на канал предварительного выпуска Release Preview из Бета-канала, поскольку их устройства не отвечают аппаратным требованиям Windows 11. Но вы можете установить новое обновление функций уже сейчас, используя активационный пакет KB5003791.
KB5003791 – активационный пакет для обновления до Windows 10 , версия 21H2
Windows 10 , версия 2004, Windows 10 , версия 20H2, Windows 10 , версия 21H1 и Windows 10 , версия 21H2 имеют одну общую базу операционной системы с идентичным набором системных файлов. Таким образом, новые функции в Windows 10 , версия 21H2, включены в предварительное обновление KB5004296 Preview для Windows 10 , версия 21H1, 20H2 и 2004, но находятся в неактивном состоянии. Эти новые функции October 2021 Update будут оставаться скрытыми до тех пор, как не будут включены с помощью так называемого активационного пакета (enablement package) – KB5003791. Данный пакет можно описать как небольшой, быстроразворачиваемый «переключатель», который активирует функции Windows 10 , версии 21H2.
Активационный пакет – отличный вариант для установки небольшого сервисного обновления, такого как Windows 10 , версия 21H2, поскольку позволяет выполнить обновление с версии 2004, 20H2 или 21H1 до версии 21H2 с минимальными временными затратами и всего с одной перезагрузкой системы. Данный метод позволяет сразу же воспользоваться новыми функциями. Устройства под управлением Windows 10 , версия 2004, 20H2 и 21H1, которые получают обновления непосредственно из Центра обновления Windows, получат активационный пакет для перехода на Windows 10 , версия 21H2, в автоматическом режиме, когда состоится релиз новой версии.
Если устройство обновляется с Windows 10 , версия 1909 или более старой версии, то активационный пакет нельзя будет установить вручную. В этих случаях для обновления до Windows 10 , версии 21H2 будет использоваться полноценный пакет обновления. Время установки обновления при таком сценарии не сокращается.
Windows 10 November 2021 Update стало небольшим сервисным обновлением Windows 10, по аналогии с версиями 21H1, 20H2 и 2004. Windows 10, версия 2004, Windows 10, версия 20H2, Windows 10, версия 21H1 и Windows 10, версия 21H2 имеют одну общую базу операционной системы с идентичным набором системных файлов. Таким образом, KB5003791. Данный пакет можно описать как небольшой, быстроразворачиваемый «переключатель», который активирует функции Windows 10, версии 21H2.
Официальный релиз Windows 10 November 2021 Update, версия 21H2 для всех пользователей состоялся 16 ноября 2021 года. Со всеми улучшениями и изменениями новой версии вы можете ознакомиться в нашем обзоре:
Microsoft считает Windows 10 Build 19044.1288 окончательно сборкой, которая содержит все новые функции обновления. Финальная сборка получила первое накопительное обновление KB5007186 (Build 19044.1348) в рамках Вторника патчей.
Пользователям рекомендуется, как минимум, создать полную резервную копию системы перед установкой обновления (независимо от версии Windows 10). Инструкции: Резервное копирование с помощью программ: Acronis True Image 2020, AOMEI Backupper Standard, Macrium Reflect Free Edition, O&O DiskImage 15 Pro и Paragon Hard Disk Manager.Как скачать Windows 10 November 2021 Update, версия 21H2
С помощью Центра обновления Windows
С 16 ноября 2021 года November 2021 Update доступно для пользователей последних версий Windows 10, которые выполняют поиск доступных обновлений в Центре обновлений Windows.
Если вы готовы установить обновление, перейдите в Центр обновления Windows (Параметры > Обновление и безопасность > Центр обновления Windows) и нажмите кнопку «Проверить наличие обновлений». После того, как появится раздел Обновление функций до Windows 10, версия 21H2, нажмите на ссылку «Загрузить и установить».
Примечание: если вы выполнили эти шаги и не увидели запись «Обновление функций до Windows 10, версия 21H2», то ваше устройство может иметь проблемы совместимости – ознакомьтесь с официальным списком известных проблем. Обновление вы получите, когда разработчики будут уверены в его стабильной и надежной установке. Вы также можете вручную выбрать желаемую целевую версию Windows 10.
Для завершения установки обновления вам нужно будет перезагрузить устройство. Сохраните свои файлы и закройте открытые приложения, а затем нажмите «Перезагрузить сейчас».
Если вы не готовы перезагрузить устройство, выберите опцию «Запланировать перезапуск», а затем выберите желаемую дату и время для перезагрузки. Если у вас нет времени запланировать перезапуск, Windows сделает это автоматически за вас, исключив время активного использования устройства. Вы также можете приостановить обновление на срок до 35 дней (5 раз по 7 дней).
Установка активационного пакета KB5003791
- Установите обновление KB5007186 (сборки 19043.1348, 19042.1348 и 19041.1348) от 9 ноября 2021 года .
- Установите обновление KB5003791 – активационный пакет для обновления до Windows 10, версия 21H2.

- После перезагрузки компьютера введите в поисковую строку winver, нажмите Enter, и вы увидите диалоговое окно с информацией о текущей версии ОС. Она должна быть Версия 21H2 (Сборка 19044.1348) или выше.

Использование Media Creation Tool

Специальный инструмент Media Creation Tool поможет обновить систему непосредственно на вашем ПК без создания установочного носителя. Для этого достаточно запустить утилиты и выбрать "Обновить этот компьютер сейчас". Подробная инструкция доступна на нашем сайте:
С помощью утилиты также можно загрузить ISO-образ и создать установочный DVD-диск / USB-флешку, которые позволят обновить один или несколько компьютеров до версии 20H2, а также выполнить чистую установку системы. Воспользуйтесь следующими инструкциями:
Данный способ будет очень полезен для пользователей, которые не хотят полагаться на автоматическое обновление через Центр обновления Windows, а решили самостоятельно выполнить процесс обновления. Media Creation Tool позволит получить Windows 10 November 2021 Update в первый день релиза обновления, потому что поэтапное внедрение не распространяется на данный метод.
Помощник по обновлению до Windows 10
Один из самых простых способов обновиться до Windows 10 (версия 21H2), не дожидаясь автоматического обновления – использовать утилиту Помощник по обновлению до Windows 10 (Windows 10 Update Assistant).

Запустите инструмент и, следуя инструкциям на экране, выполните обновление до последней версии Windows 10.
Microsoft выпустила образы в формате ISO, которые позволят ускорить обновление и выполнить чистую установку Windows 10 November 2021 Update.
Сервис TechBench by WZT
Проект TechBench by WZT позволяет без утомительного поиска и регистрации скачивать официальные ISO-образы Windows по прямым ссылкам прямо с серверов компании Microsoft.

Чтобы воспользоваться этим способом выполните следующие действия:
Перейдите на сайт проекта по этой ссылке.
Далее задайте в форме следующие значения:
Примечание: выбранные файлы включают редакции Pro, Домашняя и Домашняя для одного языка в одном ISO-образе, непосредственный выбор происходит во время установки).Какой способ загрузки и установки Windows 10 November 2021 Update выберите вы? Поделитесь своим выбором и опытом установки Windows 10, версия 21H2 в комментариях.

Описание:
Системные требования к параметрам компьютера:
· Оптимальным вариантом является System-on-Chip, но можно использовать простой процессор с 64-хбитной архитектурой и частотой от 1 ГГц.
· 32 Гб места на локальном диске.
· Минимальный объём оперативной памяти составляет 2 Гб, но лучше 4 Гб (так вы получите наиболее высокую производительность).
· Экран с разрешением от 800x600.
· Драйвер WDDM 1.0 и DirectX не ниже 9 версии должны поддерживаться видеокартой.
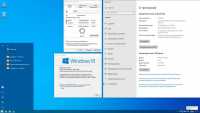
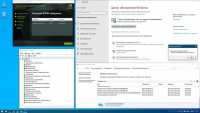
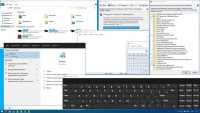
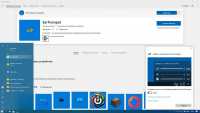
Твики от автора
Когда вы устанавливаете Windows 10 Pro 21H2 x64 ISO автоматически применяются оригинальные твики, позволяющие сделать ОС более удобной:
· Расширенное контекстное меню, открывающееся по щелку правой кнопкой мыши. Добавлены функции, позволяющие скопировать или переместить файлы в выбранную директорию.
· Запрещён сбор информации, касающейся установки приложений.
· Диагностика ОС в фоновом режиме запрещена, что позволяет значительно повысить производительность.
· Полное отключение телеметрии. Практически все пользователи жалуются на снижение конфиденциальности Десятки по сравнению с Виндовс 7 – данные почти обо всех действиях пользователя отсылаются в Microsoft.
· Отсутствие раздражающего префикса на ярлыках порадует любителей аккуратного оформления интерфейса. Также на исполняемых файлах вы не увидите щиты.
· Пользователь получает возможность редактировать любые файлы и папки (при этом отображаются скрытые и системные). Желательно быть с этим поаккуратней, чтобы не вызвать сбои в работе Windows 10 Pro 21H2 RUS 2021.
Многие компоненты были отключены. Например, сетевой экран SmartScreen – мешает комфортному сёрфингу и скачиванию исполняемых файлов. Причём его алгоритмы довольно сомнительны – блокируются безопасные ресурсы, а на многие фишинговые можно зайти без проблем. Также многим пользователям мешает контроль учётных записей, требующий подтверждения при запуске программ – это совершенно лишняя служба, отвлекающая внимания и не несущая никакой пользы. Запрещена отправка отчётов об ошибках. Кого-то раздражает размытый экран при входе в Виндовс – в данной редакции Windows 10 Pro 21H2 такой эффект отсутствует.
Вырезанные компоненты
В Виндовс 10 Профессиональной 64 бит полностью отсутствует Центр обеспечения безопасности со всеми его элементами. В том числе и Защитник, вместо которого лучше использовать любой другой сторонний антивирус. Defender совершенно не препятствует попаданию на компьютер потенциально опасного ПО и, вместе с тем, сканирует не столько активные, но и фоновые процессы, чем создаёт излишнюю нагрузку на процессор и оперативную память. Одна из главных особенностей редакции – отсутствие приложений Метро вместе с Магазином. Среди предустановленных плиток нет практически ничего полезного, они только занимают лишнее место. В результате мы получаем загруженный системный раздел, вместе с необходимостью удалять предустановленное и скачивать более функциональные классические аналоги.
Нет в системе и родных браузеров. Если с Internet Explorer всё понятно – он устарел уже давно, то Edge, хоть и отличается от предшественника в лучшую сторону, всё равно не дотягивает до современных обозревателей Яндекс или Google Chrome. Поэтому, устанавливая Windows 10 Pro 21H2 64 bit, приготовьтесь к тому, что вам понадобится сторонний браузер. Мало кто предпочитает входить в учётную запись через Hello Face – службу распознавания лица и отпечатков пальцев. Она не всегда корректно срабатывает, а при установке ОС на ПК приходится приобретать сканер и веб-камеру.
Как правильно установить?
Сам процесс инсталляции Windows 10 Pro 21H2 максимально прост, так как все настройки уже приняты по умолчанию. Вам будет нужно только выбрать и отформатировать системный раздел. Это необходимо, чтобы гарантировать стабильную работу Виндовс 10 Профессиональной – таким образом вы избавитесь от остаточных и предыдущих файлов ОС. Для записи на флешку подойдёт утилита Rufus – это максимально простая программа, без каких-либо непонятных настроек. Важно только выбрать правильный тип разделов таблиц локального накопителя, хотя выбранный по умолчанию вариант подходит в 90% случаев.
Активация также происходит автоматически, поэтому вам не понадобится приобретать лицензионный ключ. В ISO-образ Windows 10 Pro 21H2 x64 встроен активатор AAct от Ratiborus. Каждый ISO образ перед публикацией проверяется на наличие вредоносных программ по средства утилиты DISM распаковывается содержимое и сканируется на предмет вирусов. В образах допускается некоторые пользовательские изменения по умолчанию в браузере Chrome, каждый может изменить настройки браузера под свои предпочтения.

Как установить Windows 10 20H2 с диска или флешки. Пошаговое руководство 2021.
Операционную систему Microsoft Windows 10, установить на компьютер (ноутбук) можно с DVD-диска или загрузочной флешки. Внимательно ознакомьтесь с подробной инструкцией, про чистую установку Windows 10 через BIOS. Для установки нам потребуется дистрибутив Windows 10 на DVD-диске, либо на USB-флешке.
Как скачать и установить на компьютер Windows 10, мы уже многократно выпускали различные инструкции, сегодня ознакомимся с совершенно новой, дополненной инструкцией.
Подробная инструкция установки Windows 10 20H2.
Скачиваем образ и создаем загрузочный диск или флешку с Windows 10
Перед тем как установить, нам нужно скачать самую последнюю версию Windows 10, далее сделать загрузочные диск или флешку. С помощью чего будет происходить установка операционной системы на компьютер, разницы нет, выбор за вами. Если есть у вас привод для DVD дисков, то можете подготовить диск с Windows 10, если нет, можно сделать загрузочную флешку.
Загружаемся через BIOS
Установка Windows 10
Хотим отметить, что под саму систему, достаточно отвести 100-120 ГБ. места на жестком диске. Если у вас (как на нашем примере) диск на 120 ГБ, отведите его под систему целиком, этого вполне достаточно для нормальной работы самой операционной системы.
Microsoft вынуждает пользователей применять учётные записи компании, это можно обойти, и для этого на данном этапе, просто отключаемся от интернета и создаем свою локальную учетную запись.
Во первых, нам проще работать с локальной учетной записью, а это значит, что даже без подключения к интернету, вы всегда сможете работать за своим компьютером.
А во вторых, если подключится к интернету на этом этапе, вам необходимо будет ввести учетные данные регистрации на сайте Microsoft, а они у вас есть? Даже если и есть, то наверное проще сделать обычный пароль для входа в компьютер, чем вписывать свой длинный от своей электронной почты Microsoft.
Вы не задумывались, что на предприятиях все компьютеры прекрасно работают с обычными локальными учетными записями. Вы же не входите там в компьютер под своей учетной записью Microsoft?
Да и активацию Windows, лучше делать потом, ведь даже не активированной Windows 10 можно спокойно работать, только не все функции будут активны, и система будет нам напоминать периодически её активировать, но работать вполне можно. Да и активируют систему, каждый по разному. У кого есть действительный ключ активации, и даже используя локальную учетную запись, можно спокойно активировать систему.
В любом случае, вы всегда можете зайти в свою учетную запись Microsoft из под созданной локальной записи, а вот на оборот, это будет сделать сложно.
Пока к интернету не подключаемся, а если у вас включен в компьютер кабель, отсоедините его. Нажимаем — У меня нет интернета (Рис.18).
Сейчас с каждого утюга трубят, что Microsoft следит за пользователями, так вот если вы боитесь за это, то можно выключить все эти параметры, желательно оставить только местоположение, чтобы приложения корректно определяло прогноз погоды вашего региона (Рис.29, 30).
Конечно то, что компания Microsoft следит за пользователями, это паранойя, мы вам советуем отключить эти функции не для этого, а чтобы ускорить работу системы, так как включенные не нужные службы замедляют работу компьютера.
(Рис.31) (Рис.32) (Рис.33) (Рис.34) (Рис.35)
На этом этапе процесс установки Виндовс 10 завершен. Далее мы будем настраивать систему.
Настойка Windows 10
Кнопку Просмотра задач, тоже можно выключить вместе с Кортаной (Рис.42).
Если у вас не установились нужные драйвера, то в Диспетчере устройств, неустановленные драйвера будут отмечены желтым треугольником с восклицательным знаком в нем (Рис.46). Такие драйвера необходимо установить.
Чтобы установить драйвера, лучше зайти на сайт производителя вашего ноутбука (компьютера), и там скачать все необходимые драйвера.
(Рис.52) (Рис.53) (Рис.54)
Снимаем галочку (Рис.57)
Ваша операционная система настроена (Рис.60)
Теперь можно приступить активации, к установки программ и оптимизации системы в целом. Всю полезную информацию для окончательной настройки системы, вы можете получить пройдя по ссылкам ниже.
Читайте также:

