Как установить windows 10 technical preview
Обновлено: 06.07.2024
Windows 10 Preview была обнародована всего несколько недель назад, но любопытство и интерес пользователей, которые с нетерпением ожидали выхода нового продукта, были настолько велики, что за этот небольшой срок скачать его успели миллионы людей по всему миру.
В этой статье мы ответим на самые популярные вопросы, связанные с тестовой версией Windows 10, которые сейчас интересуют пользователей: о том, что представляет собой система, как происходит установка Windows 10 Technical Preview, настройка интерфейса.
Windows 10 Technical Preview
Само название продукта указывает на его главную отличительную особенность – это тестовая версия, представленная лишь в ознакомительных целях. Она призвана наладить диалог между разработчиками и пользователями с целью усовершенствования окончательного продукта. Стать участником этого тестирования может каждый желающий, но рассчитывать на полноценную работу системы и использовать ее как полноценный рабочий инструмент ни в коем случае нельзя.
Естественно, что какие-то катастрофические последствия не обязательно произойдут именно с вами, или же вообще могут не случиться, но лишняя безопасность не помешает. Кстати, об этом говорили и разработчики на презентации продукта.
Русскоязычных пользователей сразу хочется несколько расстроить, так как версия представлена только на английском языке. Хотя, настоящим фанатам – исследователям это вряд ли послужит помехой. По крайней мере, многие предпочитают скачать русификатор для windows 10 и приступить в тестированию операционной системы незамедлительно.
При использовании этой ОС помните о том, что нет совершенно никаких гарантий того, что многие характеристики тестовой версии обязательно будут присутствовать в конечном продукте.
Перед установкой Windows 10 Technical Preview
Автоматически соглашаться при установке любого продукта с пользовательским соглашением не читая в нем ни строчки – это уже стало доброй традицией у наших пользователей. А вот в этом случае – не помешало бы. В силу особенности продукта в его пользовательском соглашении вы найдете интересные особенные вещи.
Для тех, кто еще детально не ознакомился с информацией, которая была представлена на презентации Windows 10 Technical Preview и сейчас дублирована на официальном сайте Microsoft, напоминаем, что вместе с запуском этой версии стартовала программа Windows Insider Program, регистрация в которой – один из способов пользования новой Windows. Каждый, который здесь зарегистрировался, становится участником тестирования технологии.
Вроде бы ничего особенного, но в связи с этим нюансом необходимо помнить о том, что в этом случае Windows Preview выступает в качестве кейлогера, занимающегося фиксированием каждого клика пользователя. Microsoft официально об этом предупредила, ведь по-другому проанализировать работу системы и усовершенствовать конечный продукт просто невозможно. Это и есть обратная связь с пользователем, для которого установка Windows 10 Technical Preview – этап уже пройденный.
Вот некоторые примеры того, как в Microsoft будут использовать полученную информацию:
- при установке какой-либо программы в поле зрения компании попадает информация об устройствах пользователей и приложениях, которую потом применяют для анализа определения и повышения совместимости;
- при открытии файла, компании становится известно абсолютно все об этом файле и приложении, в котором он открыт, а также о продолжительности его использования. Все это нужно для того, чтобы в процессе анализа повысить производительность;
- при наборе текста осуществляется сбор информации о символах, которые вводятся, для того, чтобы улучшить функциональность автозаполнения, проверки орфографии, и т. д.
В Microsoft предупредили, что вся эта информация будет храниться в специальных базах, данных на сервере компании. Но вот на 100% поручиться за то, что эти базы данных не будут когда-нибудь взломаны, вряд ли кто-то сможет.
Существенными плюсами регистрации в Windows Insider станет то, что вы сможете первым получать новые сборки, знакомиться с происходящими изменениями и новыми возможностями Windows Preview. Кроме того, вы будете участвовать в непосредственном создании конечного продукта.
Как скачать Windows 10 Technical Preview?
Если все вышеперечисленные факты вас совершенно устраивают можно приступить к скачиванию продукта и к дальнейшей установке Windows 10 Technical Preview на вашем компьютере.
Для начала обратите внимание на системные требования windows 10, которые необходимы для установки. Они не предусматривают чего-то сверхъестественного:
- процессор: 1 Ггц или более;
- оперативная память: 32битная версия – 1 ГБ, 64битная – 2 ГБ;
- жесткий диск: не менее 16 ГБ свободного места;
- графика: DirectX 9 совместимый девайс с поддержкой WDDM драйверов;
- наличие аккаунта в Microsoft;
- наличие доступа в Интернет.
Убедившись, что все эти данные у вас находятся в соответствии, можно приступить к загрузке. Напоминаем, что загрузка этого продукта с сайта Microsoft не требует никакой платы, и процесс осуществляется совершенно легально. При этом, значения, какая действующая система сейчас стоит на вашем компьютере, нет никакого. Ваши действия следующие:
Как установить Windows 10 Technical Preview?
Установка Windows 10 Technical Preview не отличается какими-либо трудностями или наличием огромного количества «подводных камней». Записанный на флэшку или диск образ нужно скопировать на компьютер, после чего в появившемся окне осуществляете ввод данных в соответствии с тем, как показано на скриншоте ниже:
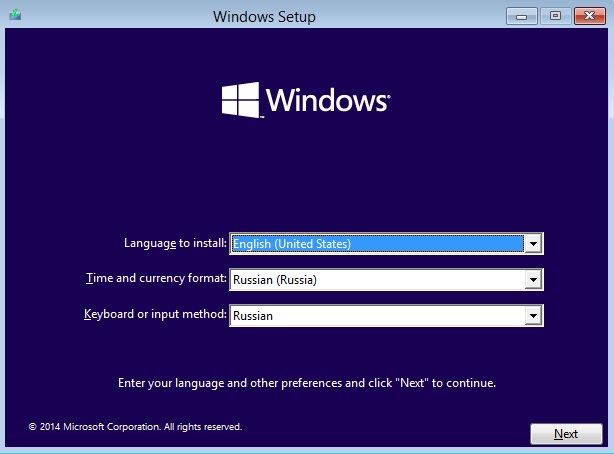
Для тех, кто выполняет установку Windows впервые, напоминаем, что перезагрузка компьютера несколько раз во время этого процесса – дело обычное.
После завершения всех вышеперечисленных действий, нужно выполнить подготовку к первому запуску ОС:
Подобный выбор настроек Windows 10 Technical Preview не является обязательным и право остается за вами;
После этого вас доброжелательно поприветствует рабочий стол. Загрузка успешно завершена!
В нашем варианте лицензионный ключ для Windows 10 Technical Preview не понадобился. Если же у вас система его запросит, напоминаем, что он указан в этой статье несколько выше.
В завершение необходимо отметить, что на различных компьютерах процесс установки windows 10 может несколько отличаться, но в главных моментах, все же, сходен с пунктами, которые предложила наша пошаговая инструкция. Включаемся в процесс тестирования? смотрим видео инструкцию по установке win 10 от Юрия Лебедева и ждем итоговой версии!
25ноября текущего года с 8,30 утра попытался обновить Виндовс 10 с помощью помощника по установке Виндовс10 от Майкрософт.Не могу сказать,что Виндовс обновилась.Зато с указанного времени выше и до 21часа не удалось закончить обновление Виндовс.С моего трафика интернет ресурса забрано почти 4Гб .Скачивание не было завершено ещё и 26ноября утром.Отключился.Очевидночто помощник не помог,трафик снял.В разделе Параметры так и не смог включить Защитника Виндовс.Первую версию Виндовс10 скачивал в сентябре 2015г.Обновлением системы думал,что заработает тач-пад,раздача Вай-Фай с ноутбука и ряд кнопок на ноутбуке. Может кто подскажет по моим проблемам.
Добрый день. Установила windows 10 официально.
Теперь есть проблемы с фотошопом. До установки все было нормально, а теперь все мигает, дергается, не растягивается и прочее. Что сделать?
Прошло уже несколько дней с момента презентации компанией Microsoft новой Windows под неожиданным номером 10. MS давно не тот, Windows обречён, стагнация, всё украдено у OS X. Чего только не говорят о ещё не выпущенном продукте диванные эксперты! Впрочем, поток критики понемногу стихает, читать его уже не так смешно, а потому давайте займёмся чем-нибудь действительно интересным и посмотрим на Windows 10 лично, своими глазами. Не знаете, где её скачать и как установить? Не беда, ведь данное руководство сделано как раз для таких ситуаций.
Прежде чем начать
Необходимо понимать, что текущая версия Windows 10 — это Technical Preview. Данная версия создана не для повседневного использования, а для ознакомления, тестирования и отправки фидбэка разработчику. Короче, это сборка для технарей, админов и продвинутых пользователей. Система может постоянно морфировать, что-то добавится в следующем обновлении, что-то исчезнет, что-то изменится, что-то перестанет работать. Это сырой продукт, и ни в коем случае нельзя воспринимать его сейчас как среду для комфортной работы. В нём даже русского пока нет.
MS предупреждает об этом и советует не ставить TP на свой основной компьютер, ну а если вы из числа тех смельчаков-энтузиастов, то обязательно сделайте резервную копию всех своих данных (для пользователей Windows 8 и 8.1 есть специальная утилита восстановления от Microsoft) и будьте готовы к боли.
Даже если вы поставили Windows 10 и всё вроде бы хорошо, то помните — через минуту всё может поломаться, поэтому не расслабляйтесь и не превращайте TP в основную среду работы.
Системные требования
Прежде чем скачивать Windows 10, необходимо убедиться, что компьютер, на который будет ставиться ОС, соответствует минимальным системным требованиям:
- Процессор: 1 Ггц или быстрее.
- Оперативная память: 1 ГБ для 32-битной версии и 2 ГБ для 64-битной.
- Жёсткий диск: 16 ГБ свободного места.
- Графика: MS DirectX 9 совместимый девайс с поддержкой WDDM драйверов.
- Аккаунт Microsoft.
- Доступ в Интернет.
Если всё в порядке, то переходим к загрузке.
Где и как скачать Windows 10 Technical Preview
Загрузка Windows 10 TP абсолютно бесплатна, официальна и легальна. Не имеет значения, какая у вас текущая версия Windows, каким образом получена и есть ли у вас Windows вообще.
Попутно можно ещё раз полностью ознакомиться со всеми нюансами использования TP и ещё раз подумать, нужно ли оно вам.
Если желание не пропало, то принимаем пользовательское соглашение и переходим на страницу загрузки.
Ключ продукта один на всех: NKJFK-GPHP7-G8C3J-P6JXR-HQRJR.
Ссылки также общие. Windows 10 Technical Preview скачивается как самый обычный ISO-образ, который в дальнейшем записывается на DVD-диск либо USB-флешку одной из сотен доступных в Интернете бесплатных программ (например, ImgBurn):
Ссылки на китайские и португальские образы, нам кажется, тут не нужны.
Остаётся вставить полученный загрузочный диск в компьютер и запустить файл setup.exe.
Приятного вам тестирования. Помните, что это Technical Preview, и, хотя пользователи сообщают о прекрасной работе и отсутствии проблем с играми и приложениями, нужно быть готовым к всплытию/появлению критических багов.
TP не позволяет отключить автоматическое получение обновлений, а выходить они будут часто. Данная версия будет работать до 15 апреля 2015 года. Примерно в это время нам станет доступна Windows 10 Preview для массового пользователя — гораздо более завершённая, стабильная и вылизанная.
Как скачать и установить Windows 10 Technical Preview на русском языке


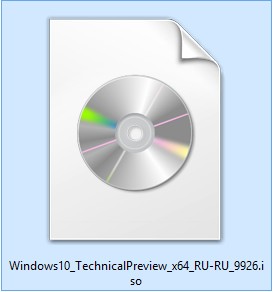
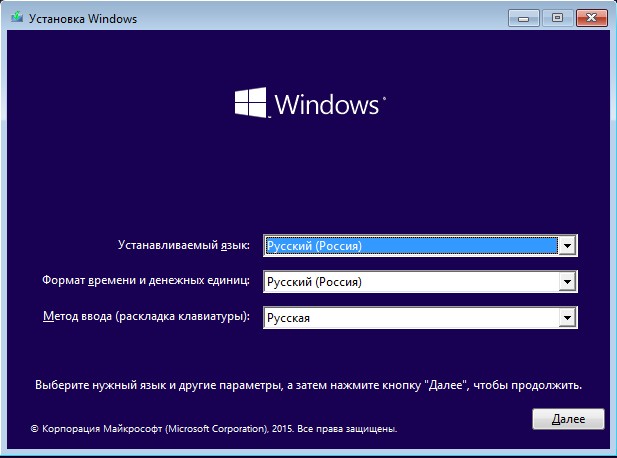
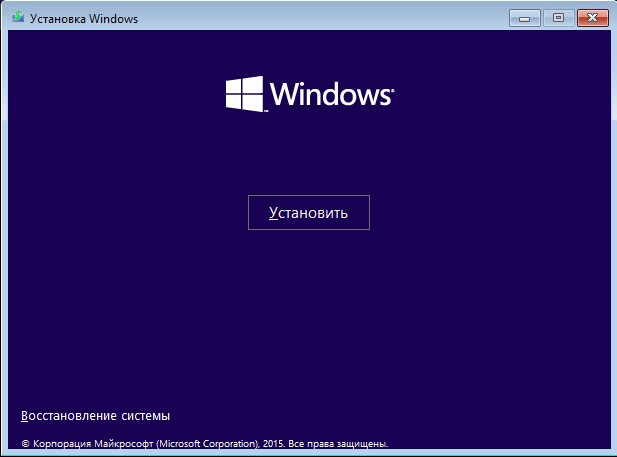
Принимаем лицензионное соглашение и Далее
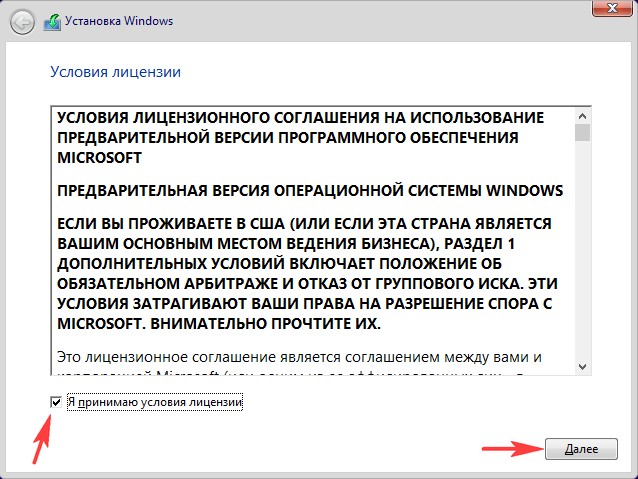
Выборочная: только установка Windows (для опытных пользователей)
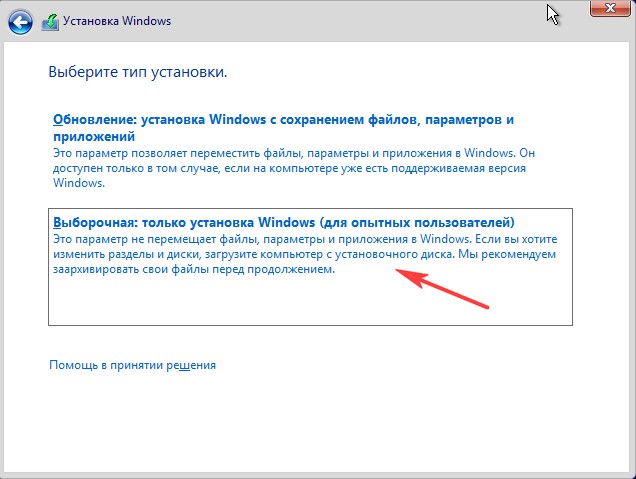
Я хочу установить Windows 10 Technical Preview на чистый жёсткий диск.
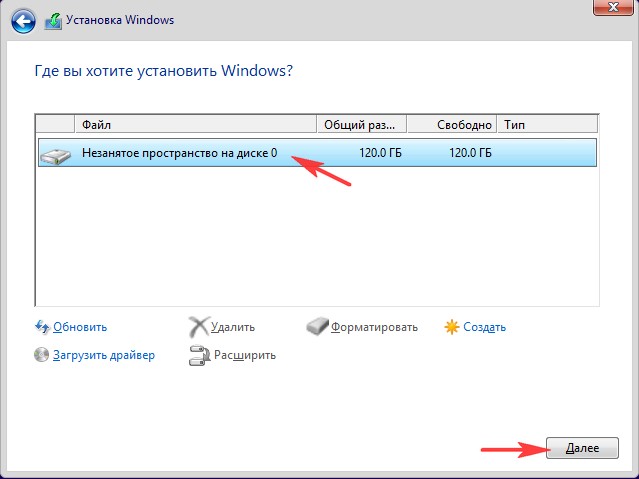
Начинается процесс установки Windows 10
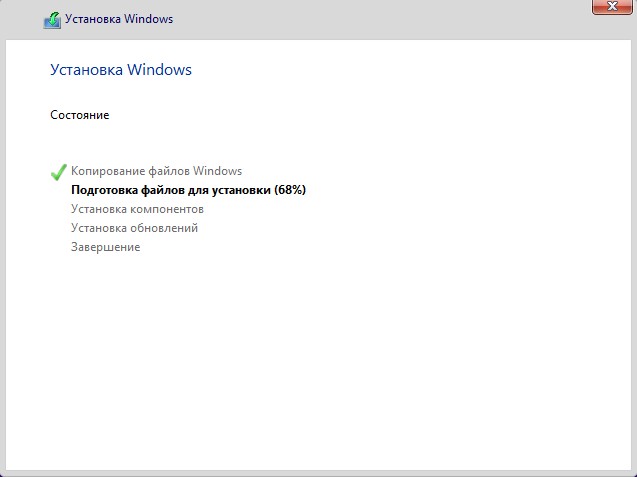
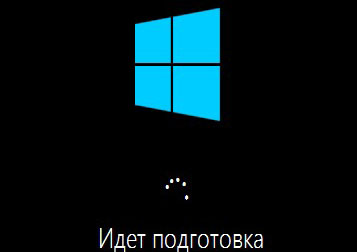
Затем следует перезагрузка.
Использовать стандартные параметры.
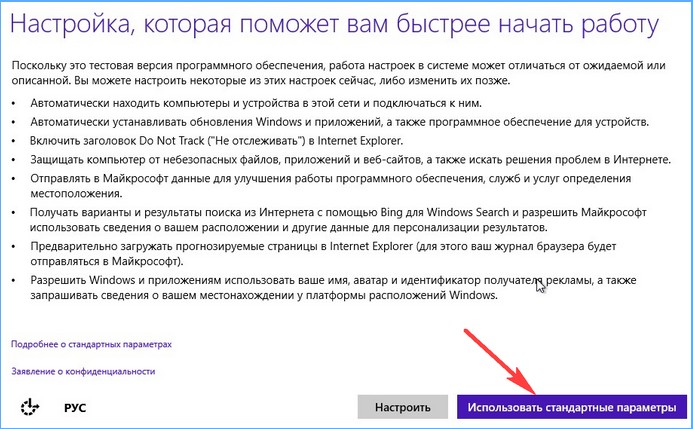
Если учётной записи Майкрософт нет, тогда жмите Создать новую учётную запись
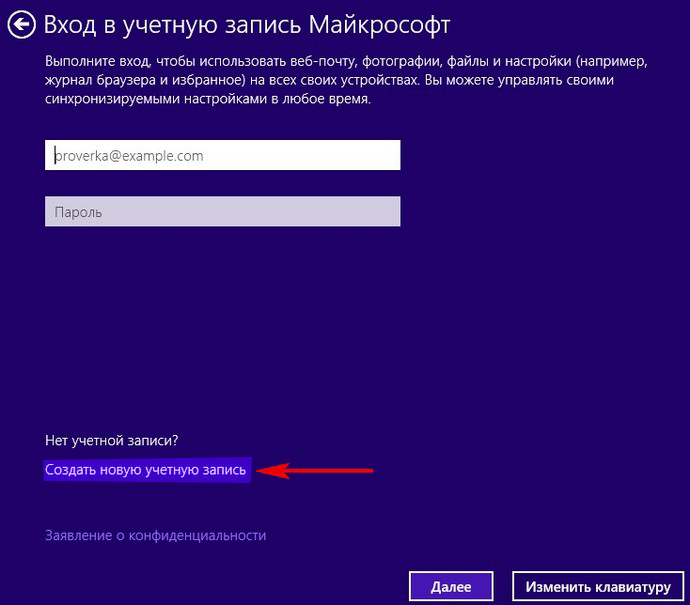
Войти без учётной записи Майкрософт
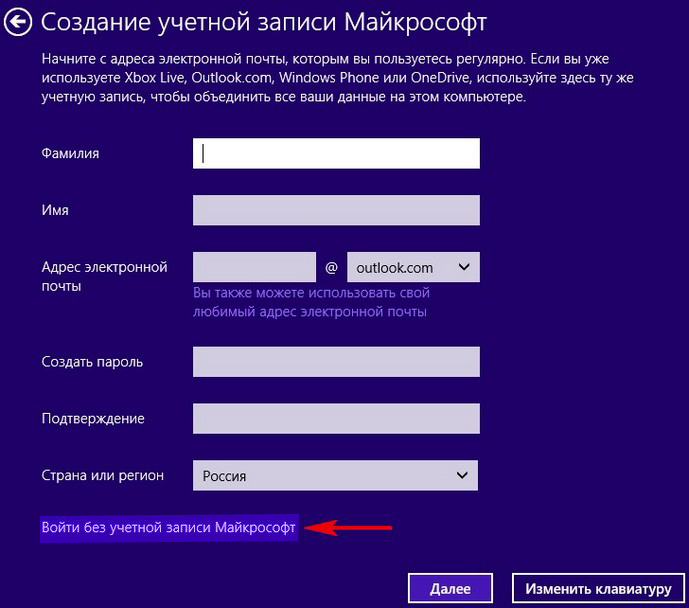
Придумываем имя пользователя и жмём Готово
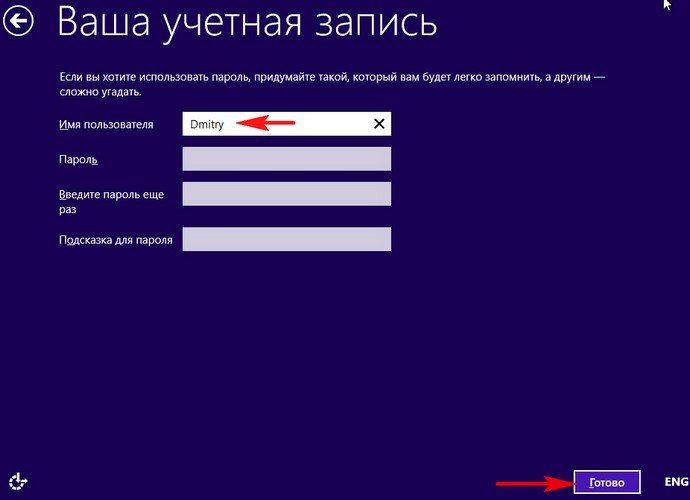
Окончание установки Windows 10 Technical Preview


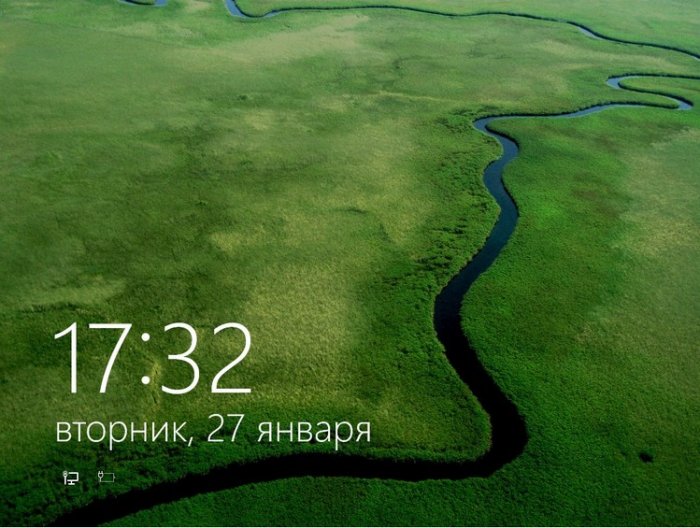
Жмём на стрелочку
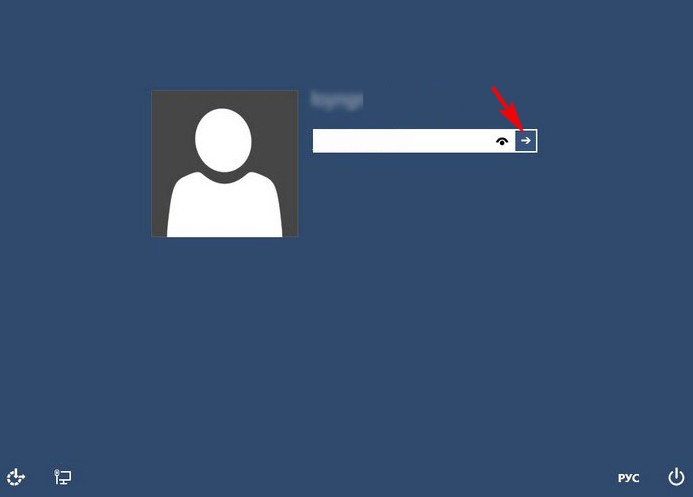
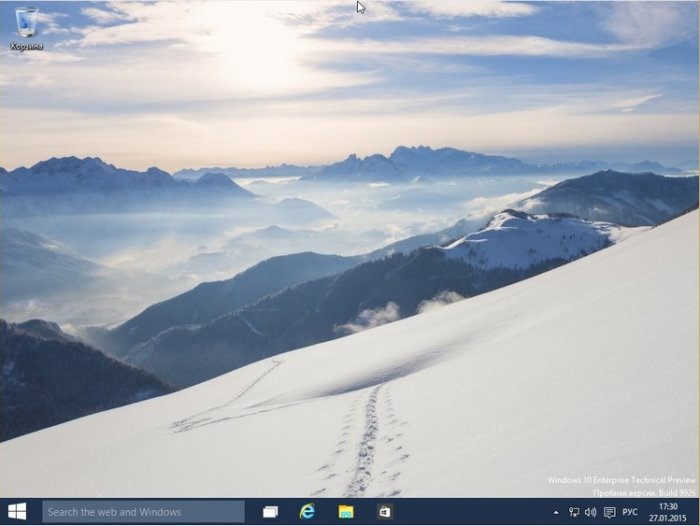
Перед нами рабочий стол Windows 10 Technical Preview.
Рекомендуем другие статьи по данной темеКомментарии (44)
Рекламный блок
Подпишитесь на рассылку
Навигация
Облако тегов
Архив статей
Сейчас обсуждаем

glavred
Gregory F, Исправлено, спасибо.
Gregory F
DDR5 и DDR4 имеют 288 контактов, а не 380
Grey3
Но при этом изменяется имя адаптера, а вовсе не имя сети?! А мне хотелось бы менять имя сети, а не

admin
Могу привести личный пример. Обычно у меня открыто два браузера со множеством вкладок, для такой
гость
Сколько по вашему мнению на сегодняшний день нужно оперативной памяти для компьютера с Windows 11?
RemontCompa — сайт с огромнейшей базой материалов по работе с компьютером и операционной системой Windows. Наш проект создан в 2010 году, мы стояли у истоков современной истории Windows. У нас на сайте вы найдёте материалы по работе с Windows начиная с XP. Мы держим руку на пульсе событий в эволюции Windows, рассказываем о всех важных моментах в жизни операционной системы. Мы стабильно выпускаем мануалы по работе с Windows, делимся советами и секретами. Также у нас содержится множество материалов по аппаратной части работы с компьютером. И мы регулярно публикуем материалы о комплектации ПК, чтобы каждый смог сам собрать свой идеальный компьютер.
Наш сайт – прекрасная находка для тех, кто хочет основательно разобраться в компьютере и Windows, повысить свой уровень пользователя до опытного или профи.
Состоялся релиз Windows 10 Technical Preview, который явно будет интересен для тестирования не только любителям редмондовской платформы, но и поклонникам Mac. Оценить новые возможности, опробовать голосовой помощник Cortana, протестировать улучшенную многозадачность и многое другое можно при помощи виртуальной машины VMware Fusion.
В этом руководстве мы расскажем как от «А» до «Я» установить Windows 10 Technical Preview на Mac при помощи виртуальной машины VMware Fusion, тем более это не замёт много времени.
Как бесплатно установить Windows 10 Technical Preview на Mac при помощи VMware Fusion
Что необходимо скачать:
1. iOS-образ Windows 10 Technical Preview. Для этого пройдите на официальную страничку Microsoft, зарегистрируйтесь в программе Windows Insider Program (это легко и бесплатно) и скачайте 32- или 64-битный образ в зависимости от разрядности вашей системы. В среднем, размер iOS-файла будет равен 3—4 ГБ. Присутствует русскоязычная версия!
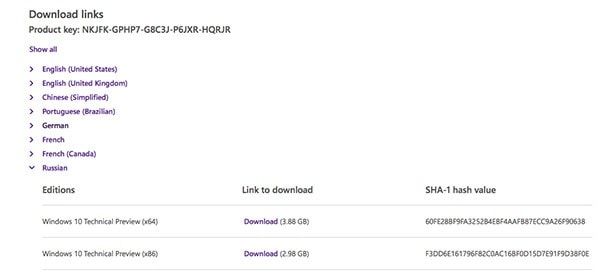
2. DMG-файл виртуальной машины VMWare Fusion.
Предварительные шаги
1. Смонтируйте DMG-образ VMWare Fusion и двойным щелчком мыши кликните по иконке программы.
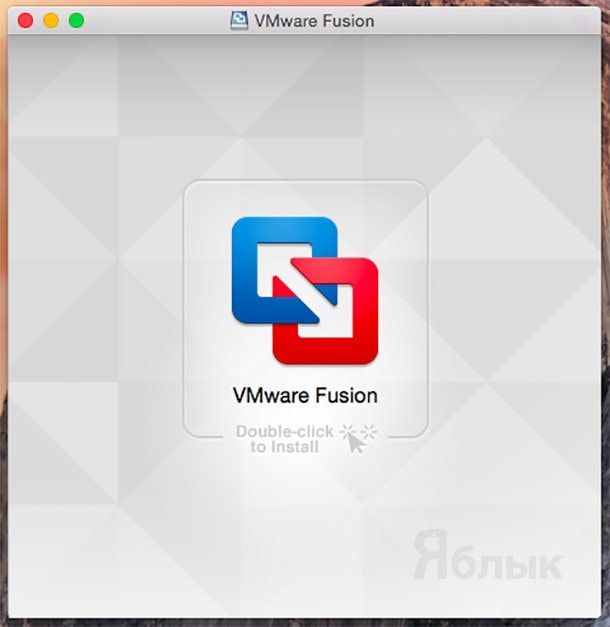
2. Так как эта программа из интернета, то во всплывающем окне нажмите «Открыть», после чего введите имя пользователя и пароль администратора Mac.
Установка Windows 10 Technical Preview на виртуальную машину VMware Fusion 7
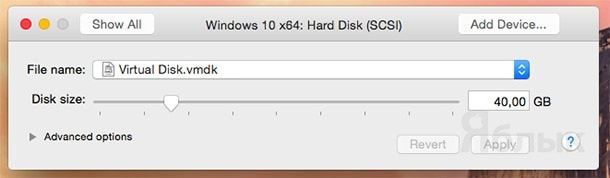
6. Закройте окно настроек нажав на крестик.
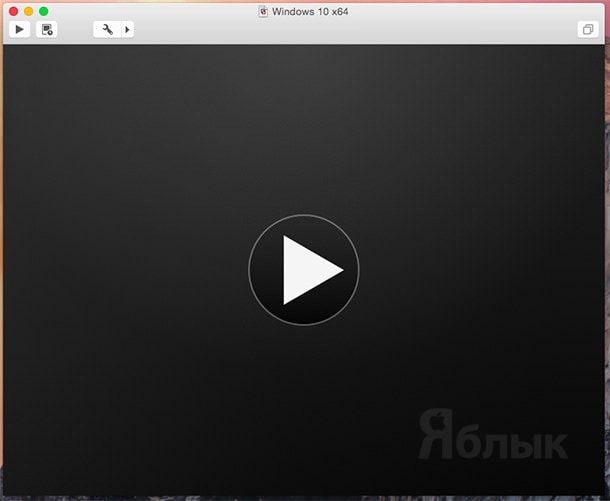
8. В параметрах выбора языка щёлкните «Далее».
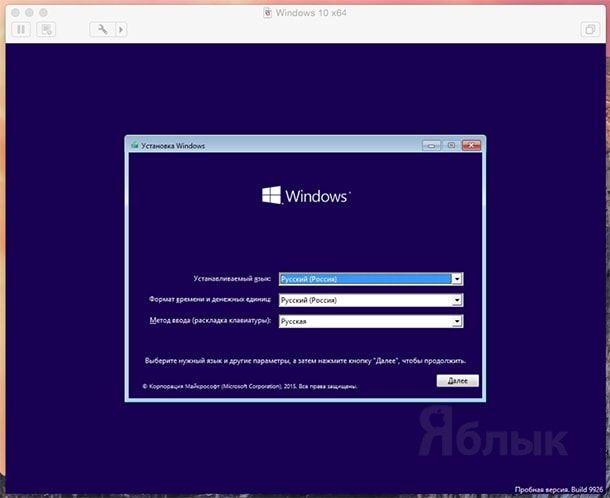
9. Нажмите «Установить».
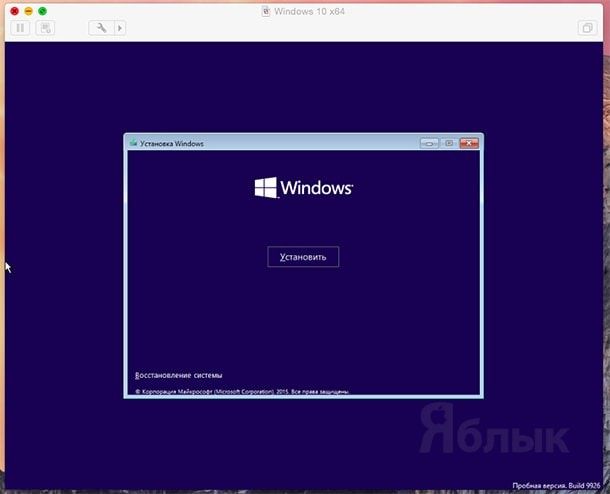
10. Согласитесь с условиями лицензионного соглашения.
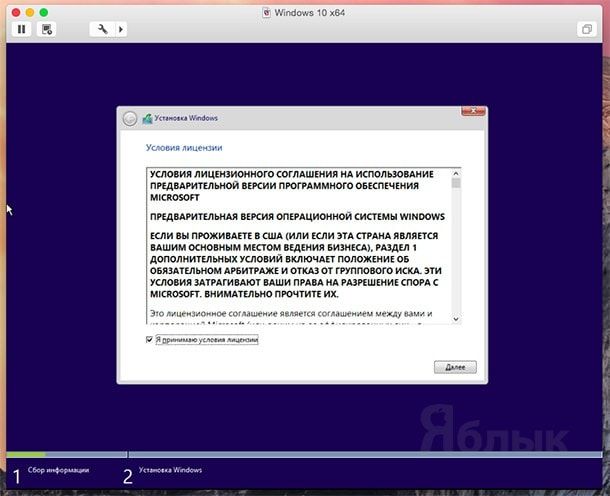
11. Тип установки —> выборочная.
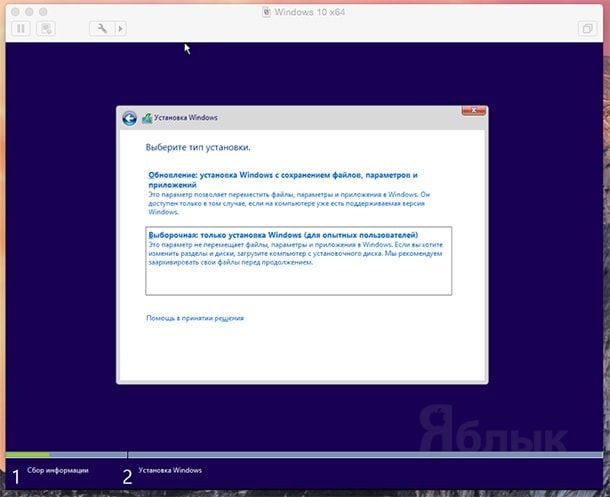
12. Устанавливаем Windows в незанятое пространство — «Далее».
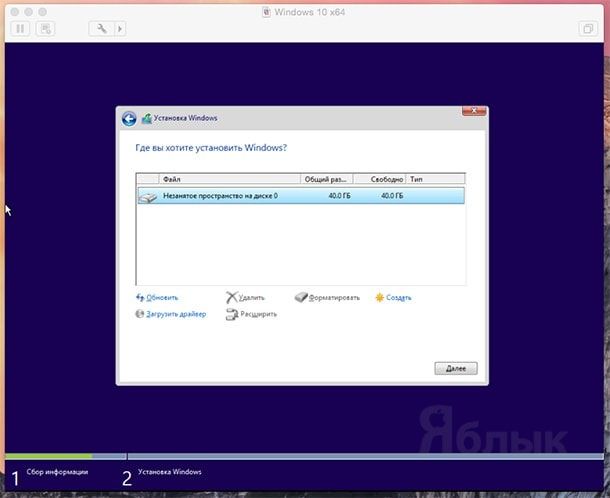
13. Начнётся процесс установки Windows: копирование файлов, подготовка к инсталляции, установка компонентов и обновлений.
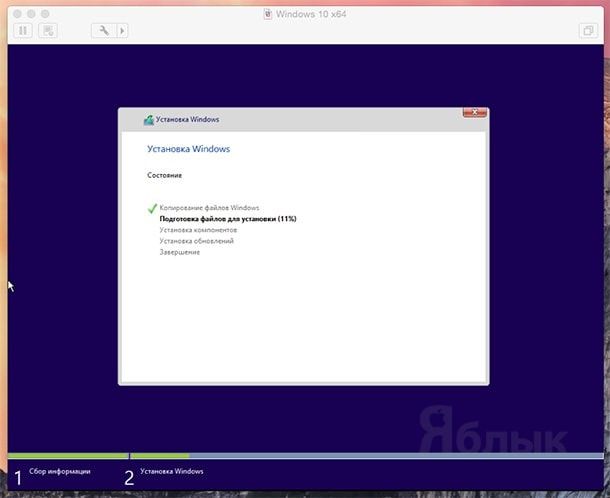
14. После перезагрузки продолжится установка и подготовка устройств.
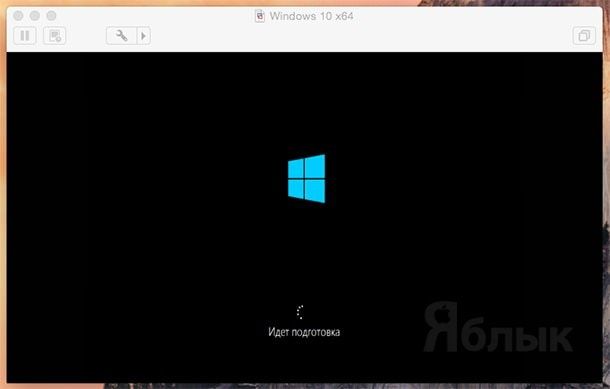
15. Детальную настройку можно пропустить нажав кнопку «Использовать стандартные параметры».
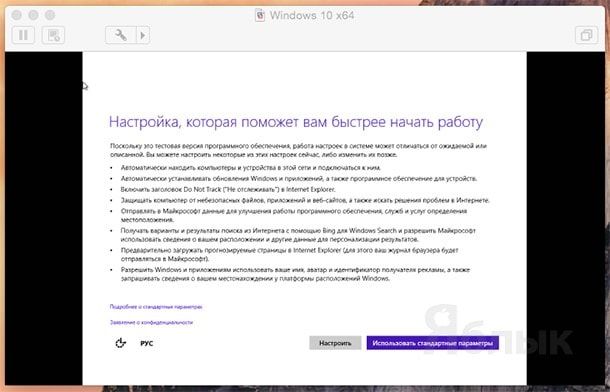
16. Введите данные учётной записи и нажмите «Далее».
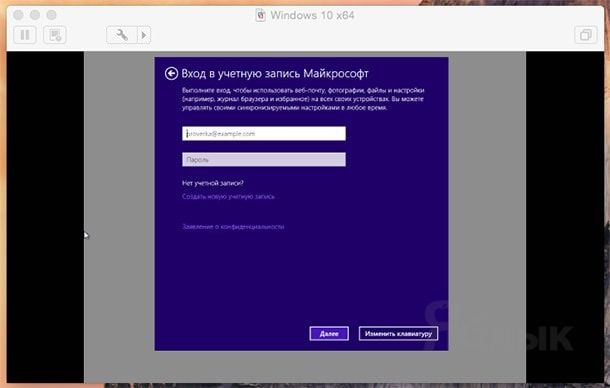
17. Повторите ввод электронной почты и введите полученный на почтовый ящик код протекции.
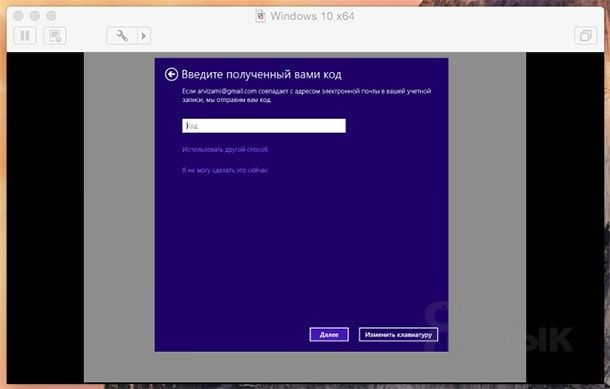
Установка инструментов VMware Tools
Завершающим этапом настройки виртуальной машины под Windows 10 станет установка инструментов VMware Tools. Они содержат все необходимые драйвера и настройки, обеспечивающие максимальную оптимизацию и производительность в зависимости от имеющегося оборудования.
1. Для установки VMware Tools нажмите Virtual Machine —> Install VMware Tools —> Install.
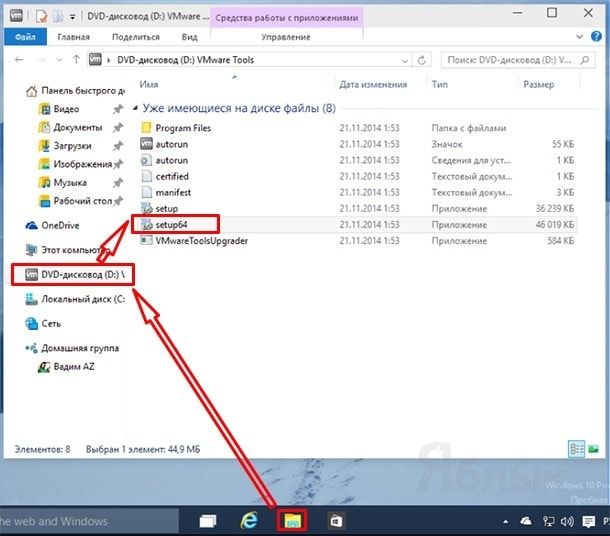
3. В появившемся окне Контроля учётных записей пользователей разрешите вносить изменения нажатием кнопки «Да».
Читайте также:

