Как установить windows 11 без tpm 2 0
Обновлено: 05.07.2024
В данной статье мы рассмотрим несколько способов, как можно обойти данную проверку и установить Windows 11 на компьютер без TPM 2.0 и Secure Boot. Первый способ является официальным, так как предложен самой Майкрософт. Он предполагает редактирование реестра и обновление до Windows 11 из установленной Windows 10. Остальные способы не официальные и предложены сообществом. Их можно использовать как для установки с нуля на чистый жесткий диск так и для обновления.
Официальный способ обновления до Windows 11 без TPM 2.0 и требований к процессору
После выхода финальной версии Windows 11, компания Майкрософт опубликовала официальный способ обхода некоторых системных требований Windows 11. Этот способ позволяет обойти проверку на наличие совместимого процессора и TPM 2.0. При этом требуется наличие на компьютере как минимум TPM 1.2, а также соответствие остальным системным требованиям, таким как наличие Secure Boot и другие.
Чтобы воспользоваться этим способом для обновления до Windows 11 нужно внести изменения в реестр на рабочей Windows 10. Для этого нажмите комбинацию клавиш Win-R и выполните команду « regedit ».

После открытия « Редактора реестра » нужно перейти в следующий раздел:

Создать там ключ REG_DWORD с таким названием:
И присвоить ему значение « 1 »


После запуска « MediaCreationToolW11 » нужно согласиться с лицензией, выбрать язык для Windows 11 и начать запись на флешку (пункт « USB flash drive »). Обратите внимание, в процессе с флешки удаляются все имеющиеся на ней файлы, поэтому перед началом нужно скопировать важные данные.

В результате вы получите загрузочную флешку с Windows 11. Теперь нужно ее открыть, запустить файл « setup.exe » и следовать дальнейшим инструкциям для обновления до Windows 11.

Установщик Windows 11 проверит совместимость вашего компьютера и позволит выполнить обновление, даже несмотря на неподдерживаемый процессор и отсутствие TPM 2.0.

Также возможно этот ключ можно будет использовать и для установки Windows 11 с нуля. В этом случае его нужно добавить в реестр во время установки, так как это описано ниже для других способов обхода ограничений. Но, этот вариант пока не проверен.
Обновление через Помощник по установке Windows 11 в режиме совместимости
Еще один способ обновления до Windows 11 — это приложение « Помощник по установке Windows 11 » или « Windows 11 Installation Assistant », которое также можно скачать на странице загрузки Windows 11.

Как и другие способы установки Windows 11, данный помощник выполняет проверку на совместимость компьютера с системными требованиями. И в случае несовместимости выдает ошибку. Но, данную проверку можно обойти, если запустить помощник в режиме совместимости с Windows 7.
Для того чтобы сделать это нужно открыть свойства скачанного exe-файла и перейти на вкладку « Совместимость ». Здесь нужно включить опцию « Запустить программу в режиме совместимости », выбрать операционную систему Windows 7 и сохранить настройки.

После этого нужно запустить « Помощник по установке Windows 11 » и начать обновление.

Обновление до Windows 11 с помощью Universal Media Creation Tool
Для того чтобы скачать Universal Media Creation Tool нужно перейти на его страницу на GitHub, нажать на кнопку « Code » и выбрать « Download ZIP ».

После этого нужно распаковать скачанный архив в любую папку и запустить из этой папки файл « MediaCreationTool.bat ».

После этого может появится предупреждение системы SmartScreen. В этом случае нужно нажать на кнопку « Подробнее » и потом « Выполнить в любом случае »


После этого появится меню со списком действий.
Для того чтобы выполнить автоматическое обновление до Windows 11 выберите пункт « Auto Setup ».

Дальше запустится утилита Media Creation Tool и начнется скачивание Windows 11, создание носителя и проверка обновлений.

После того как все файлы будут подготовленны, начнется установка Windows 11. Все это выполняется автоматически, участие пользователя не требуется.

В процессе установки обновления компьютер несколько раз перезагрузится, а в конце начнется подготовка к первому запуску Windows 11.

После завершения обновления вы получите готовую Windows 11.
Установка Windows 11 с нуля без TPM 2.0 и Secure boot с помощью редактирования реестра
Для того чтобы выполнить установку без поддержки TPM 2.0 и Secure Boot (безопасная загрузка) понадобится специальный REG-файл, который нужно будет запустить во время процесса установки.
Также вы можете создать этот REG-файл самостоятельно. Содержимое REG-файла выглядит так:
Обновленно . Как подсказали в комментариях, с помощью редактирования реестра можно обойти и другие проверки на совместимость оборудования. Например, ниже можно скачать REG-файл, который обходит проверку TPM 2.0, Secure Boot, оперативной памяти, накопителя и процессора.
Содержимое данного REG-файла выглядит так:
Чтобы воспользоваться этим способом скачайте ISO-образ с Windows 11, создайте загрузочную флешку и скопируйте на нее созданный ранее REG-файл. Данный файл можно разместить просто в корне флеш-накопителя, там где лежат файлы «setup.exe», «autorun.inf» и др.


В результате появится окно программы « Блокнот ». Здесь отрываем меню « Файл » и выбираем пункт « Открыть ».

В появившемся окне переходим на установочный диск и выбираем « Все файлы », для того чтобы увидеть созданный нами REG-файл.
Дальше кликаем по REG-файлу правой кнопкой мышки и выбираем « Слияние/Merge ».

В окне с предупреждением нажимаем на кнопку «Да/Yes ».

После внесения изменений в реестр, дальнейшая установка должна пройти нормально, без проверки на TPM 2.0 и Secure Boot. Нужно будет еще раз выбрать редакцию Windows 11, после чего установка пройдет в штатном режиме.
Также вы можете не создавать REG-файл, а внести изменения в реестр самостоятельно. В этом случае, вместо команды « notepad » нужно выполнить « regedit.exe ». После этого с помощью редактора реестра нужно перейти в раздел:
Создать там папку « LabConfig » и создать в ней парамтеры для обхода проверок. Например, для обхода проверки на TPM 2.0 и Secure Boot нужно создать следующие ключи:
- BypassTPMCheck=dword:00000001
- BypassSecureBootCheck=dword:00000001
После этого нужно закрыть редактор реестра и продолжить установку Windows 11 без проверки на TPM 2.0 и Secure Boot
Установка Windows 11 с нуля без TPM 2.0 и Secure boot с помощью Rufus
Чтобы воспользоваться этим способом нужно скачать версию программы « rufus-3.16_BETA2.exe ». Обратите внимание, вам нужно именно эта beta-версия, так как в основной версии программы функции обхода проверки пока нет.
После запуска программы Rufus нужно открыть меню « Device » и выбрать USB-флешку, на которую будет записываться Windows 11.

Дальше нужно нужать на кнопку « Select » и выбрать ISO-образ с операционной системой Windows 11.

После этого нужно открыть меню « Image Option » и выбрать вариант « Extenteded Windows 11 Installation (noTPM 2.0/no Secure Boot/8Gb- RAM) ». Эта опция включает обход проверки на наличие TPM 2.0, Secure boot и 8 гб оперативной памяти.

Остальные настройки можно оставить по умолчанию. Для того чтобы запустить запись ISO-образа на флешку нужно нажать на кнопку « Start ».

В результате вы получите загрузочную флешку с помощью которой можно выполнить установку Windows 11 без проверки TPM 2.0, Secure boot и оперативной памяти.
Обновление до Windows 11 без TPM 2.0 и Secure boot с помощью замены файлов

5 октября состоялся релиз Windows 11. Microsoft выпустила для общественности сборку под номером 22000.194, которая несколько недель тестировалась инсайдерами. Компания даже официально публиковала инсайдерку на своем сайте, а при релизе опять же ее и опубликовала. То есть текущая финальная сборка Windows 11 – это инсайдерская сборка, даже хэш-суммы совпадают. Но у пользователей возникают проблемы при установке нового обновления или системы в целом. В этой статье мы подробнее об этом поговорим.

Во-первых, компания выпустила стандартный пул инструментов по обновлению до Windows 11. Есть программа Media Creation Tool, которая позволяет обновить вашу текущую ОС до Windows 11, при этом можно просто сохранить образ системы и самостоятельно обновиться с образа, или записать его через стороннюю программу, к примеру, через Rufus.

Вторая программа – это Update Assistant, которая позволяет сразу поверить ваши характеристики компьютера, и после положительного результата пойдет обновление системы. Кстати, есть небольшой лайфхак, связанный с помощником по обновлению до Windows 11. Если после скачивания Update Assistant в свойствах программы поставить совместимость с Windows 7, то она не будет проверять совместимость вашего оборудования, а сразу начнет заручку Windows 11, правда это может сработать не у всех.

И конечно же нельзя не отметить загрузку ISO-образов Windows 11 с сайта Microsoft. Компания сжалилась и разрешила напрямую с сайта скачивать ISO-образы. Раньше, чтобы такое провернуть нужно было выбирать мобильную версию сайта или заходить под другой ОС. Образ вы можете самостоятельно также записать или обновиться через него, только у вас должен быть модуль шифрования TPM и совместимый процессор.

Также можно обновится напрямую через Центр обновления Windows или стать инсайдером и также обновиться, но это слишком, я думаю, очевидно. И да, не стоит сразу расстраиваться, если обновления у вас нет, хотя оборудование его поддерживает. Просто апдейт поступает на ПК волнами. Ах да, версия системы должна быть не ниже версии 2004.

Ну вы скажите, что это и все так понятно, но вот как обычным крестьянам обновиться до Windows 11? И, честно говоря, способов много, но я расскажу тот, который является самым удобным и оптимальным. Для обновления до Windows 11 я советую использовать небольшой батник Universal Media Creation Tool. Это очень классная программа, которая позволяет в пару кликов создать загрузочный носитель с Windows 11, где будет отключена поддержка TPM 2.0, Secure Boot и не потребуется на компьютере UEFI, а достаточно будет стандартного BIOS с разметкой MBR.
Скрипт очень простой.

Запускаете программу Universal Media Creation Tool. Выбираете версию ОС, которую хотите скачать или же сразу обновиться. Далее выбираем цифру 11 – понятное дело, что это версия системы. Дальше подтягивается Media Creation Tool нужной версии и после его загрузки станут доступны стандартные опции. Есть как выбор автоустановки (через нее можно обновиться), создание ISO, запись сразу на USB-накопитель и можно зайти просто в Media Creation Tool обычный.

Как только вы выберите нужную вам опцию, нажмите ее, к примеру я выбрал «Create USB» и сразу же на накопитель с официального сервера Microsoft будет туда скачиваться образ системы, при этом на флешке будет интегрирован скрипт по обходу TPM 2.0, безопасной загрузки и UEFI. Так как это загрузочная флешка, то вы можете без проблем с ее помощью выполнит чистую установку на старом компьютере.

Или же с флешки можно обновить свою ОС, нажав setup.exe. Если нет флеш-накопителя, то выбираете «Create ISO», чтобы загрузить официальный ISO-образ, где также будет интегрирован скрипт по обходу системных требований. Если же вы хотите просто обновить свой ПК до Windows, то выбираете «Auto Setup» и все также без проверок вы сможете обновить свой ПК до Windows 11.

Используя опцию «Select in MCT» вы можете сделать все тоже самое, просто через меню Media Creation Tool.

Если у вас уже есть MSDN-образ системы, то в архиве вы найдете еще 2 скрипта. 1-й убирает проверку TPM, а второй скрипт удаляет его из системы. Скрипт нужно использовать перед установкой системы. Еще раз повторюсь, что его нужно использовать, если у вас уже есть оригинальны образ системы, и блокировка TPM не позволяет его поставить. В целом используете Universal MediaCreationTool для обновления, сохранения ISO-образа или создания загрузочной флеши, при этом будет сюда интегрирован скрипт по обходу системны проверок. Лично я советую делать чистую установку, так как при обновлении могут возникнуть непредвиденные проблемы и ошибки.


Если, кстати, вам лень самим собирать образ, то ниже будет ссылка на модифицированный образ системы с отключенным TPM и Secure Boot. Также оставлю ссылки на программы по обновлению и новую версию PC Health Check, которая проверяет совместимость ПК с Windows 11.

Существует обходной путь ограничения для доверенного платформенного модуля (TPM) версии 2.0 и обязательной активации технологии Secure Boot, чтобы установить Windows 11 на неподдерживаемые комплектующие компьютера и предотвращения ошибки «Запуск Windows 11 на этом компьютере не возможен».

Причина ограничений в том, что компания Microsoft пытается сделать новую операционную систему более безопасной, поскольку TPM 2.0 предоставляет криптографические функции, такие как создание и хранение ключей шифрования для приложений Windows Hello, BitLocker и многих других.
Может быть полезно
Кроме того, для Windows 11 может потребоваться включить Secure Boot, но наше руководство покажет как обойти требования TPM и безопасной загрузки во время установки Windows 11 на неподдерживаемом оборудовании.
Как установить Windows 11 без TPM 2.0 и Secure Boot
1. Скачайте Windows 11 и запишете на флэшку например программой Rufus.
2. Скачайте файл Bypass.zip, распакуйте архив и скопируйте на USB-накопитель.
3. Начните установку операционной системы.

4. Нажмите сочетание клавиш Shift + F10, чтобы запустить командную строку, введите "regedit" и нажмите "Enter".

5. Кликните верхнее меню "Файл" и выберите "Экспорт".

6. Найдите файл реестра Bypass.reg, щелкните на нем правой кнопкой мыши и нажмите "Слияние".

7. Согласитесь на внесение изменений, после чего закройте реестр и командную строку.

8. Продолжите установку Windows 11 на устройстве без TPM 2.0 и безопасной загрузки.
Свершилось, Windows 11 официально доступна для всех пользователей. Если, вы решили установить новую операционную систему на свой ПК, сделать это можно несколькими способами.
Как обойти требование TPM 2.0 для установки Windows 11
На самом деле проблема не в том, что старые процессоры не смогут работать с Windows 11, смогут, но, они не будут поддерживать систему официально. Так что на самом деле вы можете использовать Windows 11 на старых компьютерах.
Вам понадобится образ Windows 11, если у вас его нет, загрузите ISO образ, прежде чем выполнять следующие шаги.
Как установить Windows 11 на компьютер без TPM
Способ 1 - Universal MediaCreationTool
1. Загрузите инструмент (используйте кнопку «Download ZIP») и распакуйте содержимое архива в папку.
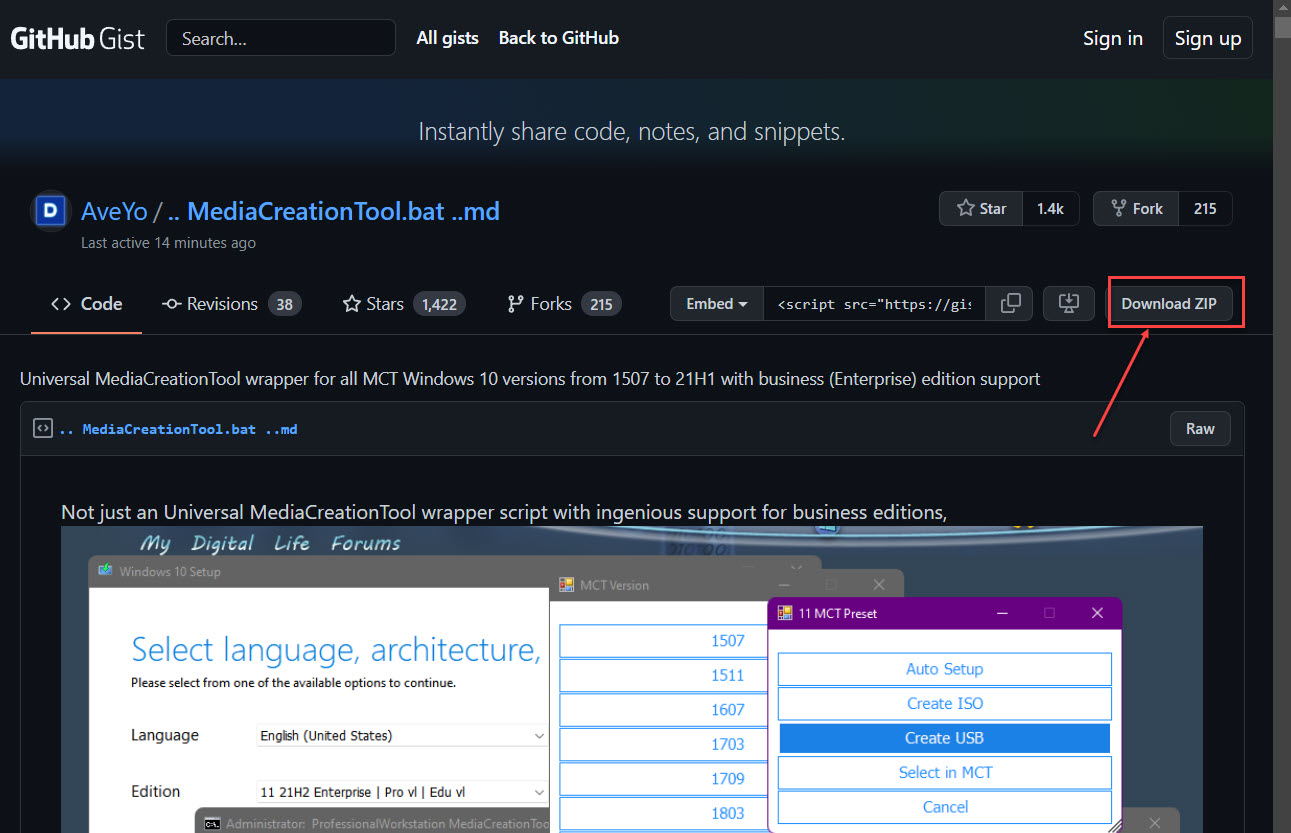
2. Откройте папку и выберите файл с именем Skip_TPM_Check_on_Dynamic_Update_v1.cmd
3. Кликните его правой кнопкой мыши и выберите «Запуск от имени администратора».
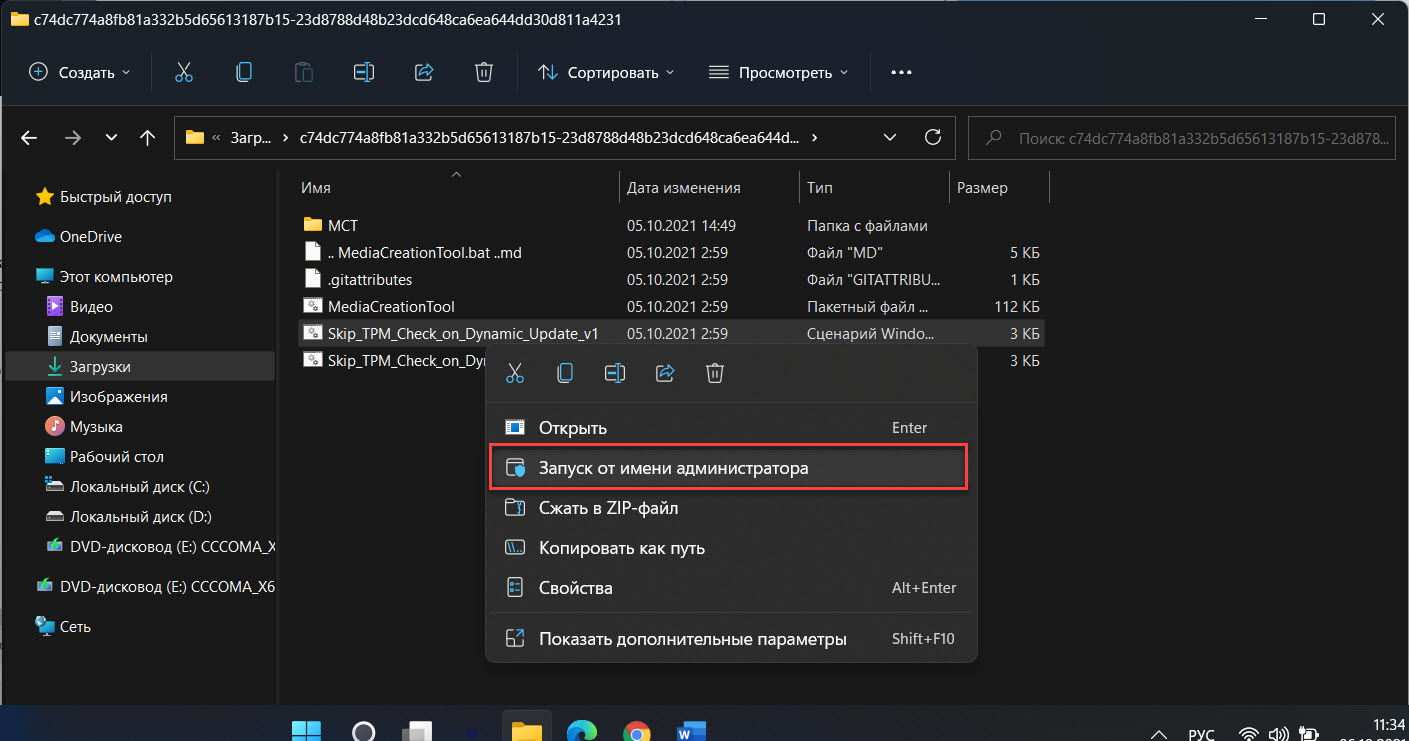
Данная команда выполняет две задачи: удаляет файл с именем «appraiserres.dll» и создает раздел реестра, позволяющий установить Windows 11 без TPM 2.0. Это, безусловно, самый простой способ.
В папке вы также найдете файл Skip_TPM_Check_on_Dynamic_Update_v2 - данный скрипт вернет настройки по умолчанию и для установки снова потребуется наличие модуля TPM 2.0.
Способ 2. Удалить файлы средства оценки для установки Windows 11
1. Смонтируйте ISO-образ Windows 11 в проводнике.
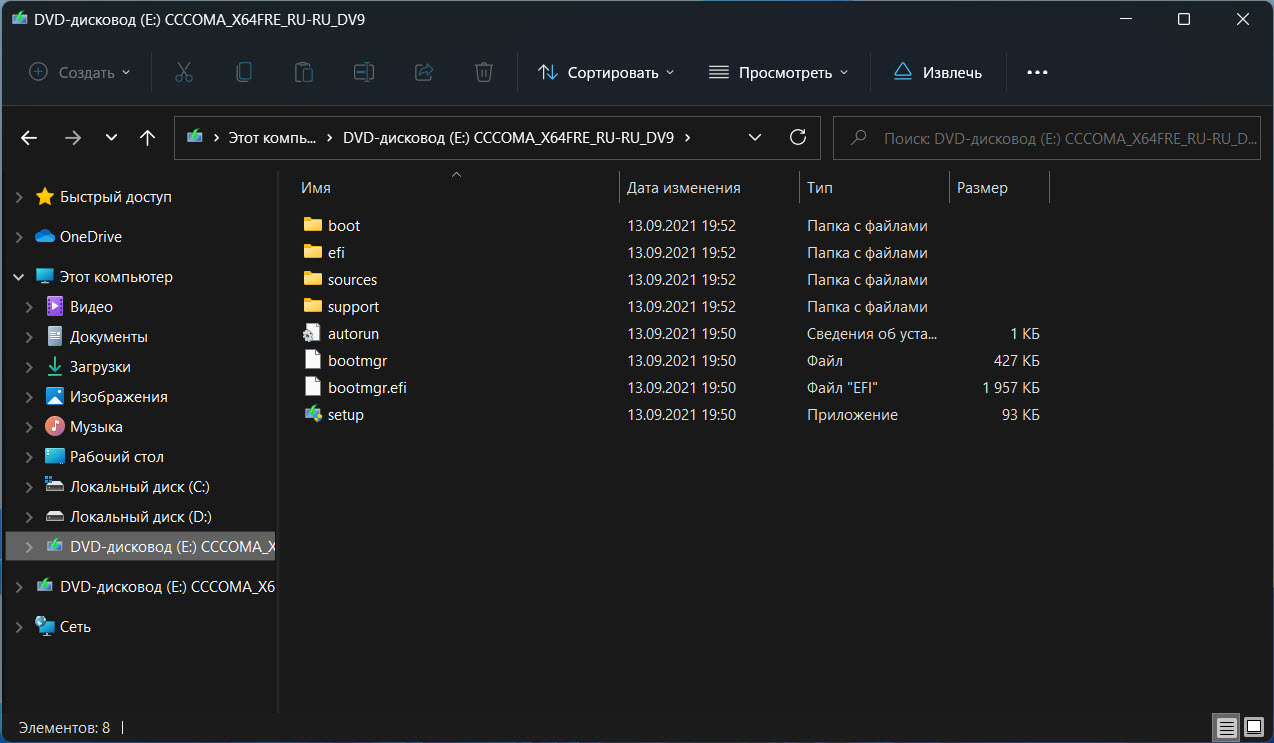
2. Скопируйте содержимое изображения в отдельную папку.
3. Перейдите в папку «Sources» и удалите файлы с именами appraiser.dll и appraiser.sdb
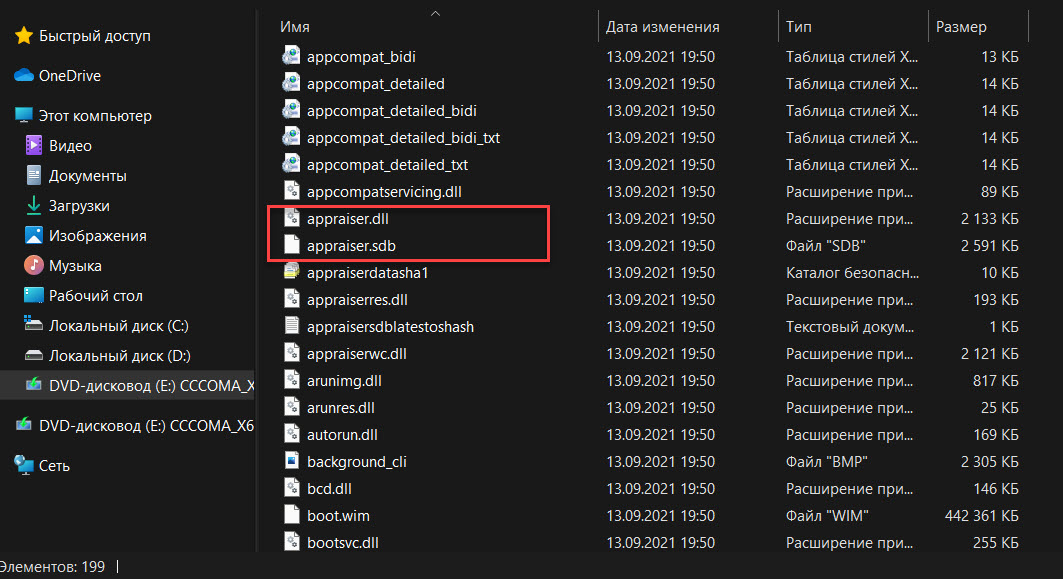
Запустите установку с помощью файла Setup.exe из папки в которую вы переместили файлы, это позволит обойти проверку TPM 2.0. Если это по-прежнему не работает, проверьте каталог
на диске вашего компьютера, чтобы увидеть, есть ли в нем файлы appraiser.dll и appraiser.sdb, и удалите их. Это способ, который также можно использовать для обновления виртуальной машины Windows 11 до более новой сборки.
Способ 3. Обойти требование TPM 2.0 с помощью Помощника по установке Windows 11
- Чтобы обновить свой компьютер с Windows 10 до Windows 11, загрузите Помощник по установке Windows 11 с официального сайта.
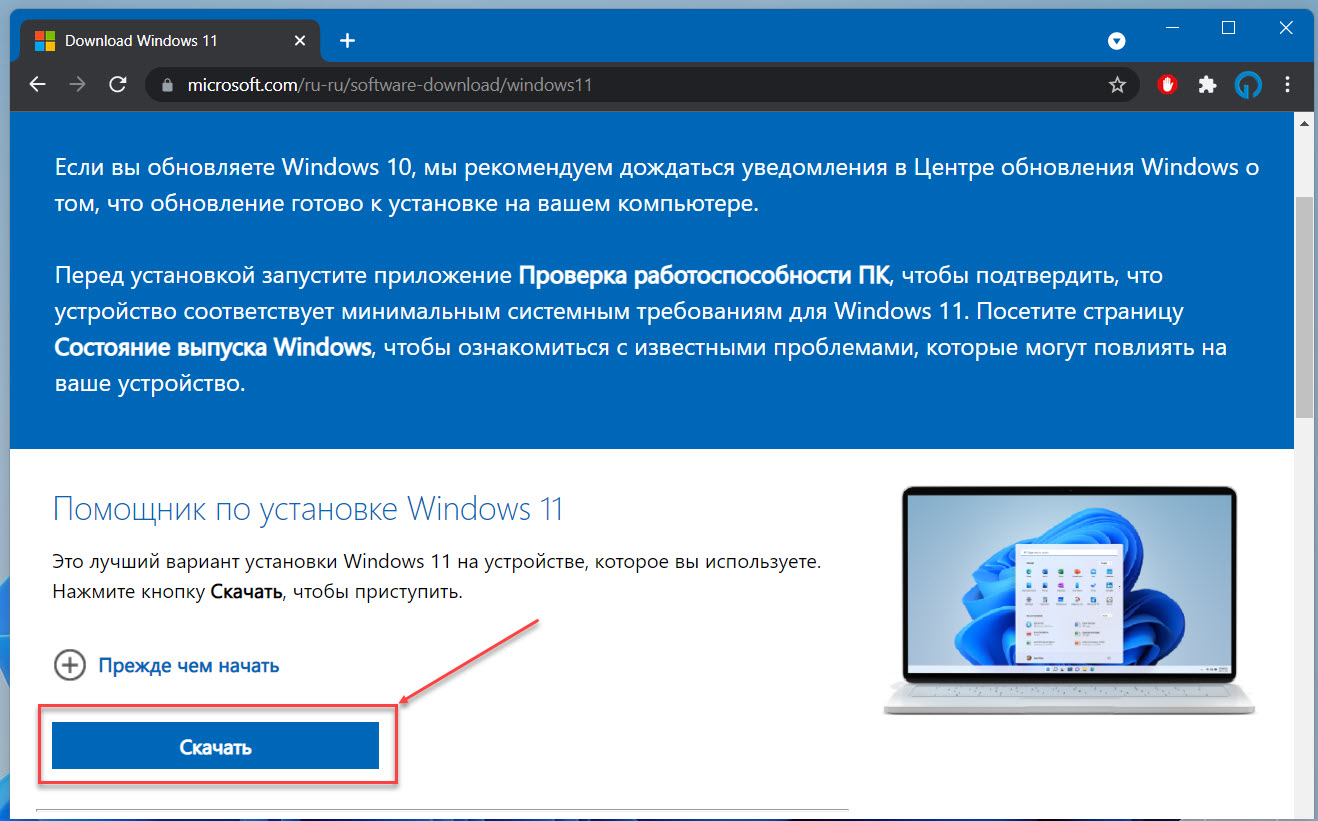
- В свойствах файла «Windows11InstallationAssistant.exe» на вкладке «Совместимость» включите режим совместимости с Windows 7. Теперь, даже если на вашем устройстве старый процессор или нет модуля TPM, запустите Windows11InstallationAssistant и ваш компьютер не будет проходить проверку на соответствие официальным требованиям и вы сможете продолжить установку Windows11.
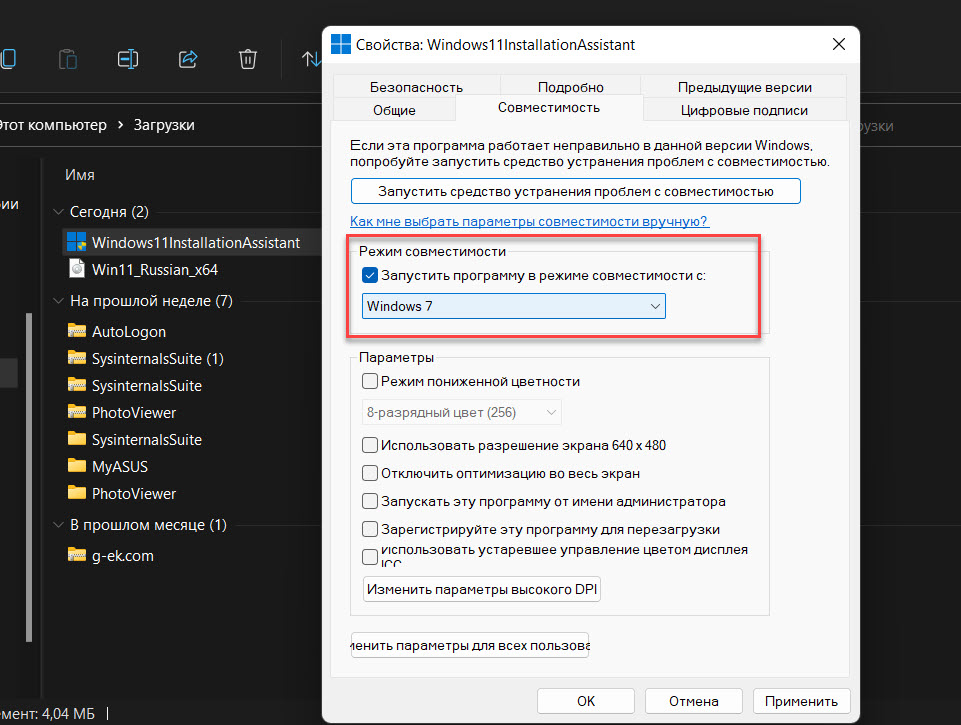
Способ 4. Использование файлов Windows 10 для установки Windows 11
Для этого способа вам понадобится ISO образ Windows 10, а также образ Windows 11.
1. Откройте ISO-образ Windows 10 и скопируйте все файлы в исходной папке, в отдельную папку за исключением файла с именем Install.ESD.
2. Смонтируйте образ Windows 11 с помощью проводника и скопируйте файл Install.WIM в папку, в которую вы скопировали остальное содержимое.
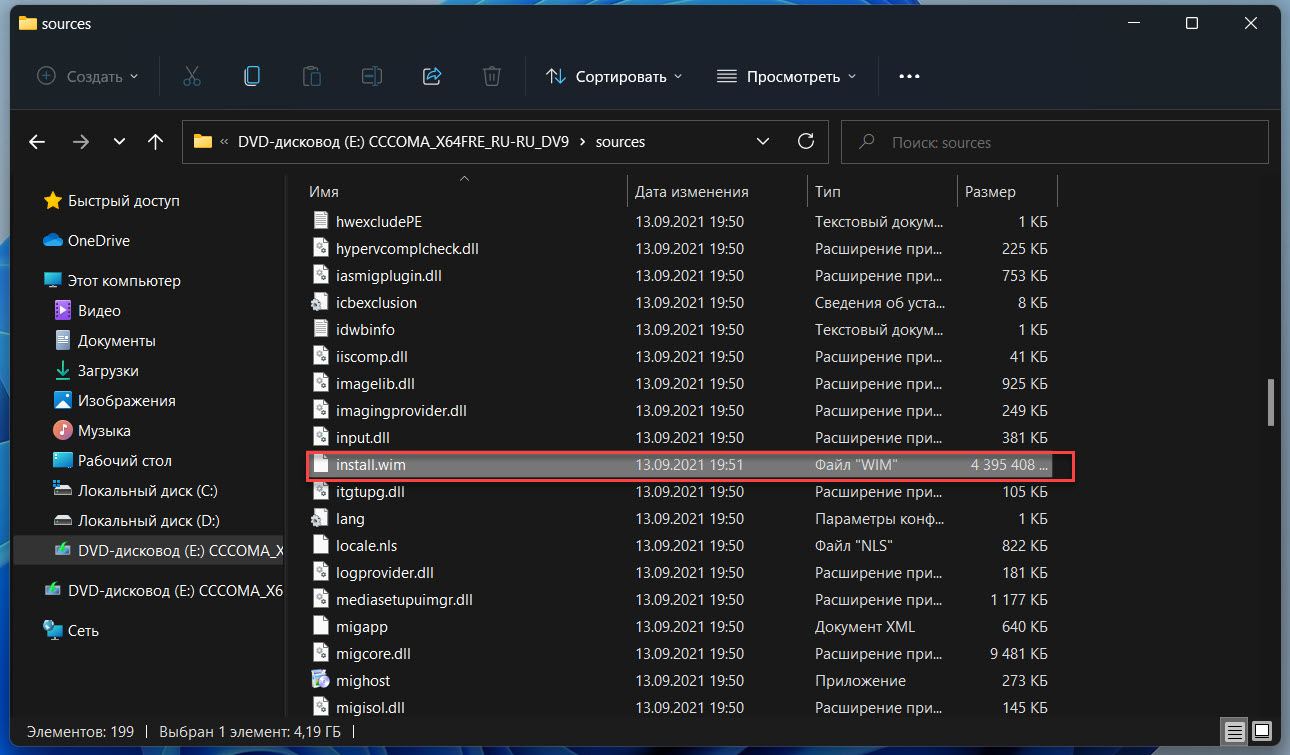
3. Запустите установочный файл Windows 10. Да, это может показаться странным, но за счет подмены файлов, мы заставляем установщик использовать требования Windows 10 вместо Windows 11, позволяя вашему компьютеру пройти проверку.
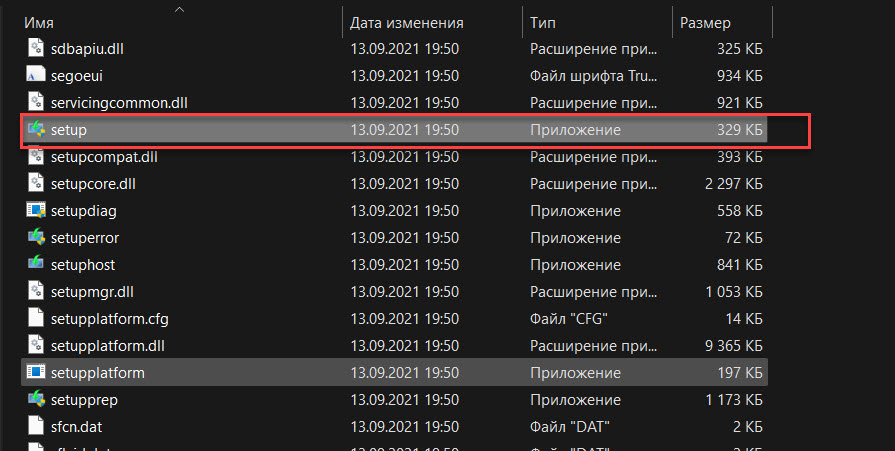
Примечание: Для установки новой ОС на вашем компьютере должна быть включена безопасная загрузка.
Теперь Вы! Какой способ обойти требование TPM 2.0 для установки Windows 11 вы использовали? Поделитесь с нами в комментариях ниже.
Читайте также:

