Как установить windows 2000 на virtualbox
Обновлено: 04.07.2024
Установка операционной системы на виртуальную машину
Как установить виртуальную машину и настроить ее под определенные физические параметры, подробно рассмотрено в статье Создание виртуальной машины с помощью программы VirtualBox . Сейчас же мы разберемся, как можно установить на нее операционную систему.
Последовательность действий такова:
1. Запускаем приложение VirtualBox и переходим на нашу виртуальную машину и нажимаем кнопку «Запустить» (см. предыдущий рисунок).
2. Затем должно появиться окно, где следует указать загрузочный диск с устанавливаемой системой или его образ. Выбрать образ можно, нажав на желтую кнопку с зеленой стрелкой справа от списка оптических и виртуальных приводов, имеющихся на компьютере.
3. Появится окно обычного проводника Windows, в котором можно выбрать требуемый файл и затем щелкнуть по кнопке «Открыть».
4. Вскоре виртуальная машина будет включена и пойдет процесс установки операционной системы. Во время данной процедуры вам будут показывать подсказки, отображать уведомления и задавать вопросы, касающиеся параметров установки, точно такие же, как при ее установке на настоящую физическую машину. Следовательно, информация, которая должна появляться, пока идет установка, зависит от того, какую конкретно систему вы устанавливаете. Дождитесь ее окончания, следуя появляющимся на экране рекомендациям и подсказкам.
Основы работы с виртуальными машинами
Операционная система на виртуальную машину установлена. Теперь рассмотрим основные приемы работы с ней.
Как запустить виртуальную машину
Не обязательно быть системным администратором или программистом, чтобы работать с виртуальными машинами. В интерфейсе приложения VirtualBox нетрудно разобраться даже человеку, не имеющего специального образования:
- Список всех созданных виртуальных машин располагается в специальном отсеке в левой части главного окна.
- Если по какой-то причине требуемая машина там не появилась, можно добавить ее вручную, зайдя в меню «Машина» и выбрав пункт «Добавить». Отыщите требуемую виртуальную машину и щелкните по кнопке «Открыть». Теперь ее запуск станет возможным осуществить из начального окна программы.
- Найдите виртуальную машину, с которой вы собираетесь работать, выделите и запустите ее. Эту операцию можно выполнить с помощью кнопки с зеленой стрелкой вправо «Запустить» в левой верхней части окна или выбрав команду «Запустить» в меню «Машина».
Как поставить на паузу виртуальную машину
При необходимости виртуальную машину можно поставить на паузу, на какое-то время прекратив ее работу. Для выполнения данной операции в меню «Машина» разработчиками предусмотрен пункт «Приостановить». Чтобы возобновить работу, стоит еще раз выполнить эту же самую команду. Ждать практически не придется, она запустится через считанные секунды.
Как выключить виртуальную машину
Это можно сделать разными способами:
1. Справа вверху в самом углу окна приложения нажать стандартную кнопку, закрывающую данное окошко и завершающую работу программы (красный квадратик с крестиком).
После завершения программы прекратит работу и гостевая операционная система. После завершения программы прекратит работу и гостевая операционная система.Отобразится всплывающее окно, где вам стоит сделать выбор какого-либо из трех вариантов:
- «Сохранить состояние машины» – фиксируется текущее состояние виртуальной машины и завершается ее работа. При очередном ее включении работа будет продолжена со всеми сохраненными параметрами на момент ее завершения. Учтите, что на сохранение состояния виртуальной машины требуется некоторое время, на это может потребоваться несколько минут.
- «Послать сигнал завершения работы» – эта команда аналогична процедуре стандартного завершения работы средствами операционной системы компьютера.
- «Выключить машину» – то же самое, что физическое отключение настоящего компьютера от источника питания.
2. Выполнить команду выключения компьютера в гостевой системе, как вы это делаете при завершении работы настоящего физического компьютера. Операционная система прекратит свою работу, и виртуальная машина отключится сразу после этого.
3. В меню «Машина» выполнить команду «Послать Ctrl-Alt-Del ». Появится диспетчер задач, который поможет нам выключить давшую сбой гостевую операционную систему, если она вдруг зависла. Виртуальная машина и при возникновении подобной нештатной ситуации успешно завершит свою работу.
4. В меню «Машина» выбрать команду «Перезагрузить». Система будет перезагружена. Действие этой команды аналогично нажатию аппаратной кнопки «Reset» на системном блоке.
5. «Машина» – «Завершить работу». Появится стандартное окно завершения работы операционной системы. Как только она выключится, отключится и работающая виртуальная машина.
Как подключить съемное оборудование к виртуальной машине
Выбрать подключаемое оборудование можно в меню «Устройства». Например, для подключения флешки нужно перейти в подменю «Устройства USB» и выбрать там накопитель, который требуется подключить. После его выбора устройство будет подключено. Подключенные устройства отмечаются в списке галочкой. Это значит, что им можно пользоваться, работая в гостевой компьютерной среде. Зайдя еще раз в это меню и сняв галочку, вы отключите данное оборудование.
Пока оборудование подключено к виртуальной машине, оно не может работать в основной системе. Если до его подключения оно было открыто в основной системе, произойдет его отключение, а несохраненная информация может быть потеряна. Если вы решили подключить ваше устройство к виртуальной машине, предварительно следует завершить все операции с хранящимися на нем данными и обязательно сохранить результаты работы.
Как можно переключаться между основной и гостевой операционными системами
Разработчиками приложения были предусмотрены для этих целей функциональные клавиши или клавиатурные комбинации. Они могут различаться для разных версий программы, но независимо от ее версии в правом нижнем углу окна приложения всегда будет показана соответствующая подсказка, в нашем примере для переключения достаточно нажатия на одну клавишу « Right Control ».
Подсказка, как перейти в основную операционную систему. Подсказка, как перейти в основную операционную систему.Чтобы опять вернуться на виртуальный компьютер в гостевую ОС, достаточно щелкнуть мышью в любой точке ее окна.
Хотите первыми увидеть новые публикации? Подписывайтесь на мой канал , и вы узнаете еще много полезного и интересного. И не забывайте ставить лайки.
Как-то давным-давно я пробовал установить себе Windows 2000 и посмотреть, что это такое. Сейчас я хочу просто показать, как её установить. Естественно я не буду её ставить на свой ПК или ноутбук, для этого есть классное изобретение – виртуальная машина. Покажу на примере VirtualBox. Ну что, узнаем, как установить Windows 2000?
Как установить Windows 2000
Итак, допустим, вы запустили установку. Перед глазами мы видим синее окно, где нам предлагают:
- Приступить к установке Windows 2000 (нужно нажать Enter);
- Восстановить Windows 2000 (нужно нажать R);
- Выйти из программы установки. Если вы передумали, то нажимаем F3.

Нам нужен первый вариант. Жмём Enter.
Соглашаемся с лицензионным соглашением, нажав кнопку F8.

Появляется раздел, где необходимо разметить диск. При неразмеченной области нажмите клавишу «C».
Выбираем объем для системного диска. Думаю, 10 Гб бы хватило с лихвой. Это же Windows 2000. Но у меня памяти много, я оставлю 20 Гб. Жмём Enter.

В окне работы с дисками появился раздел «С:» неотформатированный. Чтобы его форматировать нажмите Enter.

Выбираем опцию «Форматировать раздел в системе NTFS».

Пошел процесс форматирования.

Сразу же начинается процесс копирования файлов на диск. Это еще не установка.


Ход установки Windows 2000
Запуск Windows 2000, а точнее установка этой операционной системы. Немного подождите, когда все инициализируется.
Наконец появилось окошко с выбором языка. Так как интерфейс окна русский, я менять ничего не будут. Просто нажму Далее.

Задаем имя и организацию. Имя обязательно.

Вводим ключ продукта. У меня он уже был в архиве документом. У вас должен быть там же. Если вы качали оттуда же. Вы можете попробовать переписать ключ со скриншота, как у меня.

В следующем окне вводим имя компьютера, а если хотите и пароль.

Указываем дату и время, а также часовой пояс. Можно отметить галочку «Автоматический переход на летнее время и обратно».

Пошла установка сетевых компонентов.

Окно сетевых параметров просит указать типичные параметры или особые. В нашем случае выбираем первый вариант.

Отмечаем первый пункт «Нет, этот компьютер не участвует в сети или сеть не имеет доменов».

Началась установка компонентов, точнее, полноценная установка Windows 2000.


Наконец-то после перезагрузки появляется рабочий стол. Короче говоря, всё по стандарту – Корзина, Мои документы, Мой компьютер и Пуск. Что еще нужно для комфортной работы? Ну конечно, не браузер Internet Explorer хрен знает какой версии.

Теперь вы знаете, как установить Windows 2000 на своей ПК. Всем удачи в общем. Если есть какие-то вопросы задавайте. Думаю, Windows 95 мы устанавливать не будем. Эта версия край. Ее все равно никто не использует, но просто посмотреть на ход установки можно.
Время неумолимо бежит вперед и, рано или поздно, те или иные программы, игры устаревают. Операционные системы, в которых они работали, так же массово начинают заменяться на более новые.
А как быть тем, кто хочет вспомнить молодость, или ему просто по работе необходима та или иная программа или игра, которая отказывается работать в новомодной Windows 8?
В этой статье хотелось бы рассмотреть запуск старых программ и игр на новых компьютерах. Рассмотрим несколько способов, в том числе и виртуальные машины, которые позволяют запустить практически любое приложение!
1. Эмуляторы игровых приставок
Пожалуй, первое слово в этой статье должно остаться за эмуляторами игровых приставок (Sega, Dendy, Sony PS). Эти приставки появились в 90-х и сразу же получили бешеную популярность. В них играло от мала до велика в любое время года и суток!
К 2000-ным годам ажиотаж спал, стали появляться компьютеры и об них как-то все подзабыли. А ведь в эти приставочные игры можно играть и на компьютере, скачав специальную программу — эмулятор. Затем скачать игру и открыть ее в этом эмуляторе. Все достаточно просто.
Dendy
Наверное, в танчики и Марио играли все, кто вообще играл в Денди. А уж эту приставку и картриджи к ней продавали почти на «каждом углу».
Sega
Еще одна популярнейшая приставка в России, в конце 90-х годов. Конечно, она была не так популярна, как Денди, однако, про Соника и Мортал Комбат 3 слышали, наверное, тоже многие.
Sony PS
Эта приставка, пожалуй, была третья на постсоветском пространстве по популярности. На ней есть много хороших игр, но выделить явных лидеров сложновато. Возможно, «Война свиней», или драки в стиле «Tekken»?
Кстати! В сети полно эмуляторов и для других игровых приставок. Целью этого небольшого превью для этой статьи было показать, что в приставочные игры на компьютере играть можно!
А теперь перейдем с приставочных игр на компьютерные игры и программы…
2. Запуск при помощи средств совместимости ОС Windows
Если программа или игра отказалась запускаться или ведет себя нестабильно, можно попробовать ее запустить в режиме совместимости с определенной ОС. Благо, что сами разработчики встроили данную возможность в Windows.
П равда, за все время использования, наверное, этот способ меня выручил от силы пару раз из нескольких сотен запусков проблемных приложений! Поэтому, попробовать его стоит, но верить в 100% успех — нельзя.
1) Щелкаем правой кнопкой по нужному исполняемому файлу программы и выбираем свойства. Кстати, можно щелкнуть и по значку на рабочем столе (т.е. ярлыку). Эффект тот же.
Далее переходим в раздел совместимости. См. скриншот ниже.
2) Теперь поставьте галочку напротив пункта «режима совместимости» и выберите ОС, которую хотите эмулировать.
Затем сохраняете настройки и пытаетесь запустить программу. Есть шанс что она заработает.
3. Запуск игр и программ в среде DOS
У становка DOSBox
Установка программы не представляет сложности. Только я бы рекомендовал при установки обязательно создать значок (ярлык) исполняемого файла на рабочем столе. Поставьте галочку напротив пункта «Desktop Shortcut».
З апуск игр в DOSBox
Возьмем какую-нибудь старую игру, которую нужно запустить в ОС Windows8. пусть будет пошаговая стратегия Сида Мейера Civilization 1.
Поэтому просто перенесем исполняемый файл (при помощи левой кнопки мышки) на значок (ярлык) программы DOSBox (который находится на рабочем столе).
Можно просто попробовать так же отрыть исполняемый файл игры (в данном случае «civ.exe») с помощью DOSBox’a.
Далее игра должна запуститься в новом окне. Вас попросят указать видеокарту, звуковую карту, и пр. В общем, вводите везде нужно цифру и игра будет запущена. См. скриншоты ниже.
Если ваша программа будет требовать ОС Windows 98, например, то без виртуальной машины вам уже не обойтись. Далее речь пойдет именно о них!
4. Запуск старых ОС в новых версиях Windows
Запустить любую старую программу на новой ОС возможно только с помощью виртуальных машин. Они представляют из себя обычные программы, которые эмулируют, как бы, работу настоящего компьютера. Т.е. получается так, что вы можете в Windows 8 запускать ОС, например, Windows 2000. А уже в этих запущенных старых ОС запускать любые исполняемый файлы (программы, игры и пр.).
О том, как это все сделать и поговорим в данном разделе этой статьи.
4.1. Виртуальная машина. Установка
Virtual Box
(скачать можно с оф. сайта)
Это бесплатная виртуальная машина, которая позволит вам запускать на своем новом компьютере десятки ОС, начиная Windows 95 и заканчивая Windows 7.
Единственное, такого типа программы довольно требовательны к системным ресурсам, поэтому если вы хотите запускать в Windows 8, ОС Windows 8 — нужно иметь не менее 4 гб оперативной памяти.
Работает как в 32-х, так и в 64-х битных системах. Установка происходит стандартным образом, лично, не трогаю никакие галочки, все по умолчанию.
Единственное, оставляю галочку, чтобы установщик создал ярлык на рабочем столе для запуска программы (Create a shortcut on the desktop).
В общем-то, после установки VirtualBox, можно приступить к установки в него ОС. Но об этом чуть ниже.
4.2. Настройка виртуальной машины
Прежде, чем приступить к установки ОС, необходимо настроить виртуальную машину.
1) После первого запуска в VirtualBox можно нажать только одну кнопку — «создать». Собственно, нажимаем.
2) Далее указываем название нашей виртуальной машины, указываем ОС, которую будем устанавливать. Так VirtualBox уже подберет оптимальные настройки для ее работы.
3) Жесткий диск создаем новый.
4) Рекомендую выбрать тип дисков VHD. Почему — об этом. см. далее в статье. Если кратко — то на них легко можно копировать информацию прямо в ОС Windows, открыв их как обычный файл.
5) Виртуальный жесткий диск, который вы создаете в этой программе представляет из себя обычный файл-образ. Он будет располагаться в папке, которую вы укажите при настройке.
Есть два типа виртуального жесткого диска:
— динамический: значит что файл будет расти по размером по мере заполнения диска;
— фиксированный: размер сразу же будет задан.
6) На этом, как правило, настройка виртуальной машины заканчивается. У вас должна, кстати, появиться кнопка запуска созданной машины. Вести она себя будет так, как будто бы вы включили компьютер без установленной ОС.
4.3. Установка Windows 2000 на виртуальную машину
В этом посте остановимся в качестве примера на ОС Windows 2000. Ее установка мало чем будет отличаться от установки ОС Windows Xp, NT, ME.
Д ля начала вам нужно создать или скачать образ установочного диска с этой ОС. Кстати, образ нужен в формате ISO (в принципе, сойдет любой, но с ISO вся процедура установки пройдет быстрее).
1) Запускаем виртуальную машину. Здесь все просто и никаких проблем быть не должно.
2) Вторым шагом нужно подключить к виртуальной машине наш образ в формате ISO. Для этого выберите пункт устройства/выбрать образ оптического диска . Если образ присоединился, то вы должны наблюдать такую картинку, как на скриншоте ниже.
3) Теперь нужно перезагрузить виртуальную машину. Сделать это можно при помощи одноименной команды. См. скриншот ниже.
4) Если образ рабочий и вы правильно все сделали в предыдущих 3-х шагах, вы увидите экран приветствие и начало установки ОС Windows 2000.
5) После 2-5 мин. (в среднем) копирования установочных файлов, вас попросят прочитать лицензионное соглашение, выбрать диск для установки, форматировать ли его и пр. — в общем все то же самое как и при обычной установки Windows.
Единственное. Вы можете не боятся делать ошибки, ведь все равно все что будет происходить, будет происходить на виртуальной машине, а значит основной ваше операционной системе это никак не повредит!
6) После перезагрузки виртуальной машины (перезагрузится она, кстати, сама) — продолжится установка, вам будет нужно указать часовой пояс, ввести пароль и логин администратора, ввести лицензионный ключ.
7) После еще одной перезагрузки вы уже будете наблюдать установленную Windows 2000!
Кстати, в нее можно устанавливать игры, программы, да и вообще работать в ней как если бы это был компьютер под управлением Windows 2000.
4.3. Обмен файлами с виртуальной машиной (подключение жесткого диска)
Многие пользователи не испытывают больших проблем с установкой и заданием основных настроек виртуальной машине. Но трудности могут начаться, когда вы решите добавить какой-нибудь файл (или наоборот, скопировать с диска виртуальной машины). Напрямую, через «правка-копировать-вставить» фокус не пройдет…
В предыдущем разделе данной статьи, лично, рекомендовал вам делать образы диска в формате VHD. Почему? Просто их легко можно подключить к ОС Windows 7,8 и работать как с обычным жестким диском!
Для этого проделаем несколько шагов…
1) Сначала заходите в панель управления. Далее переходите в администрирование. Можно найти, кстати, через поиск.
2) Далее нас интересует вкладка « управление компьютером «.
3) Здесь нужно выбрать раздел « управление дисками «.
В колонке справа нажимаете по кнопке управления и выбираете пункт «присоединить виртуальный жесткий диск». Вводите адрес, где он располагается и подключаете файл VHD.
Как найти файл VHD?
Очень просто, по умолчанию, при установке, файл будет по адресу:
C:\Users\alex\VirtualBox VMs\winme
где «alex» — имя вашей учетной записи.
4) Далее заходите в «мой компьютер» и наблюдаете, что в системе появился жесткий диск. Кстати, с ним можно работать как с обычным диском: копируйте, удаляйте, правьте любую информацию.
5) После того, как поработали с файлом VHD, отключите его. По крайней мере, желательно не работать одновременно с виртуальным жестким диском в двух операционных системах: виртуальной и вашей реальной…
5. Заключение
В этой статье мы рассмотрели все основные способы запуска старых игр и программ: начиная с эмуляторов и заканчивая виртуальными машинами. Конечно, жалко, что некогда любимые приложения перестают запускаться на новых операционных системах, и для одной любимой игры держать дома старый компьютер — оправдано ли? Все таки лучше этот вопрос решить программно — один раз настроя виртуальную машину.
PS
Лично бы сам и не стал разбираться, если бы не столкнулся с тем, что программа, необходимая для расчетов не была столь древняя и не отказывалась бы работать в ОС Windows XP. Пришлось устанавливать и настраивать виртуальную машину, затем в нее Windows 2000, и в ней уже проводить расчеты…
Кстати, а как вы запускаете старые программы? Или не используете вообще их?
Общие настройки VirtualBox
Прежде обратим внимание на кое-какие общие настройки VirtualBox. В меню «Файл» выбираем «Настройки» и в разделе «Общие» смотрим графу «Папка по умолчанию». Дело в том, что в VirtualBox по умолчанию папка для размещения виртуальных машин установлена на системном диске С. Даже одна виртуальная машина будет занимать место, исчисляемое десятками Гб, потому лучше нам сразу создать на несистемном разделе диска специальную папку для размещения машин VirtualBox и указать её в графе графу «Папка по умолчанию».

Второй момент, на который хотелось бы обратить внимание – это раздел настроек «Ввод», вкладка «Виртуальная машина», пункт «Хост-комбинация». По умолчанию в качестве хост-комбинации в VirtualBox установлена правая клавиша Ctrl. Мы можем сменить её на любую иную, удобную нам, но для новичков куда важнее знать роль хост-комбинации.

Создание виртуальной машины
В главном окне программы жмём кнопку «Создать».

Задаём параметры новой машины:
- В графе «Имя» вписываем её название, в нашем случае это «Windows 7»;
- Указываем тип «Microsoft Windows»;
- Указываем версию и разрядность устанавливаемой операционной системы;
- Указываем размер оперативной памяти, которую мы хотим выделить машине. В нашем случае для работы Windows 7 хватит 2 Гб;
- Внизу в графе «Жёсткий диск» указываем «Создать новый виртуальный жёсткий диск».
Наконец, кликаем «Создать».

Далее нужно указать параметры создаваемого виртуального диска машины. Сама же программа изначально предлагает его размер 32 Гб, как и предлагает по умолчанию свой тип (формат) виртуального диска VDI. В нашем случае выделим машине 50 Гб под виртуальный диск, а тип его укажем VHD. VHD – это формат виртуальных жёстких дисков Microsoft, он нативно поддерживается Windows, и её средствами может быть смонтирован внутри хост-системы для проведения тех или иных операций. Это уже универсальный формат виртуального диска, с которым в будущем можно работать с использованием других программ-гипервизоров – VMware и Hyper-V. Безусловно, не всем эти возможности понадобятся, но на далеко идущую перспективу лучше будет всё заранее предусмотреть. А формат хранения виртуального диска мы оставим тот, который предлагает VirtualBox по умолчанию – динамический. Динамический диск не сразу займёт все выделенные ему 50 Гб, а будет постепенно прибавлять в весе по мере записи данных. По итогу настроек жмём «Создать».

После создания виртуальная машина отобразится в главном окне VirtualBox. Делаем клик на только что созданной машине и жмём кнопку «Настроить».

В настройках виртуальной машины можно откорректировать многие её параметры, в частности, касающиеся эмуляции компьютерных комплектующих. Мы же настроим только базовые вещи. Если у процессора физического компьютера 4 ядра или более, как в нашем случае, в разделе настроек «Система» идём на вкладку «Процессор» и добавляем виртуальной машине ещё одно ядро. В итоге у машины будет 2 ядра, и она сможет работать немножко шустрее.

В разделе настроек «Дисплей» указываем в графе «Видеопамять» значение 128 Мб. И включаем 2D и 3D ускорение видео.

Теперь можем машину запускать.

Она откроется в отдельном окне, и нам будет предложено указать источник установки операционной системы. Кликаем кнопку обзора.

Укажем путь к установочному ISO-образу Windows, в нашем случае к образу Windows 7. Затем жмём «Продолжить».

Далее в окне виртуальной машины будем наблюдать обычный установочный процесс Windows.
Установка Windows на виртуальную машину
Процесс установки ОС Windows на виртуальную машину ничем не отличается от этого процесса на физическом компьютере. На начальном этапе мы нажимаем «Далее».


Принимаем лицензионные условия.

Выбираем полную установку.

В качестве места установки Windows указываем незанятое место на диске.

Ожидаем завершения копирования файлов Windows.

Далее виртуальная машина перезагрузится.

После перезагрузки не нажимаем никаких клавиш, чтобы машина загрузилась не с установочного ISO-образа, а с виртуального диска.


Но вернёмся к нашей установке Windows. После перезагрузки операционная система произведёт автоустановку драйверов и выведет нас на экран приветствия, чтобы мы создали пользовательский профиль. Вводим имя учётной записи.

Если нужно, устанавливаем пароль, если нет, оставляем поля пустыми.

Жмём «Пропустить» на этапе ввода лицензионного ключа.

На этапе настроек системных обновлений можно указать пункт «Отложить решение», это отказ от установки обновлений. Они, как минимум первое время, на виртуальной машине не нужны. Если понадобятся, всё это дело легко включается и настраивается в Центре обновлений Windows 7.

Указываем часовой пояс.

Тип локальной сети в нашем случае «Домашняя сеть».

И всё – ждём, пока создастся системный профиль и Windows 7 выйдет на рабочий стол.

Установка дополнений гостевой ОС

Далее в гостевой Windows мы идём с вами в проводник, в числе съёмных носителей у нас должен появиться виртуальный оптический диск со значком VirtualBox. Откроем диск.

Запускаем инсталлятор дополнений, в нашем случае для 64-битной системы и для процессора Intel.

И инсталлируем дополнения. Их процесс установки стандартный, просто на каждом этапе жмём «Next».

На запрос об установке ПО от компании Oracle жмём «Установить».


По завершении установки дополнений перезагружаем компьютер.

Базовые операции с виртуальной машиной
А после перезагрузки можно подстроить отображение виртуальной машины, как нам удобно. В меню «Вид» нам предлагается масса вариантов: полноэкранный режим, режим интеграции или масштабирования экрана. А в пункте «Виртуальный экран №» можем указать нужное нам разрешение экрана машины. Нужное разрешение также будет установлено при обычном оттягивании окна виртуальной машины, если в этом же меню «Вид» установлена опция «Подгонять размер экрана гостевой ОС».

Чтобы выключить машину, нужно нажать кнопку закрытия её окна и выбрать один из вариантов выключения:
- Сохранить состояние – машина будет приостановлена, сохранена и преследующем запуске обновит свою работу в сохранённом сеансе;
- Послать сигнал завершения работы – машина выключится с сохранением изменений по типу того, как мы завершаем работу физического компьютера через кнопку завершения работы;
- Выключить машину – машина выключится по типу того, как если бы физический компьютер вырубили из электросети без сохранения результатов работы текущей сессии.

На этом пожалуй все. Увидимся на следующих страницах блога. А пока.. Пока.

Запускаем полученный файл:
001.

На предупреждение системы безопасности отвечаем положительно.
002.

Дальнейшая установка проходит в режиме "далее-далее":
003.

004.

005.

В одном месте установочник нас вежливо предупреждает о том, что в процессе установки подключение к Интернет будет временно разорвано - это оттого что программа установки делает "копию" текущих сетевых подключений для их воссоздания на виртуальной системе (а точнее для "проброса" подключения из виртуалки через доступные порты). Соглашаемся.
006.

И приступаем непосредственно к установке программы VBox.
007.

008.

В процессе установки у программы-инсталлятора возникает много вопросов. Так, постоянно спрашивается, можно ли устанавливать программное обеспечение под контроллеры USB, сетевые карты и проч. Устанавливаем всё. В принципе можно поставить галочку "Всегда доверять программному обеспечению Oracle Corporation" и в итоге отпадет необходимость каждый раз нажимать кнопку "Установить".
009.

010.

011.

В конце установки ставим галочку напротив пункта "Start Oracle VM VirtualBox after installation" ("Запустить программу Oracle VM VirtualBox по завершении установки) и жмем "Finish".
012.

И вот оно - главное окно программы Oracle VM VirtualBox.
013.

По умолчанию папка для создающихся виртуалок располагается по следующему пути: C:\Users\\Virtaul Box VMs. Лично мне такое расположение неудобно по двум причинам.
Во-первых, в качестве системного жесткого диска у меня используется SSD-накопитель на 64 Гб, из которых порядка 40 Гб занято операционной системой и программами. С учетом что на каждую виртуалку нужно по 10 Гб минимум (это для Windows XP, а для Windows 7 - и того больше), то картинка вырисовывается не самая радужная.
А во-вторых, элементарно надежнее располагать все сколь угодно ценное на другом разделе жесткого диска, а лучше - на другом физическом жестком диске, нежели раздел с операционной системой.
Для того чтобы изменить этот параметр, заходим в меню "Файл" - "Настройки" (можно просто нажать Ctrl+G):
014.

В открывшемся окне "Virtual Box - Настройки" во вкладке "Общие" кликаем по раскрывающемуся списку "Папка для машин":
015.

Выбираем пункт "Другой. ":
016.

Создаем папку для будущих виртуалок в любом удобном для нас месте, выбираем ее и жмем "ОК". В моем случае я создал папку "!VBox" на диске E:\.
017.

Убедившись, что путь к папке изменился на запрашиваемый, жмем "ОК".
018.

Теперь можно приступать непосредственно к созданию виртуальной машины, на которую впоследствии будет установлена операционная система.
Жмем кнопку "Создать":
019.

В появившемся диалоговом окне выбираем тип операционной системы (доступны как разные windows-системы, так и Linux и MAC OS), затем - версию операционной системы (в моем случае - это Windows XP) и указываем имя виртуальной машины. Имя можно указать любое, но в принципе надо сразу приучать себя к хорошему и правильно наименовать все вокруг, дабы потом не пришлось путаться в разных "111"-ах, и прочих несуразно названных вещах. Жмем "Next" после того как все будет выбрано и проименовано.
020.

Далее система предлагает нам создать жесткий диск для будущей виртуальной машины. Выбираем вариант "Создать новый виртуальный жесткий диск" и жмем "Создать":
021.

В окне "Укажите тип" выбираем вариант "VDI (Virtual Disk Image)" и снова - "Next":
022.

Окно "Укажите формат хранения" предлагает нам создать либо фиксированный по размеру жесткий диск, либо же - динамический, то есть тот, что сможет изменить свой размер если места на жестком диске будет не хватать. Правда "похудеть" обратно он уже не сможет даже если его "почистить" в виртуалке - процесс действует только в одну сторону.
Советую все же выбирать пункт "Динамический виртуальный жесткий диск". И снова - "Next":
023.

В следующем окне "Укажите объем памяти" нам предстоит выбрать объем доступной для виртуальной машины оперативной памяти. Перетягиваем ползунок на необходимый уровень (или же можно просто впечатать вручную нужную цифру). Рекомендуется на уходить за "зеленую" зону. Так как на данной виртуалке предполагалось работать в Photoshop, то с объемом сильно было решено не экономить, благо компьютер в принципе позволял. Итак, выставляем нужное значение и жмем "Next":
024.

А теперь укажем доступное пространство и для виртуального жесткого диска. Помним о рекомендации, полученной четырьмя окнами ранее - ставим объем в 10 Гб (тем более что при необходимости он все равно увеличит свой объем) и жмем "Создать":
025.

Все, виртуальная машина создана и доступна для выбора в правой части окна "Oracle VM VirtualBox Менеджер":
026.

Также в созданной нами папке для хранения виртуальных машин появилась соответствующая папка WinXP (по названию нашей виртуальной машины), а в ней - запускные файлы виртуалки:
027.

Теперь созданную виртуальную машину необходимо настроить перед тем, как приступим к установке на нее операционной системы. Выделяем созданную виртуальную машину и жмем кнопку "Настроить":
028.

И выбираем в обоих случаях "Двунаправленный" режим:
030.

031.
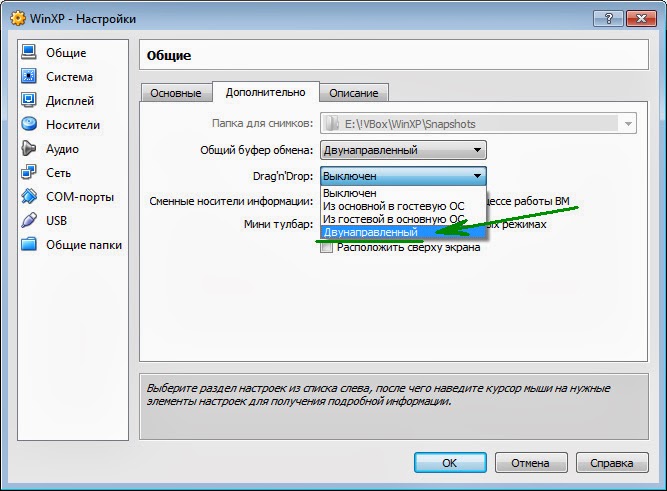
032.

Убедившись, что все выбрано правильно, переходим на вкладку "Система":
033.

Здесь мы можем изменить объем выделяемой под виртуалку оперативной памяти, а главное - указать порядок загрузки для созданной виртуальной машины.
034.

Ставим сначала загрузку с CD/DVD-ROM, затем с жесткого диска. Галочку с Дискеты убираем. И переходим на вкладку "Дисплей":
035.

Здесь нам нужно указать объем памяти, выделяемой для видеоускорителя виртуальной машины, а также можно включить 3D-ускорение.
036.

Предлагаю выставить максимально доступное значение для видеопамяти и поставить галочку напротив пункта "Включить 3D-ускорение". И переходим к вкладке "Носители":
037.

Здесь нам нужно указать с какого носителя будет совершена установка операционной системы на виртуальную машину. Выделяем носитель CD/DVD (пока он отмечен как "Пусто")
038.

Убедившись, что нужные параметры выбраны, переходим на вкладку "Общие папки":
041.

Здесь мы укажем одну (или несколько - это уже по желанию) общую папку, которая будет видна как из под "материнской" операционной системы, так и из виртуальной.
Итак, жмем на значок с изображением папки с "плюсиком" ("Добавить общую папку"):
042.

В окне "Добавить общую папку" кликаем по полю "Путь к папке":
043.

Выбираем пункт "Другой. ":
044.

Создаем сетевую папку для будущих виртуалок в любом удобном для нас месте, выбираем ее и жмем "ОК". В моем случае я создал папку "Shared" на диске E:\!VBox.
045.

Убеждаемся, что выбрана нужная папка, ставим галочку "Авто-подключение" и жмем "ОК":
046.

Смотрим, что созданная нами папка подключена и к ней предоставлен полный доступ и жмем "ОК".
047.
На этом предварительные настройки виртуальной машины завершены.

Теперь можно приступить непосредственно к установке операционной системы на созданную нами виртуальную машину.
Выбираем созданную виртуальную машину (пока у нее стоит статус "Выключена"), убеждаемся, что в графе "Носители" у нас числятся созданный нами 10-ти гигабайтный жесткий диск и DVD-привод, в который предварительно вставлен установочный диск с операционной системой (или же указан путь к образу установочного диска) и жмем "Запустить":
048.

Новосозданная виртуальная машина стартует в отдельном окне:
049.

И далее начинается стандартный процесс установки операционной системы, с той лишь разницей, что все это происходит в отдельном окне, а не на весь экран.
050.

Ставим операционную систему в стандартном режиме. По завершении установки нас встречает стандартный рабочий стол операционной системы:
052.

Осталось самая малость - настроить виртуалку, чтобы созданная нами ранее общая папка стала доступна из-под виртуальной машины.
Для этого заходим в меню "Устройства" - "Установить Дополнения гостевой ОС. ":
053.

Запускается визард установочника Virtual Guest Addition. Установка также проходит в режиме "Next-Next":
054.

055.

056.

057.

По завершении установки нам предлагается перезагрузить виртуальную машину. Соглашаемся: выбираем пункт "Reboot now" и жмем "Finish".
058.
На этом в принципе все - дальше уже этой операционной системой можно пользоваться также как и обычной, установленной не на виртуальной машине а на вполне себе обычной компьютере.
Читайте также:

