Как установить windows 7 home premium
Обновлено: 03.07.2024
↑ Как обновить Windows 7 Домашняя Базовая до Windows 7 Профессиональная или Максимальная (Ultimate)
Привет друзья! Наш читатель прав и Windows 7 Home Basic не содержит в себе довольно много функций (сетевых, мобильных, для предприятий и т.д), которые вполне могут понадобиться опытным пользователям или профессиональным системным администраторам, но вот пригодятся ли они обычному пользователю, пусть каждый решает за себя сам. В сегодняшней статье я покажу вам, как без полной переустановки операционной системы обновить на вашем компьютере Windows 7 Домашняя Базовая до Windows 7 Профессиональная или Максимальная (Ultimate) , сделать это очень просто, но у вас должны быть лицензионные ключи от Win 7 PRO и Ultimate , если у вас их нет, то я дам свои, когда-то я покупал профессиональную и максимальную версии семёрки, эти ключи подойдут только для обновления и дадут возможность проработать в системе без активации 30 дней. Думаю за 30 дней вы активируете OS. После обновления все ваши установленные программы будут работать, а личные файлы останутся на месте. Перед работой советую сделать резервную копию OS. Итак, имеем ноутбук с установленной Windows 7 Домашняя Базовая.Скачиваем на официальном сайте Майкрософт «Советник по переходу на Windows 7» ( Windows7UpgradeAdvisorSetup )
если сайт будет недоступным, то скачайте «Windows Anytime Upgrade» на моём облачном хранилище .
После инсталляции открываем меню « Пуск » и выбираем «Советник по переходу на Windows 7», который произведёт диагностику нашей ОС на предмет того, можем ли мы обновиться до следующей версии.
Результат проверки говорит, что нам доступно обновление, установленной на нашем ПК Windows 7 Домашняя Базовая до Windows 7 Профессиональная или Максимальная.
Теперь запускаем «Windows Anytime Upgrade».
Жмём «Введите ключ обновления»
Здесь вы должны ввести лицензионный ключ от Windows 7 Профессиональная. Если у вас его нет, то берите мой (VTDC3-WM7HP-XMPMX-K4YQ2-WYGJ8), для обновления он подойдёт.
Происходит проверка лицензионного ключа.
Принимаем условия лицензии.
Начинается процесс обновления системы до версии PRO.
Следует перезагрузка и процесс продолжается, но мы видим, что ОС у нас уже версии PRO.
Обновление успешно завершено!
↑ Обновляем Windows 7 Профессиональная до Windows 7 Максимальная (Ultimate)
А теперь нашу ОС можно обновить до Максимальной версии.
Опять запускаем «Советник по переходу на Windows 7»
Советник не против, чтобы мы обновились до Максимальной версии ОС.
Запускаем «Windows Anytime Upgrade».
Жмём «Введите ключ обновления».
Вы должны ввести лицензионный ключ от Windows 7 Максимальная. Если у вас его нет, то используйте ключ (FJGCP-4DFJD-GJY49-VJBQ7-HYRR2).
Происходит проверка лицензионного ключа.
Принимаем условия лицензии.
Начинается процесс обновления системы до версии Ultimate.
В итоге мы имеем на нашем ПК Windows 7 Ultimate.
Рекомендуем другие статьи по данной темеКомментарии (78)
Рекламный блок
Подпишитесь на рассылку
Навигация
Облако тегов
Архив статей
Сейчас обсуждаем

admin
Могу привести личный пример. Обычно у меня открыто два браузера со множеством вкладок, для такой
гость
Сколько по вашему мнению на сегодняшний день нужно оперативной памяти для компьютера с Windows 11?
Я бы сказал, что уже есть проблема с драйверами на старые устройства. У меня перестал работать
Антон П
Ещё бы я добавил сюда бюджетные восьмипоточные камешки: Intel Core i3-9100F, Core i3-10100F, AMD
Гость Владимир
Хорошая статья, только я бы сказал, что чипсет, это по сути и есть материнская плата! Почти все
RemontCompa — сайт с огромнейшей базой материалов по работе с компьютером и операционной системой Windows. Наш проект создан в 2010 году, мы стояли у истоков современной истории Windows. У нас на сайте вы найдёте материалы по работе с Windows начиная с XP. Мы держим руку на пульсе событий в эволюции Windows, рассказываем о всех важных моментах в жизни операционной системы. Мы стабильно выпускаем мануалы по работе с Windows, делимся советами и секретами. Также у нас содержится множество материалов по аппаратной части работы с компьютером. И мы регулярно публикуем материалы о комплектации ПК, чтобы каждый смог сам собрать свой идеальный компьютер.
Наш сайт – прекрасная находка для тех, кто хочет основательно разобраться в компьютере и Windows, повысить свой уровень пользователя до опытного или профи.
В данной статье пошагово рассмотрим процесс установки Windows 7 (любых версий: Ultimate, Professional, Home Premium, Enterprise), процесс установки в различных версиях не отличается.
На примере мы будем устанавливать чистую систему с нуля, т.е с помощью загрузочной флешки из под Биоса/UEFI.
- Теперь после того, как у Вас есть скаченный дистрибутив, его необходимо записать на флешку, сделав ее загрузочной. Это можно сделать несколькими способами.
- Когда Вы успешно загрузились на загрузочную флешку можно приступать к установке: Выбираем язык и пр. региональные настройки.


Принимаем лицензионное соглашение.

Выбираем пункт "Полная установка".

Далее система спросит на какой жесткий диск или раздел установить систему. В нашем случае раздел один и будем устанавливать на него. В вашем случае дисков, или разделов может быть несколько.

Начинается процесс установки.

После первой перезагрузки можете вытащить флешку.

Система перезагрзится еще несколько раз во время установки.
После основной установки, система предложит ввести имя.

Ввод пароля для системы можете пропустить, нажав на кнопку "Далее", либо при желании сразу задать пароль, если он нужен.

Теперь система предложит ввести ключ продукта. Можете ввести Ваш ключ активации для Windows 7 прямо сейчас, либо пропустить и ввести его уже в установленной системе. Триальный срок Windows 7 составляет как правило 30 дней с момента установки. Помимо всего, если у Вас нет ключа продукта, приобрести его можете в нашем каталоге по самым низким ценам. Моментальная доставка ключа в автоматическом режиме на Ваш Email.

Здесь можно нажать "Рекомендуемые параметры".

Задаем время и часовой пояс.

Последней настройкой будет определение сети, если это Ваш домашний ПК, можете выбрать "Домашняя сеть", либо если офисный ПК, то "Рабочая сеть".

Система установлена, у Вас отобразится Ваш рабочий стол.

- Теперь можете ознакомиться как активировать уже установленную систему в нашей прошлой статье.
- А так же более расширенная инструкция по нашим рекомендациям первоначальной настройки Windows 7 после установки, все это на следующей странице.
Данная инструкция подойдет для новичков желающих пошагово установить или переустановить Windows 7 на компьютере или ноутбуке с помощью загрузочной флешки или диска.

- Образ Windows 7
- Загрузочная флешка или диск
Итак, если вы решили установить новую Виндовс 7 на новый компьютер или ноутбук или переустановить с виндовс 10 или 8 на виндовс 7 (семерку), или просто переустановить windows 7, то данная инструкция поможет вам быстро это сделать. Инструкция изложена простым языком с пошаговым руководством.
С помощью данного мануала, вы установите любую редакцию Microsoft Windows 7 x86 / x64 (32 bit, 64 bit):
- Starter (Начальную)
- Home Basic (Домашнюю)
- Home Premium (Домашнюю расширенную)
- Enterprise (Корпоративную)
- Professional (Профессиональную)
- Ultimate (Максимальную)
Если вам какой то шаг будет непонятен, то вы можете задать вопрос и получить на него ответ от наших специалистов.
Перед установкой
Отличие установки на чистый компьютер от переустановки.
Сам процесс, установки или переустановки, ничем не отличается, что мы будем устанавливать виндовс на новый компьютер, что переустанавливать с "10" на "7", с "8" на "7" или с "7" на "7".
- Установка происходит, как правило, на новый компьютер, на котором еще не было установлено ни одной операционной системы.
- Переустановка подразумевает под собой, что уже стоит какая то операционная система и ее надо заменить. Перед удалением старой ОС, как правило происходит сохранение данных, чтобы данными можно было пользоваться на переустановленной системе. Причиной для переустановки часто служат разные проблемы с семеркой: не загружается, медленно работает, вирусы, разнообразные проблемы в работе программ и т.д.
Отличие установки с флешки от установки с диска
Также не отличается процесс установки от носителя (флешка или диск), с которого будем ставить семерку. Он полностью одинаковый. Разница только в процессе подготовки носителя.
Загрузочная флешка или диск для установки Windows 7
Для установки нам необходим носитель: загрузочный диск или флешка. Несколько вариантов где взять носитель:
Купить официальный лицензионный диск семерки
Данный вариант подойдет тем, кто хочет установить лицензионный Microsoft Windows 7 полностью официальную версию без вирусов и прочего вмешательства. Данный вариант подходит для организаций и компаний, чтобы не было проблем перед законом. Для уменьшения стоимость лицензионного диска, можно купить ОЕМ лицензию с рук или в сервисных центрах. В основном выкладывают на авито или обзвоните магазины, может быть у них остались нераспроданные лицензии. Купить лицензионный можно только диск, так как загрузочные флешки для установки семерки не продавались в принципе.
Найти готовый загрузочный диск или флешку
Спросите у знакомых или поищите у себя, может быть остался от покупки компьютера. Если не сможете найти, то подойдет последний вариант - создать загрузочное устройство самостоятельно.
Создание загрузочного устройства самостоятельно
Процесс создания загрузочной флешки или диска чуть сложнее, но бесплатно и интереснее. Процесс создания диска и флешки немного отличается друг от друга, поэтому ниже выберите подходящую вам инструкцию.
Для установки Windows 7 с флешки понадобиться USB флешка объемом минимум 4 Гб. Любого производителя.
Для установки Windows 7 с диска, понадобится чистый DVD диск любого производителя. Можно как DVD- Кб так и DVD+R.
Сохранение данных перед установкой
Данный шаг можно пропустить, если семерка устанавливается на новый компьютер или ноутбук, а также если вам не нужны данные в старой системе, которую собираетесь переустанавливать.
Есть несколько вариантов сохранения данных в зависимости, в каком состоянии виндовс находится. Выберите какой вам доступен.
Как настроить БИОСа для запуска установки Windows 7
Загрузочная флешка или диск у вас должен быть подготовлен к этому шагу. Теперь для установки или переустановки системы, необходимо запустить первоначальную загрузку с нашей флешки или диска через биос или через меню загрузки (boot menu)
В нашем случае, необходимо установить приоритет загрузки с загрузочной флешки или диска, для первоначального запуска установки.
Используем BOOT MENU
Если кратко, то для загрузки с установочной флешки или диска, необходимо при при старте компьютера нажать определенную клафишу вверху клавиатуры, для появления меню (boot menu) выбора доступных устройств для загрузки и выбрать необходимое (в нашем случае это загрузочная флешка или диск)
Настраиваем приоритет загрузки в БИОС
Настроить биос для установки Windows более сложнее, чем использовать бут меню. Для его настройки сначала надо войти в биос затем найти меню загрузки и установить приоритеты.
Во всех компьютерах и ноутбуках биос разный и расположение меню загрузки находиться в разных местах, но логика у всех моделей единая. Если вы не знаете как настроить биос с загрузки с загрузочной флешки, то посмотрите инструкцию ниже.
Процесс установки Windows 7
После выбора в приоритете загрузки нашу загрузочную флешку или диск, при включении компьютера должна запуститься непосредственно установка Windows 7. Если вы создавали загрузочную флешку по нашей инструкции, то после запуска вы увидите надпись "Press any key to boot from usb" что означает, что если будет нажата любая клавиша - начнется установка Windows 7. Если клавиша нажата не будет, то загрузка будет произведена с жесткого диска. Как только увидите эту надпись, нажмите любую кнопку. Рассмотрим поэтапные шаги при установке:
Первоначальная загрузка файлов
После загрузки с загрузочного носителя, начинается загрузка файлов в оперативную память. Дожидаемся первого окна и выбираем язык установки.

Настройка параметров установки
Далее нажимаем Установить. На следующем окне читаем, при желании, лицензионное соглашение Microsoft. Ставим галочку Я принимаю условия лицензии, нажимаем Далее. Далее выбираем Полная установка.



Подготовка жесткого диска для установки Windows 7
Далее нам необходимо подготовить (разметить) жесткий диск для установки виндовс. Ниже показаны 2 варианта деления диска. 1. Создание одного раздела 2. Создание двух разделов. При этом автоматически создается раздел 100 мб для загрузочных файлов виндовс 7. Он не будет виден в моем компьютере, но он обязательно нужен. (мы его не считаем, а считаем только те что будут видны в системе)
Если вам необходимо установить на компьютер 2 windows: 32 bit совместно с 64 bit, то вам необходимо разбить жесткий диск на 2 раздела. На первый установить 32 битную, а на второй, по аналогии, 64 битную систему. При старте компьютера, у вас будет появляться меню с выбором системы, в которую надо загрузиться.
- Создание одного разделов
При данном делении после установки у вас будет 1 раздел на компьютере C.

- Создание двух разделов
При данном делении после установки у вас будет 2 раздела на компьютере C и D. После создания разделов, выбирается тот раздел на который будет установлена система, как правило следующий за верхним загрузочным разделом в 100мб.

Установка OS Windows на жесткий диск
После создания разделов нажимаем Далее. Начнется процесс копирования системных файлов на жесткий диск. Нам остается только ждать. На данном этапе, компьютер один раз перезагрузиться и установка продолжиться. Затем снова перезагрузиться и система предложит вам ввести Имя пользователя и компьютера.
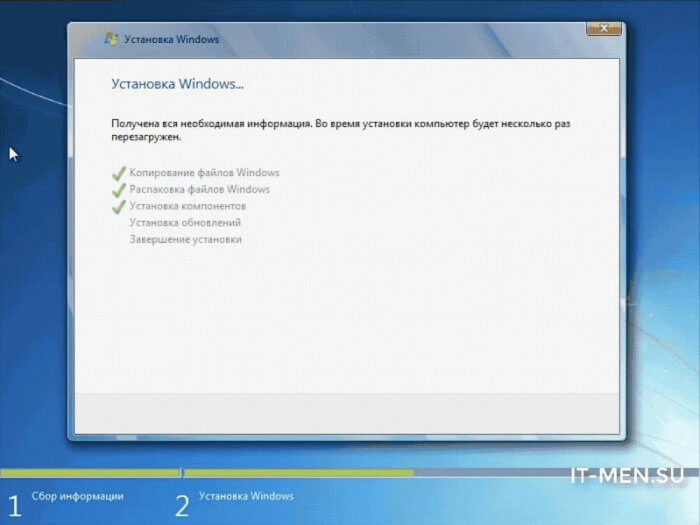

Завершение установки
Если все прошло прошло по плану, то вы увидите окно ввода имени. Укажите Имя Пользователя и Имя Компьютера в произвольной форме (желательно на английском яз) нажмите Далее. Затем система предложит задать пароль и подсказку к паролю. Задайте на ваше усмотрение или оставьте пустым нажав Далее.

На следующем этапе, система попросит ввести ключ продукта Windows. Вы можете можете ввести лицензионный ключ (если у вас имеется) либо пропустить этот шаг нажав Далее, если вы не имеете лицензионного ключа или хотите активировать позже.
На следующем экране, вам система вам предложит настроить поиск и установку обновлений. Выберите нужный вам параметр и нажмите Далее. Затем проверьте настройки даты и времени нажмите Далее. Затем, если у вас подключен интернет, то система вам предложит выбрать настройку сети. Выбрать можно любой параметр.
Данный способ установки подойдет для всех редакций Windows 7 x86 / x64 (32 bit, 64 bit) Starter (Начальную), Home Basic (Домашняя), Home Premium (Домашнюю расширенная), Enterprise (Корпоративная), Professional (Профессиональная), Ultimate (Максимальная)
После этого как правило, систему надо активировать, установить драйвера и необходимые программы.
5. Активация Windows 7
Для активации Windows 7 вам понадобиться лицензионный ключ или активатор.

Описание:
Windows 7 Домашняя Расширенная скачать iso образ с драйверами на сетевую карту и выполненной активацией. Виндовс 7 Домашняя Расширенная - отличное решение как для слабых компьютеров, так и для ПК с более мощными характеристиками. Операционная система будет работать прекрасно с HDD диском. Но идеальный вариант для семерки — это SDD. Кто бы что не говорил, скорость ПК зависит напрямую от жесткого диска.
А все другие моменты уже второстепенные. Поэтому Windows 7 не может гарантировать вам отличную скорость работы, если с жестким диском проблемы. Но можем сказать, что с SSD даже на средней мощности ноутбуках операционная система работает без малейших притормаживаний.
Для того что бы установить Windows 7 Home Premium скачать изначально необходимо образ 32 бит или x64 версию. Как понять какая версия вам подходит, все зависит от ваших системных требований, а именно сколько оперативной памяти у вас установлено. Данную информацию можно узнать в свойствах компьютера. Если у вас меньше 4 Гб в данном случае выбирается 32 битная Windows 7 Домашняя Расширенная.
Все что выше, устанавливаем Windows 7 Home Premium x64 образ записываем на флешку или диск для этого есть специализированные программы. Одна из таких UltraISO скачать можно с данного сайта, и в несколько кликов записать Windows 7 Home Premium x32 iso на флешку или другой носитель. Теперь загружаемся с флешки, для чего необходимо задать соответствующие настройки в BIOS.
Он открывается при загрузке компьютера путем использования горячих клавиш (какие именно горячие клавиши работают, зависит от установленной материнской платы). В Биосе выбираем последовательность загрузки, либо вызываем BootMenu опять же с горящей клавиши. Отмечу что для быстрой загрузки Windows 7 Домашняя Расширенная торрент файл раздают множество пользователей.
Отмечу что на данный момент можно получать официальные обновления с серверов Майкрософт, но учтите, что возможно слетит активация, если это произошло, на рабочем столе находиться активатор, который автоматически подберет ключ Виндовс 7 Домашняя Базовая 64 бит.
Так как скачать Windows 7 Домашняя Расширенная 64 – 32 bit можно только чрез торрент программу, позаботьтесь о наличии на компьютере данной программы, рекомендуем скачать uTorrent – популярная торрент программа с простым и понятным интерфейсом. Ссылки на скачать Виндовс 7 Домашняя Расширенная 64 – 32 бит находятся в начале описания и доступны без регистрации. Каждый ISO образ перед публикацией проверяется на наличие вредоносных программ по средства утилиты DISM распаковывается содержимое и сканируется на предмет вирусов. В образах допускается некоторые пользовательские изменения по умолчанию в браузере Chrome, каждый может изменить настройки браузера под свои предпочтения.
Читайте также:

