Как установить windows 8 поверх windows 7
Обновлено: 07.07.2024
Если вам требуется установить одновременно Windows 7 и Windows 8 на одном компьютере, то совет тут простой. Сначала должна быть установлена старая версия Windows, и лишь затем устанавливается более новая. Попытка “накатить” семерку на восьмерку ничем хорошим не закончится.
Конечно установка сразу двух операционных систем – задача для, скорее, опытного пользователя. Большинству в двух ОС одновременно вообще нет надобности, ведь если хочется протестировать новинку – достаточно использовать виртуальную машину.
Тем не менее, настроить двойную загрузку крайне просто. В данном примере предполагается, что у вас уже установлена Windows 7, и вам крайне хочется (просто чешется) установить еще и Windows 8.
Кстати вам интересно, почему более новая версия должна устанавливаться после старой, а не наоборот? Все просто – каждая версия Windows идет со своей версией загрузчика. И вот новые версии Windows прекрасно “видят” предыдущие, а старые – наоборот, пребывают в неизвестности относительно новых.
Если вы попробуете установить Windows 7 после Windows 8, будьте готовы к тому что Windows 7 вообще не увидит “восьмерку” и вам придется шаманить с инструментами восстановления для того, чтобы сделать правильное меню загрузки. Да, это можно, но зачем? Лишние хлопоты, да и только.
После установки Windows 7 инсталляция Windows 8 потребует, буквально, двух шагов – создать новый раздел на жестком диске и, собственно, установить в него Windows 8. Этим мы и займемся.
Создание нового раздела в Windows 7
Если у вас два жестких диска или есть свободный незанятый раздел нужного размера, то вы можете спокойно устанавливать Windows 8 на второй диск либо пустой раздел, поэтому советы в этом разделе вам не пригодятся.
В Windows 7 необходимо открыть окно Управление дисками. Щелкните на кнопке Пуск, затем правой кнопкой на ссылке Компьютер и выберите команду Управление (нужны права администратора).

Откроется окно Управление компьютером, в котором перейдите в раздел Управление дисками.

Теперь нам надо урезать один раздел, чтобы создать новый (у вас же нет лишнего пустого раздела, правда?). Сделать это просто – щелкните правой кнопкой мыши на разделе, где есть свободное место и выберите команду Сжать том.

В новом окне следует указать размер нового раздела. Он должен быть не менее 40 Гбайт. Можно, конечно, и меньше, но лучше с запасом.

Осталось щелкнуть на кнопке Сжать, чуток подождать (выпить пива), и раздел будет создан. Присвойте ему название “Windows 8”, чтобы не перепутать.
Далее у вас попросят указать букву диска (она будет отображаться только в Windows 7) и выбрать файловую систему – разумеется, выбирайте только NTFS.
Вот и все, новый раздел создан. Теперь устанавливаем Windows 8.
Установка Windows 8
Теперь можно запускать установку Windows 8. ВАЖНО: делать это нужно не из интерфейса Windows 7! Только с загрузочного диска либо флешки.
Установка Windows 8 ничем от “семерки”, в сущности, не отличается. На определенном этапе вы дойдете до окна, где у вас поинтересуются, следует ли обновить существующую версию до Windows 8 либо установить заново. Выбирайте 2й вариант, “Полная установка”.

В следующем окне осталось выбрать созданный нами на первом этапе раздел, который называется “Windows 8” (или как там вы его назвали).
Ну вот и все! После установки Windows 8 и перезагрузки компьютера вы увидите красивое загрузочное меню, в котором можно выбрать нужный вам вариант.
Он выберется и автоматически через 30 секунд (как обычно). Также в этом окне можно выбрать основную ОС либо получить доступ к инструментам восстановления Windows 8. Как видите, ничего сложного.
На сегодняшний день операционная система восьмой версии производства компании Microsoft является достаточно удобной и чрезвычайно функциональной. Тем не менее, многие пользователи остаются верны предшествующей версии. И тому есть множество причин. При необходимости можно достаточно быстро осуществить инсталляцию предыдущей версии ОС. Для этого достаточно выполнить ряд определенных манипуляций.
Что необходимо для установки
Для выполнения операции рассматриваемого типа потребуется:

На компьютере, на котором изначально была ОС v.8, Биос, в стандартном его состоянии, попросту отсутствует. Его заменил UEFI – Unified Extensible Firmware Interface. Данное новшество позволяет максимально обезопасить ПК, предупреждает запуск всевозможных «руткинов». При запуске с использованием UEFI ПК осуществляет проверку сигнатур кода загрузки. Посторонние сигнатуры запускаться не будут.
Именно из-за UEFI становится невозможно быстро и просто инсталлировать другую версию, без осуществления дополнительных действий. Ещё одной трудностью является разметка дискового накопителя. Для операционной системы восьмой версии требуется GPT – GUID Partition Table. Для стандартного Биос используется обычный MBR.
Настройки Биос
Установить Windows 7 поверх Windows 8 можно только предварительно настроив UEFI. Чтобы попасть в меню настроек, необходимо максимально подробно ознакомиться с документацией на свой компьютер. Стандартный способ включения Bios (нажатие на F2 или же клавишу Delete до загрузки) не помогут. Например, чтобы попасть в UEFI на ноутбуке Sony, требуется нажать Assistant в выключенном состоянии.
Если попасть в меню Unified Extensible Firmware Interface удалось, то необходимо выполнить в строгом порядке действия:

Когда все перечисленные выше действия выполнены, можно смело приступать к инсталляции Виндовс 7 или даже более ранней версии операционной системы. Проблем, скорее всего, не возникнет.
К сожалению, иногда случается, что пункт под названием «Boot» попросту отсутствует. В таком случае необходимо выбрать в «Secure Boot» значение «Disabled». В такой ситуации будет невозможна инсталляция ОС, предшествующей Виндовс 7. Так как более ранние версии попросту не способны функционировать в разделе GPT.
В рассматриваемом случае потребуется следующее:
Когда компьютер готов к использованию, необходимо запустить командную строку (обязательно от имени администратора) и выполнить необходимый перечень команд (после ввода каждой следует нажимать «Enter»):

После осуществления всех выше перечисленных команд необходимо выполнить перечень некоторых операций (завершающий этап):

Когда все перечисленные выше действия завершены, необходимо извлечь вставленную в USB-порт флэш-память. На ней будет присутствовать дистрибутив Виндовс 7, который можно будет без каких-либо затруднений монтировать на ноутбук или компьютер, уже оснащенный Виндовс 8.
Преобразование GTP в MBR
Преобразовать раздел GTP в MBR можно как с потерей имеющихся данных на диске, так и с их сохранением.
Чтобы выполнить преобразование без потери всей имеющейся информации, потребуется запустить приложение Paragon Hard Disk Manager, после чего:

После завершения процесса конвертации потребуется выполнить перезапуск компьютера.
Второй способ требует наличия дистрибутива ОС Виндовс 7. Запускаем инсталляцию, и в момент, когда требуется осуществить выбор раздела, получаем ошибку.
После этого делаем следующее:
Когда конвертация закончена, можно смело приступать к копированию операционной системы седьмой версии.
Видео: Установка Windows
Выставляем загрузку с диска
Если все операции будут осуществляться с диска, то требуется в обязательном порядке изменить режим загрузки через UEFI Boot.
Сделать это можно следующим образом:

Аналогичным образом необходимо поступать, когда требуется инсталляция с обычной флэш-карты. После её подключения осуществляется перезагрузка и аналогичные манипуляции. Необходимо лишь вместо дискового привода выбрать флэш-карту.
Как установить Windows 7 на Windows 8
Если предварительная подготовка была осуществлена должным образом, то копирование более ранней операционной системы проблем у большинства пользователей не вызовет. Важно лишь удостовериться в наличии нужного количества места на жестком диске, а также соответствии ПК требованиям.
Процесс установки
Прежде, чем приступить к монтированию продукта от Microsoft v. 7 на персональный компьютер, где ранее была v.8, следует:

Microsoft много говорит о преимуществах Windows 8 над Windows 7. Разработчик хвалит возможность синхронизации аккаунтов, улучшенную поддержку нескольких мониторов и более быструю загрузку. Но многие люди, после того как попробовали новую систему, хотят установить Windows 7 поверх Windows 8. Главным образом, им категорически не нравится новый интерфейс. Некоторые из них при этом ужасно ругают Windows 8 и заявляют, что их трясет только от одного вида интерфейса Metro.
Но установить Windows 7 вместо Windows 8 не совсем тривиальная задача. Даже еще не приступив к «активным действиям», обычный пользователь озадачивается множеством вопросом. Я знаю таких людей, которых эта проблема сдерживает от покупки современного ноутбука, если на нем предустановлена новейшая операционная система от Microsoft. Да, вы можете купить такой ноутбук и откатить его к Windows 7, но в процессе этого можете столкнуться с рядом серьезных проблем.
Например, Hewlett-Packard даже не задумывается о том, что кто-то может захотеть переустановить Windows 7 поверх Windows 8. Но если вы приобрели лэптоп HP на Windows 8, то можете на законных основаниях откатить его к предыдущей версии системы, несмотря на политику производителя. Сделать это позволяют лицензионные условия Microsoft. Следует однако напомнить, что сделать это можно только для компьютеров с предустановленной версией Windows 8 Pro, иное не позволяют и условия Microsoft.

Windows 8 Pro можно легко превратить в Windows 7 Professional или Windows Vista Business. Для этого вам понадобится диск с той операционной системой, которую вы хотите установить, а также лицензионный код продукта. Microsoft не возражает, если вы воспользуетесь лицензионным ключом от системы, уже установленной на другом компьютере. Он необходим только для того, чтобы пройти обязательную для этих систем стадию ввода ключа.
Перед установкой новой-старой системы сделайте резервные копии своих данных. Скопируйте их на USB-флешку или воспользуйтесь онлайн-сервисами хранения данных.
Теперь вы полностью готовы начать процесс. Вставьте компакт-диск с дистрибутивом Windows 7 в привод, или USB-накопитель в порт, и начните обычную процедуру копирования. Когда у вас попросят ввести лицензионный ключ, то воспользуйтесь тем, который шел в комплекте с диском, а не Windows 8. Ключ от новой операционной системы вам понадобится позже.
Как видите, даунгрейд до Windows 7 с Windows 8 – процесс довольно непростой, но если вы не можете работать или развлекаться с последним изобретением Microsoft, то придется пройти через него.
Режим двойной загрузки – точнее, альтернативной загрузки с использованием двух и более операционных систем – разумеется, актуален только для опытных пользователей и большинству потребителей не нужен. Так или иначе, он позволяет установить на одном компьютере сразу несколько версий Windows, хотя и без возможности запускать их одновременно (для такого потребуется какое-нибудь средство виртуализации, например Client Hyper-V).
Настроить альтернативную загрузку легко, если делать все по правилам. Будем исходить из того, что у вас уже установлена Windows 7 и вы хотите поставить на тот же компьютер Windows 8. Правило прежнее: сначала ставите старую ОС, потом новую. То есть, в нашем случае следует начинать с Windows 7 и заканчивать Windows 8.
Причина проста: каждая следующая версия Windows поставляется с новой версией загрузчика, и если новые версии понимают старые, то старые с новыми не совместимы. Поэтому хотя установить Windows 7 после Windows 8 технически возможно, после этого практически неизбежно придется возиться со средствами восстановления, чтобы не лишиться возможности загружать более свежую операционную систему. Зачем тратить на это лишние силы и время?
Установка Windows 8 в режиме альтернативной загрузки после установки Windows 7 осуществляется в два этапа.
1. Создание раздела на диске. На компьютере с одним жестким диском требуется прежде всего создать для второй операционной системы отдельный раздел. (Если у вас два жестких диска и вы собираетесь устанавливать Windows 8 на второй, этот пункт вы можете пропустить.)
В Windows 7 запустите утилиту «Управление дисками» (Disk Management), для чего введите ключевое слово «раздел» в строке поиска меню «Пуск» (Start) и нажмите [Enter]. С помощью этой утилиты вам предстоит сжать текущий основной раздел, чтобы высвободить место для Windows 8.
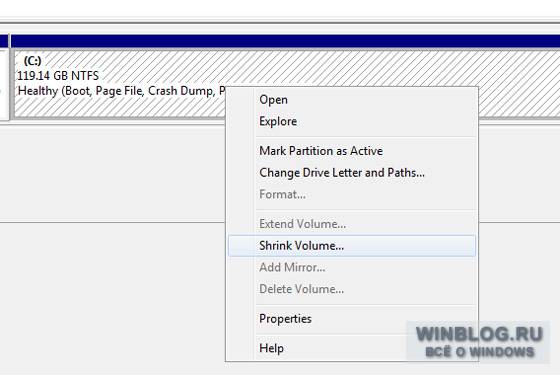
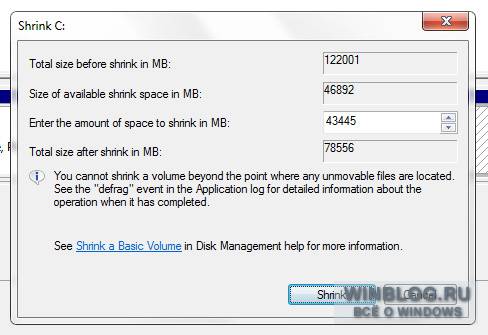
Затем создайте на освободившемся пространстве новый раздел и присвойте ему имя типа «Windows 8», чтобы его легко было опознать при установке Windows 8.
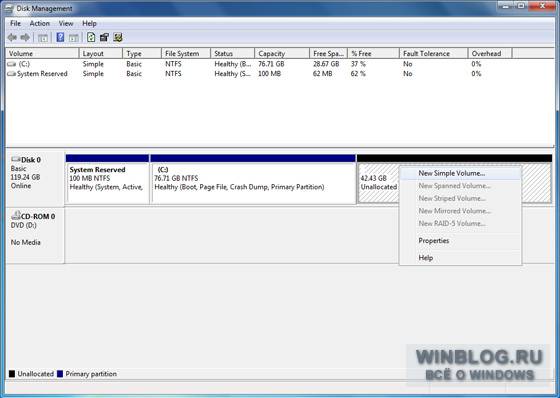
Мастер предложит также присвоить новому разделу букву диска (для Windows 7) и выбрать файловую систему. Выбирайте NTFS.
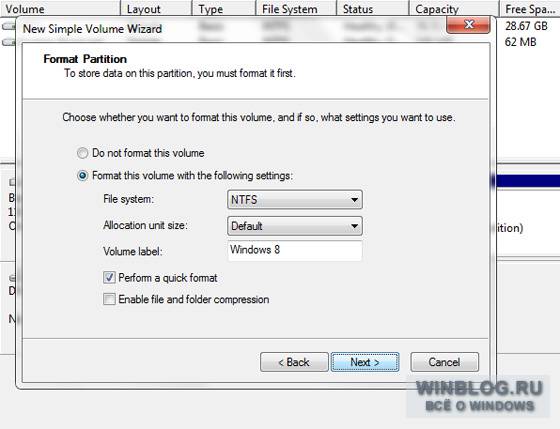
2. Установка Windows 8. Теперь можно запустить установщик Windows 8 – с оптического диска или USB-накопителя. Самое главное, что программу установки не следует запускать из Windows 7 – вместо этого необходимо загрузить компьютер с установочного носителя.
Пройдите все шаги установочной программы как обычно. Когда доберетесь до вопроса о типе установки, выбирайте вариант «Пользовательская установка Windows (предварительная настройка)» (Custom: Install Windows only (advanced)).
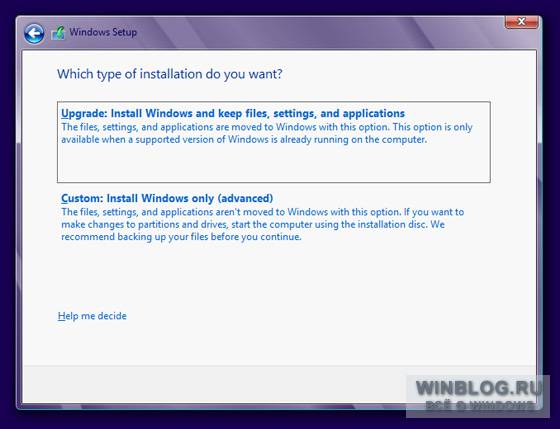
На следующем экране выберите ранее созданный раздел для Windows 8 и продолжайте установку в обычном режиме.
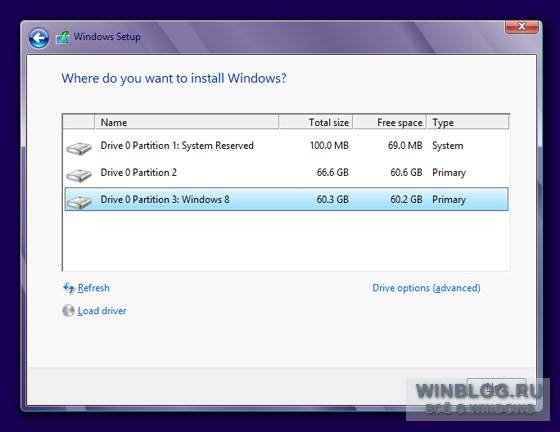
После установки Windows 8 при запуске компьютера будет появляться новое меню.
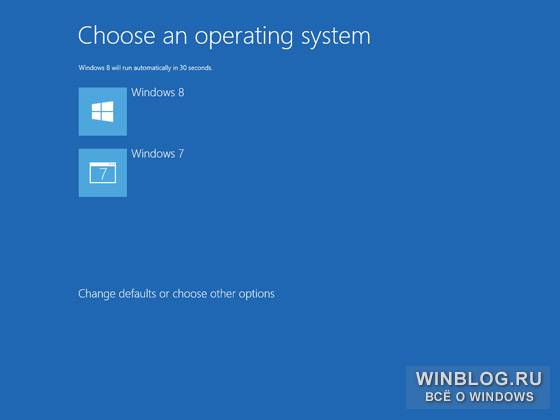
Это меню позволяет выбрать, какую систему загрузить. Пункт «Изменить настройки по умолчанию или выбрать другие параметры» (Change defaults or choose other options) позволяет изменить время ожидания (стандартное – 30 секунд), выбрать, какую систему следует загружать по умолчанию, или запустить утилиты восстановления Windows 8.
Автор: Paul Thurrott
Перевод SVET
Оцените статью: Голосов
Здравствуйте! Наконец-то я нашел время установить Windows 8 и конечно же написать подробную статью с картинками для читателей своего блога. Полностью отказаться от Windows 7 я пока не решился, хотелось сначала проверить Windows 8, понять правда ли то, что о ней пишут в интернете и сделать свои выводы. Поэтому я решил установить Windows 8 второй системой рядом с Windows 7, которая уже установлена на моем компьютере.

Весь процесс установки я сейчас постараюсь подробно расписать и дополнить свои слова фотографиями. Сразу хочу извинится за качество фото, так как я устанавливал Windows 8 не на виртуальную машину, а на обычный компьютер, то возможности сделать красивые скриншоты у меня не было. Весь процесс я фотографировал на телефон, а фотографировать монитор не очень удобно, и соответственно фото не очень :).
Но это не помешает мне продемонстрировать вам процесс установки Windows 8. Значит устанавливать восьмерку я буду на компьютер, на котором уже установлена Windows 7. Если вы хотите установить Windows 8 как единственную систему, возможно даже на новый компьютер, то эта инструкция вам так же подойдет, есть некоторые нюансы о которых я напишу.
Для установки Windows 8 я создал еще один раздел на жестком диске, о том как это сделать я писал в статье Создаем раздел на жестком диске стандартным средством в Windows 7, если вы так же хотите установить восьмерку второй системой, то советую вам создать такой же дополнительный раздел. Я отвел под него почти 20 Гб (хотелось больше, но нет столько свободной памяти на жестком диске), для 32-х разрядной Windows 8 этого хватит, для 64-х разрядной лучше сделать раздел большего размера.
Подготовка к установке Windows 8
- Нам конечно же понадобится загрузочный диск с Windows 8. Если у вас его нет, то придется сделать, подробнее об этом читайте в статье Как записать образ Windows на диск? Создаем установочный диск с Windows 7 (XP, Vista, 8).
- Если вы будете устанавливать Windows 8 рядом с уже установленной Windows 7, то достаточно просто создать дополнительный раздел, так, как это описано в статье, ссылка на которую есть выше.
- Если же будете устанавливать Windows 8 как единственную систему, то нужно будет отформатировать диск C, при форматировании вся информация на нем будет удалена . Поэтому нужно заранее сделать копию нужных файлов и сохранить их например на диск D.
- Установка на новый компьютер отличается только разбивкой жесткого диска на разделы в процессе установки, я об этом напишу подробнее.
Начинаем установку Windows 8
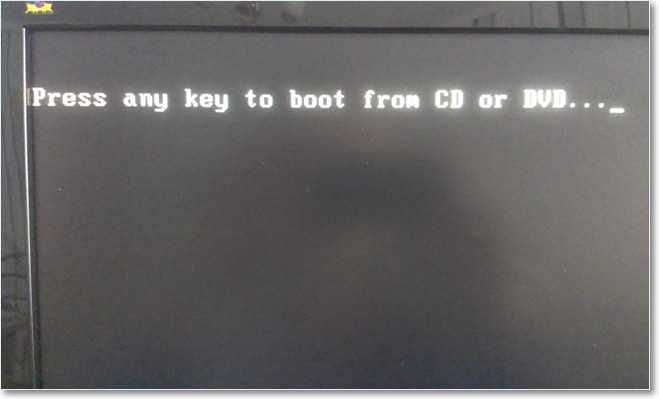
Дальше появится черное окно с новым логотипом Windows 8. Смотрим на него и любуемся 🙂

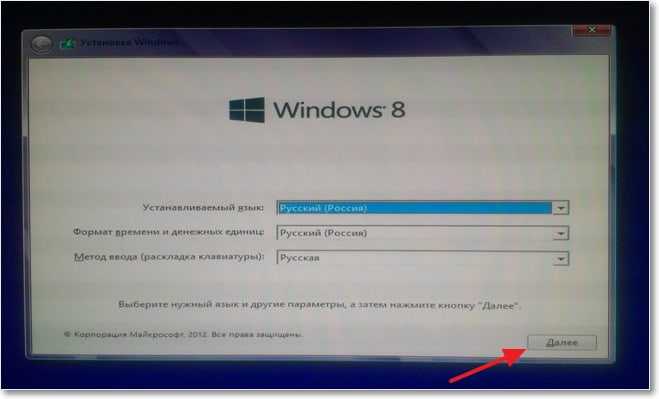
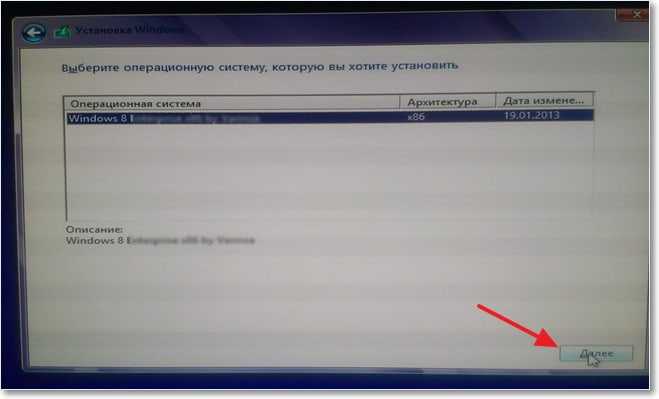
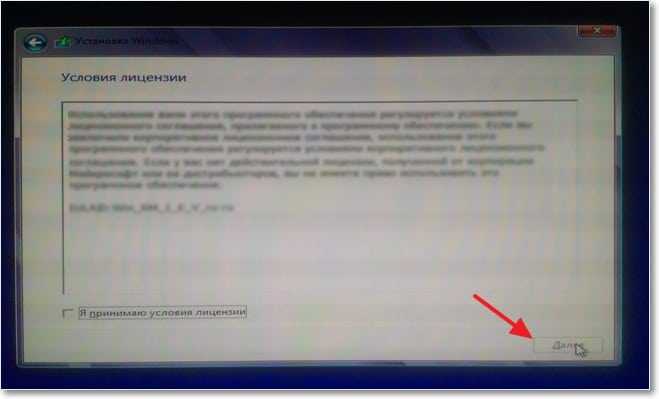
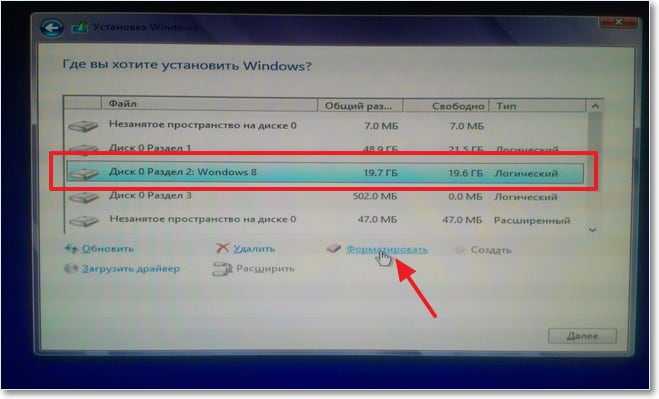
Если вы делаете установку Windows 8 на новый компьютер, или новый жесткий диск, то нужно сделать разбивку диска на разделы. У Windows 8 этот процесс ничем не отличается от Windows 7, поэтому информацию по разбивке жесткого диска смотрите в статье Как разбить новый жесткий диск при установке Windows 7.
Это интересно: Как сделать загрузочным внешний USB HDD (жесткий диск), стандартными средствами Windows?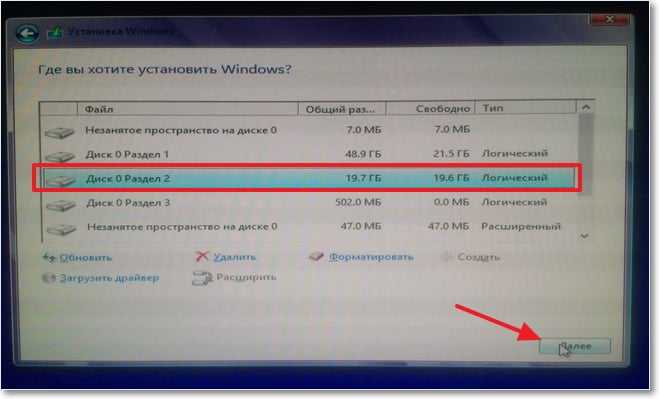
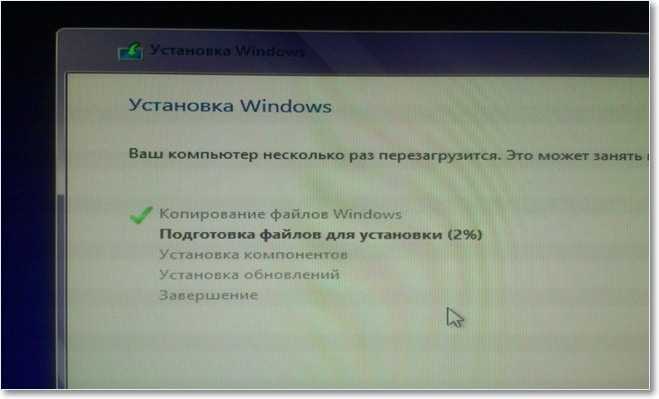
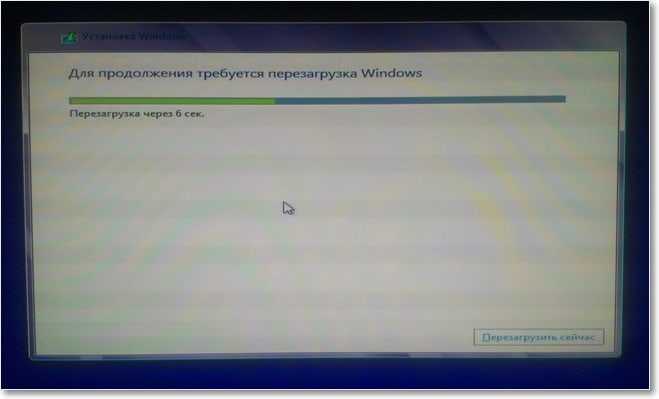
После перезагрузки сразу начнет запускаться Windows 8. Но если вы устанавливаете систему рядом с Windows 7, то не стоит пугаться, семерка никуда не пропала. После очередной демонстрации красивого логотипа появится окно с выбором операционной системы. Как видите, Windows 7 осталась, но мы еще не закончили установку Windows 8, поэтому ее и выбираем.
Если вы устанавливаете Windows 8 как единственную систему, то такое окно у вас не появится.

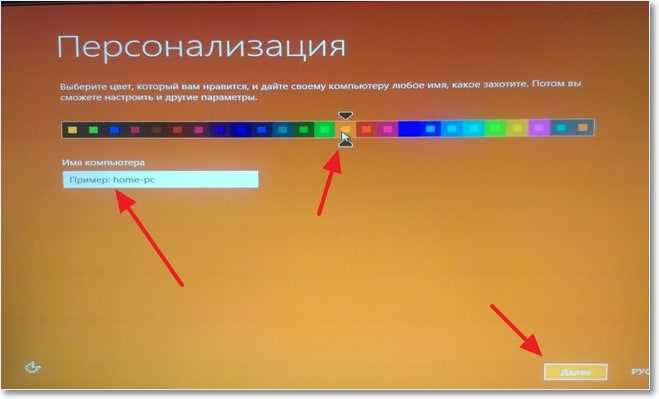

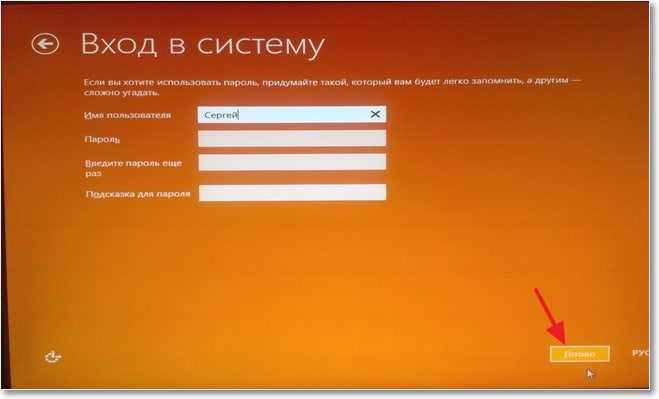
Нужно немного подождать, пока компьютер подготавливается к работе.

Все, вот он рабочий стол с плитками.

Все, установка Windows 8 закончена! Можете приступать к изучению системы.
Если вы устанавливали Windows 8 второй системой рядом с Windows 7
Как я уже писал, никаких проблем с работой двух систем на одном компьютер нет. Но, мне не понравился один момент с загрузкой и выбором операционной системы.
Функцию по управлению выбором операционной системы взяла на себя Windows 8, при включении компьютера появляется красивое окно в котором можно выбрать какую систему загружать, там же есть возможность настроить время и систему по умолчанию. Все бы хорошо, но это слишком долго.
Это интересно: Подключаемся к Wi-Fi на Windows 8 (Windows 8.1). Возможные проблемы при подключенииУ меня сначала начинает загружается Windows 8, затем появляется окно с выбором ОС.

Я просто сделал так, что бы выбором ОС для загрузки управляла Windows 7. У нее окно с выбором операционной системы не такое красивое, но зато быстро.
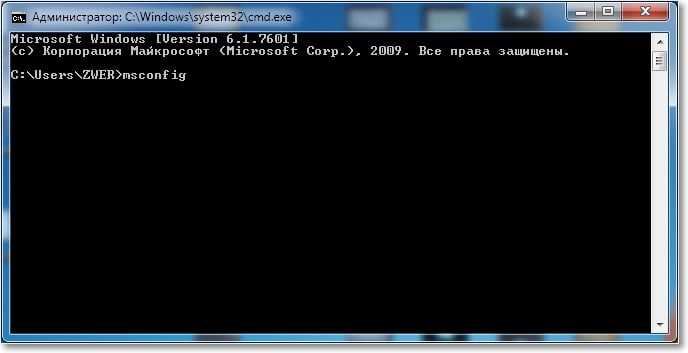

Теперь загрузкой и выбором операционной системы будет управлять Windows 7.

Заключение
Хочется еще написать о впечатлениях от установки и от самой Windows 8. Много писать не буду, честно говоря уже немного устал, не маленькая статья получилась :).
Мне понравилось. Процесс установки не очень сильно отличается от установки Windows 7, но все же изюминка есть. Эти разноцветные страницы с большими элементами в стиле минимализма мне очень нравятся. Если по скорости установки, то Windows 8 устанавливается быстрее семерки, я не засекал, но мне так показалось. Понравилось еще то, что не возникло проблем с установкой Windows 8 как второй системы на одном компьютере.
Что касается самой системы и интерфейса, то мне тоже понравилось. Не скажу что я в восторге, но прикольно. А когда переходишь на обычный рабочий стол, то почти та же Windows 7, только свежее что ли. О скорости работы писать не буду, здесь все индивидуально, но по моим наблюдениям работает Windows 8 не быстрее семерки.
На этом все, если у вас возникли какие-то вопросы, то задавайте их в комментариях. Удачи друзья!
Читайте также:

