Как установить windows 95 на virtualbox
Обновлено: 02.07.2024
Вопрос от пользователя
Здравствуйте.
Подскажите, что можно сделать с такой проблемой. Не так давно купил новый компьютер, но мне для учебы нужна одна старая программа - в Windows 10 она не запускается. Раньше у меня была Windows XP и все работало. Нельзя ли как-то запустить старую Windows XP в новой операционной системе Windows 10.
( прим. редактора : часть вопроса была удалена, т.к. не информативна)
Доброго времени суток.
Чтобы сделать то, что вы описали — необходима специальная программа, называемая виртуальной машиной (по сути, эта программа при запуске будет эмулировать работу настоящего компьютера с BIOS, своим диском, оборудованием, ОС и т.д.) .
Довольно часто к использованию виртуальной машины прибегают, когда хотят запустить старые приложения в современной ОС (например, игры); также не обходят стороной этот вопрос разработчики софта, когда им необходимо тестировать свои программы сразу во множестве ОС и пр.
Не знаю, понятно ли будет начинающему пользователю то, что я пытался на простом языке описать выше. Тем не менее, в этой статье попытаюсь подробно расписать все действия до желаемого результата: т.е. от установки виртуальной машины, до установки и запуска старой ОС Windows XP в ней, и какой-нибудь старой программы.

Настройка и работа с виртуальной машиной (VirtualBox)
Выбор виртуальной машины
Сейчас подобных программ достаточно много: есть среди них как платные варианты, так и бесплатные. Если вы только знакомитесь с виртуальными машинами, рекомендую остановить свой выбор на таких, как: Windows Virtual PC, VMware, VirtualBox.
Они достаточно просты для освоения, к ним множество инструкций и рекомендаций в сети. В этой статье я остановлюсь на программе VirtualBox...
VirtualBox
Бесплатная программа, позволяющая создавать и запускать на своих компьютерах сразу несколько виртуальных машин с разными ОС одновременно! Причем, у программы довольно гибкие настройки: можно указать размер жесткого диска, количество выделяемой оперативной памяти, количество памяти видеокарты и пр. параметры.
Основные достоинства программы:
- возможность запускать сразу несколько ОС одновременно;
- задание параметров для каждой ОС отдельно (размер ОЗУ, жесткого диска и пр.);
- возможность сохранения состояния работы виртуальной машины при выходе;
- есть опция записи видео (того, что происходит в окне запущенной виртуальной ОС);
- возможность задания общих папок с основной ОС для обмена файлами;
- поддержка русского языка;
- поддержка всех современных ОС Windows 7, 8, 10 (32/64 bits).
Что касается непосредственно установки VirtualBox, то здесь всё стандартно: как и у любой другой программы для Windows. В принципе, можно все параметры оставить по умолчанию и ничего не менять, нажимая кнопку далее (рекламного ПО в установщике нет, если, конечно, вы его скачивали с официального сайта) .
Установка VirtualBox стандартна
Создание новой машины
После установки и запуска программы, первое действие, которое нужно выполнить — приступить к созданию новой машины (ибо в данный момент, даже настраивать нечего).
Создать вирт. машину
Далее необходимо указать следующие данные:
- имя вашей виртуальной машины (может быть любым, но я рекомендую указывать в соответствии с той ОС, которую вы хотите установить. Например, у меня название Windows XP, см. скрин ниже);
- указать тип и версию системы (ту, которую хотите установить).
В следующем шаге необходимо указать количество выделяемой оперативной памяти.
Вообще, VirtualBox по умолчанию будет давать вам подсказки, какой рекомендуемый объем памяти поставить. В целом, работает правило: чем больше — тем лучше, например, для Windows XP рекомендую выделить не менее 512 МБ памяти.
Задание объема оперативной памяти
Если вы создаете виртуальную машину впервые и вас нет еще виртуального диска, который можно подключить, выберите вкладку "Создать новый виртуальный жесткий диск" .
Примечание : виртуальный диск будет представлять собой обычный файл, который будет сохранен на вашем реальном диске.
Выбор типа жесткого диска
Далее необходимо указать тип диска - рекомендую выбрать VHD (дело в том, что этот формат дисков можно подключать прямо к Windows и смотреть что на них находится. Будет очень полезно, когда вы захотите что-то перенести на диск виртуальной машины).
Тип виртуального диска
Далее Вас попросят указать формат хранения диска, есть два типа:
- динамический : предпочтительный вариант (позволяет экономить место на вашем реальном жестком диске). Суть в том, что файл диска будет увеличиваться в размерах по мере его заполнения данными, а не отнимет сразу все отведенное место целиком;
- фиксированный : рекомендуется выбирать, если устанавливаете специфическое и очень старое ПО. Например, у меня были ошибки с динамическим диском, при работе с Windows 95-98.
Затем просто укажите, где будет хранится файл-образ диска.
Собственно, виртуальная машина создана - теперь ее можно запустить. Для этого нажмите кнопку с зеленой стрелкой "Запустить".
Примечание : если вылезет ошибка, что запуск невозможен, попробуйте выбрать вариант запуска "Запустить в фоновом режиме с интерфейсом".
Кстати, после запуска, вы ничего не увидите — просто черный экран с надписью: "No Bootable media. ", то бишь ошибка говорит о том, что не найдено загрузочное устройство, т.к. систему мы пока еще не установили. Это все равно, что включить компьютер, жесткий диск которого, даже не отформатирован.
Установка системы Windows XP
Прежде чем приступить к установке, нужно сделать две вещи:
- первое : необходим установочный файл-образ (обычно формата ISO) с нужной ОС — в данном случае с Windows XP. Можно сделать самому, или загрузить из сети;
- второе : откройте настройки своей виртуальной машины, раздел "Дисплей", и передвиньте ползунок видеопамяти на 128 МБ, также поставьте галочки напротив пунктов "Включить 3D-ускорение" и "Включить 2D-ускорение" (см. скрин ниже) . Это поможет избежать ошибок (в некоторых случаях) в дальнейшем при установке, да и при запуске игр положительно скажется на их производительности.
И так, теперь запускаем виртуальную машину (как сказал выше, если при запуске — появится ошибка, попробуйте запустить в фоновом режиме с интерфейсом).
Запуск в фоновом режиме
Выбрать образ диска
Затем виртуальную машину необходимо перезагрузить — нажмите "Машина/Перезапустить" .
После перезагрузки должна начаться установка вашей ОС (многое при запуске установки ОС зависит от установочного файла-образа, который вы подключили в предыдущем шаге) .
Запуск установки Windows XP
При установке Windows XP: первым делом необходимо будет указать диск для установки. Т.к. в виртуальной машине он один (тот, который мы создали в предыдущих шагах на 10 ГБ) — то выбираем его (будет помечен, как неразмеченная область , см. скрин ниже).
Примечание : в общем-то, все шаги далее будет такими же, как при установке реальной ОС на реальный диск.
Выбор диска под установку
Далее выбирайте как вам необходимо отформатировать диск. В большинстве случаев подойдет вариант "Форматировать раздел в системе NTFS" .
Форматировать раздел в системе NTFS
После программа установки приступим к форматированию (здесь просто ждете. ).
Далее программа установки скопирует файлы и перезагрузить виртуальную машину.
В общем-то, в следующих шагах необходимо будет указать имя компьютера, часовой пояс, ввести серийный номер и пр. данные. Ничего сложного (как правило) в этих шагах нет, часть из них можно вообще пропустить, поэтому их я не комментирую здесь.
Процесс установки и конфигурации
Собственно, после установки ОС Windows будет загружена, и вы уже сможете приступить к работе в ней.
В общем-то, Windows XP установлена.
Миссия номер один, как я считаю — выполнена! Старая Windows XP была запущена в современной ОС Windows 10.
Уже сейчас можно пользоваться стандартными программами в Windows XP (кстати, если у Вас есть интернет в реальной системе, то в большинстве случаев он будет и в виртуальной системе. Т.е. вы можете загрузить непосредственно в виртуальной системе необходимые программы или игры, и приступить к главному ✌. ).
Примечание : в виртуальную систему также может понадобиться установить DirectX, Net Framework, специализированный софт и пр., также, как в реальную ОС.
Единственная сложность, с которой сталкиваются многие начинающие пользователи, это обмен файлами реальной системы с виртуальной. Об этом пару слов ниже.
Обмен файлами с виртуальной машиной (запуск игр, программ)
Довольно часто при работе с виртуальной машиной, Вам необходимо будет перекидывать файлы с реального диска на виртуальный (и наоборот). Сделать это просто так: копировать/вставить - нельзя!
Есть несколько путей решения подобной задачи. Приведу здесь 3 из них.
1) Воспользоваться облачным сервисом
2) Создать общую папку для обмена
В настройках VirtualBox нужно открыть раздел "Общие папки" , затем нажать на кнопку "Добавить" и указать папку, которая будет общей для виртуальной системы и реальной. Замечу, что не всегда удается корректно настроить подобную возможность (часто вылетают ошибки).
3) Подключить виртуальный диск к реальной Windows
В предыдущих шагах, когда мы создавали виртуальный диск, я порекомендовал Вам сделать его в формате VHD . Дело в том, что такого формата диск можно подключить к Windows и увидеть все файлы на нем! Т.е. для получения доступа к нему - не нужно устанавливать никакого дополнительного софта.
1. Чтобы подключить его, сначала выключите виртуальную систему и закройте программу VirtualBox.
2. Затем откройте управление дисками: для этого нажмите сочетание кнопок Win+R, введите diskmgmt.msc и нажмите Enter (см. скрин ниже).
Как открыть управление дисками - diskmgmt.msc
3. Далее нажмите меню "Действие/Присоединить виртуальный жесткий диск" .
4. Укажите его расположение (оно задавалось при создании системы, см. выше в статье).
5. Кстати, обратите внимание на галочку "только для чтения" - снимите ее, чтобы была возможность записать на диск нужные файлы.
6. Далее Windows подключит диск, и он станет виден в "Моем компьютере" и проводнике. Вы теперь можете работать с ним как с обычным диском (см. диск H: на скрине ниже) .
Диск присоединен с ним можно работать
8. Для отключения виртуального диска — рекомендую использовать меню безопасного извлечения (как при отключении флешки). Нажмите соответствующий значок в трее, рядом с часами (см. скрин ниже).
Безопасное извлечение диска
ИТОГИ
Собственно, виртуальная машина создана, файлы (игры, программы и пр.) на нее загружены, система работает. Вроде бы миссия статьи выполнена?!
Ниже показан скрин стандартной игры сапера (то бишь в Windows 10 была запущена виртуальная машина с Windows XP, а в ней открыта игра "Сапер").
Теперь можно играть
Ниже привожу еще один скрин игры, которая не относится к стандартным приложениям Windows XP — речь идет о Doom 2.
Для запуска подобных игр, принцип действия одинаковый: загружаете установщик на диск виртуальной машины, запускаете ее, и производите установку оной игры или программы, как при обычной работе в реальной Windows.
Также кроме игры может потребоваться, например, DirectX и пр. дополнения.
Doom 2 в Windows 10
Кстати, весьма приятен тот факт, что, поиграв в любимую игру, когда вы закроете виртуальную машину, VirtualBox по умолчанию сохраняет статус вашей системы (т.е., запустив ее заново — вы начнете с того места, где закончили). Согласитесь, удобно?!

Windows 95 от Microsoft была огромным скачком от Windows 3.1. Это был первый выпуск Windows с меню «Пуск», панелью задач и типичным интерфейсом рабочего стола Windows, который мы до сих пор используем. Windows 95 не будет работать на современном оборудовании ПК, но вы все равно можете установить ее на виртуальную машину и пережить те славные дни.
Это может быть полезно, если вы хотите играть в старую игру, которая не работает в режиме совместимости с Windows 10, хотя Windows 98 может быть более идеальной для игр эпохи Windows 9x. Или вы можете просто сделать это для небольшого ностальгии. Мы не будем винить тебя.
Что вам нужно
Для этого вам понадобятся две вещи: ISO-файл Windows 95 и образ загрузочного диска Windows 95. В отличие от современных операционных систем, установочный диск Windows 95 не является загрузочным. Вы должны сначала загрузиться в среду MS-DOS с загрузочного диска Windows 95, который в то время был бы гибким, чтобы начать установку.
Если у вас есть старый компакт-диск с Windows 95, вы можете вставить его в свой компьютер и создать из него ISO-файл. Хотя ISO-файлы Windows 95 доступны в Интернете, имейте в виду, что Windows 95 все еще находится под авторским правом Microsoft и не может быть законно загружена из Интернета. Так что начинай копаться в своих старых ящиках.
Получив ISO-файл Windows 95, вы можете загрузить образ загрузочной дискеты с AllBootDisks. Возможно, вам просто нужно загрузить файл «Windows95a.img». Windows 95b (также известная как Windows 95 OSR2) была доступна только OEM-производителям (производителям оригинального оборудования), поэтому любой диск Windows 95, который у вас есть, будет либо в оригинальной версии Windows 95 (также известной как Windows 95 RTM), либо в Windows 95a. выпуск (также известный как Windows 95 OSR1), который поставляется с установленным пакетом обновления 1.
Шаг первый: создайте свою виртуальную машину
Мы будем делать это в VirtualBox, который полностью бесплатен и доступен в Windows, macOS и Linux. Вы можете сделать это в других программах виртуальных машин, таких как VMware, но процесс настройки программного обеспечения виртуальной машины будет немного другим.
Установив VirtualBox, нажмите кнопку «Создать», чтобы создать новую виртуальную машину.

Введите любое имя и выберите «Windows 95» в поле «Версия». Если вы назовете его «Windows 95», VirtualBox автоматически выберет правильную версию Windows.

Выберите, какой объем оперативной памяти вы хотите открыть для своей виртуальной машины. VirtualBox рекомендует 64 МБ, а официальный блог Microsoft The Old New Thing утверждает, что Windows 95 не загрузится, если у нее более 480 МБ памяти. Вы можете разделить разницу и безопасно использовать 256 МБ, что будет более чем достаточно для старых приложений Windows 95.

Продолжайте работу с мастером, пока вам не предложат создать виртуальный жесткий диск. VirtualBox автоматически предложит 2,0 ГБ, и вы, вероятно, не захотите это делать. Розничные версии Windows 95 поддерживают только файловую систему FAT16, что означает, что они не могут использовать диски размером более 2 ГБ.
Windows 95b (также известная как OSR2), выпущенная только для производителей устройств и никогда не продаваемая в розницу, поддерживает FAT32. Таким образом, если бы вы использовали эту версию Windows 95, теоретически вы могли бы использовать до 32 ГБ пространства.

Не загружайте машину сразу после ее создания. Во-первых, вам нужно изменить несколько настроек. Щелкните правой кнопкой мыши свою виртуальную машину Windows 95 и выберите «Настройки».

Выберите категорию «Система», перейдите на вкладку «Ускорение» и снимите флажок «Включить аппаратную виртуализацию VT-x/AMD-V».
Если вы оставите эту опцию включенной, вы сможете установить Windows 95, но при загрузке она просто покажет черный экран.


Наконец, щелкните Пустой дисковод под контроллером IDE, щелкните значок диска справа от Оптического привода и нажмите «Выбрать файл виртуальной оптической папки». Перейдите к ISO-файлу Windows 95 и выберите его.
Нажмите «ОК», чтобы сохранить настройки после завершения.

Шаг второй: подготовьте свой виртуальный диск C:
Теперь вы можете просто дважды щелкнуть виртуальную машину Windows 95 в своей библиотеке, чтобы загрузить ее. Он загрузится в командной строке DOS.

Во-первых, вам нужно будет разделить виртуальный диск, который вы создали. Введите в командной строке следующую команду и нажмите Enter:
Этот процесс очень прост. Вы начнете с пустого диска, поэтому вам просто нужно создать раздел DOS. Это опция по умолчанию, которая равна «1». Вам просто нужно принять параметры по умолчанию, чтобы пройти процесс fdisk.

Вы можете просто нажать «Enter» три раза после запуска fdisk, чтобы создать раздел DOS, создать основной раздел и согласиться с тем, что вы хотите использовать максимальный размер диска и сделать этот раздел активным.

Вам будет сказано, что вы должны перезагрузить виртуальную машину, прежде чем продолжить. Для этого нажмите Ввод> Клавиатура> Вставить Ctrl-Alt-Del в VirtualBox. Нажмите правую клавишу Ctrl, чтобы сначала освободить мышь, если это необходимо.

Теперь вам нужно отформатировать новый раздел, который будет доступен на виртуальной машине как диск C :. Чтобы отформатировать его, введите следующую команду в приглашении A: \> и нажмите Enter:
Введите Y и нажмите Enter, чтобы согласиться с процессом форматирования при появлении запроса. Затем вам будет предложено ввести метку для диска. Вы можете вводить все что угодно или вообще ничего. После этого нажмите «Enter», чтобы завершить процесс.
Шаг третий: Запустите установщик Windows 95
Теперь вам нужно скопировать файлы из ISO-файла Windows 95 на ваш диск C :. Теоретически, вы должны просто иметь возможность запустить программу установки с самого дисковода для установки Windows 95. Однако это приводит к ошибкам, так как диск не монтируется после перезагрузки установщика, и установщик не может найти необходимые файлы драйверов. Вместо этого мы обнаружили, что гораздо проще просто скопировать файлы на диск C: и запустить программу установки оттуда.
Сначала выясните, к какой букве был подключен ваш дисковод. Это отображается при загрузке вашей виртуальной машины. На нашей виртуальной машине это диск R :. Если вы забыли и не видите его на своем экране, вы всегда можете перезапустить виртуальную машину еще раз с помощью клавиши Ctrl + Alt + Delete в меню клавиатуры, чтобы просмотреть эту информацию.
Выполните следующую команду, чтобы скопировать файлы с диска Windows 95 на диск C:, заменив R: любой буквой, соответствующей вашему виртуальному диску.

Когда процесс завершится, вы можете переключиться на диск C: и запустить программу установки из программы INSTALL, например:
Нажмите Enter еще раз, чтобы продолжить при появлении запроса.

Появится графическая программа установки Windows 95. С этого момента вы можете делать все графически, не вмешиваясь в подсказку DOS.

Фактический процесс установки прост. На большинстве экранов вы можете принять параметры по умолчанию и ускорить процесс. Однако перед завершением процесса установки вам будет предложено ввести ключ продукта Windows 95. Разные выпуски Windows 95 требуют разных ключей продукта, поэтому убедитесь, что вы используете правильный ключ.

Когда вы дойдете до экрана «Анализ вашего компьютера», обязательно проверьте опции «Сетевой адаптер» и «Звуковая карта, MIDI или карта видеозахвата», чтобы убедиться, что все оборудование виртуальной машины правильно определено и настроено.

Когда вас попросят создать загрузочный диск, вы можете выбрать «Нет, я не хочу загрузочный диск», чтобы продолжить. Это не 1995 год, и вы, в конце концов, не устанавливаете его на настоящий ПК.

Фактический процесс установки будет чрезвычайно быстрым на современном оборудовании, даже на виртуальной машине.

В конце процесса установки Windows предложит вам перезагрузиться и предложит вам удалить дискету с вашего компьютера. Для этого нажмите «Устройства»> «Дисковод гибких дисков»> «Извлечь диск из виртуального диска». Нажмите «ОК», чтобы перезагрузить компьютер и продолжить после этого.

Процесс установки продолжит настройку вашего оборудования.Вам будет сказано, что вы должны указать название рабочей группы, чтобы продолжить, но вы можете ввести здесь все, что вам нравится.

Наконец, вам будет предложено указать часовой пояс и настроить принтер. Вы можете просто нажать «Отмена» в окне мастера установки принтера, чтобы пропустить настройку принтера при его появлении.


Чтобы действительно вернуться в 90-е годы, откройте проводник Windows из меню «Пуск» Windows 95 и перейдите в папку C: \ Install \ Funstuff \ Videos. Вы найдете музыкальные клипы для Buddy Holly («Weezer») Weezer и Good Times («Goodtime») Эди Брикелл, которые были включены в диск Windows 95. Также есть трейлер фильма к фильму Роб Рой , который также был выпущен в 1995 году.
<tittle>Вух, еле установил DOS :)</tittle>
<p>Я устанавливаю Windows 95 на Virtual Box. Пожалуйста я не имею никакого опыта работы в DOS и не знаю ни каких комманд.
Пожалуйста напишите пошагово что надо писать и делать что бы запустить установку.
Вот картинка при загрузке DOS:</p>

<p>На диске S: находиться установочный диск windows 95.
На диске R: вроде находится копия диска с DOS туда наверное будет установлена Windows 95.</p>
<p>При попытке запустить установку выдаёт</p>
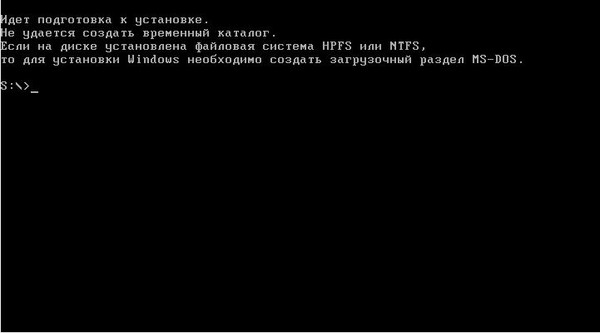
а ты не пробовал пользоваться загрузочными дисками типа "MiscUtils BootCD".
А именно Norton Coomander - для подготовки "поляны", ну там диски форматнуть, скинуть установочные файлы.
а потом с него же запустить установку.
1) копии файлов надо скинуть на диск C:\ Setup - хотя в какую папку значения не имеет.
для копирования: 1 -создаёшь папку на диске С: (Комманда для создания: rd имя_папки)
2 - Нужно войти в неё (команда для перемешения по файлам: CD Имя_папки (путь)) .
3 - Нужно перейти туда где лежат установочные файлы (пункт (2))
4- Находясь в папке с установочными файлами в командной строке пишешь: Copy *.* y - команда копирования по маске (*.* - все файлы) , (y - это значит ДА) .
5 - возвращаешься на диск C:\ в созданную тобой папку и пишешь: dir *.exe - сортировка (показать все *.ехе файлы) , и запускаешь файл Setup.exe
Переход между дисками осуществляется: C: , D: , E:, ..
команда форматирования c переносом системных (загрузочных) файлов: format -s
применимо если используешь загрузочный диск или дискету.
"Если на диск установлена файловая система HPFS или NTFS, то для установки Windows необходимо создать загрузочный раздел MS-DOS" Что тут непонятного?
Форматируешь жесткий диск в файловой системе FAT, копируешь загрузочные файлы с дискеты и запускаешь установку.
нужен раздел FAT16 fdisk.exe
или любой другой менеджер файловой системы для его создания макс размер 2 гигабайта под фат 16 и сделать его активным.
Если случайно сделал больше измени вначале размер диска не выше 2 гига.
второй момент - ошибка - не удается создать временный каталог
попробуй установить
SET TEMP C:\TEMP
SET TMP C:\TEMP
предварительно создав эту папку (C:\TEMP). дерзай.. .
Загрузиться с дискеты (если такой дисковод в системе имеется, если нет, то сделать загрузочную флешку с DOS и загрузиться с нее (во изврат. )) , дискета должна быть, ест-но, загрузочная с DOS, в инете видела такие образы, которые разворачиваются на дискету, запихни на дискетку какой-нибудь менеджер файлов, типа, Volkov Commander, чтобы проще было ориентироваться на диске, если такое потребуется (Nortom Commander не подойдет, он сильно здоровый, на дискету загрузочную не войдет) . Ну, и дальше когда загрузишься, то команда fdisk (она будет на дискетке, это стандартная команда и в загрузочном образе дискеты она присутствует) .
Мануал найди в инете по fdisk, чтобы переделить диск, если надо, и задать активный раздел. После этого форматируешь и главный раздел форматируешь с параметром /s, чтобы системный файлы были скопированы на диск:
format c: /s
После этого устанавливай свой Windows 95 :)
Тьфу, так это на VirtualBox, щас только название вопроса дочитала :))) Так это вообще тогда просто :)
Как создать virtualbox для Windows 7?
Здравствуйте! Ребята, прошу помощи. Осталось немного доработать virtualbox. Просмотрел.
windows 7. virtualbox. windows xp. usb. или как перекидывать файлы с семерки на xp?
подскажите пожалуйста. а то говорят - через флешку, вставляю - не видит. включаю usb 2.0 в машине.

Как из-под Windows’95 в VirtualBox загрузить Windows NT 4.0 ?
Доброго времени суток. Подскажите как сделать задание: Установка на жесткий диск компьютера с.

Как создать ВМ в virtualbox из образа?
Я нашел только возможность создать из встроенных в VB образов, а как мне из своего сделать ВМ.
а как вы делаете образ?
и
1.Архив с Windows 95 я распаковывал.
2.Запустил imgburn.
3.Сделал из архива в iso.
4.Запустил VirtualBox.
5.в виртуальную машину вставил то что было в 1.
6.открыл через Windows 3.11.
7.пишет Low Hard Disk!
что делать.
Надеюсь, тред не мертвый.
Похожая очень проблема.
Конфигурация: VirtualBox 3.0.8 r53138, Хост--Linux (Gentoo), 5Gb virtual HDD, 2Gb primary FAT32\3Gb extended FAT32, вроде все понятно, просто и кавайно.

Windows 95 была ОС Microsoft «следующего поколения»: переделанный UI, поддержка длинных имён файлов, 32-битные приложения и множество других изменений. Некоторые из компонентов Windows 95 используются и сегодня. Как она выглядит? Давайте протестируем и разберёмся.
Я не собирался делать обзор Windows 95, потому что на самом деле она появилась не так давно. Но посмотрев видео с названием в духе «Подростки реагируют на Windows 95», я понял, что есть не только подростки, но и целое поколение 20–30-летних взрослых, которые ни разу не пользовались Windows 95 или были слишком малы, чтобы помнить её. К тому же, Windows 95 стала очень важной вехой в истории компьютеров и значительным усовершенствованием по сравнению с Windows 3.1, отдельные части которого мы используем и сегодня.
Установка Windows 95 на современные PC может вызвать сложности, но на самом деле она не нужна — Windows 95 способна работать в виртуальной машине. Windows 3.1 замечательно работает в DOSBox, не требующем установки удобном и компактном эмуляторе, который можно запустить из любой директории.
Однако DOSBox официально не поддерживает Windows. Теоретически, можно было бы её установить, но гораздо проще использовать полнофункциональную виртуальную машину. Я воспользовался Oracle VirtualBox, она бесплатна и её можно установить на любой современный ПК.
Для установки Windows 95 нужно найти два файла: загрузочный гибкий диск и образ CD Windows 95 (они доступны онлайн). Я создал новую виртуальную машину с 128 МБ ОЗУ и жёстким диском на 2 ГБ:

Параметры Oracle VirtualBox
Для начала нам нужно создать раздел диска при помощи команды fdisk (это будет наш диск «C»), отформатировать этот диск и скопировать файлы установки с CD Windows 95 на этот диск (по непонятным причинам программа установки не может найти некоторые файлы при запуске непосредственно из образа CD).
Теперь мы готовы начать:

Программа установки Windows 95


Всё выглядит неплохо, однако после первой загрузки мы получаем «Windows protection error»:

Это известная проблема, возникающая на процессорах с частотой выше 2,1 ГГц. Предположу, что максимальное значение, хранимое в переменной int32, не может быть больше 2 147 483 647 — в 1995 году никто не думал, что Windows будет работать на ЦП с такой высокой частотой. К счастью, для решения этой проблемы энтузиастами был создан специальный патч «FIX95CPU_V3_FINAL.ZIP»:

Интерфейс FIX95CPU
После его установки Windows может запускаться без проблем:

Первый запуск Windows 95
Многие элементы UI впервые появились в Windows 95 и существуют по сей день:

- Меню «Пуск» (Start). Microsoft пыталась изменить его дизайн, но сейчас, 25 лет спустя, оно по-прежнему с нами. Кстати, у первых клавиатур не было специальной клавиши «Win», но сочетание Ctrl+Esc работает и в Windows 10.
- Панель задач с часами и значками в правом нижнем углу экрана.
- «Корзина» (Recycle Bin), панель задач внизу, другие элементы наподобие «Командной строки» («Command Prompt»), и так далее.

Диспетчер устройств сегодня и 25 лет назад
Любопытно, что окно «Завершение работы» («Shut Down») позволяет загрузить PC в режиме MS-DOS:

Эта функция больше недоступна, но в Linux возможность загрузки в режиме консоли по-прежнему существует.
В целом, интерфейс пользователя Windows 95 кажется знакомым нам даже сегодня, и это удивительно, учитывая количество прошедших лет.
В 90-х Интернет был технологией, находящейся на передовом крае прогресса, и Windows 95 могла поддерживать модемное (дайлапное) и Ethernet-соединение.

Мастер подключения к Интернету Windows 95
Самым популярным было модемное подключение по телефонной линии. «Модем» был «волшебным ящиком», подключавшим компьютер к провайдеру Интернета. В начале соединения два модема обменивались информацией о качестве линии и скорости подключения. В это время работал динамик и можно было слушать звуки подключения. Они различались в зависимости от скорости подключения, и опытные пользователи даже могли определить качество связи по звуку. Обычно скорость составляла примерно 3–4 килобайт в секунду, поэтому на открытие этой страницы в веб-браузере потребовалось бы несколько минут. Кроме того, пока пользователь находился онлайн, телефонная линия была занята.

Microsoft Internet Explorer


Ещё одним популярным браузером того времени был Netscape Navigator, но он тоже не может подключаться к современным веб-сайтам:

Netscape Navigator
Windows 95 предоставляет возможность подключения к сервисам Microsoft Network:

Мастер подключения к MSN
Попытка регистрации ожидаемо завершается отказом.


Кстати, эта проблема сегодня стала даже ещё важнее. В наше время большинство сервисов находится в вебе и в облаке, и можно предположить, что все «умные» устройства, которыми мы пользуемся сегодня, невозможно будет включить 25 лет спустя.
В целом было интересно увидеть, что физически Windows 95 по-прежнему может подключаться к Интернету. Однако это подключение практически бесполезно — за последние 25 лет стандарты веба ушли так далеко вперёд, что 99% веб-сайтов просто невозможно открыть. Я могу пинговать веб-сайт, но это практически всё, что доступно:

Ping в командной строке MS-DOS
Windows 95 — это 32-битная операционная система и созданное для неё ПО, теоретически, может запускаться (с некоторыми ограничениями) в современной ОС. Однако обратное неверно — современные программы не будут работать в Windows 95 из-за отличающихся версий API и отсутствующих библиотек. Так что, с одной стороны, Windows 95 выглядит как Windows, но, с другой стороны, увы, она слишком стара для запуска любого современного ПО. Что ж, по крайней мере, мы можем это протестировать.
Новый 32-битный Microsoft Office был выпущен в 1995 году, в него входило несколько приложений, таких как Word, Excel или PowerPoint. Все эти приложения присутствуют на рынке и сегодня. На экране любопытно увидеть специальную панель запуска в правой части экрана — «стандартная» панель быстрого запуска появилась впервые только в Windows 98.

Экран запуска Microsoft Office 95

Microsoft Word

Microsoft Excel
Adobe Photoshop 5.0 был выпущен в 1998 году, он стал первой версией, созданной для Windows 95, предыдущая создавалась для Windows 3.1. Думаю, его функциональности могло бы быть достаточно для большинства пользователей и сегодня:

Adobe Photoshop 5.0
Photoshop 5.0 не может открывать файлы RAW с цифровых камер, однако большинство функций редактирования фотографий (слои, кривые, фильтры и т.п.) в нём есть. А ещё забавно увидеть, что дизайн Photoshop, в целом, за последние 25 лет не изменился (если вы хотите посмотреть на версию 1.0, выпущенную в 1990 году для Mac, то можете прочитать другую статью).
Популярный медиа-плейер Winamp 0.99 был выпущен в 1997; кстати, приложение имело размер всего 146 КБ. Сегодня даже экран заставки современного медиа-плейера может «весить» больше…

Медиа-плейер Winamp
В то время почти у каждого на жёстком диске хранилась коллекция файлов MP3, а Winamp был одним из самых скачиваемых приложений для Windows. Стриминговых онлайн-сервисов ещё не существовало.
Первым популярным языком программирования стал созданный Microsoft в 1975 году BASIC. 20 лет спустя BASIC по-прежнему был доступен под Windows, но уже как часть универсального продукта под названием Microsoft Visual Studio. Версия 5.0 появилась в 1997 году, она содержала несколько приложений, таких как Visual Basic, Visual C++ и другие.


Visual C++ позволял создавать код и ресурсы, привязывать переменные и так далее.


В целом, настройки проектов и параметры компилятора не сильно изменились:

Отладчик довольно функционален даже сегодня:

Мы можем запустить созданное нами приложение. Интересный момент — размер приложения составляет всего 10 КБ:

Такое ощущение, что минимальный размер приложения в 2021 году составляет 100 МБ. Когда в последний раз я скачивал драйверы для нового принтера Brother, они «весили» примерно 250 МБ, и я до сих пор понятия не имею, что входит в этот архив.
Наша компания предлагает серверы на Windows Server от 23 рублей в сутки! Кроме этого, вы можете установить практически любую операционную систему с собственного образа.
Зарегистрируйтесь по ссылке выше или кликнув на баннер и получите 10% скидку на первый месяц аренды сервера любой конфигурации!
Читайте также:

