Как установить windows longhorn на vmware
Обновлено: 02.07.2024
Среди программ-гипервизоров для Windows, реализующих возможность работы на физическом компьютере с виртуальными машинами (далее по тексту - ВМ) и их операционными системами (далее по тексту – ОС) , средства компании-разработчика VMware являются одними из лучших. Основной продукт VMware Workstation во многом превосходит и гипервизор от Microsoft Hyper-V , и стороннюю программу VirtualBox .
Как создать ВМ в среде программы VMware Workstation и установить на неё Windows?
1. Аппаратные требования к хосту
Какой бы гипервизор ни использовался для работы с ВМ, реальный компьютер с хост-системой должен соответствовать минимальным требованиям:
• Как минимум двухъядерный процессор;
• Как минимум 4 Гб RAM;
• Поддержка процессором аппаратной виртуализации – технологий Intel VT (Intel Virtualization Technology) или AMD-V (AMD Virtualization, она же Secure Virtual Machine (SVM)).
Технология аппаратной виртуализации должна быть включена в BIOS компьютера. Лишь при этом условии возможна работа хоть с продуктами VMware, хоть с иными гипервизорами.
Необязательное, но желательное условие для работы с ВМ – наличие у компьютера минимум двух жёстких дисков и размещение файлов виртуальных дисков ВМ на другом жёстком диске, отличном от того, на котором установлена хост-система.
2. Гипервизоры от VMware

Workstation Pro в актуальной версии программы 15 состоит из нескольких компонентов – редактора сетевых параметров Virtual Network Editor, самой программы Workstation Pro и урезанной её версии Workstation Player.

Workstation Player – это так называемый проигрыватель ВМ. С его помощью можно создавать, настраивать ВМ, работать с ними. Это более легковесная и шустрая программа, чем Workstation Pro. И стоит лицензия на проигрыватель дешевле – порядка 12 тыс. руб. Но проигрыватель лишён отдельных возможностей полноценного гипервизора, в частности, работы с функцией снапшотов. Workstation Player – это и входящий в состав Workstation Pro компонент, и отдельная программа. Она может быть скачана с сайта VMware и установлена отдельно от Workstation Pro. Триал-срок в проигрывателе активен по умолчанию.

При запуске же Workstation Pro факт использования триал-срока необходимо указать.

Продукты VMware, увы, не поддерживают русский язык. Но в Интернете можно найти и скачать бесплатный русификатор программы Workstation Pro.
3. Создание виртуальной машины в VMware Workstation 15 Pro
Итак, на момент написания этой статьи актуальной версией VMware Workstation является версия 15. Собственно, с её участием и будем демонстрировать процесс создания ВМ. На домашней страничке программы жмём функцию создания новой ВМ.

Нам предлагается два типа создания ВМ:
• Обычный - упрощённый вариант с большей частью заданных самой программой параметров;
• Выборочный – пошаговый мастер с возможностью выбора многих значимых параметров.
Рассмотрим выборочный тип.

Просто жмём «Далее».

С помощью кнопки обзора указываем путь к установочному образу Windows. В нашем случае это будет Windows 10. После указания файла ISO VMware Workstation вынесет вердикт в плане возможности задействования функции быстрой установки.

Последняя являет собой упрощённый тип установки Windows с автоматическим выбором места установки, созданием пользовательского профиля и постинсталляцией VMware Tools – ПО для гостевой Windows, отвечающее за её взаимодействие с хост-системой. Функция быстрой установки может быть недоступна при использовании кастомных дистрибутивов Windows или вышедших позднее обновлений Workstation Pro версий Windows 10. В таком случае нужно будет пройти полностью процесс установки Windows, как это делается на физическом компьютере. Если эта функция доступна, на следующем этапе создания ВМ необходимо указать редакцию Windows, если их в дистрибутиве несколько, указать имя учётной записи и при необходимости пароль. Гостевую Windows при желании можно сразу же и активировать, введя ключ её лицензии. Но это не обязательно.

Следующий этап – задание имени ВМ и места её расположения. Последнее не должно быть на системном диске С, а в идеале, как упоминалось, лучше, чтобы вообще на жёстком диске, отличном от того, на котором стоит хост-система.

Далее выбираем тип эмуляции BIOS . Это может быть либо обычная BIOS (Legacy) , либо UEFI . Тип UEFI можно выбирать для 64-разрядных Windows 7, 8.1 и 10.

Если у процессора компьютера 4 ядра, но программа сама не выбрала для ВМ 2 ядра, делаем это вручную.

Указываем выделяемый ВМ объём оперативной памяти. Минимум – 2 Гб. Больше – лучше, но только не в ущерб оставляемой хост-системе памяти. Ей для фоновой работы также необходимо не менее 2 Гб.

Тип сети оставляем выбранный по умолчанию.

Также по умолчанию оставляем выбранный тип контроллера виртуального диска.

Тип диска, опять же, оставляем указанный по умолчанию - SCSI.

Создаём новый виртуальный диск.

По умолчанию нам предлагается виртуальный диск на 60 Гб, но поскольку мы создаём диск динамического типа, а таковой предполагается изначально, можем увеличить размер, к примеру, до 100 Гб. Если выставить галочку выделения всего места на диске, VMware Workstation создаст виртуальный диск фиксированного типа. Ставим галочку сохранения диска в одном файле.

Здесь при необходимости можно указать отличный от папки с файлами ВМ путь сохранения виртуального диска.

И вот, собственно, всё. На последнем этапе должна стоять галочка включения ВМ сразу же после её создания. Оставляем эту галочку. И жмём «Готово».

Пару секунд VMware Workstation будет создавать виртуальный диск. Потом ВМ запустится, и в окне программы увидим установочный процесс Windows.

4. Установка Windows
Даже если используется функция быстрой установки Windows, всё равно необходимо отслеживать этот процесс. Не все его этапы могут быть автоматизированы, возможно, где-то потребуется наш, пользовательский выбор. Это зависит от дистрибутива ОС. Если функция быстрой установки недоступна, нам просто необходимо в окне VMware Workstation пройти обычный процесс установки Windows, как мы это делаем на физическом компьютере. Но с той лишь разницей, что местом установки ОС нужно указать незанятое пространство на диске – т.е. всё место на новом виртуальном диске ВМ. Загрузочный и системный разделы будут созданы автоматически в процессе установки Windows.

5. Установка VMware Tools
Если не использовалась функция быстрой установки Windows, после обычной её установки в среде ВМ необходимо установить упомянутое ПО VMware Tools. Оно адаптирует окно ВМ под разрешение физического экрана, делает возможным пропорциональное отображение гостевой ОС в свёрнутом окне VMware Workstation, реализует общий буфер обмена между системами и обеспечивает возможность включения общих папок. Для установки VMware Tools в меню «Виртуальная машина» кликаем «Установить VMware Tools. ».

Далее в среде гостевой ОС открываем DVD -привод и запускаем файл установки VMware Tools.

После инсталляции VMware Tools гостевую Windows необходимо перезагрузить.
В данной статье покажем как установить Windows 10 (да и в принципе любую версию Windows) на виртуальную машину VMware Workstation Pro. С помощью виртуальной машины у Вас будет возможность изолированно использовать систему, не опасаясь за основную, к примеру тестировать различные приложения.
2) Далее, определитесь какую технологию виртуализации Вы будете использовать, аппаратную или программную. Аппаратная работает существенно быстрее по своему отклику, но ее нужно включить. Сделать это можете в Биосе, в зависимости от Вашего процессора Вам нужно будет включить "Intel Virtualization Technology", либо "AMD Virtualization Technology", в каком меню Биоса ее найти уточнайте в инструкции под Вашу материнскую плату. Примерные меню в Intel и AMD.


3) После скачивания и установки приложения VMware Workstation Pro запускаем его нажимаем Edit => Preferences.
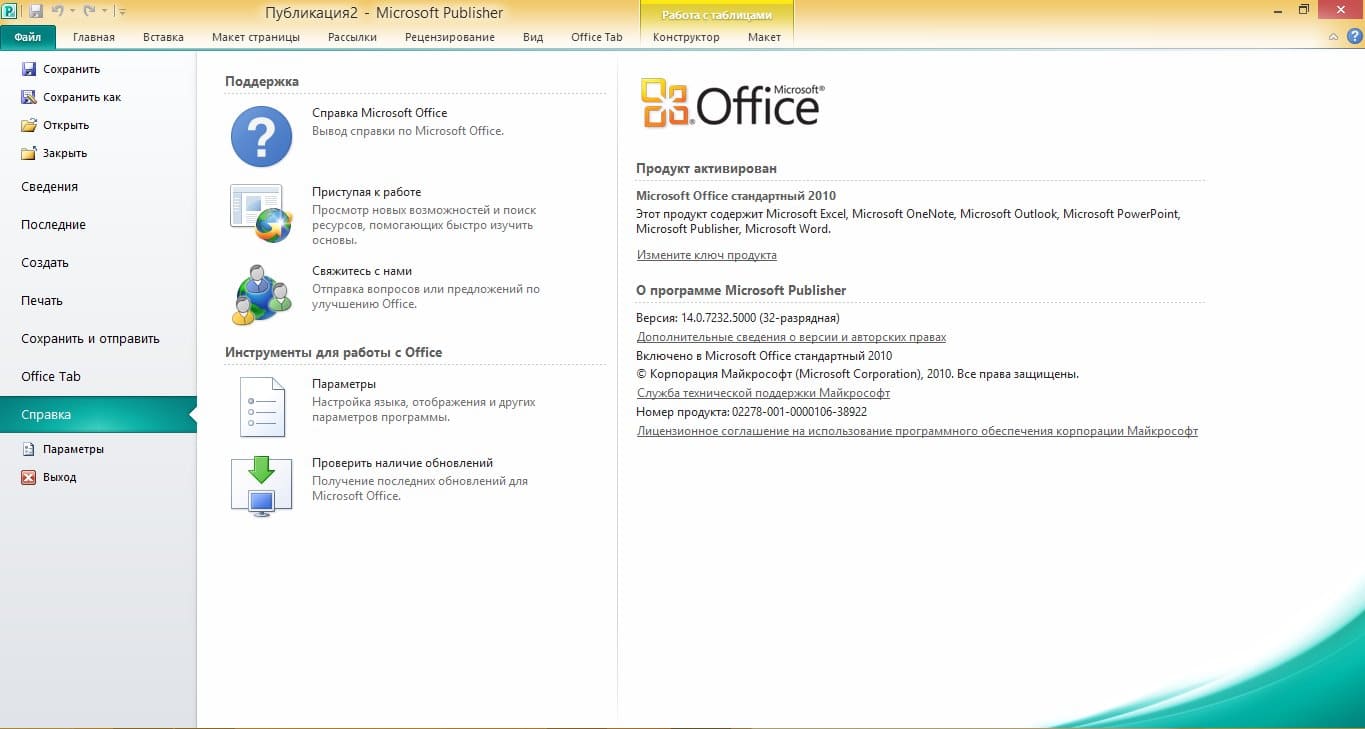
В меню Workspace Вы можете выбрать месторасположение виртуальной машины. Можете оставить как есть, либо поменять на Ваше желаемое (к примеру на другой диск). После выбора места, нажимаем Ок.
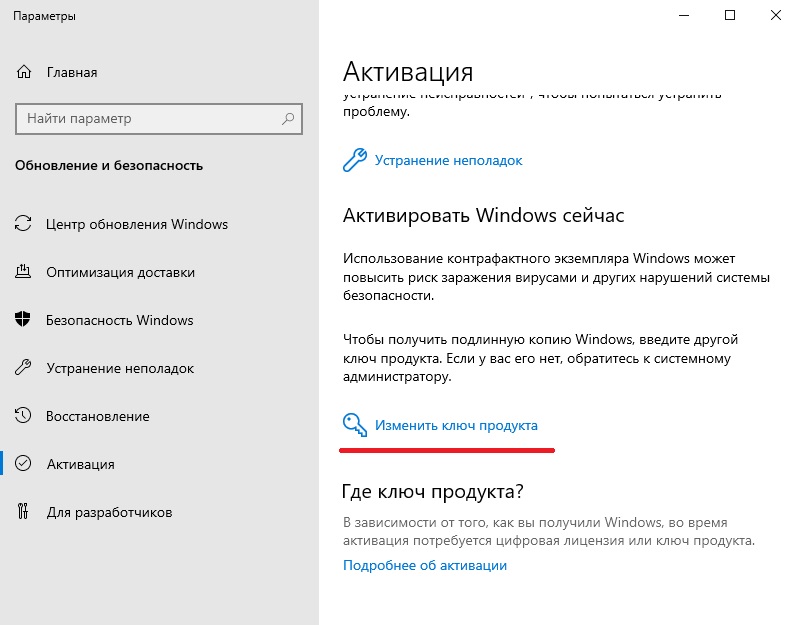
Теперь создадим саму виртуальную машину. Открываем главное окно приложения и нажимаем на Create a New Virtual Machine.
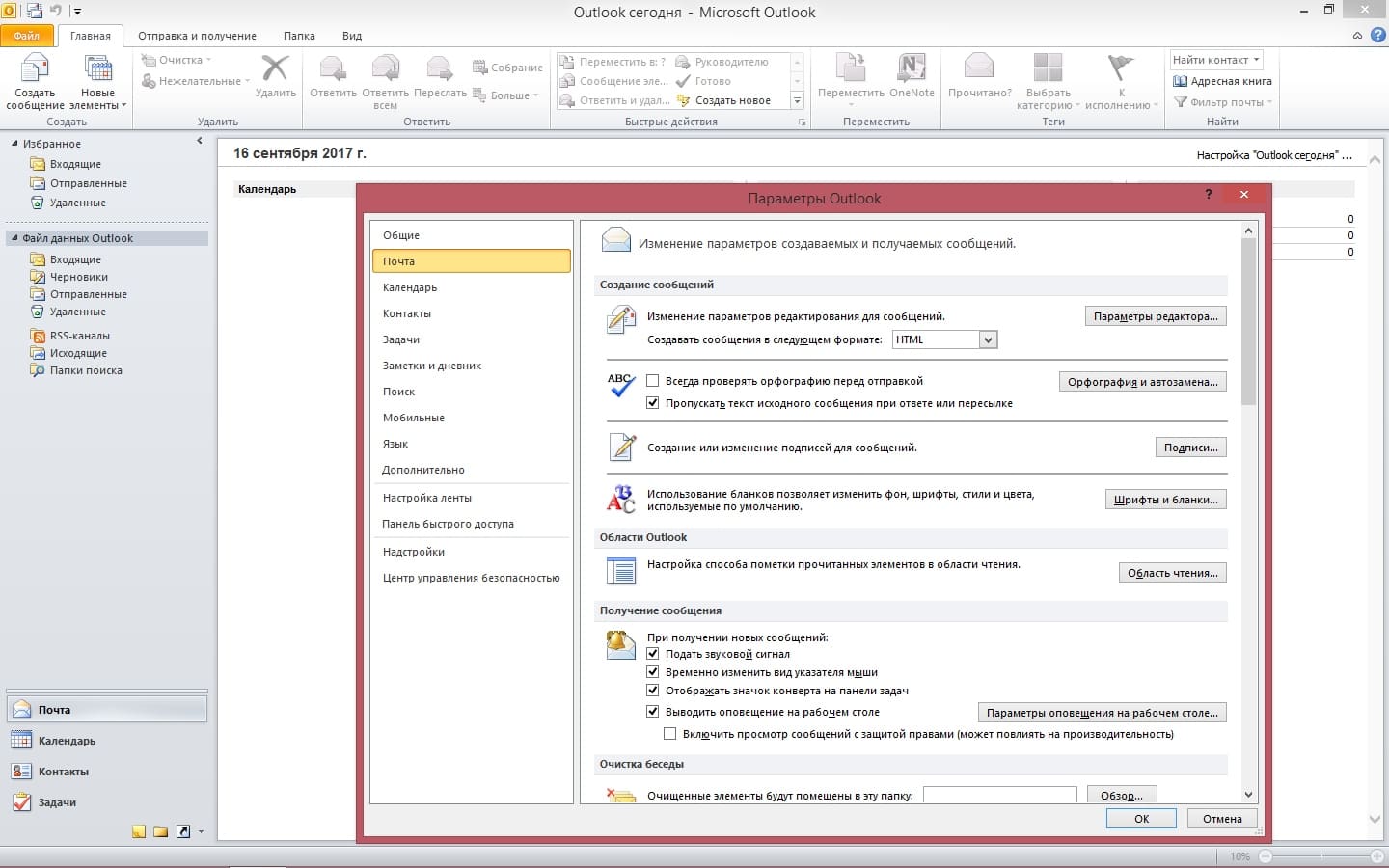
Выбираем первый пункт "Обычная установка".
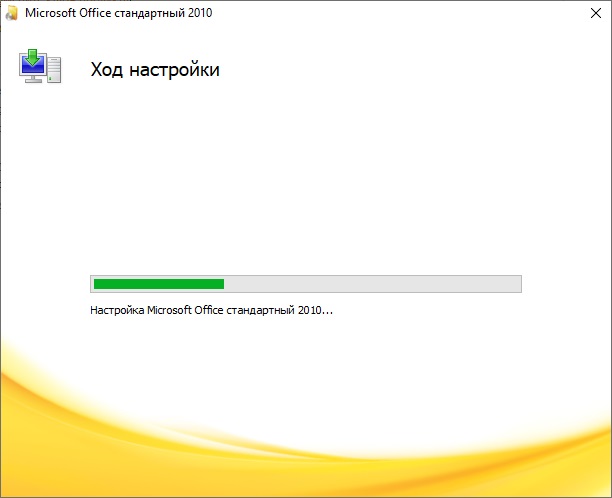
Далее, пропускаем выбор дистрибутива, его мы выберем позднее.
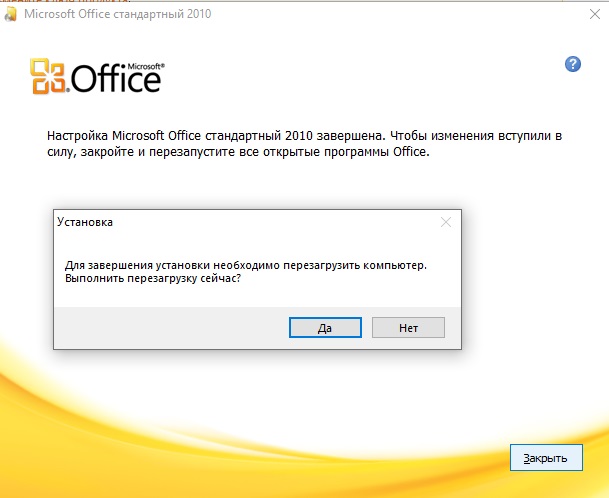
Укажите желаемую ОС, в нашем случае это будет Windows 10 x64.

Задайте название и местоположение (можете оставить по умолчанию) виртуальной машины.

Следующий пункт -это выбор между:
1. Сохранение диска в виде одного файла.
2. Разделение диска на несколько файлов.
Если не планируете переносить виртуальную машину на другой ПК, то для увеличения производительности рекомендуем выбрать первый вариант.

В следующем окне нажимаем Customize Hardware.

Настроим производительность нашей виртуальной машины. Первым пунктом будет выбор размера оперативной памяти, которая будет выделяться для работы виртуальной машины, само-собой, чем больше, тем лучше. Выбирайте ее исходя из Вашего реального объема ОЗУ на ПК, так, чтобы при работе ВМ Ваш ПК не завис.

Следующий пункт количество ядер, которое будет выделяться для работы ВМ. А так же актируйте аппаратную виртуализацию, если Вы ее активировали в Биосе. Если нет, то не отмечайте этот пункт.

Теперь уже выбираем нужный Вам дистрибутив Windows, который предварительно был скачан и сохранен на Вашем ПК. Если у Вас нет дистрибутива, то скачать оригинальные дистриубтивы Windows можете из нашего каталога. Мы на примере установим Windows 10 Pro.

Настройки сети, можете оставить как есть, либо сделать настройку нужную Вам.

Настройки разрешения. Чем больше, тем лучше. Так же, можете выбрать объем графической памяти выделенной для ВМ. (так же можете оставить все по умолчанию).

Последним окном нажимаем Finish.

Теперь можем запустить установку системы нажав - Power on this virtual machine.

Когда появится надпись Press any key to boot from CD or DVD - нажмите Enter.

Далее начнется обычная установка Windows 10, она ничем не отличается от обычной. С процессм установки Windows 10 Вы можете ознакомиться в нашей прошлой статье.

После установки системы, когда она покажет рабочий стол - нажмите правой кнопкой мыши на вкладку Вашей действующей ВМ => Settings
Переходим во вкладку CD/DVD и снимаем галку с Connected, чтобы у нас загружался "жесткий диск", т.е сама система, а не снова ее установка при каждом включении ВМ.

У нас установилась обычная Windows 10 Pro, которая изолирована от основной системе и на ней можно безопасно тестировать приложения, и это не затронит основную систему. Но ее так же необходимо активировать как и обычную Windows. Приобрести оригинальные ключи активации от 690₽ можете в нашем каталоге. Моментальная доставка ключа в автоматическом режиме сразу после оплаты на Ваш Email.
Для тестирования я мог бы содержать около 10 запасных компьютеров либо приобрести дополнительное оборудование, например съёмные отсеки для жёстких дисков, но это очень неудобно. Стоимость оборудования вносит дополнительную статью в расходы на тестирование кластеризации Windows.
Чтобы спасти деньги, сохранив возможность проверять операционные системы и кластеры, я выбрал VMware Workstation. На случай, если вы ещё не знаете, VMware — это программное обеспечение, позволяющее запускать виртуальные машины (ВМ) с одной установленной ОС. Можно иметь Windows Vista и в отдельном окне загружать Windows 2008 Domain Controller. Можно загружать даже отличные от Windows системы, такие как Linux и FreeBSD. Технология VMware превосходна, и я использую её на всю катушку. К счастью, установить её очень просто.
Характеристики машины, которую я использовал для написания этой статьи: Gateway GT5628 Intel Core 2 Quad CP Q6600 @2.40 ГГц, 3 Гб RAM, 500 Гб HDD (Рис. A).
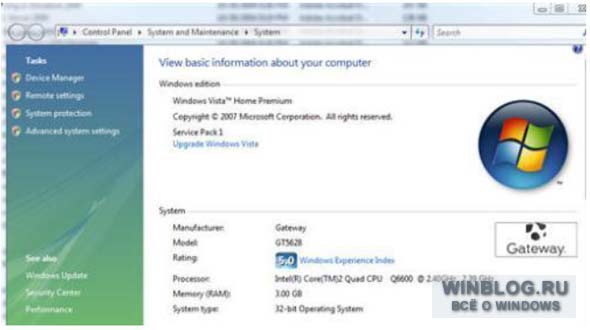
Рис. A. Тестовая машина
Мне понадобилось больше 2 Гб оперативной памяти, чтобы иметь возможность запускать несколько виртуальных машин. Главная операционная система на этом компьютере — Windows Vista, которая способна одновременно запускать до пяти виртуальных машин, каждая из которых подключена к моей сети, к сети Интернет и имеет доступ к другим сетевым ресурсам, как, например, папке общего доступа. Я мог бы добавить ещё 1 Гб оперативной памяти для возможности запуска ещё большего числа виртуальных компьютеров и в последствии загрузить 64-битную версию Windows Vista, чтобы ещё больше увеличить ресурсы.
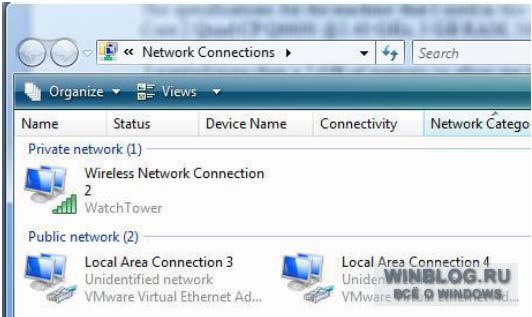
Рис. B. Ethernet-адаптеры
По завершению установки VMware можно её запускать. Нажмите на Start (Пуск) и введите VMware в строку мгновенного поиска. Затем дважды щёлкните на иконке VMware Workstation, как показано на изображении C. В этом окне можно создавать, отключать и настраивать виртуальную машину VMware. На изображении C показан мой экран при запуске Windows Server 2008.

Рис. C. Виртуальный Windows Server 2008
Для нашего примера ограничимся одной виртуальной машиной, контроллером домена Windows 2008. Открыв VMware Workstation, перейдите к меню File | New | Virtual Machine ([CTRL] + [N]). На выбор даны две опции: Typical (обычная установка) или Custom (компоненты определяет пользователь), как показано на изображении D.
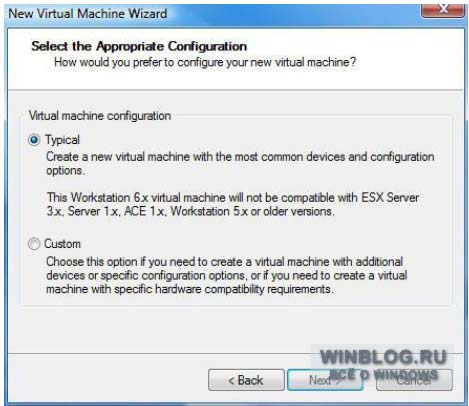
Рис. D. Два вида установки: обычная и по выбору пользователя
Для нашего примера воспользуемся установкой Custom, которая позволит увидеть список различных параметров (для создания дополнительных виртуальных машин можно использовать Typical). Нажмите Next (Далее), и определите операционную систему виртуальной машины, как показано на изображении E.
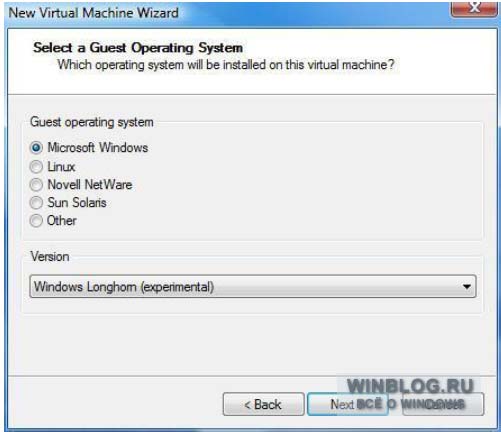
Рис. E. Выберите ОС новой виртуальной машины
Выберите Windows Longhorn (experimental) и нажмите Next (Далее),. На следующем экране можно будет назначить имя новой виртуальной машине (в данном случае, DC) и определить её расположение. После этого нужно будет определить размер оперативной памяти. Я рекомендую выделять не менее 250-500 Мб на одну машину. Чем больше памяти вы дадите машине, тем быстрее и точнее она будет работать. Имейте в виду, что необходимо выделить хотя бы столько памяти, сколько необходимо для запуска настоящей операционной системы. Если памяти на физическом компьютере недостаточно, чтобы столько ВМ, сколько хочется, всегда можно уменьшить размер памяти для одной машины. На следующем экране, который показан на изображении F, можно произвести настройку параметров конфигурации. Для нашего примера, выберем Bridged Networking (соединение через мост), чтобы предоставить гостевой ОС доступ к внешней сети Ethernet. При помощи данной опции можно либо подключить виртуальную машину к DHCP-северу, либо присвоить ей IP-адрес вручную.
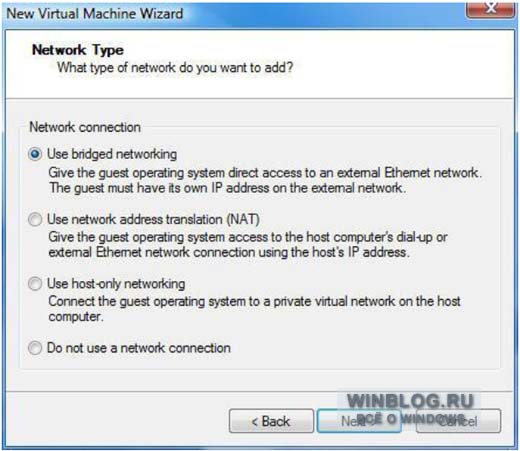
Рис. F. Настройка параметров конфигурации
Теперь можно переходить к экрану настройки диска. На выбор даны три опции (Рис. G). Для нашего примера, выберем Create a new virtual disk (Создать новый виртуальный диск) и нажмём Next (Далее).
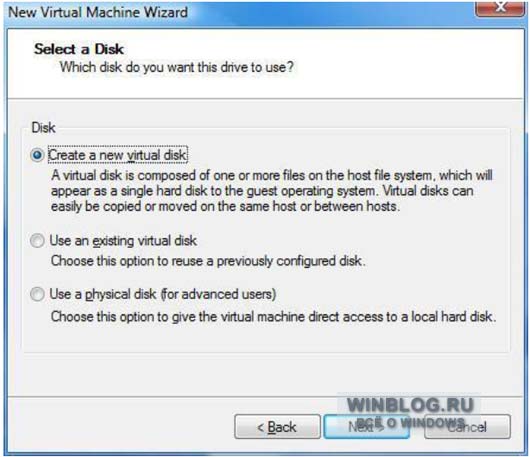
Рис. G. Настройка диска
В следующем окне нужно определить размер виртуального диска. У вас всегда есть возможность добавить новые диски в любое время, чтобы настроить программную RAID-конфигурацию. Нажмите Finish (Готово), ваша первая виртуальная машина была успешно создана. Теперь можно переходить к инсталляции настоящей ОС. В данном случае, можно установить её при помощи загрузочного DVD-диска с Windows Server 2008 или соответствующего ISO-образа. Как только вы запустите DVD-диск или ISO-образ, выберите новую ВМ и после нажмите на зеленой стрелке напротив опции Power On this Virtual Machine (Включить эту виртуальную машину). Включенная ВМ автоматически запустит диск или образ. Если вы планируете загружать систему с DVD-диска, убедитесь, что соответствующая функция включена в системной КМОП-памяти. Удачного тестирования!
В этой публикации, друзья, будем говорить о том, как установить Windows 11 на виртуальную машину VMware в программе VMware Workstation Pro. Это платная программа, но она являет собой лучший по качеству реализации гипервизор для Windows - производительный, функциональный, слаженно работающий в плане интеграции хост- и гостевой операционной системы, поддерживающий процессоры начиная с Intel Sandy Bridge и AMD Bulldozer. И Windows 11 очень хорошо себя чувствует на виртуальной машине VMware. Если вы хотите установить Windows 11 на виртуальную машину, дабы протестировать её или присоединиться к её инсайдерской программе тестирования, виртуальная машина VMware будет прекрасным выбором для этих целей. Давайте создадим машину в программе VMware Workstation Pro и установим на неё Windows 11.
↑ Как установить Windows 11 на виртуальную машину в программе VMware Workstation Pro
Итак, друзья, Windows 11 на виртуальной машине VMware. Если вы хотите для себя понять, стоит ли вам покидать привычную Windows 10 или, возможно, ранние версии Windows и переходить на Windows 11, у вас есть альтернатива не обновляться до последней, не возиться с её установкой на другой раздел диска компьютера, а испытать новую систему на виртуальной машине VMware. Такая машина также, возможно, будет решением для тех из вас, кто хочет участвовать в инсайдерской программе тестирования Windows 11 Windows Insider, но не может это сделать на физическом компьютере из-за его несоответствия системным требованиям Windows 11, в частности, отсутствия на компьютере UEFI, Secure Boot, TPM 2.0 и/или наличия неподдерживаемого процессора. Недавно компания Microsoft закрыла доступ к инсайдерской программе Windows 11 на несовместимых компьютерах и изменила свою политику в отношении виртуальных машин. Начиная со сборки 22458 на Dev-канале и сборки 22000.194 на Beta-канале виртуальные машины должны соответствовать системным требованиям Windows 11, как и физические ПК и ноутбуки. Пока что нет сведений насчёт неподдерживаемых процессоров, но уже для новых сборок гостевой Windows 11 нужны гипервизоры с поддержкой эмуляции UEFI, Secure Boot и TPM 2.0. Это могут обеспечить только два Windows-гипервизора - Hyper-V с поддержкой виртуальных машин 2-го поколения и актуальная версия программы VMware Workstation Pro. Вот, собственно, о работе с VMware Workstation Pro и предлагаю поговорить.
Что такое вообще гипервизоры VMware, какие у них преимущества перед VirtualBox и Hyper-V, какие есть гипервизоры у компании VMware, какие у них возможности, и как их скачать, смотрите в статье сайта «Гипервизоры VMware для работы с виртуальными машинами». Но, друзья, бесплатная программа VMware Workstation Player для участия в инсайдерской программе Windows 11 уже не подходит, поскольку не предусматривает эмуляцию TPM 2.0. В VMware Workstation Player вы можете работать с Windows 11 начиная со сборок 22458 и 22000.194, установив систему с помощью способов для компьютеров без TPM 2.0, Secure Boot и UEFI. Эмуляция TPM 2.0. есть только в платной программе VMware Workstation Pro. Давайте в её версии 16 создадим виртуальную машину в соответствии с требованиями Windows 11 и установим эту операционную систему.
↑ Системные требования для работы с виртуальными машинами
Но прежде пару слов о системных требованиях для работы с виртуальными машинами. Чтобы работать с ними, нужно, в принципе, немногое:
- Процессор как минимум с 2-мя ядрами, чтобы виртуальная машина соответствовала Windows 11, но желательно с 4-мя ядрами, чтобы можно было отдать 2 ядра машине, а 2 ядра оставить физическому компьютеру;
- Оперативная память как минимум 8 Гб, чтобы 4 Гб из них осталось физическому компьютеру, а 4 Гб могло быть отдано виртуальной машине;
- Место на жёстком диске для работы виртуальной машины – 50 Гб и более. По возможности храните файлы машины на SSD-накопителе, а не на HDD, на нём машина будет работать медленно и, возможно, тормозить;
- Но главное – процессор должен поддерживать технологию виртуализации, и эта технология должна быть активирована в BIOS (по умолчанию она отключена).
Друзья, технология виртуализации - это вполне обыденная вещь для современных процессоров. Вам просто нужно включить её в BIOS, если она у вас ещё не включена. Ищите в BIOS эту технологию по разным её названиям для процессоров:
- Intel - Intel Virtualization, Intel (VMX) Virtualization или Intel-VT;
- AMD - AMD-V, SVM, Secure Virtual Machine.
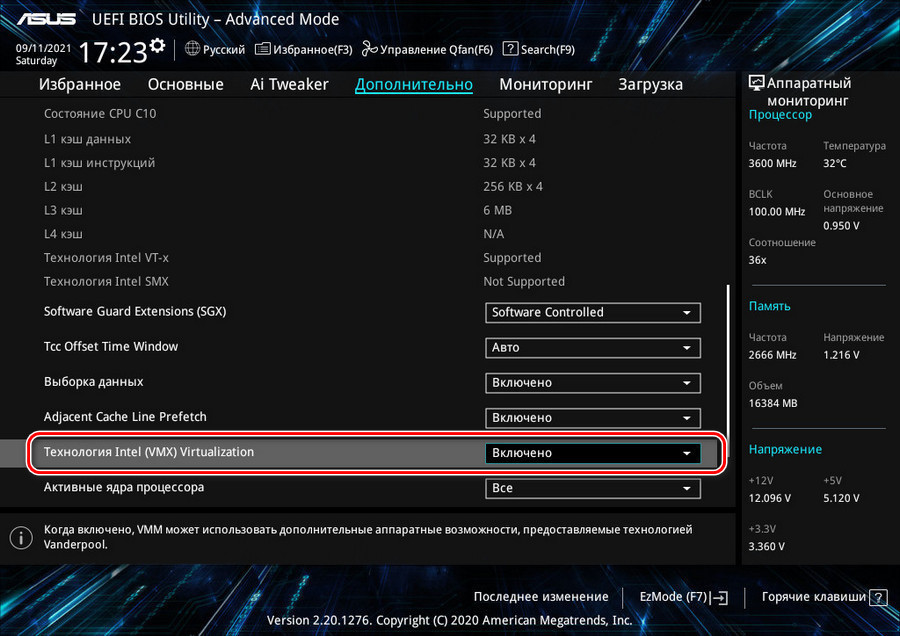
Если с виртуализацией у вас всё в порядке, давайте работать с программой VMware Workstation Pro. Мы будем работать с ней в русскоязычном интерфейсе.
↑ Скачивание установочного образа Windows 11
Первым делом мы скачаем установочный образ Windows 11. Эта статья пишется, когда операционная система ещё официально не вышла, потому мы пока что качаем ISO-образ инсайдерской Windows 11. И качаем его с официального сайта Microsoft, с ресурса инсайдерской программы.
↑ Создание виртуальной машины
Как только скачаем установочный образ, приступаем к созданию виртуальной машины. В окне VMware Workstation Pro кликаем «Создать новую виртуальную машину».
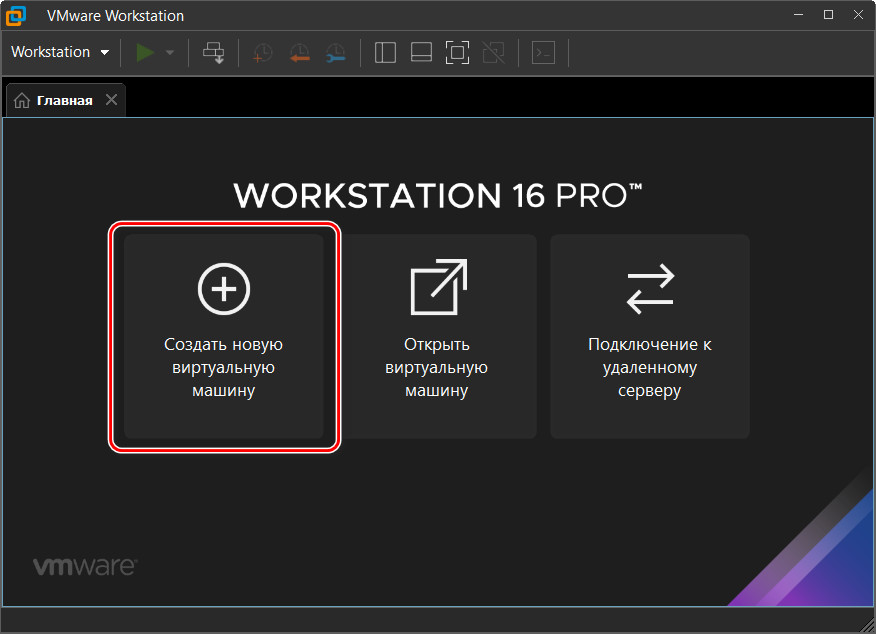
Выбираем обычный тип конфигурации.

Указываем скачанный установочный образ Windows 11.
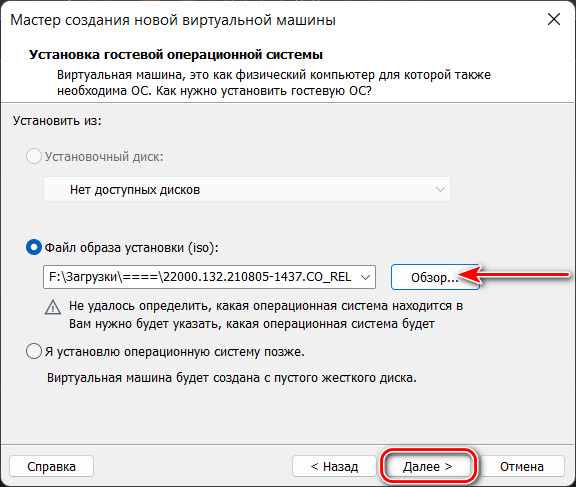
Указываем гостевую операционную систему, которую мы хотим установить – тип, версию, разрядность. Пока что VMware Workstation Pro не обновлялась в плане поддержки Windows 11, но де-факто программа прекрасно поддерживает новую версию Windows. Нам просто нужно указать в качестве гостевой 64-битную Windows 10.
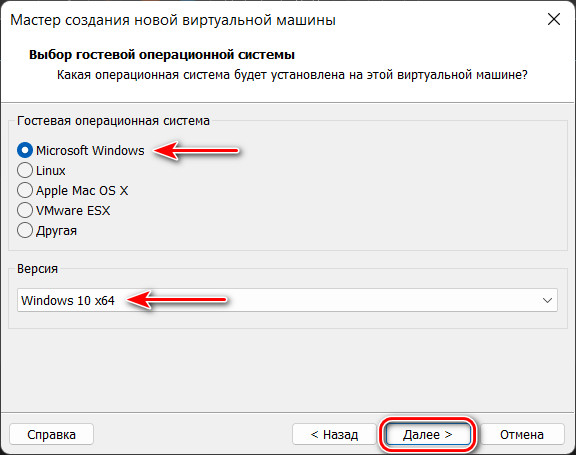
Даём имя виртуальной машине и проверяем её расположение по умолчанию. Если что, то меняем расположение.
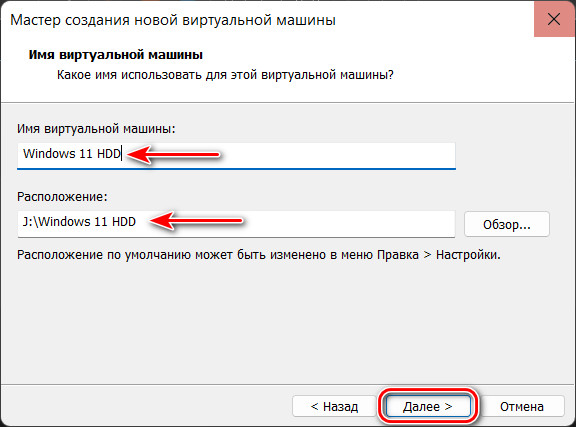
Максимальный размер диска можем указать 100 Гб. Это всё равно будет виртуальный диск динамического типа, и он будет занимать на реальном жёстком диске только то место, которое фактически составляет его содержимое. Активируем опцию сохранения виртуального диска в виде одного файла.
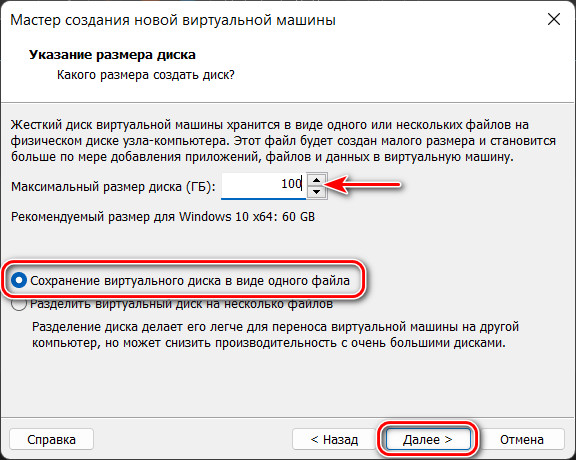
Кликаем «Настройка оборудования».
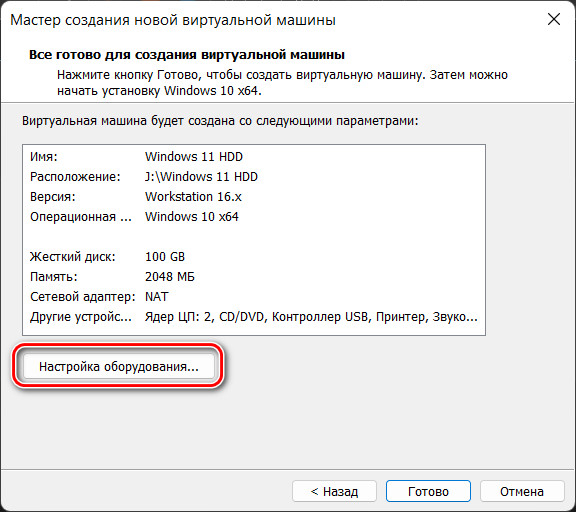
И давайте в разделе настроек «Память» добавим машине оперативной памяти, а то по умолчанию VMware Workstation Pro создала машину с минимальным объёмом 2 Гб. Мы дадим машине 4 Гб, как это нужно для Windows 11, а, соответственно, в Мб выставим значение 4096.
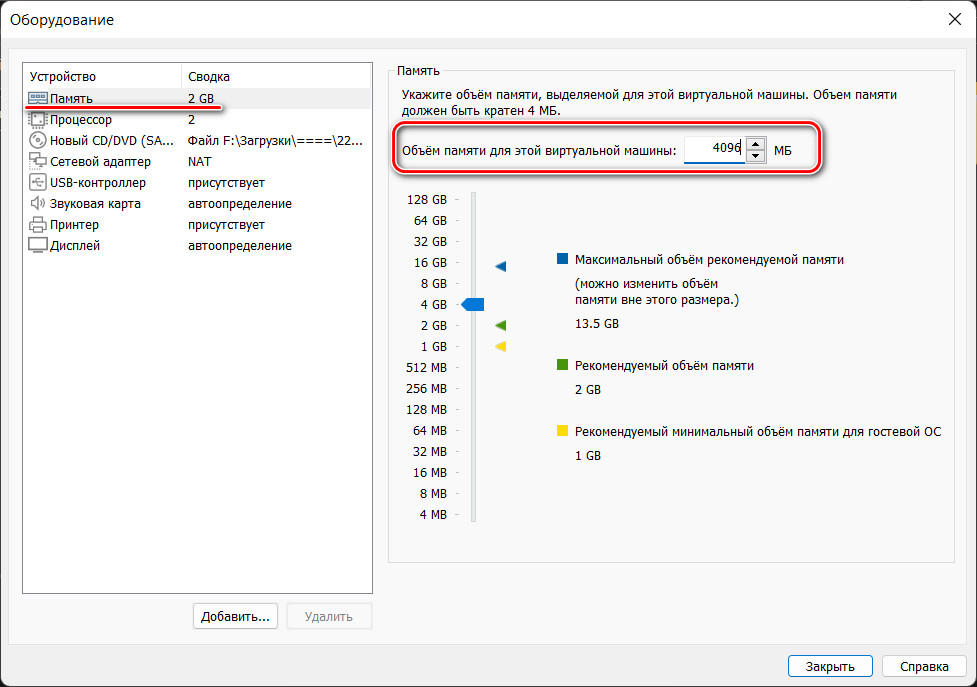
Остальные настройки машины в нашем случае оптимальные. Но если у вашего процессора только 2 ядра, зайдите в раздел настроек «Процессор», скорее всего, машина по умолчанию получила только 1 ядро, что не соответствует Windows 11. В таком случае выставьте для машины все 2 ядра. По итогу настроек жмём «Готово».
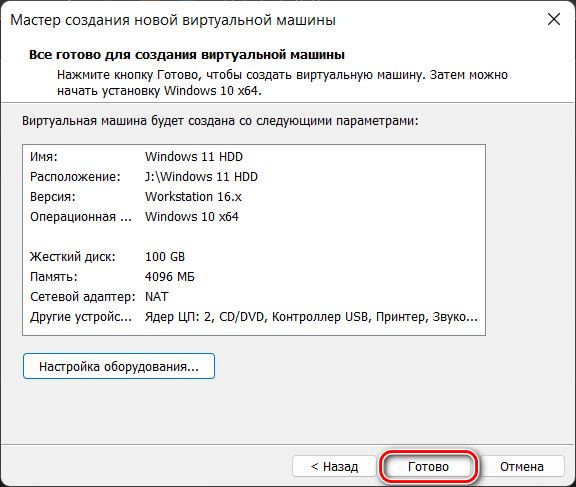
↑ Добавление TPM 2.0
Теперь нужно добавить эмуляцию TPM 2.0. Сделать это можно двумя способами. Первый - предпочтительный, это способ реализации программного TPM 2.0, он не добавляет лишней волокиты в работе с виртуальной машиной и не забирает у неё производительность. Но способ работает в VMware Workstation Pro не ниже версии 16.2. Идём по пути нахождения файлов виртуальной машины на жёстком диске. Здесь нам нужен файл конфигурации виртуальной машины с расширением «.wmx». Открываем на этом файле контекстное меню, выбираем «Открыть с помощью» и открываем файл в блокноте Windows. В конце файла вносим:
Жмём Ctrl+S и сохраняем внесённые изменения.

Способ второй - способ реализации аппаратного TPM 2.0, его можно использовать при попутной необходимости в шифровании виртуальной машины. Открываем настройки машины.
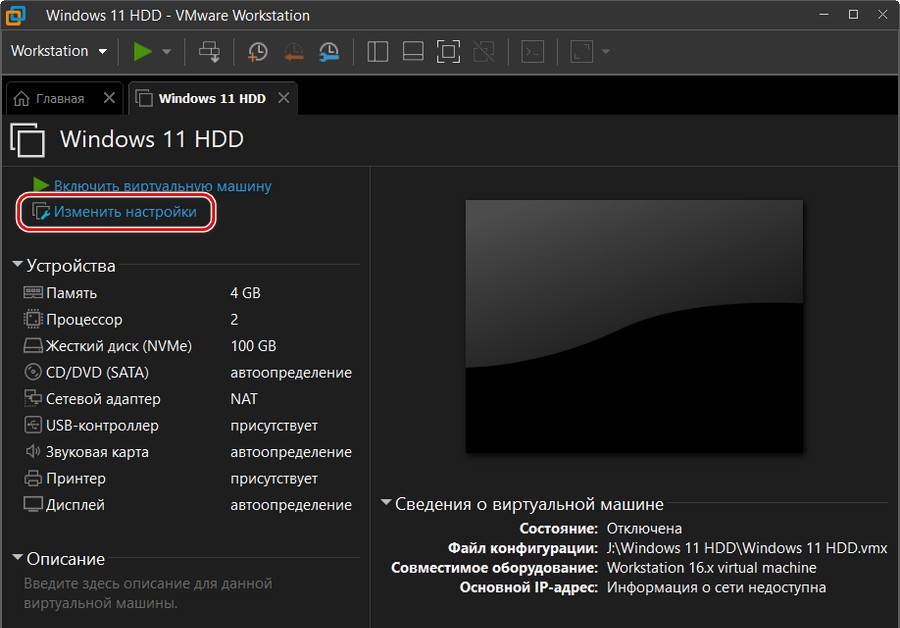
Во вкладке «Параметры» заходим в «Управление доступом». Жмём «Шифрование».
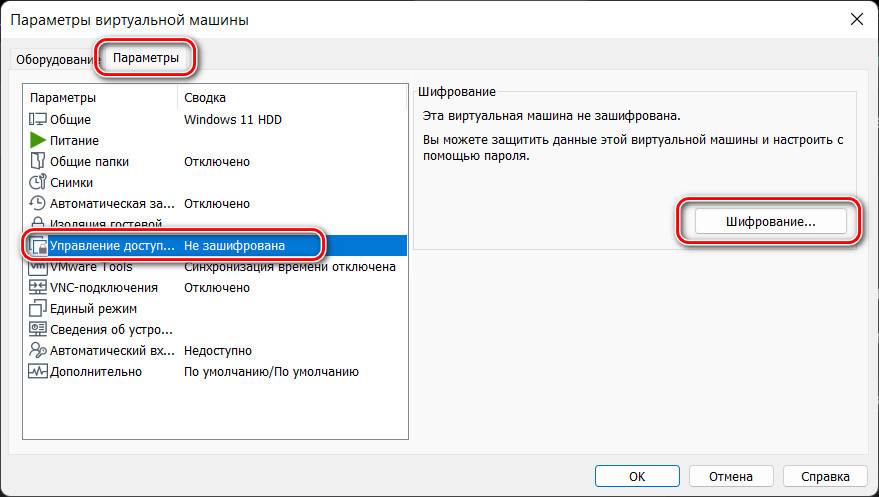
Придумываем пароль к виртуальной машине, можно самый простейший, подтверждаем его. Жмём «Шифрование».
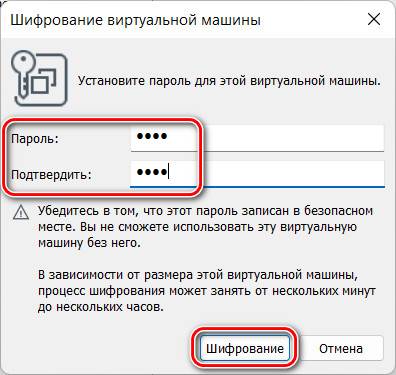
Переключаемся на вкладку «Оборудование», жмём «Добавить».
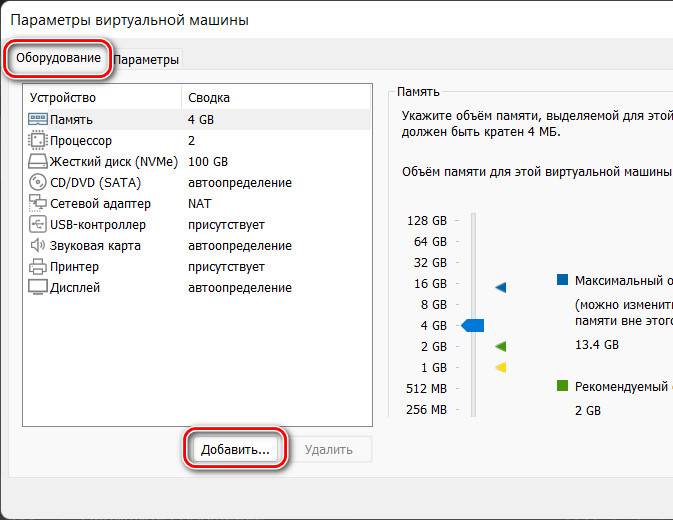
Жмём «Доверенный платформенный модуль». Кликаем «Готово».
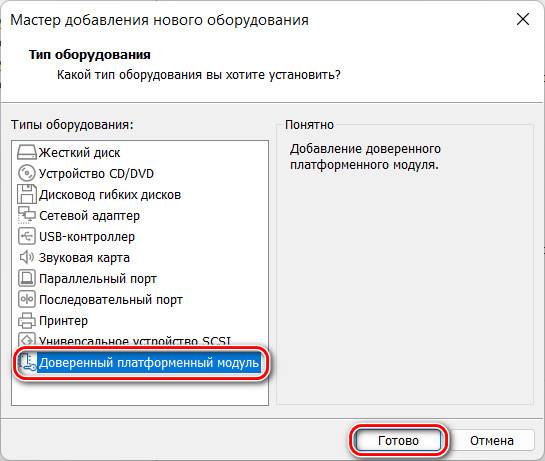
Всё, TPM 2.0 есть у виртуальной машины. Жмём «Ок».
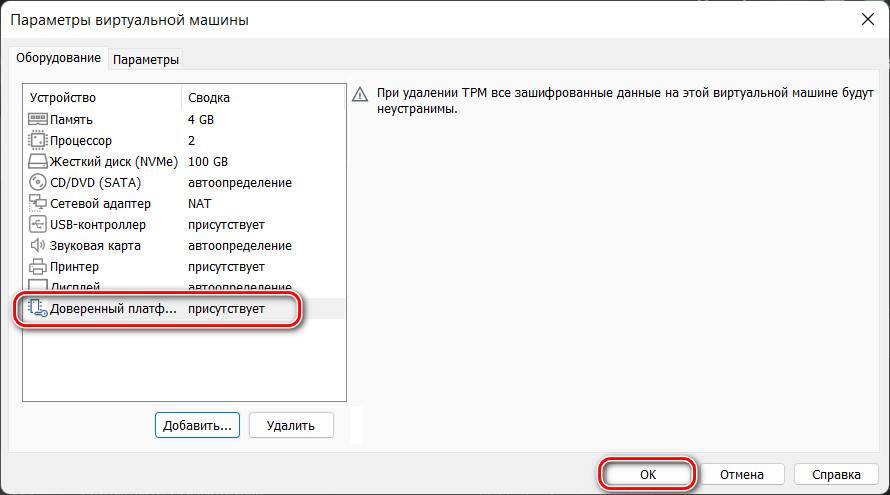
Теперь можем её включать.
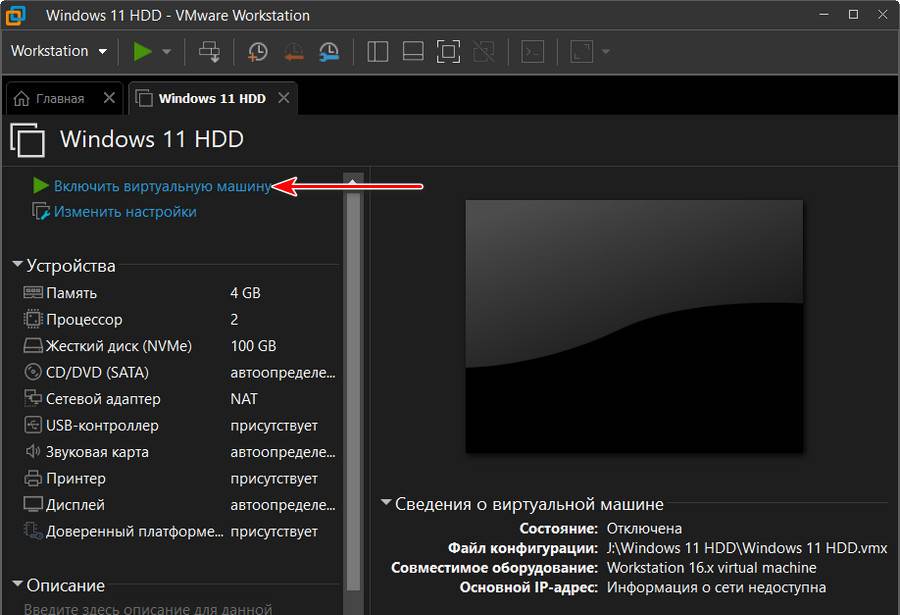
Загружаемся с эмулятора привода: быстро делаем клик внутрь окна машины и кликаем любую клавишу, дабы загрузиться с установочного образа Windows 11.
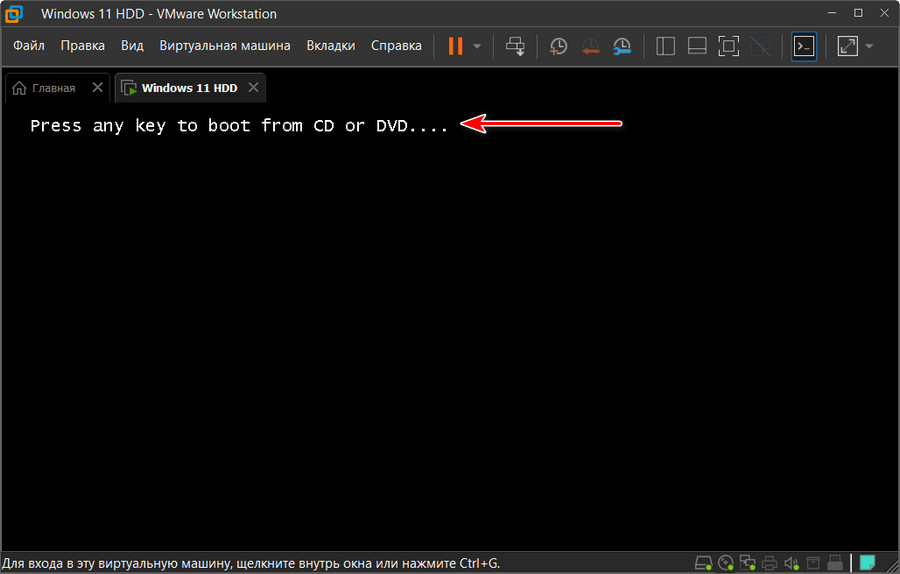
↑ Установка Windows 11
Ну а далее, друзья, в окне виртуальной машины будет происходить обычный процесс установки Windows 11. Такой же, как на физическом компьютере.
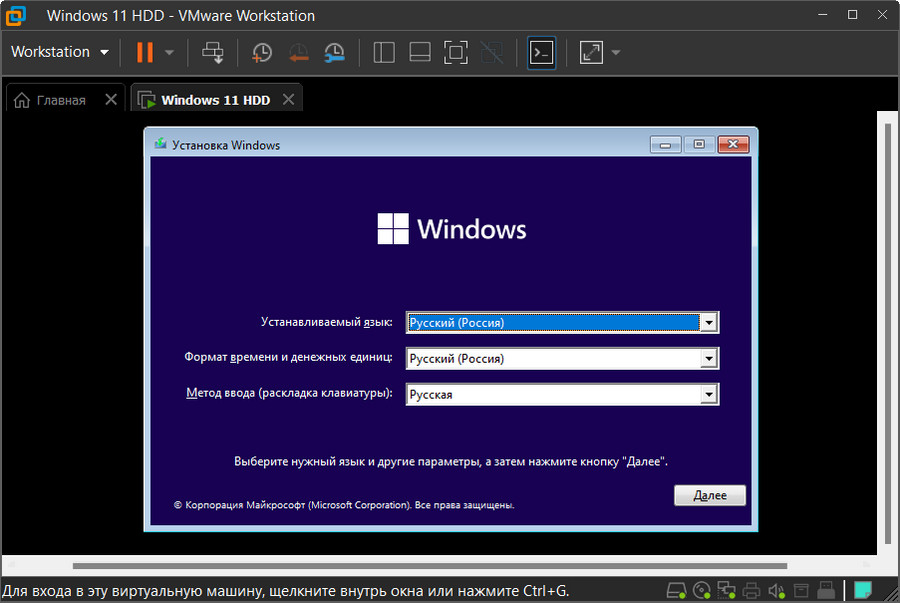
Установите Windows 11 на незанятое пространство на диске.
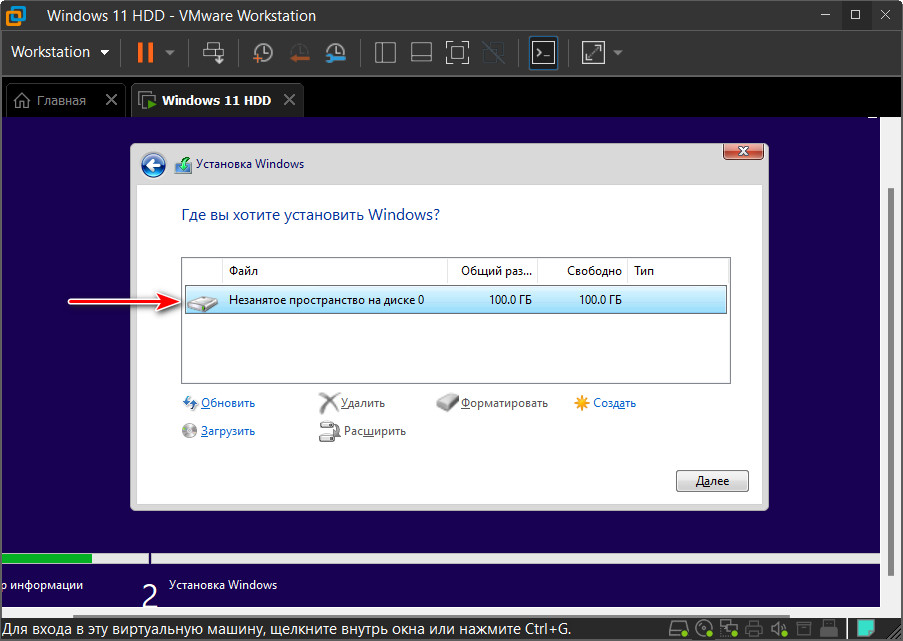
Детально этот процесс мы описывать не будем, если хотите, можете посмотреть его в статье «Как установить Windows 11».
↑ Дополнения гостевой Windows 11
После установки Windows 11 на виртуальную машину необходимо установить VMware Tools, это программное обеспечение для максимальной производительности машины VMware, это интеграция хост- и гостевой операционной системы, благодаря чему возможны функции как то: общий буфер обмена, перенос файлов между машинами, общие папки, единый режим, улучшенная графика, подборка разрешения экрана под окно машины, адаптация системного масштаба хост- и гостевой операционных систем. В меню «Виртуальная машина» программы VMware Workstation Pro кликаем «Установить пакет VMware Tools».
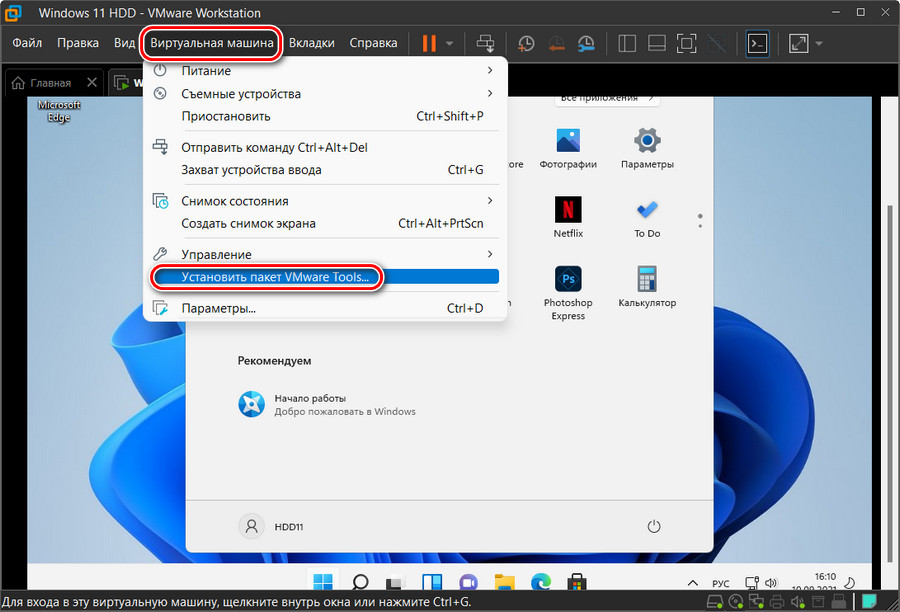
Далее в гостевой Windows 11 в проводнике открываем смонтированный привод и устанавливаем 64-битную программу VMware Tools.
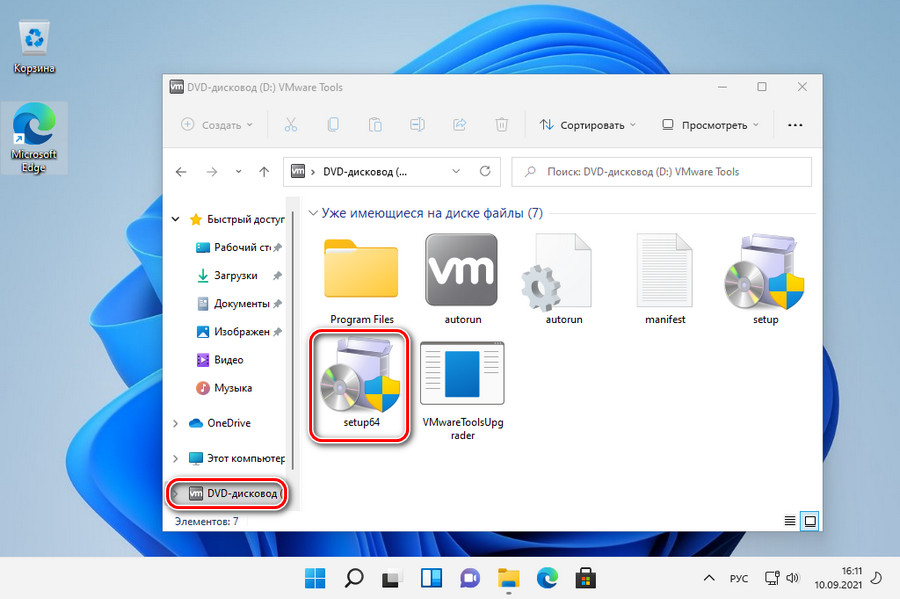
По завершении установки кликаем «Yes» и перезагружаем машину.
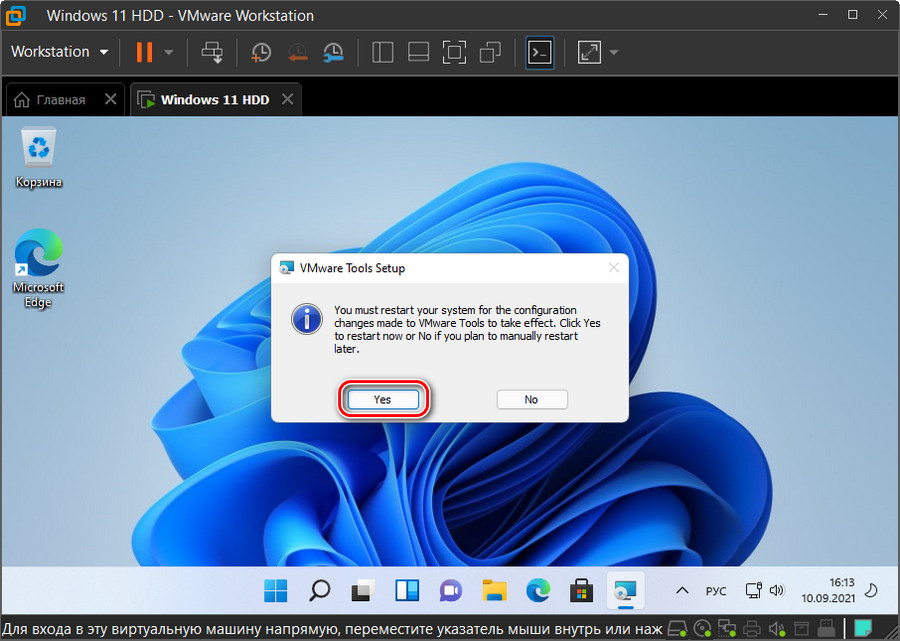
После этого машина полностью готова к работе. Из основных действий это всё. Дальше рекомендую отключить в гостевой Windows 11 её штатный антивирус Защитник, на виртуальной машине он не нужен в принципе, он только будет тормозить её работу.
Вот это, друзья, как установить Windows 11 на виртуальную машину в программе VMware Workstation Pro. Осваивайтесь в работе с этой программой, она функциональная, может многое что предложить по работе с виртуальными машинами и дать вам колоссальный опыт в работе с компьютером.
Читайте также:

