Как установить windows server 2008 r2 на windows 10
Обновлено: 25.06.2024
Есть много ситуаций, когда вам понадобится настройка двойной загрузки. Возможно, вам нужно поработать над приложением, несовместимым с вашей повседневной операционной системой, возможно, вам нужна изолированная среда для тестирования, или же вы просто хотите поиграть с другой ОС.
В сегодняшней статье я собираюсь показать вам, как вы можете одновременно загружать Windows 10 вместе с Windows Server на одном компьютере. В этом примере я буду устанавливать Windows Server 2012 R2 в качестве второй ОС на моем компьютере, но эти шаги также применимы к будущей версии Windows Server 2016 или более старой версии 2008 R2, основанной на том же ядре, что и Windows 7.
СОВЕТ . Еще одна вещь, которую нужно проверить, это то, что ваша основная ОС работает в режиме BIOS/Legacy, а не в UEFI. Вы можете использовать UEFI, если хотите, но в прошлом у меня были проблемы с загрузкой нескольких ОС в этом режиме.
Вам понадобятся ISO-образы или установочные носители для выбранных вами операционных систем. Если на вашем компьютере уже установлена одна из операционных систем, и вы хотите сохранить ее, вам потребуется только образ ISO для второй ОС. Ради этого урока я буду устанавливать обе операционные системы с нуля, чтобы охватить все необходимые шаги.
Если вы начинаете с пустого диска, вам придется выбрать основную операционную систему. В моем примере я установлю Windows 10 в качестве основной ОС и Windows Server 2012 R2 в качестве второй.
1. Установите основную операционную систему
Этот шаг предназначен для пользователей, у которых на компьютерах не установлена операционная система или которые хотят установить новую мультизагрузочную установку.
Подключите или вставьте установочный носитель (USB-накопитель, DVD-диск) для своей основной операционной системы, в моем случае Windows 10, и выберите его в качестве загрузочного устройства при запуске компьютера. Вам нужно нажать клавишу F11, F12 или клавишу Escape , чтобы получить доступ к меню загрузки. Каждый производитель использует свой собственный ключ, поэтому, пожалуйста, обратитесь к руководству по вашей машине.
Как только вы попадете на экран настройки, просто пройдите процесс установки, как обычно, пока не дойдете до экрана выбора диска. Если вы используете один и тот же жесткий диск для обеих ОС, то это место, где это возможно. Сначала создайте раздел для вашей основной ОС, оставив достаточно свободного места для второй. Теперь используйте оставшееся свободное пространство для создания второго раздела для операционной системы с двойной загрузкой. Ваш конечный результат должен выглядеть примерно так, как показано на рисунке ниже.

После того, как вы закончили создание разделов, выберите первый и установите свою основную Windows как обычно.
2. Сократить основной раздел ОС
Этот шаг предназначен только для тех, кто имеет один раздел с основной ОС и хочет его сохранить.
Если у вас нет второго диска или раздела для второй операционной системы, вам придется сжать текущий раздел ОС, чтобы освободить место и создать новый. Иван подробно рассказал об этом в своем учебнике по двойной загрузке Windows 10 в разделе «Уменьшите системный раздел, чтобы освободить место» .
Не забудьте оставить достаточно места на диске для вашей основной ОС, а также достаточно для второй.
После того, как вы сократили основной раздел ОС правой кнопкой мыши на новом нераспределенном пространстве, выберите Новый простой том и пройдите мастер, чтобы создать новый раздел. , Отформатируйте его как NTFS и пометьте его правильно, чтобы его можно было легко распознать при установке второй операционной системы.

3. Установите вторую операционную систему
Подключите установочный диск или вставьте установочный носитель для второй ОС и загрузите с него компьютер.

Перейдите в меню настройки и выберите второй раздел, помеченный как Windows Server в моем случае, в качестве места назначения для второй ОС. Завершите установку Windows, как обычно.

Windows обычно перезагружает вашу машину несколько раз во время установки. Когда произойдет первая перезагрузка, вам будет предложено меню загрузчика, подобное приведенному ниже. На этом этапе выбирайте свою вторую ОС каждый раз до завершения установки.
Пришло время перейти на более новую версию Windows Server? В зависимости от того, какая операционная система сейчас установлена на вашем компьютере, у вас есть несколько вариантов.
Расширенная поддержка Windows Server 2008 R2 и Windows Server 2008 закончилась в январе 2020 года. Доступны дополнительные обновления для системы безопасности (ESU) с одним вариантом миграции локальных серверов в Azure, где вы можете по-прежнему запускать их на виртуальных машинах. Дополнительные сведения см. на странице обзора дополнительных обновлений для системы безопасности.
Чтобы скачать Windows Server 2022, см. статью Ознакомительные версии Windows Server.
Чистая установка
Самый простой способ установить Windows Server — выполнить чистую установку на пустой сервер или перезаписать существующую операционную систему. Это самый простой способ, но для начала вам необходимо создать резервную копию данных и запланировать переустановку приложений. Существует несколько факторов, которые следует учитывать, например требования к оборудованию. Поэтому обязательно проверьте данные по Windows Server.
Обновление «на месте»
Если вы хотите использовать то же оборудование и сохранить все роли сервера, которые вы настроили, без очистки и переустановки операционной системы, вам подойдет обновление на месте, когда вы переходите со старой операционной системы на более новую, сохраняя параметры, роли сервера и данные неповрежденными. Например, если ваш сервер работает под управлением Windows Server 2019, вы можете обновить его до Windows Server 2022. Однако не каждая устаревшая операционная система позволяет перейти на любую новую ОС.
Ознакомьтесь со статьей Общие сведения об обновлениях Windows Server, чтобы получить пошаговые инструкции по обновлению.
Последовательное обновление ОС кластера
Последовательное обновление ОС кластера позволяет администратору обновлять ОС узлов кластера, не останавливая рабочие нагрузки Hyper-V или масштабируемого файлового сервера. Например, если узлы в вашем кластере работают под управлением Windows Server 2019, вы можете установить на них Windows Server 2022, чтобы избежать простоев в работе кластера, которые в противном случае повлияли бы на соглашения об уровнях обслуживания. Подробнее эта функция рассматривается в статье Последовательное обновление ОС кластера.
Миграция
С помощью миграции Windows Server вы можете переместить одну роль или компонент за раз с исходного компьютера, работающего под управлением Windows Server, на другой целевой компьютер, работающий под управлением Windows Server такой же или более новой версии. Для этих целей миграция определяется как перемещение одной роли или компонента и его данных на другой компьютер без обновления компонентов на том же компьютере.
Преобразование лицензии
Для некоторых версий ОС можно перейти с определенного выпуска версии на другой выпуск той же версии за один шаг с помощью простой команды и соответствующего лицензионного ключа. Это называется преобразованием лицензии. Например, если ваш сервер работает под управлением Windows Server 2022 Standard, вы можете преобразовать его в Windows Server 2022 Datacenter. Следует помнить, что вы можете перейти с плана Windows Server 2022 Standard на Windows Server 2022 Datacenter, вы не сможете обратить этот процесс и перейти с Datacenter на Standard. В некоторых выпусках Windows Server можно также свободно выбирать переход на оригинальную версию, версию с корпоративным лицензированием и розничную версию с помощью той же команды и соответствующего ключа.
В данной статье пошагово со скриншотами рассмотрим как происходит процесс установки Windows Server 2008 r2. Процесс установки одинаковый для всех версий Windows Server 2008, для Standard, Enterprise и Datacenter.
Далее, необходимо записать дистрибутив на загрузочную флешку, чтобы потом это все установить из под Bios/UEFI. Ознакомиться с интрукией как записать Windows на загрузочную флешку можете на следующей странице.
Далее, как флешка будет записана, можно с нее загрузиться и приступить непосредственно к установке. Первым окном будет выбор языковых настроек, выбираете нужное, либо оставляете по умолчанию.
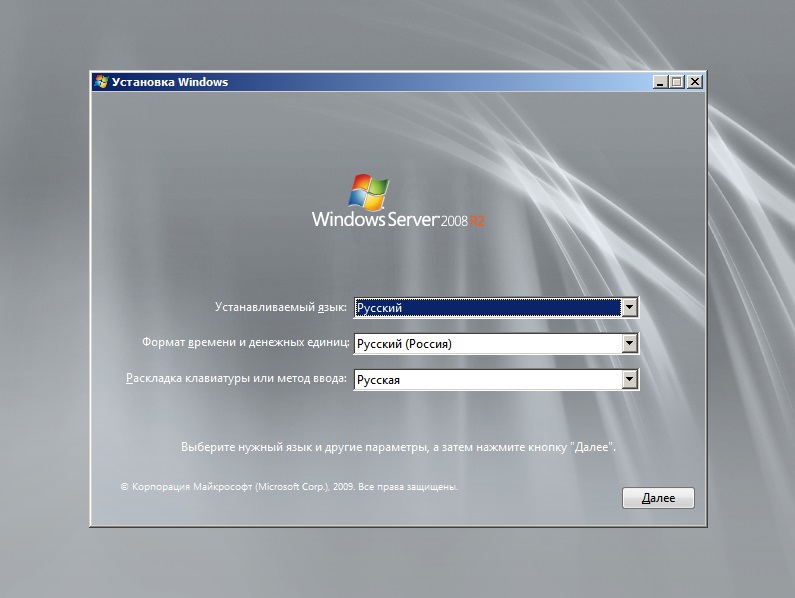
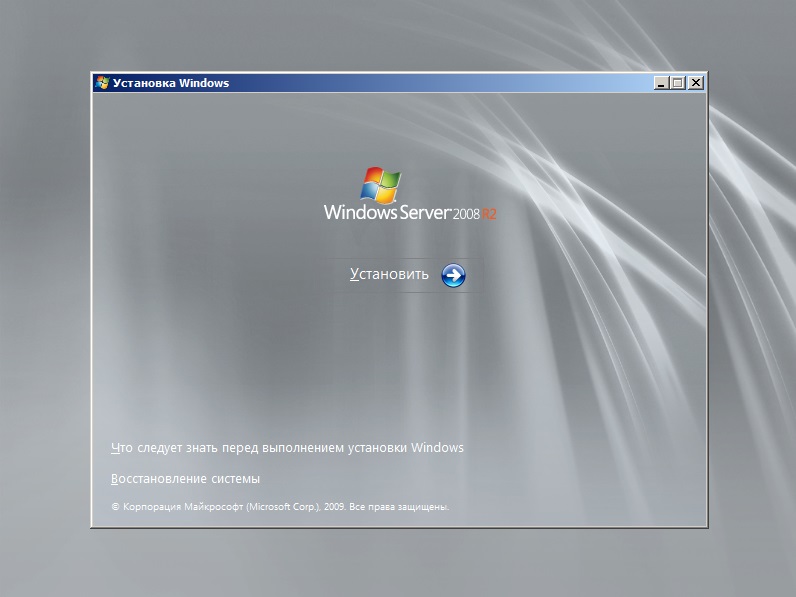
После выбираем нужную версию для установки. На примере мы выберем самую расширенную версию Windows Server 2008 R2 Enterprise (полная установка), но Вы по желанию можете выбрать любую. Процесс установки от этого не поменяется.
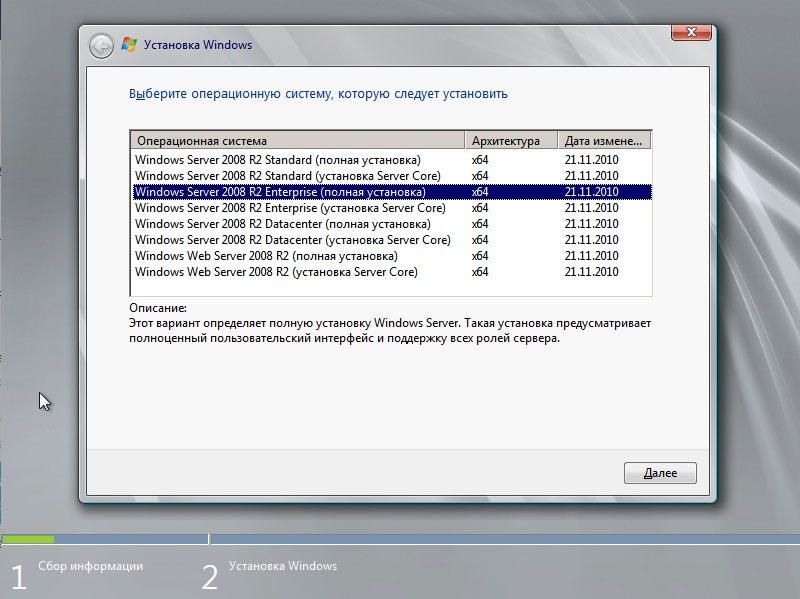
Принимаем лицензионное соглашение.
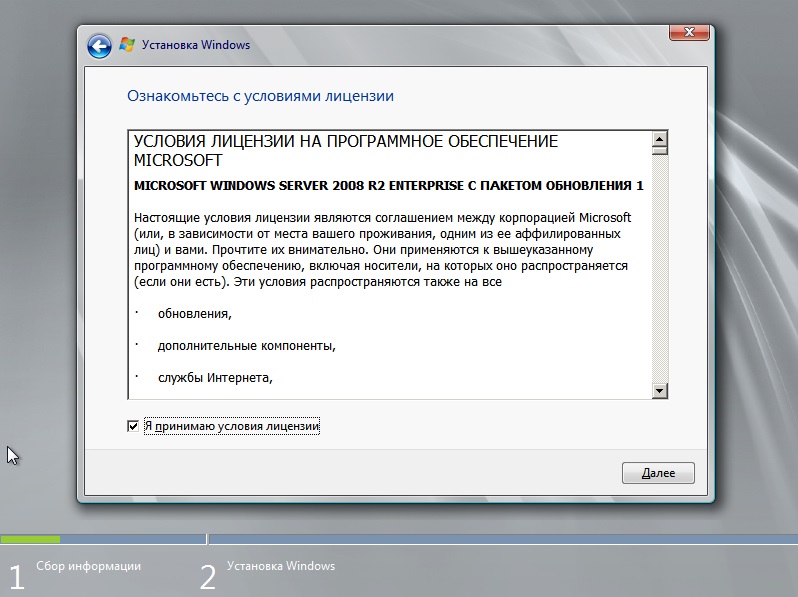
Т.к у нас чистая установка с нуля, выбираем пункт "Полная установка".
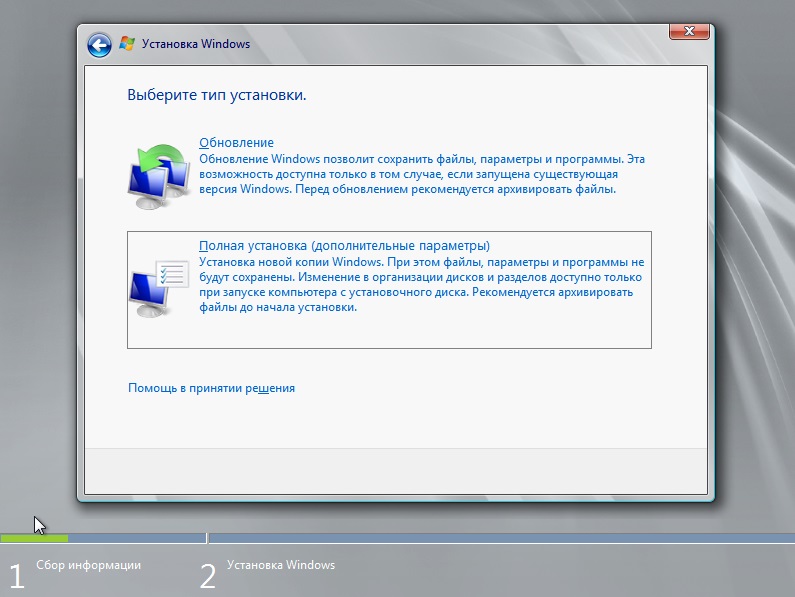
Следующим пунктом нам нужно выбрать целевой жесткий диск, на который будет установлена сама система. У нас на примере он один, поэтому выбираем его и жмем "Далее". У Вас же может быть несколько накопителей, выберите нужный для установки.
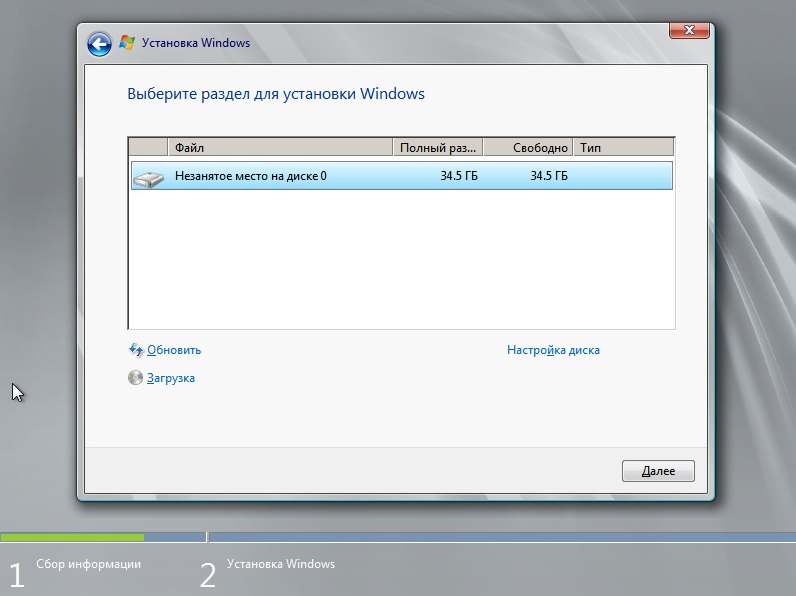
Теперь начнется непосредственно сама установка системы. Ожидайте установки, компьютер может перезагрузиться несколько раз.
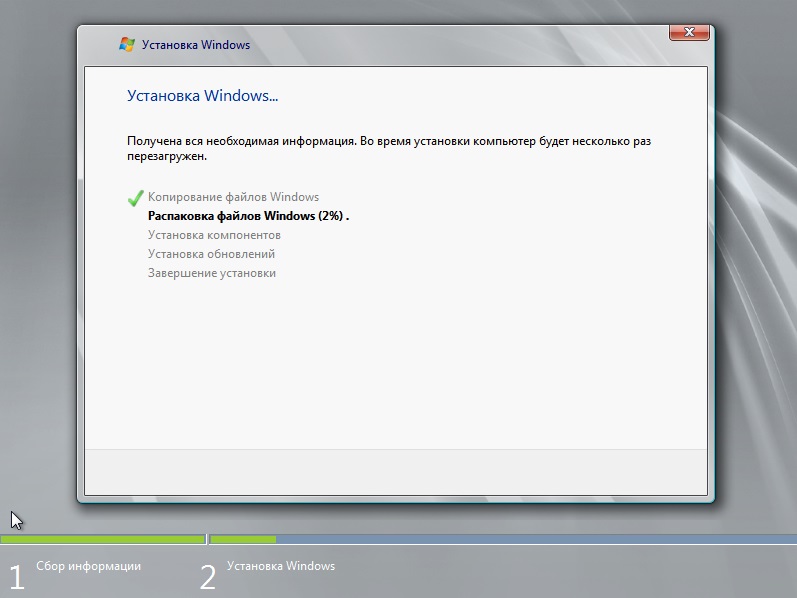
После установки. Система запросит задать пароль администратора. Нажимаем "ОК" и придумываете свой пароль.
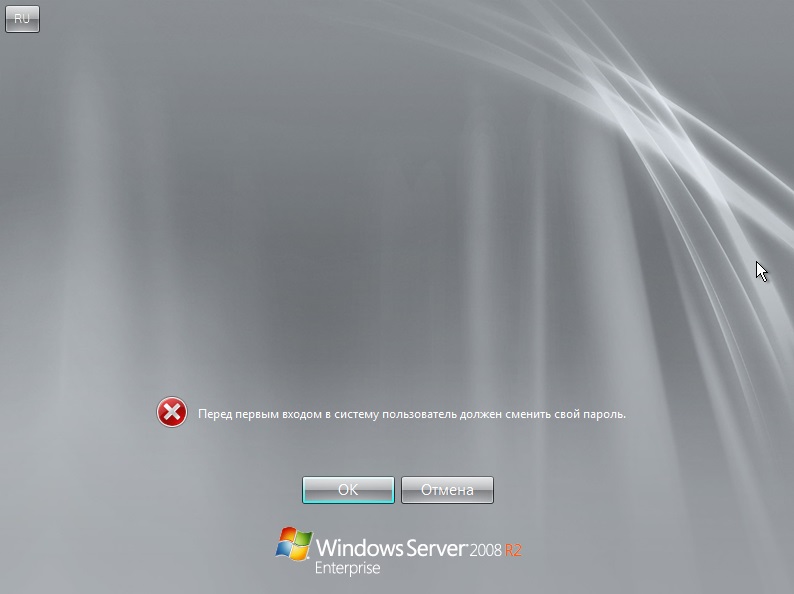
На этом все, после у Вы можете приступить к работе. Пробный период работы без активации системы составляет 3 дня. Для активации системы нужно зайти в меню "Свойства системы" и ввести ключ активации под Вашу версию системы. Приобрести ключи активации Windows Server 2008 R2 Standard и Windows Server 2008 R2 Enterprise можете в нашем каталоге. Доставка ключа активации в течении нескольких часов на Вашу электронную почту.
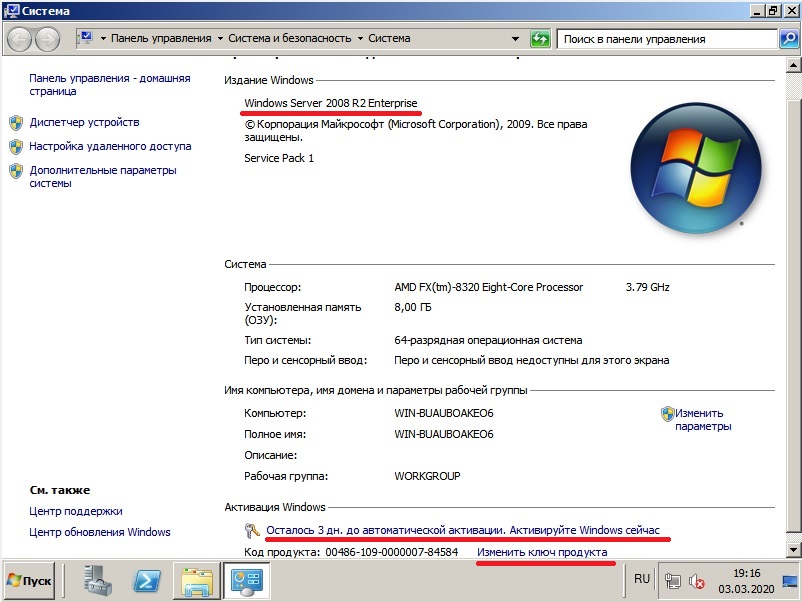
После нажатия на "Изменить ключ продукта" у Вас выйдет окно с полем для ввода Вашего ключа активации.
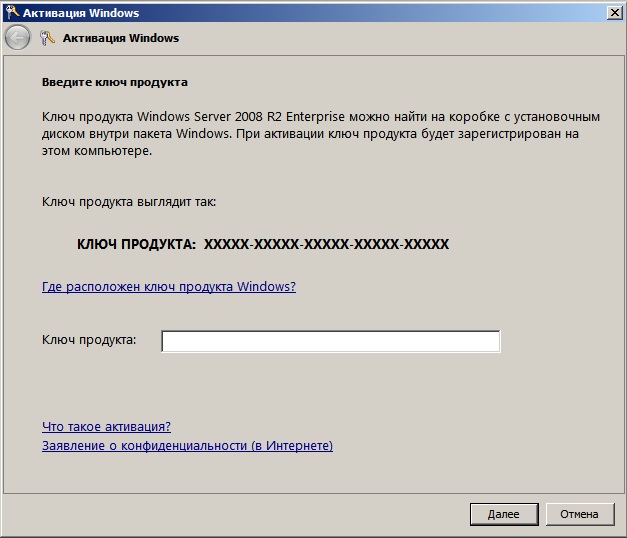
А так же, рекомендуем после активации Вашей системы сразу же найти и загрузить все актуальные обновления. Сделать это можете в меню "Панель управления" => Система и безопасность => Центр обновления Windows.

Уже в январе 2020 года заканчивается поддержка Windows 2008 R2. Сегодня я хочу поделиться подборкой субъективных причин, по которым многие (и я тоже) до сих пор проводят новые инсталляции этой старушки.
Ценителей, ностальгирующих и ненавистников — прошу под кат.
Если сравнивать минимальные системные требования Windows 2008R2 и Windows 2016, то они будут идентичны за исключением маленького нюанса — графическая оболочка Windows 2016 требует 2 Гб оперативной памяти. А вот по субъективным ощущениям Windows 2008R2 работает куда отзывчивее на не очень свежих серверах и слабых виртуалках, особенно по части I\O нагрузки на диск.
Судя по всему, дело в меньшем количестве различных служб и в их большей простоте.

Свежеустановленная старая и новая система с идентичными ролями.
Даже многие системные администраторы ставят на сервера под управлением Windows 2012 и старше ПО вроде Classic Shell, чтобы вернуть старый добрый «Пуск». Что уж говорить о пользователях. Конечно, возврат к чему-то «пускоподобному» в Windows 10\2016 сделал жизнь чуть легче, но лишь только чуть. Искать нужное приложение приходится или мучительно вглядываясь в строки, или набирая его имя — одной мышкой не обойтись.
Да и к тому же попробуйте объяснить пользователю, как правильно выходить с терминального сервера не «крестиком», если вместо кнопки «Пуск» — плитки и недо-плитки. Сравните, насколько просто было в Windows 2008: Пуск — завершение сеанса.

Краткость — сестра таланта.
И в Windows 2016: «Нажмите туда, где раньше был пуск. Да-да, с квадратиками. Найдите там человечка. Да, такой маленький… Нет, слева! Нажмите на него и там нажмите на «выход».

Больше, больше кликов мыши!
Далее в старом меню есть прекрасный пункт — «Безопасность Windows». Пользователь может совершенно спокойно и ненапряжно сменить свой пароль. Без вот этого вот «нажмите Ctrl+Alt+End. Нет, не Delete. End. Это кнопка рядом с Delete». А если пользователь сидит на терминальном сервере с другого терминального сервера — без лайфхаков типа ярлыка на команду explorer shell. уже не обойтись.
Нет, лично я радуюсь, когда захожу на сервер с Windows 2008 и вижу кнопку «Пуск». А люди на форумах острят на тему плиточных интерфейсов, что они для того чтобы получать ачивки в аккаунте Xbox — типа «Починил Active Directory», «Не сломал DFS при обновлении домена». А что? Было бы прикольно.
Допустим, захотелось вам решить простую задачу — развернуть на далеком сервере (реальном или виртуальном) сервер терминалов для работы с 1С в небольшой компании.
В Windows 2008 все просто: все настройки проводятся через оснастку, контроллер домена не нужен. Начиная с Windows 2012, коллекцию без контроллера домена не создать. И если хочется отдельный сервер — извольте настраивать через локальные политики.
Но такая возможность, как RemoteApp без домена — увы, не работает. Нужно или использовать какие-то сторонние решения, или разворачивать домен.
Также если хочется подключаться к пользовательской сессии (т.н shadowing), то без контроллера домена штатными средствами ничего не получится. Потому что.

Старый добрый tsadmin.msc.
Если вдруг вы все-таки захотите сделать полноценный сервер терминалов с коллекциями и поставите роль контроллера домена на сервер терминалов — или наоборот, — то и тут вас ждут приключения из-за работы встроенной БД Windows и правил доступа к ней. Придется ставить еще и SQl Management Studio.
Microsoft рекомендует использовать возможность установки двух виртуальных машин по одной лицензии. То есть теперь, если я хочу пользоваться всеми возможностями сервера терминалов, мне предлагается ставить Windows на железо и делать две виртуалки — для сервера терминалов и для контроллера домена. Падение производительности 1С в таком случае составляет от 10% до 20%, появляется необходимость покупать у хостера второй IP — из-за того, что на гипервизоре может быть роль только гипервизора… Спасибо, Microsoft!
Когда на одном предприятии смигрировали терминальный сервер на Windows 2016, то столкнулись с удивительными вещами при работе стареньких несетевых принтеров и 1С. Если принтеры пробрасывались в RDP или подключались к терминальной сессии как \computer\printer, то они или пропадали вообще, или пропадали из 1С. И приходилось удалять настройки пользователя.
Безумие продолжалось до тех пор, пока не приняли отвратительное решение — установить принтеры на сервер как локальные с портом \computer\printer и навесить на них нужный ACL.

Установленный принтер.
Подобные интересные нюансы всплывали неоднократно в разных организациях. То проблема с принтерами, то с не самым свежим ПО вплоть до BSOD-а. В одной истории пришлось воспользоваться правом лицензии VL на downgrade, так как проприетарное ПО категорически не хотело работать на Windows 2016 и на виртуальной машине.
Поэтому, если позволяет лицензия и аппаратная составляющая — Windows 2008R2 Standart поддерживает не более 32 Гб оперативной памяти, — а также нет необходимости в новых функциях свежих серверных OS, мы по-прежнему ставим Windows 2008R2 и с ужасом ждем окончания поддержки.
Надо отметить, что Windows 2008R2 уже фактически стала эталоном для «облачного» хостинга 1С — когда клиенту недостаточно тонкого клиента, а нужен полноценный доступ в 1С. Благо RemoteApp работают с 1С в 2008R2 так же плохо, как и в 2016.
Кто бы что ни говорил о плюсах телеметрии, мне неприятно, когда система что-то кому-то отсылает. Особенно, если эта система в продакшене. Конечно, Microsoft заявляет, что опасаться нечего, но тем не менее. Напрашивается очевидный выход — отключить интернет на сервере. Это хорошо, если интернет не нужен для функционирования сервера. В противном случае будет разумно закрыть адреса Microsoft на фаерволе или что-то подобное.
Ведь даже в настройках телеметрии в групповых политиках в параметре Конфигурация компьютера — Административные шаблоны — Компоненты Windows — Сборки для сбора данных и предварительные сборки можно лишь поставить ограничение, но не отключить механизм полностью.

Настройка телеметрии.
Еще можно вовсе отключить телеметрию и настроить мониторинг, который уведомит о включении службы после обновления. Также сообщество создало некоторое количество скриптов и утилит, призванных отключать телеметрию совсем на Windows 10 и Windows 2016.
Например, известен батник, который правит реестр и блокирует домены MS при помощи файла host. Еще существует решение на PowerShell: оно тоже правит реестр и заодно отключает службы с назначенными заданиями, которые могут что-то передавать на сторонние сервера.
Стандартная поставка обновлений безопасности на свежих версиях Windows происходит через кумулятивные обновления. Это очень удобно — не нужно выбирать 100500 обновлений для загрузки на свежеустановленную систему. Правда, удобно это разве что установщикам систем.
В реальности если какой-то патч что-то ломает — а это бывает регулярно, — то на его отлов и отключение придется потратить немало человеко-часов. Поэтому возникает необходимость держать как минимум тестовую группу серверов, где можно проверять обновления. Ну и WSUS начинает нравиться как инструмент.

Старая добрая масса обновлений.
Нет уж. Старый механизм, где можно опционально выбрать или заблокировать нужные системы безопасности, мне больше по душе.
Сейчас Microsoft предлагает лишь один вариант, как не остаться без поддержки с 2020 года — это перенести серверы в Azure. Тогда, по словам Microsoft, можно продлить агонию одной из самых удачных операционных систем еще на 3 года.
Стоит отметить, что это касается также Windows 2008 (единственной актуальной 32-битной серверной ОС) и SQL Server 2008.
Расскажите, планируете ли вы полностью избавиться от Windows 2008R2 за следующие пару лет?
Процессор: Intel (или совместимый) Pentium III 1000 МГц или выше;
Память: 512 МБ или более;
Жесткий диск: 20 ГБ или более.
Рекомендуемые:
Процессор: Intel Core i7 3000 МГц или выше;
Память: 4 ГБ или более;
Жесткий диск: 100 ГБ или более.
Требования к программному обеспечению
Необходимо наличие установленных пакетов:
-
(в Windows 7 и Server 2008 R2 просто включить в списке компонентов ОС); (в Windows 7 и Server 2008 R2 входит в состав ОС); (в Windows 7, Server 2008 и Server 2008 R2 входит в состав ОС).
Поддерживаемые операционные системы:
- Windows XP SP3,
- Windows Server 2003 SP2,
- Windows Vista SP2,
- Windows Server 2008 SP2,
- Windows 7,
- Windows Server 2008 R2.
Более подробную информацию можно найти на сайте корпорации Microsoft.
Примечание. Бесплатную версию Microsoft SQL Server 2008 R2 Express Edition можно скачать на сайте корпорации Microsoft:
- SQLEXPRADV_x64_RUS.exe – для 64-разрядных ОС;
- SQLEXPRADV_x86_RUS.exe – для 32-разрядных ОС или установки в режиме WOW64.
Внимание! Для установки ПО «Альта-ГТД» необходимо скачивать именно редакцию «Express Edition с доп. службами»!
Для «тихой» установки (со стандартными параметрами) бесплатной версии SQL Server Express Edition с доп. службами запустите программу установки компании «Альта-Софт» (setup.exe или altastp.exe) с правами администратора и воспользуйтесь кнопкой «SQL» (при запуске с фирменного DVD-диска доступ в интернет не потребуется). При необходимости проделайте дополнительные действия, описанные в разделах про Брандмауэр (FireWall) и Не русскоязычную ОС, все остальные нижеописанные действия выполнять уже не понадобится. Для доступа к SQL Server с правами администратора используйте логин «sa» и пароль «Alta-Soft», либо вариант «Авторизация Windows», зайдя в систему под учетной записью администратора локального компьютера.
Установка Microsoft SQL Server 2008/2008 R2
- Запустить программу-установщик с правами администратора на данном компьютере.
- В разделе «Планирование» нажать пункт «Средство проверки конфигурации»:
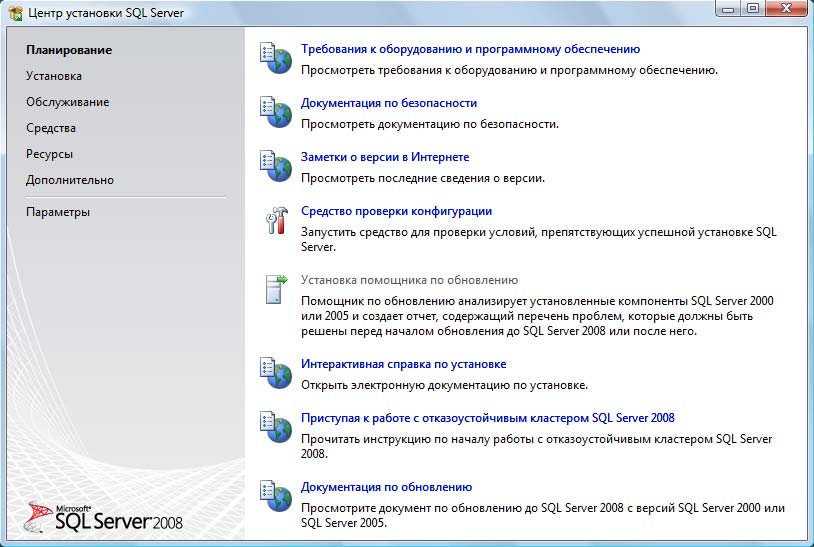
-
Нажать кнопку «Показать подробности» и убедиться, что все проверки успешно пройдены. Если будут обнаружены какие-то проблемы, то необходимо их устранить и запустить повторную проверку кнопкой «Включить заново». Затем закрыть данное окно кнопкой «ОК»:
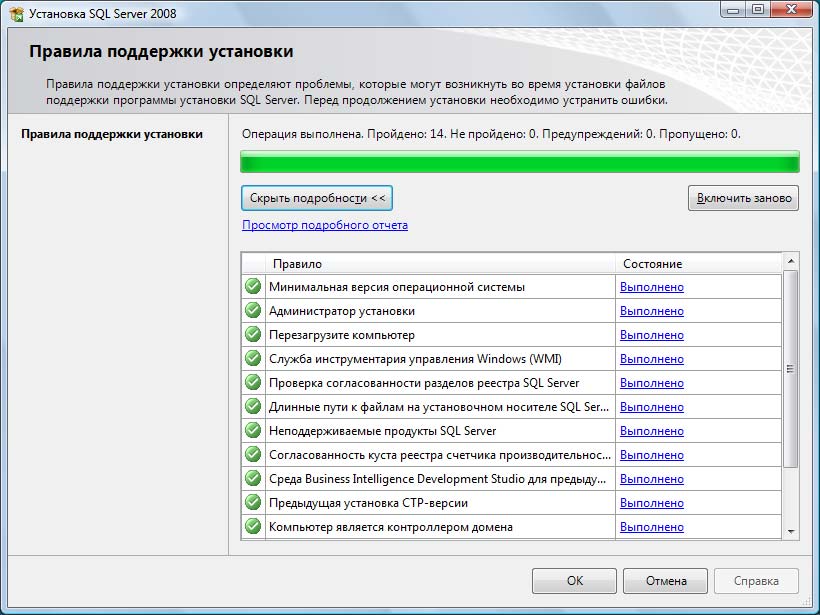
- Нажать на раздел «Установка» и затем пункт «Новая установка изолированного SQL Server или добавление компонентов …»:
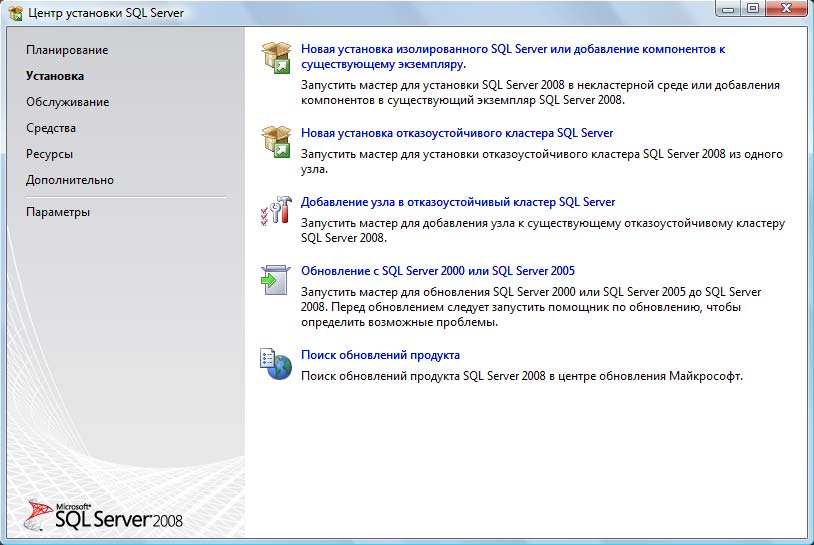
-
Нажать кнопку «Показать подробности» и убедиться, что все проверки успешно пройдены. Если будут обнаружены какие-то проблемы, то необходимо их устранить и запустить повторную проверку кнопкой «Включить заново». Затем нажать кнопку «ОК»:
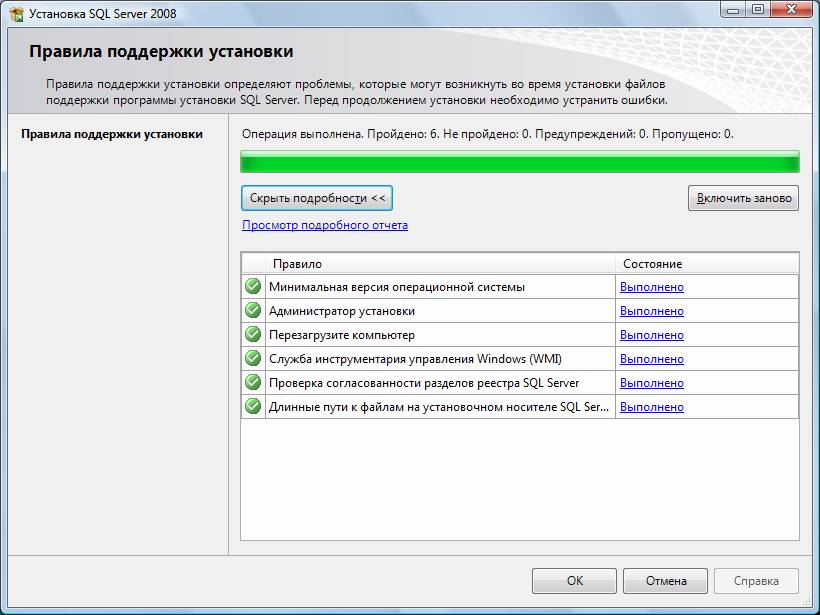
-
Ввести приобретенный ключ продукта (для бесплатной версии не требуется) и нажать кнопку «Далее»:
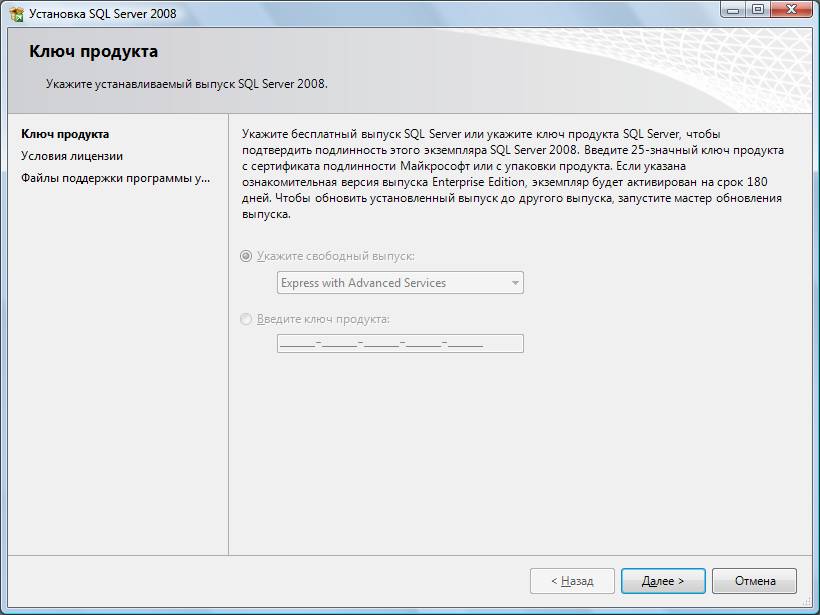
- Прочитать лицензию, установить галочку «Я принимаю условия…» и нажать кнопку «Далее»:
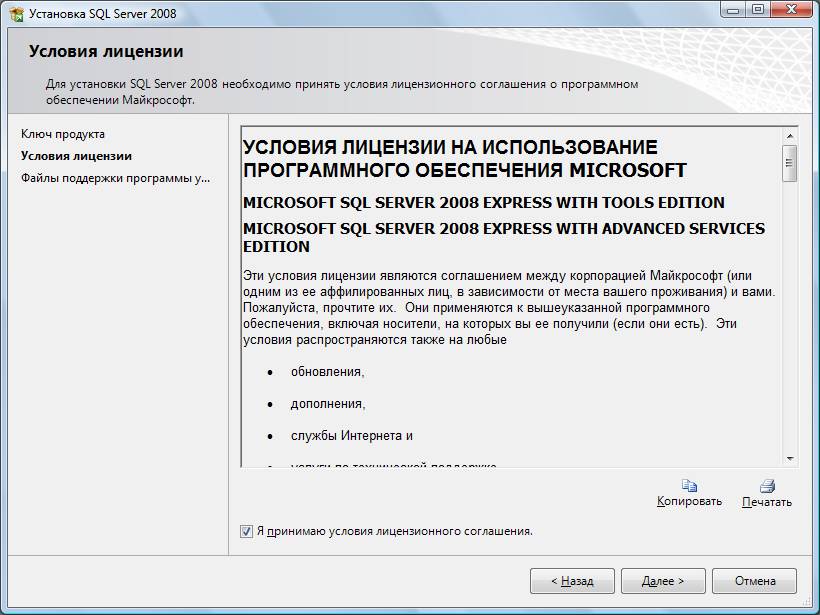
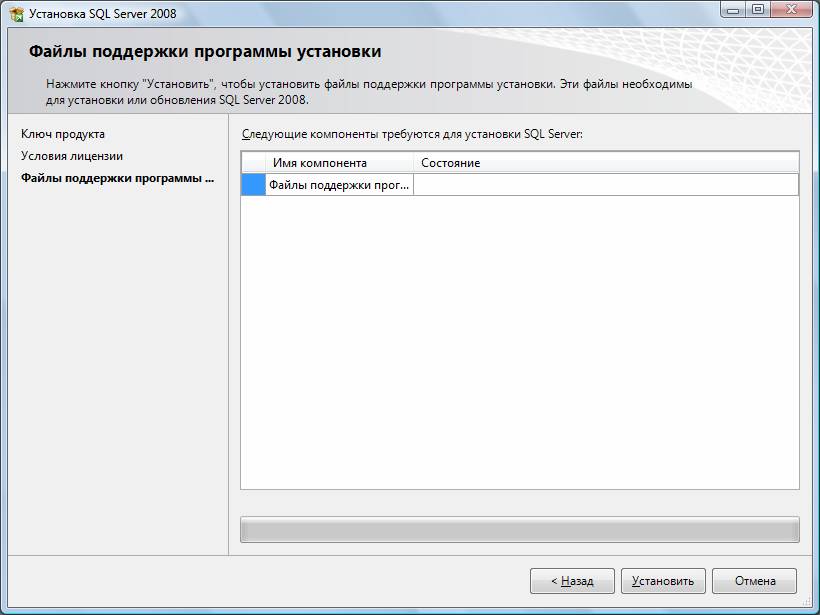
-
Нажать кнопку «Показать подробности» и убедиться, что все проверки успешно пройдены. Если будут обнаружены какие-то проблемы, то необходимо их устранить и запустить повторную проверку кнопкой «Включить заново». Затем нажать кнопку «Далее»:
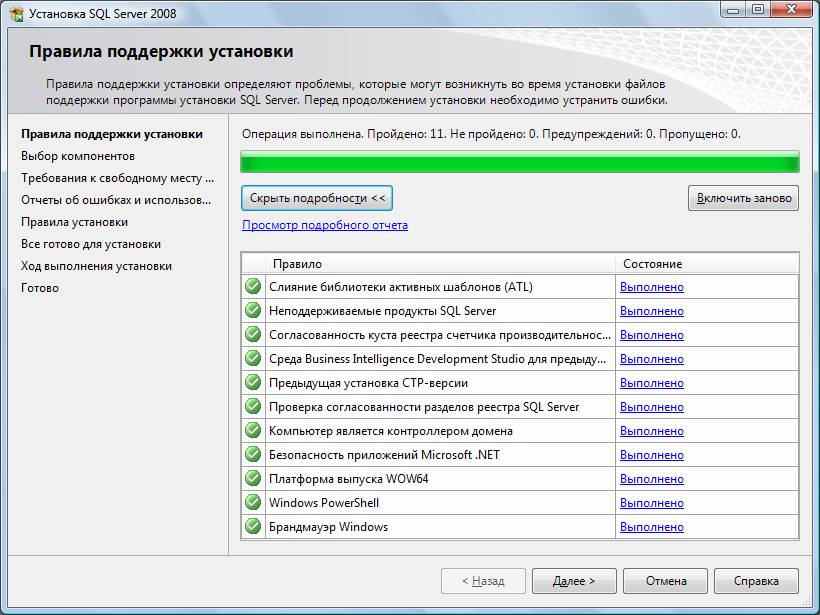
Примечание. Если появится предупреждение в строке «Брандмауэр Windows», то его можно проигнорировать – оно просто акцентирует Ваше внимание на том, что потребуется дополнительная настройка «Брандмауэра Windows» для доступа к SQL Server с других компьютеров (см. ниже).
- Выбрать компоненты для установки (рекомендуется воспользоваться кнопкой «Выделить все»), и нажать кнопку «Далее»:
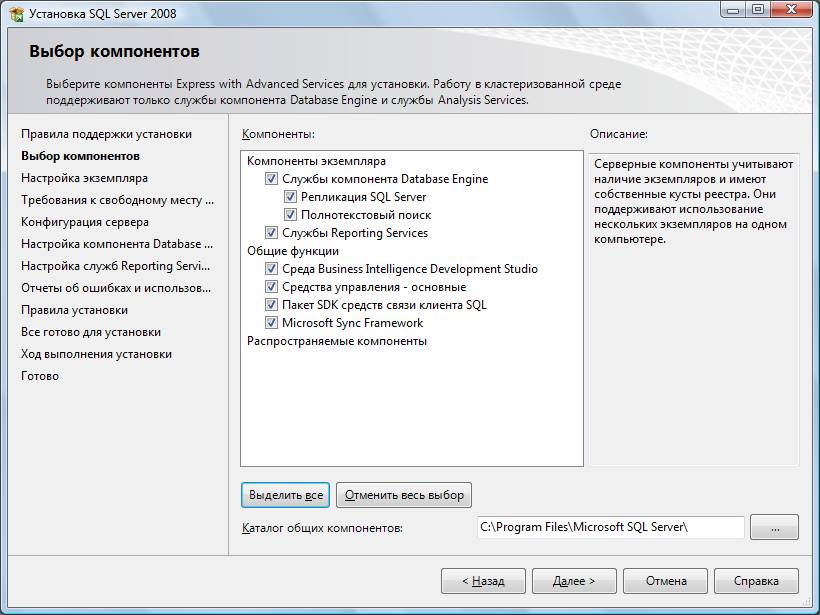
Внимание! Для нормального функционирования ПО «Альта-ГТД» необходимо обязательно установить компонент «Полнотекстовый поиск»!
Кроме того, для управления самим SQL Server необходимо установить компонент «Средства управления - основные»!
- Выбрать опцию «Экземпляр по умолчанию» и нажать кнопку «Далее»:
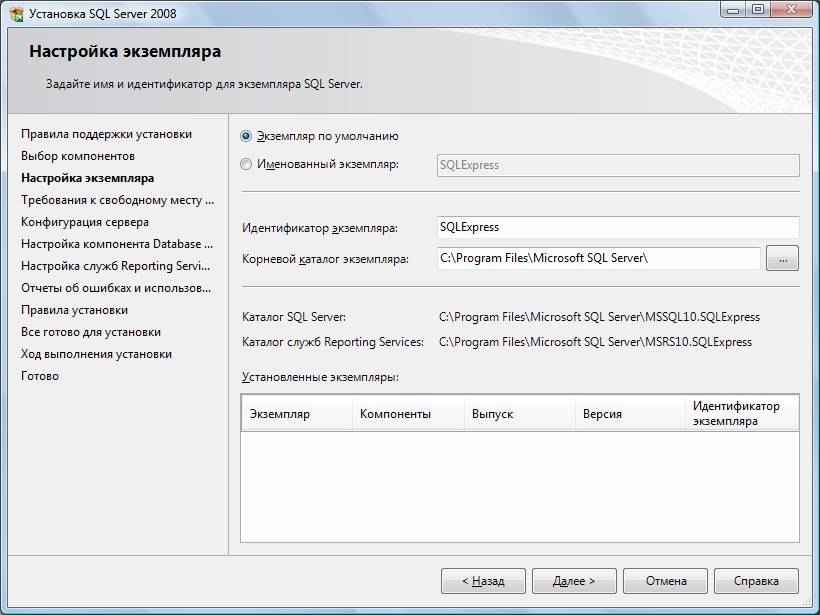
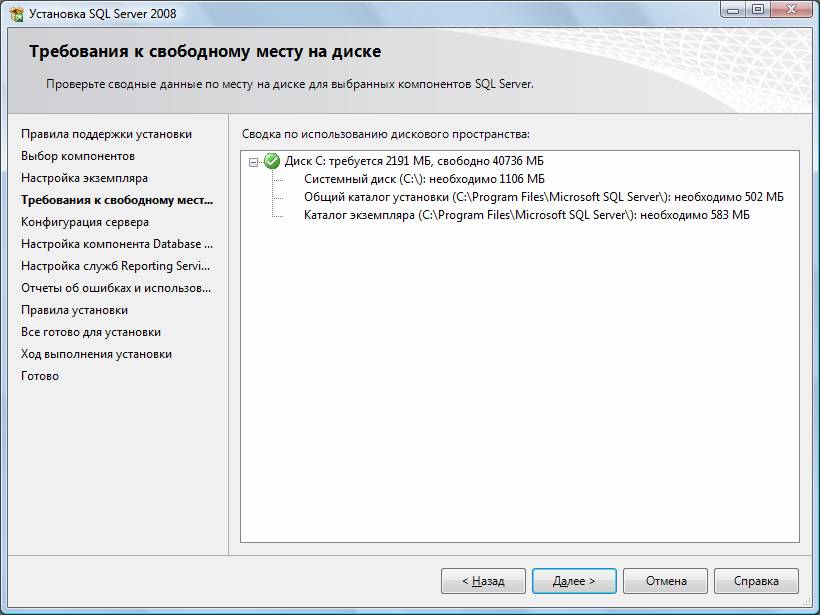
- Выбрать опции, как показано на рисунке, и перейти на закладку «Параметры сортировки»:
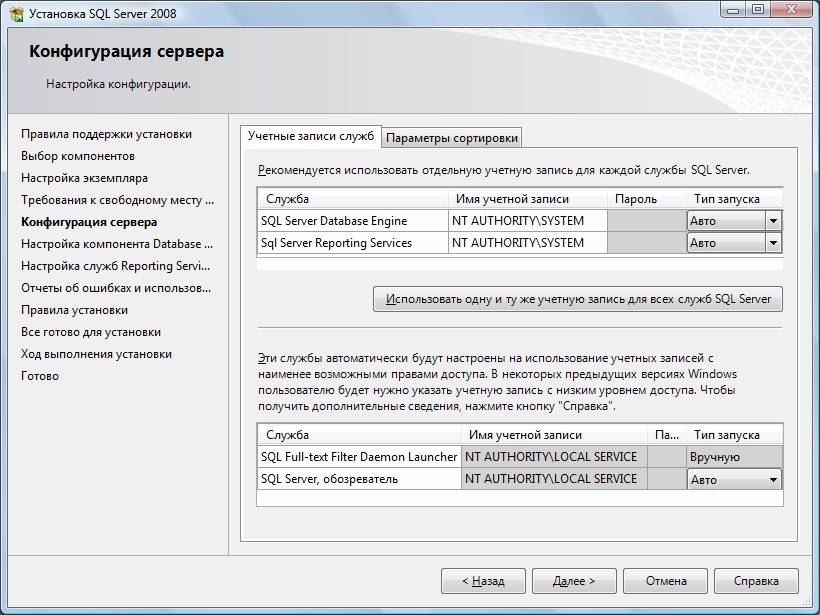
Примечание. Если Вы хотите использовать «SQL Server Agent» (встроенный планировщик заданий, в бесплатную версию не входит) для выполнения регулярного резервного копирования файлов БД на другой компьютер в своей локальной сети (рекомендуется) и Ваша сеть построена с использованием домена Windows NT, то необходимо завести в Вашем домене отдельную учетную запись для SQL Server Agent и предоставить ей права на соответствующие ресурсы (более подробную информацию можно найти в справочной системе SQL Server). При такой конфигурации, в этом окне необходимо в поля «Имя учетной записи» и «Пароль» ввести имя созданной учетной записи (вида ДОМЕН\ИМЯ) и ее пароль, как минимум для службы «SQL Server Agent».
- Выбрать опции, как показано на рисунке, и нажать кнопку «Далее»:
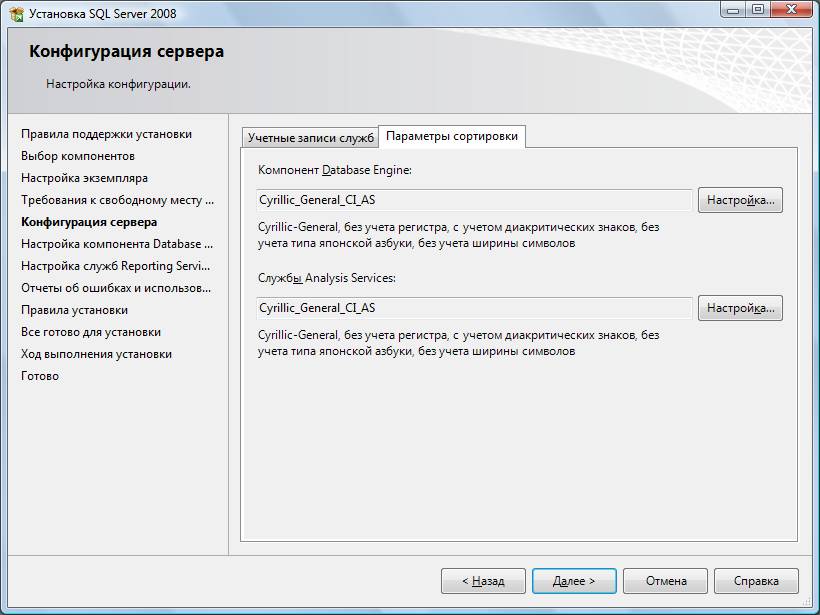
Примечание. Чтобы изменить опцию нажмите расположенную рядом кнопку «Настройка» и установите параметры, как показано на следующем рисунке:
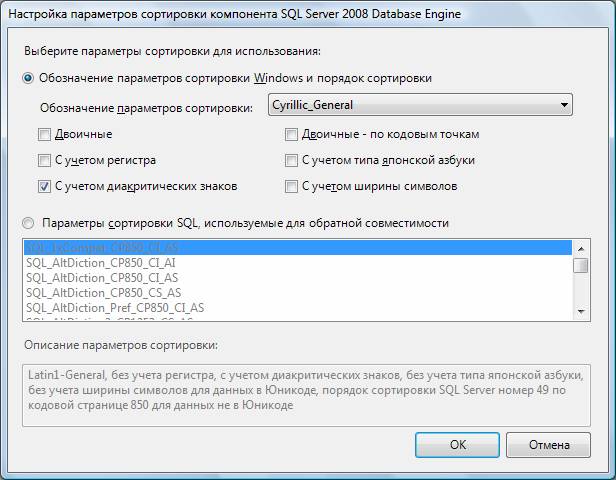
Внимание. Данную настройку нельзя будет изменить после установки. Будьте внимательны!
- Выбрать опцию «Смешанный режим» и задать пароль для встроенной учетной записи администратора «sa» (эта учетная запись обладает максимальными правами доступа ко всем функциям и объектам на SQL-сервере). Дополнительно можно указать учетные записи пользователей Windows или целые группы пользователей Windows, которые должны обладать максимальными правами доступа к SQL Server (например, встроенную группу «Администраторы»). Затем перейти на закладку «Каталоги данных»:
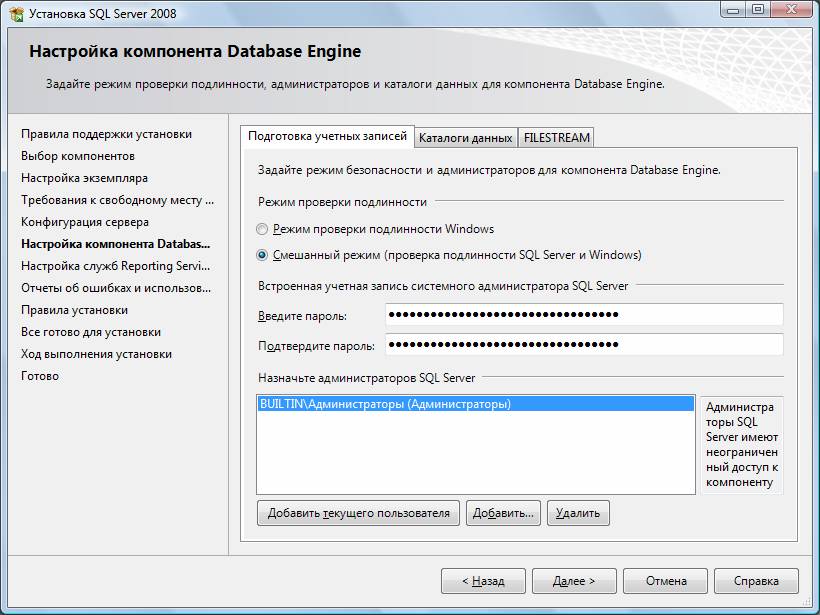
- В поле «Корневой каталог данных» ввести путь к папке, где будут размещаться файлы баз данных (рекомендуется использовать отдельный от ОС физический диск), и нажать кнопку «Далее»:
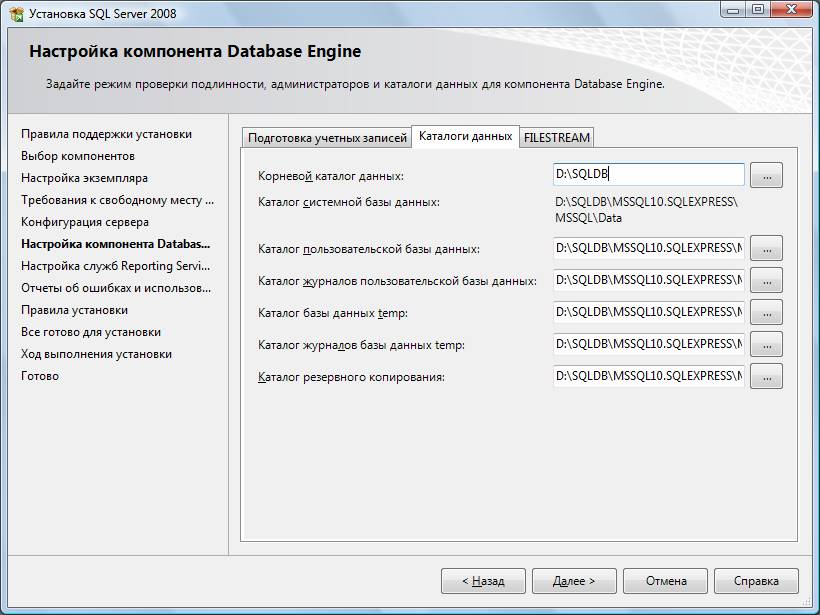
- Выбрать опции, как показано на рисунке, и нажать кнопку «Далее»:
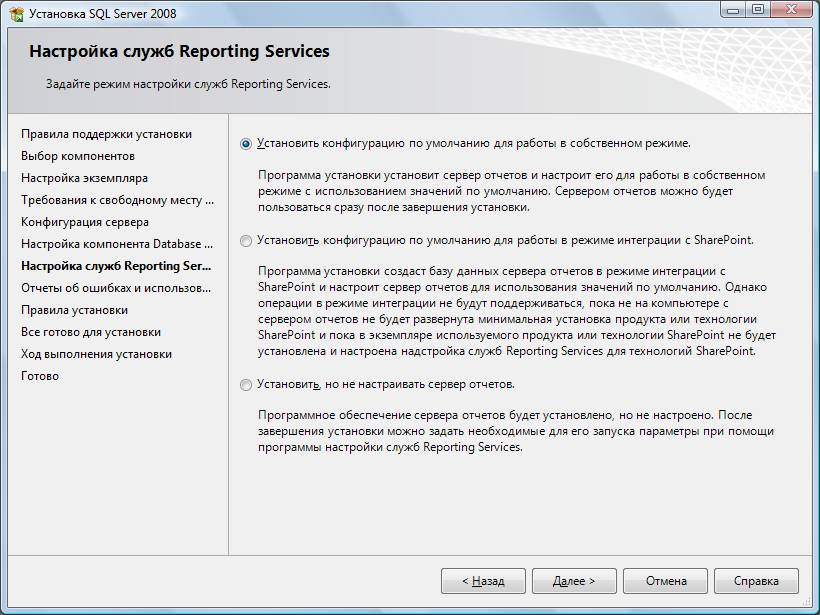
- Выбрать опции, как показано на рисунке, и нажать кнопку «Далее»:
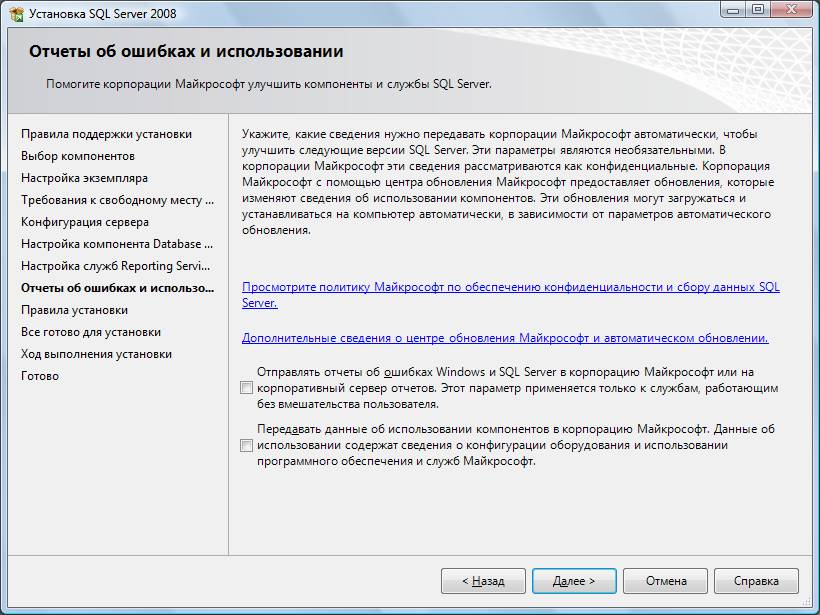
-
Нажать кнопку «Показать подробности» и убедиться, что все проверки успешно пройдены. Если будут обнаружены какие-то проблемы, то необходимо их устранить и запустить повторную проверку кнопкой «Включить заново». Затем нажать кнопку «Далее»:
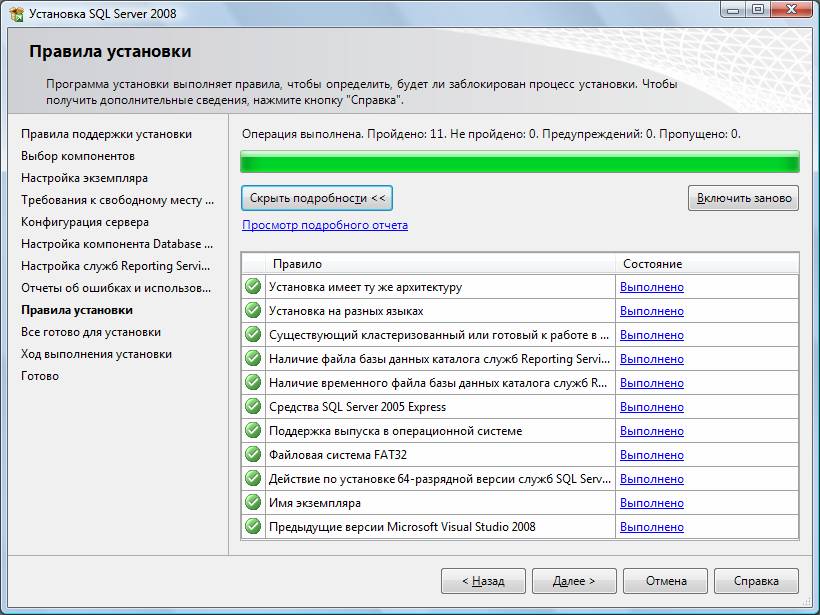
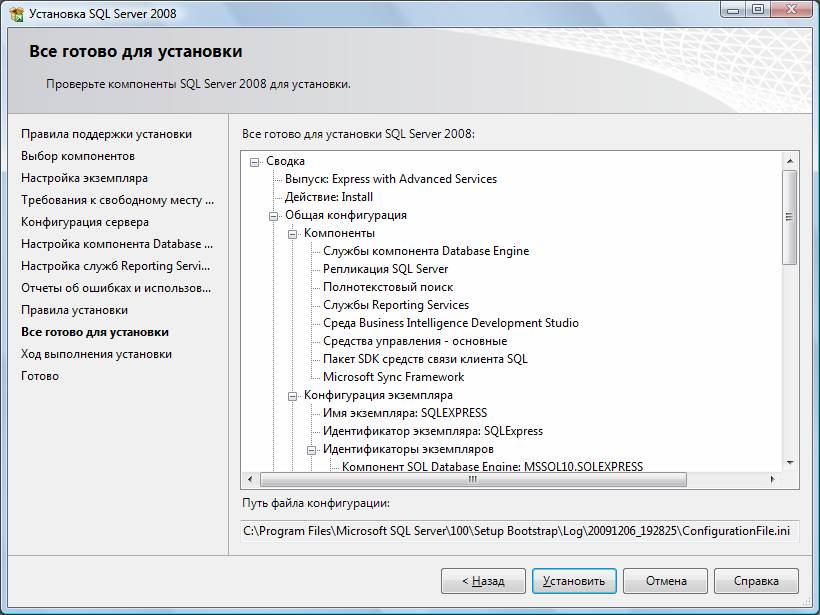
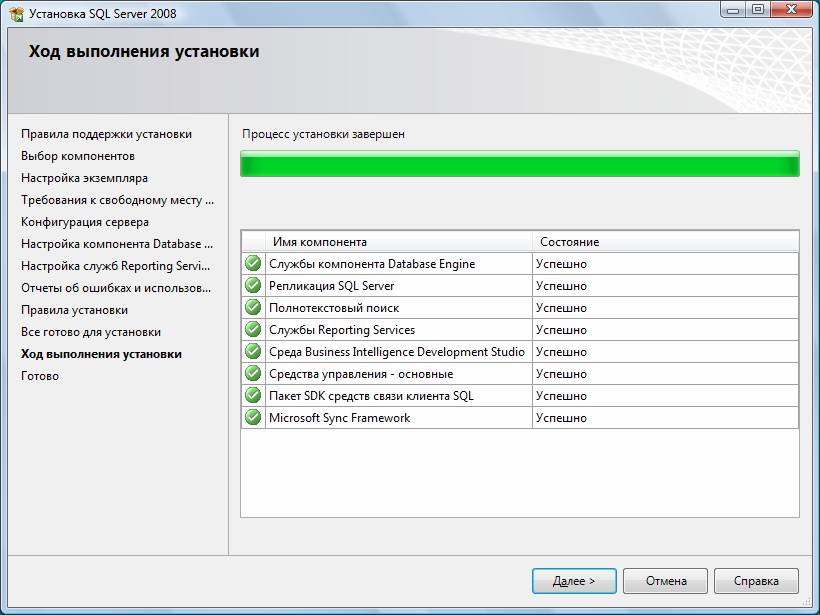
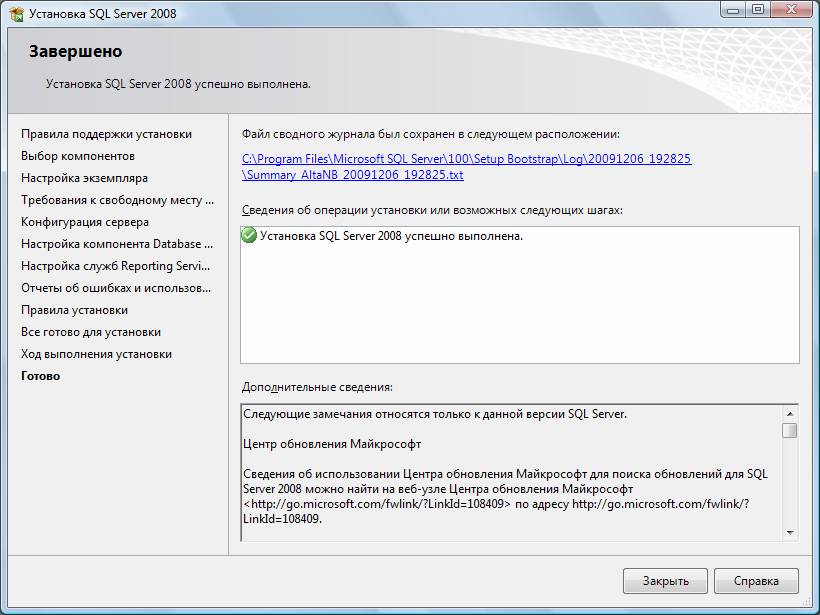
Дальнейшие шаги следует выполнять только, если требуется обеспечить
доступ к SQL Server с других компьютеров в сети!
- Запустить утилиту «Диспетчер конфигурации SQL Server» (Пуск→Все программы→Microsoft SQL Server 2008→Средства настройки→Диспетчер конфигурации SQL Server). В разделе «Сетевая конфигурация SQL Server»→«Протоколы для …» нажать правой кнопкой мыши на строке «TCP/IP» и в контекстном меню выбрать пункт «Свойства»:
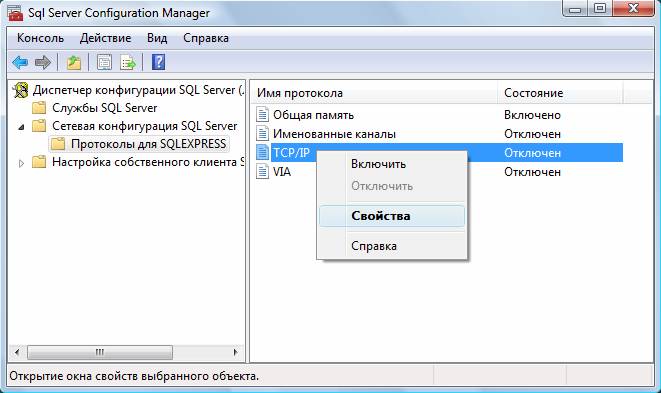
- На закладке «Протокол» установить параметр «Включено» = «Да», а на закладке «IP-адреса» в разделе «IPAll» параметр «TCP-порт» = «1433». Затем нажать кнопку «ОК»:
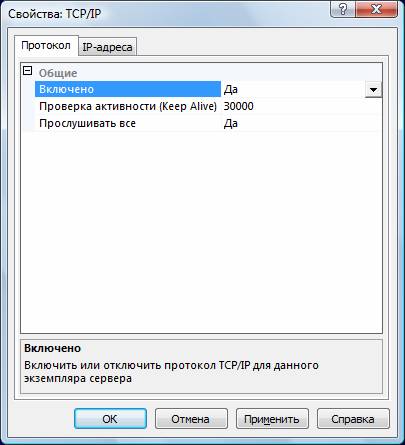
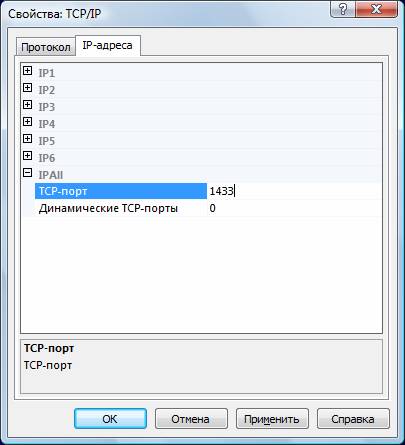
- В разделе «Службы SQL Server» нажать правой кнопкой мыши на строке «SQL Server (…)» и в контекстном меню выбрать пункт «Перезапустить» (этот пункт можно пропустить, если Вы перезагрузите компьютер после завершения остальных настроек):
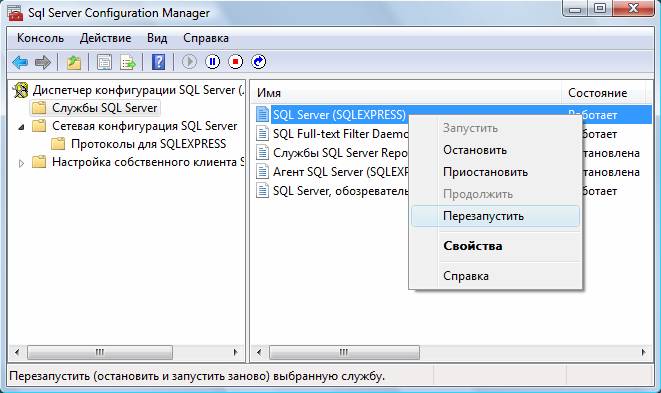
- Если на компьютере установлен какой-либо FireWall, то в нем необходимо разрешить входящие соединения по протоколу TCP/IP на порт 1433 (для подключения к SQL Server с других компьютеров), а также по протоколу UDP на порт 1434 (для того чтобы другие компьютеры могли обнаруживать данный экземпляр SQL Server). В стандартном «Брандмауэре Windows» (Панель управления→Брандмауэр Windows) для этого необходимо на закладке «Исключения» дважды «Добавить порт»:
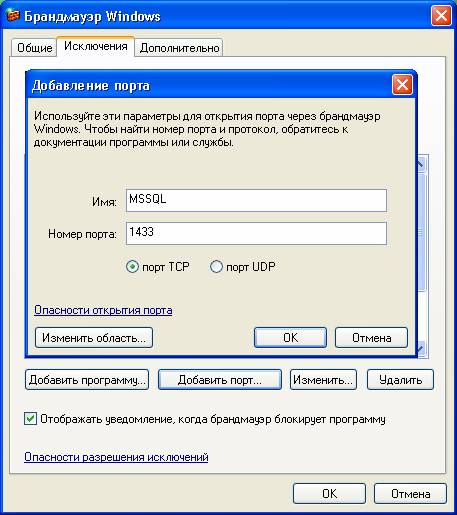
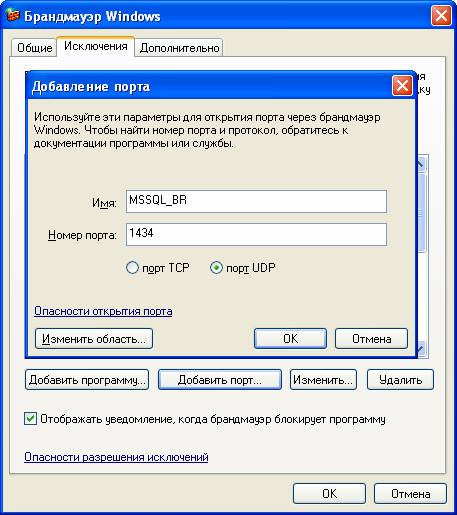
Примечание. В Windows 7 вместо этого надо создать два правила – см. статью
- После завершения установки и настройки рекомендуется перезагрузить компьютер.
ВНИМАНИЕ! При установке SQL Server на НЕ русскоязычную ОС Windows необходимо в «Control Panel»→«Regional and Language Options» на закладке «Advanced» поставить язык «Russian» в параметре «Language for non-Unicode programs», затем перезагрузить компьютер:
Читайте также:

