Как установить windows server 2016 на vmware
Обновлено: 04.07.2024
Создание виртуальной машины с операционной системой Windows Server выполняется аналогично созданию vApp c одной виртуальной машиной из шаблона. Для этого в списке доступных шаблонов выберите требуемую версию операционной системы Windows Server. После завершения процедуры виртуальная машина будет готова к работе.
В качестве стандартных шаблонов для развертывания предлагаются следующие версии:
При необходимости можно установить указанные версии операционных систем в редакции Datacenter из собственного образа или из репозитория образов ISO Library.
Важно: согласно SPLA Microsoft, не допускается виртуализация операционных систем, предназначенных для рабочих станций. Например, использование Windows 10 в виртуальной среде однозначно нарушает лицензионное соглашение.
Активация операционной системы
После первого выполнения входа в систему, операционная система будет автоматически перезагружена для выполнения действий по активации, в частности, будет добавлен еще один сетевой адаптер для подключения к серверу KMS. После перезагрузки операционная система будет активирована.
Как посмотреть пароль администратора
В процессе первого запуска ОС происходит автоматическая перезагрузка и кастомизация образа. После перезагрузки откроется стандартное окно аутентификации.
Для просмотра сгенерированного в процессе кастомизации пароля:
- Перейдите на вкладку Compute → Virtual Machines.
- В карточке нужной виртуальной машине нажмите кнопку DETAILS.
- В открывшемся окне выберите Guest OS Customization и нажмите кнопку EDIT.
- Пароль указан в поле Specify password.
С помощью ISO-образа
Для создания ВМ с помощью ISO-образа:
- Перейдите в раздел Compute → Virtual Machines.
- Нажмите NEW VM.
В открывшемся окне заполните поля:
- Name и Computer Name (имя виртуальной машины);
- Type — выберите пункт New;
- OS family — выберите пункт Microsoft Windows;
Operating System — выберите версию ОС Microsoft Windows;
Примечание: при создании виртуальной машины с Windows Server 2019 в меню выбора типа ОС следует выбрать тип Windows Server 2016.
Boot image — выберите ISO образ ОС;
Select a Size — выберите количество ЦП и памяти;
Storage — добавьте нужное количество дисков, укажите их размеры и политику хранения (для пула Gold надо выбрать между vSSD и Fast vSSD, для пула Silver — между Fast vHDD и vHDD);
Networking — добавьте сеть при необходимости.
После создания VM установите VMware Tools™, нажав ACTIONS на нужной ВМ и в выпадающем меню выбрав пункт Install VMware Tools.
Примечание: для использования собственного преднастроенного установочного образа ОС добавьте его в соответствующий приватный репозиторий согласно инструкции Как импортировать виртуальную машину.
Лицензирование
В облаке на базе VMware допускается использование лицензий, исключительно арендованных у Selectel. Лицензирование виртуальных машин собственными лицензиями не допускается. При создании виртуальной машины из нашего шаблона, автоматически предоставляется доступ к серверу управления ключами (KMS).
Биллинг ОС Windows будет производится автоматически на основе метаданных виртуальной машины, явно указывающих на то, что ее ОС относится к семейству Windows.
Ручная активация
Для активации операционной системы Windows Server требуется доступ к интернету. Активация выполняется следующим образом:
Убедитесь в корректности настроек даты и времени.
Установить время можно как вручную, так и с помощью NTP-сервера (предпочтительнее). Проверьте также соответствие часового пояса. Если между сервером KMS и клиентом обнаружится существенная разница во времени, то активация не будет выполнена.
Запустите командную строку или оболочку Powershell с правами администратора.
Задайте ключ операционной системы:
Примечание: ключи клиентов ОС доступны по ссылке.
Укажите адрес сервера KMS:
Выполните активацию (или перезагрузите VM):
Операционная система Windows Server готова к работе.
Примечание: биллинг ОС Windows производится автоматически на основе метаданных виртуальной машины, явно указывающих на то, что ее ОС относится к семейству Windows.
В данной статье покажем как установить Windows 10 (да и в принципе любую версию Windows) на виртуальную машину VMware Workstation Pro. С помощью виртуальной машины у Вас будет возможность изолированно использовать систему, не опасаясь за основную, к примеру тестировать различные приложения.
2) Далее, определитесь какую технологию виртуализации Вы будете использовать, аппаратную или программную. Аппаратная работает существенно быстрее по своему отклику, но ее нужно включить. Сделать это можете в Биосе, в зависимости от Вашего процессора Вам нужно будет включить "Intel Virtualization Technology", либо "AMD Virtualization Technology", в каком меню Биоса ее найти уточнайте в инструкции под Вашу материнскую плату. Примерные меню в Intel и AMD.


3) После скачивания и установки приложения VMware Workstation Pro запускаем его нажимаем Edit => Preferences.
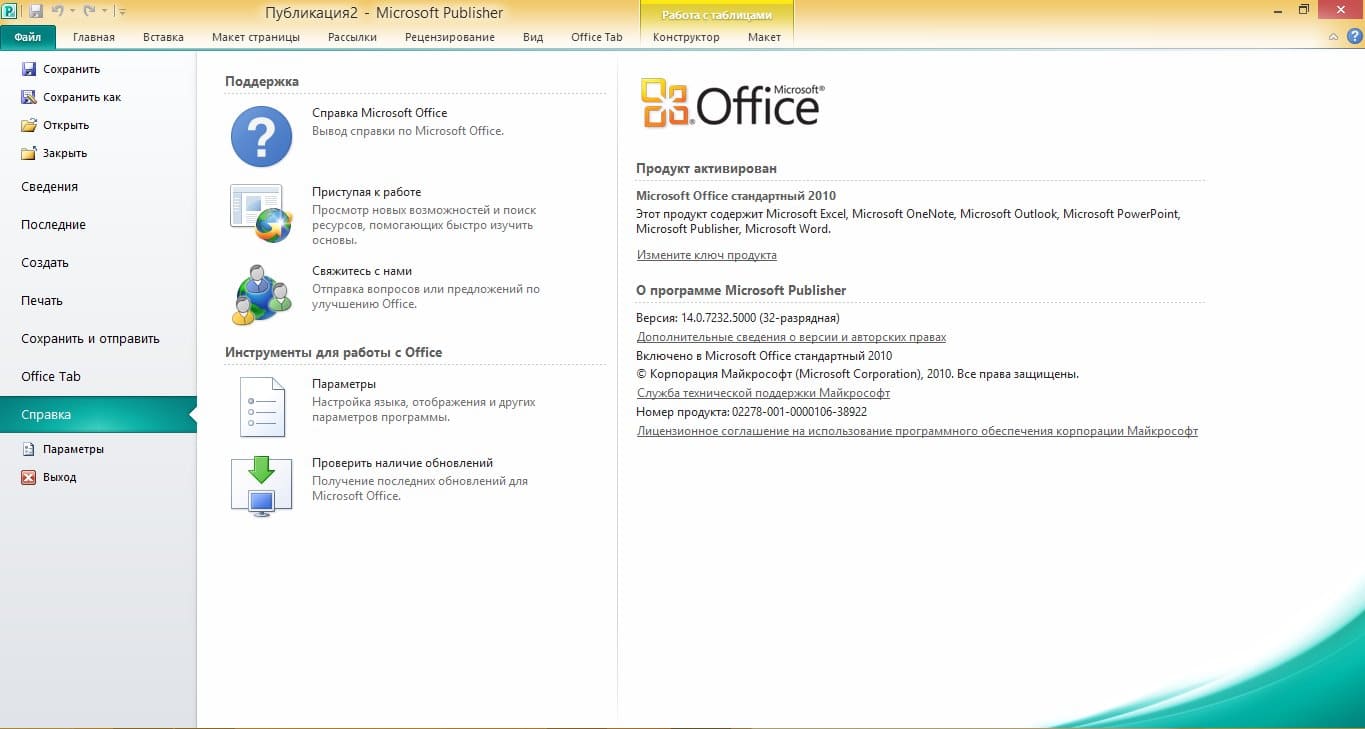
В меню Workspace Вы можете выбрать месторасположение виртуальной машины. Можете оставить как есть, либо поменять на Ваше желаемое (к примеру на другой диск). После выбора места, нажимаем Ок.
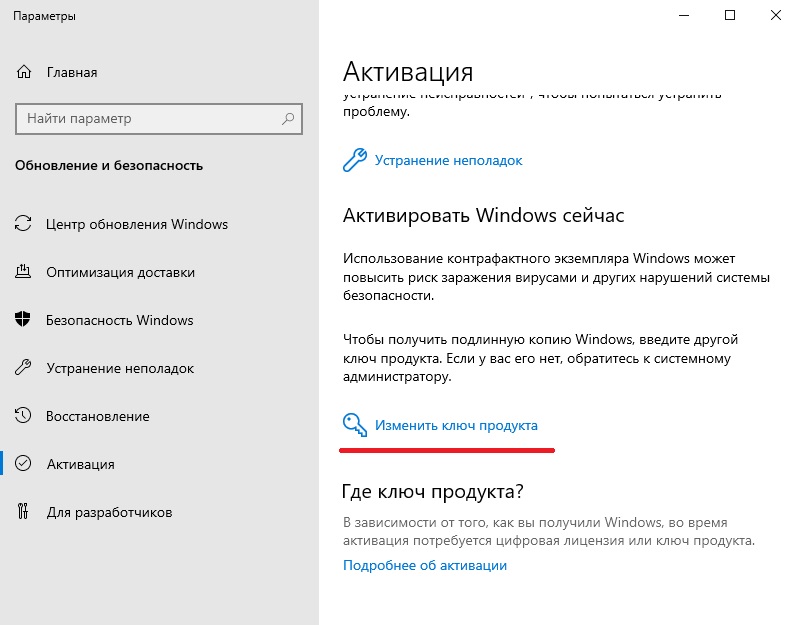
Теперь создадим саму виртуальную машину. Открываем главное окно приложения и нажимаем на Create a New Virtual Machine.
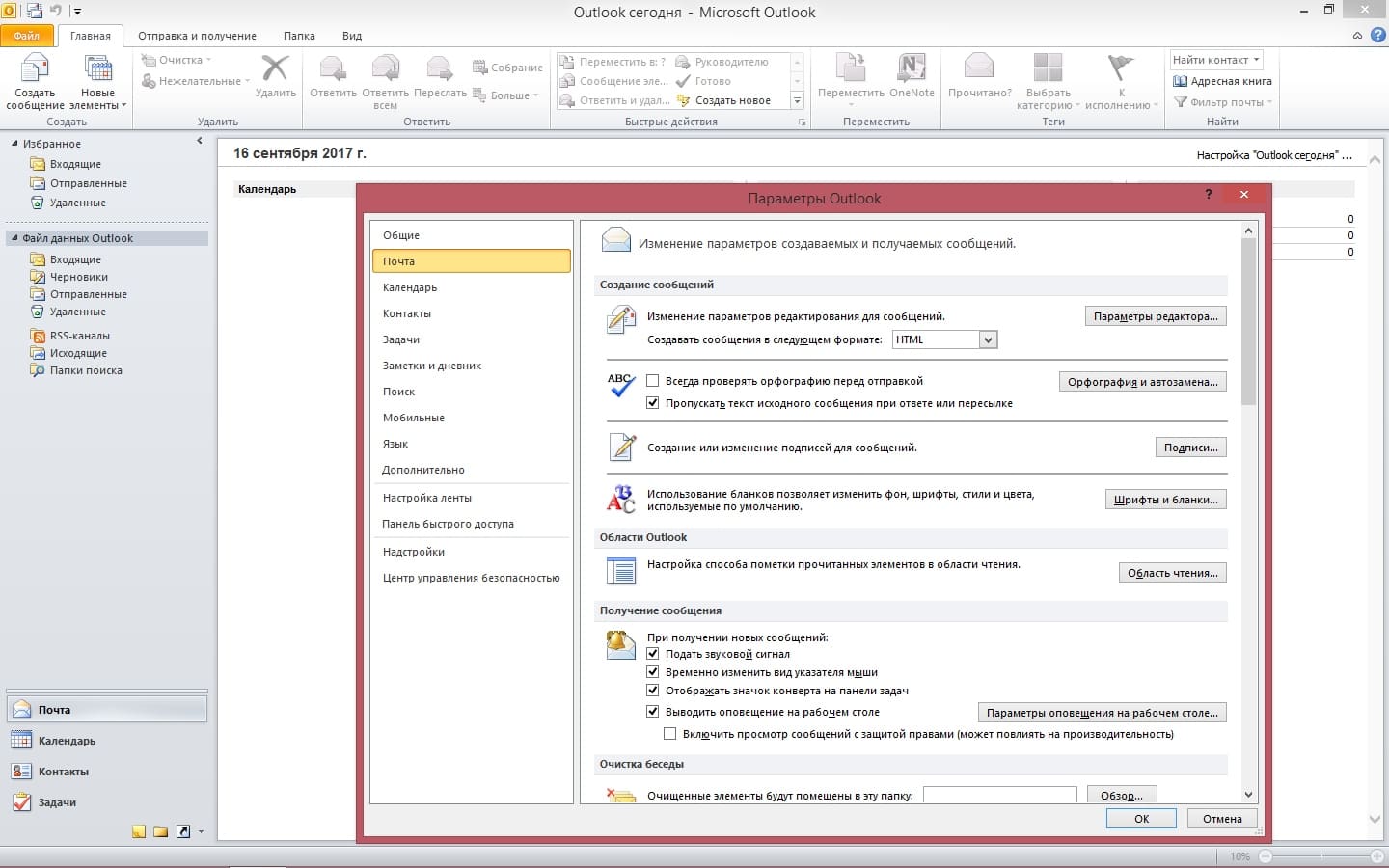
Выбираем первый пункт "Обычная установка".
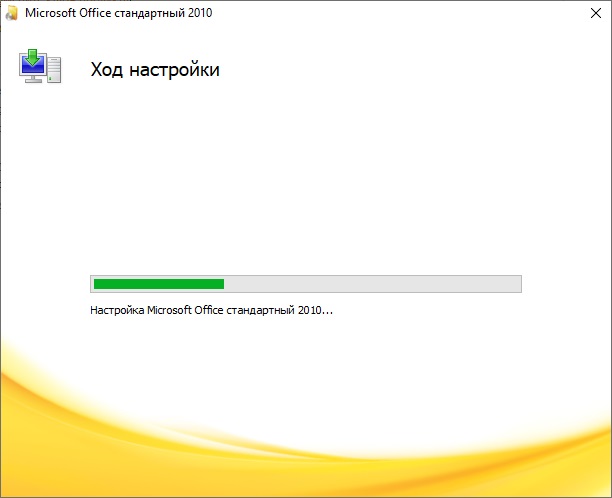
Далее, пропускаем выбор дистрибутива, его мы выберем позднее.
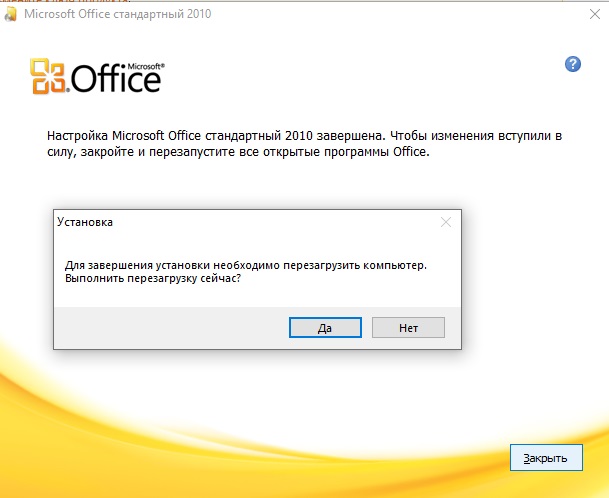
Укажите желаемую ОС, в нашем случае это будет Windows 10 x64.

Задайте название и местоположение (можете оставить по умолчанию) виртуальной машины.

Следующий пункт -это выбор между:
1. Сохранение диска в виде одного файла.
2. Разделение диска на несколько файлов.
Если не планируете переносить виртуальную машину на другой ПК, то для увеличения производительности рекомендуем выбрать первый вариант.

В следующем окне нажимаем Customize Hardware.

Настроим производительность нашей виртуальной машины. Первым пунктом будет выбор размера оперативной памяти, которая будет выделяться для работы виртуальной машины, само-собой, чем больше, тем лучше. Выбирайте ее исходя из Вашего реального объема ОЗУ на ПК, так, чтобы при работе ВМ Ваш ПК не завис.

Следующий пункт количество ядер, которое будет выделяться для работы ВМ. А так же актируйте аппаратную виртуализацию, если Вы ее активировали в Биосе. Если нет, то не отмечайте этот пункт.

Теперь уже выбираем нужный Вам дистрибутив Windows, который предварительно был скачан и сохранен на Вашем ПК. Если у Вас нет дистрибутива, то скачать оригинальные дистриубтивы Windows можете из нашего каталога. Мы на примере установим Windows 10 Pro.

Настройки сети, можете оставить как есть, либо сделать настройку нужную Вам.

Настройки разрешения. Чем больше, тем лучше. Так же, можете выбрать объем графической памяти выделенной для ВМ. (так же можете оставить все по умолчанию).

Последним окном нажимаем Finish.

Теперь можем запустить установку системы нажав - Power on this virtual machine.

Когда появится надпись Press any key to boot from CD or DVD - нажмите Enter.

Далее начнется обычная установка Windows 10, она ничем не отличается от обычной. С процессм установки Windows 10 Вы можете ознакомиться в нашей прошлой статье.

После установки системы, когда она покажет рабочий стол - нажмите правой кнопкой мыши на вкладку Вашей действующей ВМ => Settings
Переходим во вкладку CD/DVD и снимаем галку с Connected, чтобы у нас загружался "жесткий диск", т.е сама система, а не снова ее установка при каждом включении ВМ.

У нас установилась обычная Windows 10 Pro, которая изолирована от основной системе и на ней можно безопасно тестировать приложения, и это не затронит основную систему. Но ее так же необходимо активировать как и обычную Windows. Приобрести оригинальные ключи активации от 690₽ можете в нашем каталоге. Моментальная доставка ключа в автоматическом режиме сразу после оплаты на Ваш Email.

- VMware Technology Network
- :
- Global
- :
- Russian
- :
- Russian Discussions
- :
- Установка Windows server 2016 на ESXi-6.5.0-201701.
- Mark as New
- Bookmark
- Subscribe
- Mute
- Email to a Friend
Доброго всем дня.
Пытаюсь установить на ESXi-6.5 О.С. Windows server 2016.
Создаю VM, Выбираю тип контроллера VMware Paravirtual, подключаю дистрибутив Win. и VMware-tools как DVD приводы.
Грузится инсталятор, жму установить, ругается на отсутствие драйвера, с диска с VMware-tools подставляю драйвер и получаю ошибку "Новые драйверы устройств не найдены".
Что детать?
- Mark as New
- Bookmark
- Subscribe
- Mute
- Email to a Friend
Смонтированный ISO с тулзами вы откуда-то отдельно скачивали?
Как альтернативный вариант можно установить с LSI контроллером и затем заменить его на PVSCSI VMware Knowledge Base раздел To configure an existing Windows boot disk to use a PVSCSI adapter
ooott- Mark as New
- Bookmark
- Subscribe
- Mute
- Email to a Friend
Добрый день.
ISO с тулзами брал из самого ESXi и качал с сайта WMware, контроллеры перебрал все. Результат =0
- Mark as New
- Bookmark
- Subscribe
- Mute
- Email to a Friend
LSI контроллер должен видеть в любом случае.
Попробуйте еще раз с самого начала.
Как поставите систему и установите тулзы выключаете ВМ, добаваляете паравиртуальный контроллер. Включаете. Windows сам устанавливает драйвера. Затем опять выключаете и заменяете LSI на Paravirtual.
Finikiez- Mark as New
- Bookmark
- Subscribe
- Mute
- Email to a Friend
Создайте пустую машину с контроллером LSI Logic SAS. Оставьте 1 CD\DVD-ROM.
Запустите инсталлятор Windows.
ОС должна видеть этот контроллер без проблем.
Если не видит, то вопрос - что за ISO образ Windows вы используете?
ooott- Mark as New
- Bookmark
- Subscribe
- Mute
- Email to a Friend
Качаю еще раз с Microsoft Evaluation Center
Возможно битый образ, windows 10 установился без проблем.
- Mark as New
- Bookmark
- Subscribe
- Mute
- Email to a Friend
С 2016 server
история повторяется.
- Mark as New
- Bookmark
- Subscribe
- Mute
- Email to a Friend
Полагаю, что все-таки что-то корраптится при скачивании или попытки ISO загрузить куда-либо.
Проверьте MD5 чек суммы.
ARXITEKTOR- Mark as New
- Bookmark
- Subscribe
- Mute
- Email to a Friend
1. Если это первая виртуалка на хосте переставь ESXi.
2. Как говорили: скачай образ из другого источника или скачай другой билд.
На тех же торрентах есть оригинальные образы.
После загрузки проверь контрольную сумму несколькими программами
3. Что за конфигурация хоста ? HDD на хосте или хранилка ?
4. как закидываешь isoшник на хост ? можеь бъёться по дороге.
ooott- Mark as New
- Bookmark
- Subscribe
- Mute
- Email to a Friend
Все манипуляции с контроллерами и драйверами потерпели фиаско.
Достиг необходимого результата путем обновления 2012R2 до 2016, сроки жмут.
Как разберусь в чем дело было, обязательно напишу.
- Mark as New
- Bookmark
- Subscribe
- Mute
- Email to a Friend
Надеюсь у вас удалось разобраться. Если так - поделитесь пожалуйста опытом решения.
ruschestor- Mark as New
- Bookmark
- Subscribe
- Mute
- Email to a Friend
Недавно столкнулся с идентичной проблемой, но на vSphere 6.0 и vCenter 6.5. Как оказалось, проблема состоит из двух частей:
1. ISO c Windows Server 2016 загрузился на Datastore через vCenter WebClient (с помощью IE) не полностью. Загрузилось примерно 4 ГБ или 5 ГБ (при повторной загрузке IE даже крашнулся), но в то же время установщик запускался. Решается загрузкой ISO через Chrome или Firefox. После загрузки проверяйте размер!
2. Отсутствие драйвера VMware Paravirtual. Его надо подключить во время установки через VMware Tools. Вы это уже делали, но на всякий случай полная инструкция - Windows Server 2016 VM with a VMware Paravirtual SCSI controller – 4sysops
Также столкнулся с проблемой невозможности загрузить установщик после переключения в режиме UEFI вместо BIOS.



В этой статье мы рассмотрим особенности установки операционной системы Windows 10 на виртуальную машину, запущенную в среде VMware. В данном примере в качестве хостовой платформы виртуализации используется VMWare ESXi 6.0.
Официально установка WIndows 10 в качестве гостевой ОС в продуктах VMWare поддерживается в следующих версиях ESXi:
- ESXi 5.5, ESXi 5.5 Update 1, Update 2 и Update 3
- ESXi 6.0 и выше
Для установки нам понадобится образ Windows 10 в формате ISO. Его можно скачать с MSDN ил создать самому с помощью утилиты Media Creation Tool. В этом примере мы будем использовать образ Windows 10 x64 Professional. Загрузите его на хранилище VMFS или подключите каталог с образом по сети с помощью NFS.
С помощью браузера или клиента vSphere откройте консоль управления VMware. Нам нужно создать новую виртуальную машину (ВМ). Выберите нужный хост ESXi, щелкните по нему ПКМ и выберите пункт New Virtual Machine.

В качестве типа ВМ выберите Typical.

Укажите имя виртуальной машины (w10test) и логический каталог, в котором она будет расположена.

Выберите VMFS датастор, в котором будут храниться файлы виртуальной машины.

В качестве версии гостевой операционной системы выберите Microsoft Windows 10 (64-bit).

Выберите размер виртуального диска (*.vmdk). Windows10 x86 требует как минимум 16 Гб места на диске, Windows 10 x64 – 20 Гб.

На результирующем экране отметьте галку “Edit the virtual machine settings before completion”.

В свойствах ВМ укажите как минимум 1 Гб оперативной памяти для 32 битной Windows 10 и 2 Гб для x64, добавьте дополнительный виртуальный CPU.

Теперь в настройках ВМ выберите CD/DVD привод. И подключите ранее загруженный ISO файл с образом Windows 10 (Datastore ISO File->Browse). В настройках укажите, что CD/DVD привод должен быть подключен при загрузке (Connect at power on). Нажмите Finish для запуска создания ВМ.

После того, как ВМ появится в консоли vSphere, запустите ее. Автоматически запустится мастер установки Windows 10.
Укажите языковые настройки системы и нажмите Next.

На следующем этапе нажмите единственную имеющуюся кнопку Install now.

Укажите свой ключ продукта для Windows 10 или пропустите этот шаг.

Соглашаемся с лицензионным соглашением Microsoft.

И выбираем тип установки Custom (advanced).


В данном случае нам нужно загрузить драйвер pvscsi. Проще всего это сделать, смонтировав диск с VMTools. В консоли ВМ выберем Guest > Install/Update VMware Tools.

Или же можно смонтировать .iso образ VMware Tools вручную:
Вернитесь к экрану установки Windowsи нажмите кнопку Load Driver. Чтобы загрузить драйвер SCSI нажмите Browse и перейдите в папку D:\Program Files\VMWare Tools\Driver\pvscsi\amd64\ (путь для Windows 10 x64).

В списке драйверов выберите VMWare PVSCSI Controller (D:\Program Files\VMWare Tools\Driver\pvscsi\amd64\pvscsi.inf) и нажмите Next.

После успешной загрузки драйвера, установщик Windows 10 увидит контроллер дисков и сам диск. В настройках ВМ опять измените смонтированный ISO на установочный диск Windows 10.


Дождитесь пока установщик скопирует и распакует установочные файлы.
После окончания установки, ВМ перезагрузится. Вам останется указать ключ продукта (или опять пропустить этот шаг), и указать имя пользователя компьютера и его пароль.


Если программа установки не запустится автоматически, щелкните в проводнике ПКМ по виртуальному DVD приводу (как правило, ему назначается буква D:) и выберите пункт Install or run program from your media.


В качестве типа установки выберите Typical. После окончания установки, инсталлер попросит вас перезагрузить компьютер.
Совет. Можно выполнить и «тихую» установки VMware Tools с подавлением запроса на перезагрузку. Для этого в гостевой Windows нужно с правами администратора выполнить команду:
setup.exe /S /v /qn REBOOT=R
Итак, вы развернули на сервере VMware ESXi виртуальную машину с Windows 10, которая полностью готова к использованию.
Читайте также:

