Как установить windows xp home edition
Обновлено: 03.07.2024
Чистая установка также является лучшим способом, если вы хотите «вернуться» к Windows XP из более поздней версии Windows или даже если вы хотите установить Windows XP в первый раз на новый или недавно стертый жесткий диск.
Windows XP Repair Install является лучшим способом, если вы хотите сохранить ваши файлы и программы в целости и сохранности. Обычно вы пытаетесь решить свою проблему таким образом, прежде чем пытаться выполнить чистую установку.
Шаги и снимки экрана, показанные в этих 34 шагах, относятся, в частности, к Windows XP Professional, но также послужат руководством по переустановке Windows XP Home Edition.
Не используете Windows XP? Дополнительные инструкции для вашей версии Windows см. в разделе Как выполнить чистку установки Windows.
Планируйте чистую установку Windows XP
Прежде чем выполнять чистую установку Windows XP, важно понять, что вся информация на диске, на котором установлена Windows XP (возможно, на диске C:), будет уничтожена во время этого процесса. Это означает, что если вы хотите что-то сохранить, вы должны создать резервную копию на CD или другом диске до того, как начать этот процесс.
Некоторые вещи для резервного копирования, которые обычно находятся на том же диске, что и Windows XP (мы будем считать, что это «C:»), включают несколько папок, расположенных в C: \ Documents and Settings \ , например Рабочий стол , Избранное и Мои документы . Кроме того, проверьте эти папки под учетными записями других пользователей, если на ваш компьютер входит несколько человек.
Вы также должны найти ключ продукта Windows XP, 25-значный буквенно-цифровой код, уникальный для вашей копии Windows XP. Если вы не можете найти его, есть довольно простой способ найти код ключа продукта Windows XP из вашей существующей установки, но это нужно сделать до переустановки.
Если вы абсолютно уверены в том, что все данные с вашего компьютера, которые вы хотите сохранить, скопированы, перейдите к следующему шагу. Имейте в виду, что после удаления всей информации с этого диска (как мы сделаем в будущем), действие необратимо !
Загрузка с компакт-диска Windows XP
Чтобы начать процесс чистой установки Windows XP, вам нужно будет загрузиться с компакт-диска Windows XP.
Нажмите F6, чтобы установить сторонний драйвер
Появится экран Установка Windows , и будет загружено несколько файлов и драйверов, необходимых для процесса установки.
С другой стороны, если вы переустанавливаете более старую версию установочного компакт-диска Windows XP и у вас есть жесткий диск SATA, вам нужно нажать здесь F6 , чтобы загрузить любые необходимые драйверы. Инструкции, прилагаемые к вашему жесткому диску или компьютеру, должны включать эту информацию.
Однако для большинства из вас этот шаг можно игнорировать.
Нажмите ENTER, чтобы настроить Windows XP
После загрузки необходимых файлов и драйверов появится экран Windows XP Professional Setup .
Поскольку это будет чистая установка Windows XP, нажмите Enter , чтобы настроить Windows XP сейчас .
Прочитайте и примите лицензионное соглашение Windows XP
Следующим отображаемым экраном является экран Лицензионное соглашение Windows XP . Прочитайте соглашение и нажмите F8 , чтобы подтвердить свое согласие с условиями.
Нажмите клавишу Page Down , чтобы быстрее пройти лицензионное соглашение. Это не значит, что вам следует пропустить чтение соглашения! Вы должны всегда читать «мелкий шрифт» программного обеспечения, особенно когда речь идет об операционных системах, таких как Windows XP.
Pres ESC для установки свежей копии Windows XP
На следующем экране программа установки Windows XP должна знать, какую установку Windows вы хотите восстановить, или если вы предпочитаете установить свежую копию Windows XP.
Если у вас есть новый или пустой жесткий диск, на который вы устанавливаете Windows XP, вы этого не увидите! Вместо этого перейдите к шагу 10.
Установка Windows на вашем компьютере уже должна быть выделена, предполагая, что Windows там вообще существует (в этом нет необходимости). Если у вас несколько установок Windows, вы увидите их все в списке.
Даже если вы решаете проблему с вашим компьютером, не выбирайте восстановить выбранную установку Windows XP . В этом уроке мы устанавливаем чистую копию Windows XP на компьютер.
Нажмите клавишу Esc , чтобы продолжить.
Удалить существующий раздел Windows XP
Используя клавиши со стрелками на клавиатуре, выделите строку для диска C :. Вероятно, там написано Partition1 или System , хотя у вас может быть другое. Нажмите D , чтобы удалить этот раздел.
Это удалит всю информацию на диске, на котором в данный момент установлена Windows XP (на диске C:). Все на этом диске будет уничтожено во время этого процесса.
Подтвердите знание системного раздела
На этом этапе программа установки Windows XP предупреждает, что раздел, который вы пытаетесь удалить, является системным разделом, который может содержать Windows XP. Конечно, мы знаем это, потому что это именно то, что мы пытаемся сделать.
Подтвердите, что это системный раздел, нажав Enter , чтобы продолжить.
Подтвердите запрос на удаление раздела
Это ваш последний шанс выйти из процесса переустановки, нажав клавишу Esc . Если вы вернетесь сейчас и перезагрузите компьютер, ваша предыдущая установка Windows XP будет загружаться нормально без потери данных, при условии, что она работала до того, как вы начали этот процесс!
Если вы уверены, что готовы продолжить, подтвердите, что вы хотите удалить этот раздел , нажав клавишу L .
Создать раздел
Теперь, когда предыдущий раздел удален, все пространство на жестком диске не разделено. На этом шаге вы создадите новый раздел для использования в Windows XP.
Используя клавиши со стрелками на клавиатуре, выделите строку с надписью Нераспределенный пробел . Нажмите C , чтобы создать раздел на этом неразделенном пространстве.
У вас могут быть другие разделы на этом диске и на других дисках, которые могут быть установлены на вашем компьютере. Если это так, у вас может быть несколько записей здесь. Будьте осторожны, чтобы не удалить разделы, которые вы можете использовать, поскольку это приведет к удалению всех данных из этих разделов навсегда.
Выберите размер раздела
Здесь вам нужно выбрать размер для нового раздела. Это станет размером диска C , основного диска вашего ПК, на который будет установлена Windows XP. Это также диск, на котором, вероятно, будет находиться все ваше программное обеспечение и данные, если для этих целей не выделены дополнительные разделы.
Если вы не планируете создавать дополнительные разделы из Windows XP после процесса чистой установки (по любым причинам), обычно целесообразно создать раздел в максимально возможном размере.
Для большинства пользователей указанным номером по умолчанию будет максимально доступное пространство и лучший выбор. Нажмите Enter , чтобы подтвердить размер раздела.
Выберите раздел для установки Windows XP
Выделите строку с новым созданным разделом и нажмите Enter , чтобы настроить Windows XP для выбранного раздела .
Даже если вы создали раздел с максимально доступным размером, всегда будет относительно небольшой объем оставшегося пространства, которое не будет включено в разделенное пространство. Это будет помечено как Нераспределенное пространство в списке разделов, как показано на скриншоте выше.
Выберите файловую систему для форматирования раздела
Используя клавиши со стрелками на клавиатуре, выделите строку с надписью Отформатируйте раздел с использованием файловой системы NTFS и нажмите Enter .
Скриншот здесь показывает только параметры NTFS, но вы можете увидеть несколько записей для FAT.
Подождите, пока новый раздел отформатировать
В зависимости от размера раздела, который вы форматируете, и скорости вашего компьютера, форматирование раздела может занять от нескольких минут до нескольких минут или часов.
Подождите, пока установочные файлы Windows XP скопировать
Этот шаг обычно занимает всего несколько минут, и вмешательство пользователя не требуется.
Начинается установка Windows XP
Windows XP начнет установку. Вмешательство пользователя не требуется.
Установка завершится приблизительно через . Оценка времени слева основана на количестве задач, которые осталось выполнить процессу установки Windows XP, а не на точной оценке времени, которое потребуется для завершения. их. Обычно время здесь преувеличено. Windows XP, вероятно, будет установлена раньше, чем эта.
Выберите региональные и языковые параметры
Во время установки появится окно Язык и региональные стандарты .
После внесения каких-либо изменений или если вы определили, что никаких изменений не требуется, нажмите Далее> .
Введите ваше имя и организацию
В текстовом поле Имя: введите свое полное имя. В текстовом поле Организация: введите название своей организации или компании. Нажмите Далее> , когда закончите.
В следующем окне (не показано) введите ключ продукта Windows XP. Этот ключ должен был прийти с вашей покупкой Windows XP.
Если вы устанавливаете Windows XP с компакт-диска Windows XP с пакетом обновления 3 (SP3), в данный момент вам не будет предложено ввести ключ продукта.
Нажмите Далее> , когда закончите.
Введите имя компьютера и пароль администратора
Появится окно Имя компьютера и пароль администратора .
В текстовом поле Имя компьютера: программа установки Windows XP предложила вам уникальное имя компьютера. Если ваш компьютер будет подключен к сети, он будет идентифицирован для других компьютеров. Не стесняйтесь менять имя компьютера на любое другое.
В текстовом поле Пароль администратора: введите пароль для учетной записи локального администратора. Это поле можно оставить пустым, но это не рекомендуется делать в целях безопасности. Подтвердите этот пароль в текстовом поле Подтвердить пароль: .
Нажмите Далее> , когда закончите.
Установите дату и время
В окне Настройки даты и времени установите правильные настройки даты, времени и часового пояса.
Нажмите Далее> , когда закончите.
Выберите настройки сети
Появится окно Настройки сети с двумя вариантами выбора: Типичные настройки или Пользовательские настройки .
Если вы устанавливаете Windows XP в корпоративной среде, вам может потребоваться выбрать параметр Пользовательские настройки , но сначала обратитесь к системному администратору. Даже в этом случае вариант Типичные настройки , вероятно, является правильным.
Если вы не уверены, выберите Типичные настройки .
Нажмите Далее> .
Введите рабочую группу или доменное имя
Если вы устанавливаете Windows XP в корпоративной среде, вам может потребоваться выбрать вариант Да, сделать этот компьютер членом следующего домена: и ввести имя домена, но сначала уточните у своего системного администратора. ,
Нажмите Далее> .
Дождитесь завершения установки Windows XP
Установка Windows XP завершится. Вмешательство пользователя не требуется.
Дождитесь перезагрузки и первой загрузки Windows XP
Ваш компьютер автоматически перезагрузится и впервые загрузит Windows XP.
Принять автоматическую настройку параметров дисплея
После того, как на последнем шаге появился заставочный экран Windows XP, появится окно с заголовком Параметры отображения .
Нажмите ОК , чтобы Windows XP автоматически настроила разрешение экрана.
Подтвердите автоматическую настройку параметров дисплея
Следующее окно называется Параметры монитора и запрашивает подтверждение того, что вы можете прочитать текст на экране. Это скажет Windows XP, что автоматические изменения разрешения, сделанные на предыдущем шаге, были успешными.
Если вы можете четко прочитать текст в окне, нажмите ОК .
Если вы не можете прочитать текст на экране, экран искажен или нечеткий, если вы можете, нажмите Отмена . Если вы не видите кнопку Отмена , не беспокойтесь. Экран автоматически вернется к предыдущей настройке через 20 секунд.
Начать финальную настройку Windows XP
Нажмите Далее -> .
Ждите проверки интернет-соединения
Затем появится экран Проверка подключения к Интернету , информирующий вас о том, что Windows проверяет, подключен ли ваш компьютер к Интернету.
Если вы хотите пропустить этот шаг, нажмите Пропустить -> .
Выберите способ подключения к Интернету
На этом этапе Windows XP хочет узнать, подключен ли ваш компьютер к Интернету через сеть или подключен ли он напрямую к Интернету.
Если у вас широкополосное соединение, например DSL или кабельное или оптоволоконное соединение, и вы используете маршрутизатор (или если вы подключены к домашней сети или сети другого типа), выберите Да, этот компьютер будет подключаться через локальную сеть. локальная сеть или домашняя сеть .
Если ваш компьютер подключается напрямую к Интернету через модем (коммутируемый или широкополосный), выберите Нет, этот компьютер будет подключаться напрямую к Интернету .
Windows XP увидит большинство современных подключений к Интернету, даже те, которые используют только один ПК, как в сети, поэтому первый вариант, вероятно, является наиболее вероятным выбором для большинства пользователей. Если вы действительно не уверены, выберите Нет, этот компьютер будет напрямую подключен к Интернету или нажмите Пропустить -> .
Сделав выбор, нажмите Далее -> .
Опционально зарегистрируйте Windows XP в Microsoft
В противном случае выберите Нет, не сейчас и нажмите Далее -> .
Создать начальные учетные записи пользователей
На этом этапе программа установки хочет знать имена пользователей, которые будут использовать Windows XP, чтобы она могла настраивать индивидуальные учетные записи для каждого пользователя.Вы должны ввести хотя бы одно имя, но можете ввести до 5 здесь. После завершения установки можно ввести больше пользователей из Windows XP.
После ввода названий аккаунтов нажмите Далее -> , чтобы продолжить.
Завершите финальную настройку Windows XP
Мы почти там! Все необходимые файлы установлены и все необходимые параметры настроены.
Нажмите Готово -> , чтобы перейти к Windows XP.
Подождите, пока Windows XP для запуска
Windows XP теперь загружается впервые. Это может занять минуту или две в зависимости от скорости вашего компьютера.
Чистая установка Windows XP завершена!
На этом завершающий этап чистой установки Windows XP! Поздравляем!

Пользователи нетбуков часто сталкиваются с вопросом: какую операционную систему установить на свое устройство? Для более современных моделей, естественно, выбирают 10 и 7 версию Windows. Если говорить о старых моделях или просто слабых нетбуках, самым оптимальным вариантом является Windows XP. В этой статье рассмотрим наиболее оптимальную сборку для корректной работы на старых устройствах, а также ознакомимся с установкой ОС на нетбук. Ситуацию усложняет тот факт, что на нетбуках нет дисковода, но мы постараемся упростить вам задачу.
Плюсы
Прежде всего, рассмотрим сильные стороны установки Windows XP на нетбук:
- Нетребовательна к ресурсам.
- Имеет простые настройки.
- Стабильность работы.
- Быстрая и удобная работа, пользовательский интерфейс.
- Занимает минимум места на диске.
Естественно, XP сильно устарела, и более новые операционные системы предлагают больше возможностей и функций. С другой стороны, если вы не пресследуете какие-либо специальные функции, а просто будете пользоваться компьютером в домашних целях, XP отлично подойдет, как современным устройствам, так и слабым нетбукам.
Windows XP SP3 Home Edition
Данный сборник входит в серию Service Pack 3 и отлично подходит для любых версий нетбуков.Система обладает значительными системными требованиями, что будет приятной новостью для пользователей, чьи устройства не имеют большого запаса свободной памяти. Из дистрибутива практически ничего не было вырезано, если не считать отключение некоторых служб и очистку ненужных программ. Сборку можно считать урезанной версией Professional Edition, правда работает она также на одном ядре.
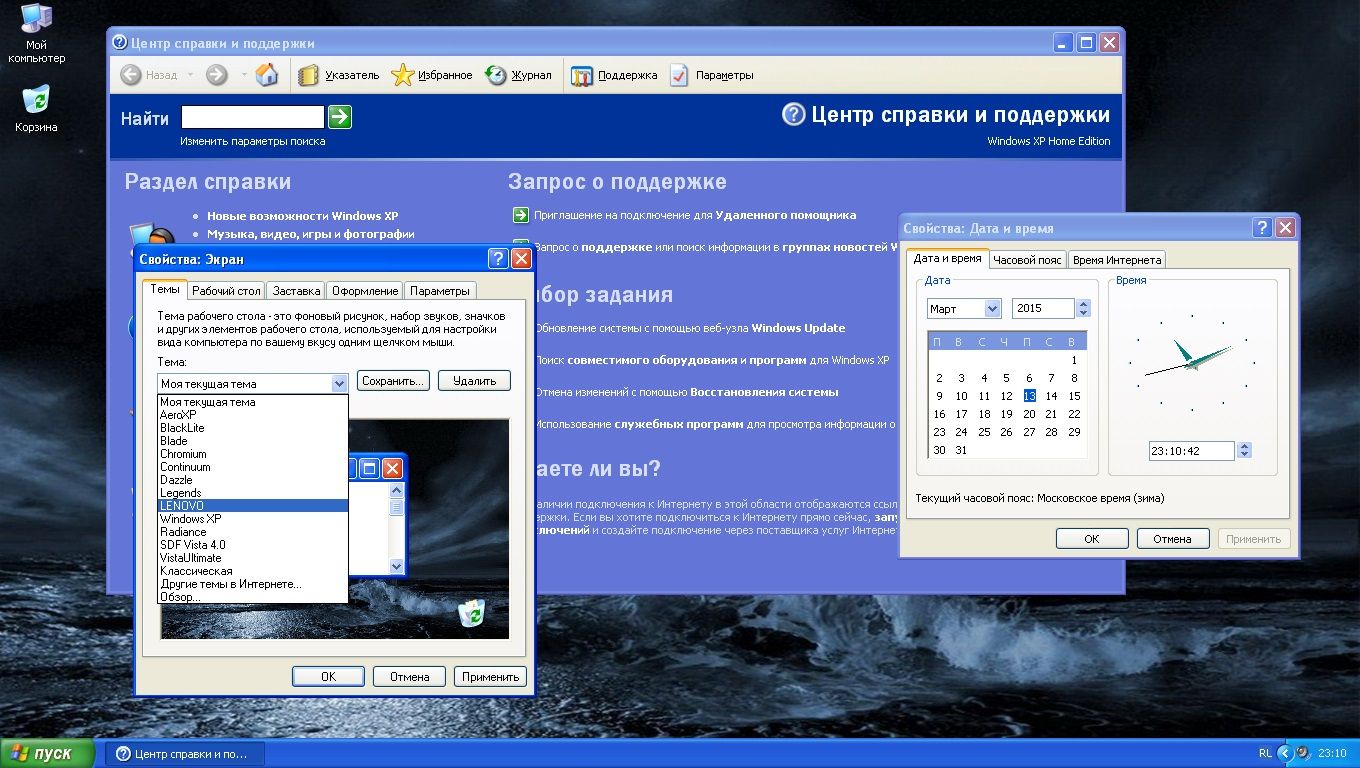
Для установки на нетбук вам не понадобятся ключи активации, поэтому вы просто скачивайте на нашем сайте по ссылке внизу нужный файл.
Установка
Установка ОС немного отличается от инсталляции на ПК по причине отсутствия дисковода. Рассмотрим способ установки с помощью загрузочной флешки.
Для начала нам нужно:
Теперь пошагово рассмотрим установку XP на нетбук.
- Вставляем флешку и перезагружаем компьютер.
- Заходим в BIOS и с помощью стрелок открываем «BOOT».
- Переместить USB HDD в самый верх с помощью кнопок, предложенных внизу окна.
- При появлении следующего окна выбираем первую надпись. Вторая отвечает за восстановление системы.
- Нажимая на F8, мы соглашаемся с лицензией.
- Далее выбираем раздел HDD.
- В выборе варианта форматирования выбираем «Быстрое».
Далее начнется загрузка данных на нетбук. По окончанию перезагрузится ПК и начнется установка операционной системы. Установка занимает около 40 минут. По завершению вы можете ввести имя, установить пароль и приступить к работе на Windows XP.

Ниже мы предложим ссылку на оригинальную сборку XP и Home Edition SP3 для более слабых нетбуков. Скачивание производится через торрент-трекер. Вам не нужно ничего платить и активировать: просто скачайте и приступайте к установке.
Иногда бывает так, что Windows XP не хочет устанавливаться или устанавливается, но работает с глюками или слишком медленно. После чего снова приходится переустанавливать вышеупомянутую операционную систему.
Хочу сразу сделать маленькую оговорку. Все, что будет обсуждаться в этой статье, подразумевает заведомо исправное железо.
Перед тем, как установить операционную систему, нужно тщательно настроить BIOS (basic input/output system, если не ошибаюсь). Это программа намертво вшитая в материнскую плату (ну на счет намертво я, конечно, немного преувеличил, ведь биос можно перепрошить).
Если на компьютере была установлена другая операционная система (далее ОС), например, Windows 98 или тот же XP, но испорченный, то следовательно нужно сначала замести ее следы перед новой установкой.
Как это сделать? Берем загрузочную дискету (например, созданную в Windows 98) или загрузочный диск (это который CD), который вы могли сами записать или предварительно купить во всем известных местах. Так вот, загружаемся с загрузочного диска. Как? В общем, надо зайти в биос (при включении компьютера, когда высвечивается название и тактовая частота процессора, нажать кнопку «Delete») и во вкладке Advanced BIOS Features находим параметры – First Boot Device, Second Boot Device и Third Boot Device, что в переводе означает – Первичное загрузочное устройство, вторичное и третье. Нам нужно сделать так, чтобы первым грузился наш загрузочный диск. Если у нас дискета, то в параметре First Boot Device выставляем floppy, а если компакт, то соответственно CD-ROM. После чего сохраняем настройки и выходим (обычно save and exit). После этого происходит перезагрузка и начинается загрузка с нашего загрузочного диска (извините за тавтологию :-)). Не забываем еще о том, что у разных материнских плат может отличаться биос и соответственно пункты меню и параметры могут быть разными или иметь другие названия. Вам нужно будет подумать логически и найти где там настраивается первично и т.д. устройство загрузки. Итак, мы загрузились и перед глазами черный экран с командной строкой (если, конечно, вы не с компакта загружались у которого при загрузке автоматически запускается какой-нибудь файловый менеджер, типа Norton Commander или Volcov Commander). Набираем в командной строке «format c: /q», нажимаем «enter». Таким образом вы быстро форматнем жесткий диск (удалим с него все). Ну, а если нужно было что то сохранить, то нужно было позаботится об этом заранее.
После процесса форматирования можно перезагрузиться (ctrl+alt+delete), зайти в биос и вернуть настройку по первичному загрузочному устройству, т.е. поставить HDD, а можно просто достать загрузочный диск и тоже перезагрузиться.
Что дальше? Ставим ОС! Нет, подожди… Сначала настроим биос. Бывает, поставишь Windows XP, установишь все драйвера, все настроишь, как надо, начинаешь ставить свое ПО (программное обеспечение), а она (операционка) начинает страшно глючить, ошибки за ошибкой выдает, тормозит сильно, да еще и перезагружается сама по себе, непорядок. Все дело в волшебных… ой, это я не о том, дело все в настройках биоса. Ведь именно правильная настройка первичной программы дает надежду на то, что железо будет правильно работать само по себе и с ПО.

Windows XP — хороший вариант для установки на нетбук, на слабый настольный компьютер, или на ноутбук, выпущенный много лет назад.
Операционная система Windows XP, несмотря на то, что вышла в 2001 году, до настоящего времени хорошо подходит для работы на маломощных, устаревших компьютерах. Более современные операционные системы Windows 10, Windows 8.1, Windows 8, Windows 7 предъявляют более серьезные требования к оборудованию компьютера.
Во времена создания Windows XP для установки операционной системы использовались компакт диски, которые вставлялись в приводы CD/DVD компьютера. Эра переносных USB флешек еще не наступила, поэтому Microsoft не предусмотрела инструмента для установки системы с загрузочной флешки.
Многие нетбуки и ноутбуки не имеют дисковода, поэтому установку или переустановку Windows можно выполнить USB накопителя, либо с внешнего DVD привода.
Совет по установке Windows XP, вместо Windows 7
Если вы хотите установить Windows XP, вместо Windows 7 и выше — обязательно перед установкой необходимо зайти на сайт производителя оборудования вашего «железа» (материнской платы и видеоадаптера,если он дискретный) и проверить есть ли необходимые драйверы для ОС Windows XP и поддерживается ли производителем «железа» данная операционная система.
Драйвера для материнских плат можно проверить и скачать здесь:
Asus
Gigabyte
MSI
ASRock
Для видеокарт здесь:
AMD Radeon: AMD
NVidia Geforce: NVidia
Установка Windows XP с флешки
Установка Windows XP через флешку проходит в три этапа:
- Создание загрузочной флешки
- Выбор приоритета загрузки с USB флешки в BIOS
- Установка Windows XP на компьютер с установочной флешки
Создание загрузочной флешки с Windows XP
Для создания загрузочной флешки, мы используем бесплатную программу WinSetupFromUSB. Еще нам понадобиться чистый USB накопитель для записи на флешку системы.
На моем сайте есть подробная статья Как создать мультизагрузочную флешку. Прочитайте статью, запишите по инструкции операционную систему на флешку.
Выбор приоритета загрузки в BIOS
Вставьте флешку с Windows XP в USB разъем, а затем включите компьютер. Сразу после запуска ПК, необходимо нажать на определенную клавишу клавиатуры для входа в настройки BIOS для выбора приоритета загрузки с загрузочной флешки или DVD привода.
На разных устройствах используются различные клавиши или сочетания клавиш.
После запуска компьютера, начинается тестирование оборудование, в это время необходимо быстро нажать на клавишу для входа в BIOS. Наиболее часто используются клавиши «Del», «F2» и «F8» для быстрой загрузки.
Работа в BIOS осуществляется с помощью клавиш клавиатуры. В окне BIOS даны пояснения на английском языке, какими клавишами нужно пользоваться для настройки.
В настройках AMIBIOS войдите в меню Advanced BIOS Features, где необходимо выбрать в качестве первого загрузочного устройства USB диск, переместив его на первое место.

В других версиях BIOS откройте вкладку Boot, выберите USB флешку, установите ее первым загрузочным устройством, если устанавливаете с флешки. Выберите DVD привод, если устанавливаете с диска.
Сохраните настройки, а затем выйдите из BIOS. Сразу после этого, на компьютере произойдет загрузка системы с установочной флешки или с CD/DVD диска, если для установки Windows XP используется оптический диск.
Если вы не успели вовремя войти в BIOS, ничего страшного: снова перезагрузите компьютер, а затем повторите попытку.
Установка Windows XP на компьютер с установочной флешки
В первом окне с надписью «Press any key to boot from CD» нужно нажать на любую клавишу на клавиатуре.

Если устанавливаете с диска, то окно, расположенное выше не выходит.
Начинается установка системы Windows XP. После загрузки нужных файлов откроется окно программы установки Windows XP Professional. Обязательно Нажмите любую клавишу, иначе установка не начнётся.

Нажмите на клавишу «Enter» для запуска установки операционной системы.
Все предлагаемые варианты:
1. Приступить к установке windows XP (Клавиша Enter)
2. Восстановить Windows XP (Клавиша R)
3. Выйти из установщика (Клавиша F3)

Принимаем лицензионное соглашение, нажав на клавишу «F8».

Если на компьютере уже установлена система, то в окне отобразятся разделы жесткого диска. Можно удалить все разделы и установить систему в неразмеченную область, (будьте осторожны, после удаления раздела, либо его форматирования, вы потеряете все данные) или выбрать существующий системный раздел для установки.
На нашем компьютере выбрана неразмеченная область. Для запуска установки Windows нужно нажать на «Enter».

Далее система предлагает отформатировать раздел в файловую систему NTFS. Выберите один из вариантов:
- Форматировать раздел в системе NTFS (Быстрое).
- Форматировать раздел в системе NTFS.
В этом окне может предлагаться форматирование в файловую систему FAT, не рассматривайте этот вариант.
Можно выбрать любой из этих вариантов форматирования в NTFS. В первом случае форматирование раздела пройдет быстрее.

Происходит форматирование системного раздела.

Система копирует файлы в папки установки Windows.


В окне программы установки появляется информация, рассказывающая о функциях операционной системы. Установка Windows XP займет некоторое время, примерное время до завершения установки отображается в окне программы установки Windows.

Поверх окна мастера установки системы, открываются окна для настройки определенных параметров.
В окне «Язык и региональные стандарты» выберите язык, нажмите на кнопку «Далее». В русифицированной версии Windows XP, русский язык выбран по умолчанию.

Можно ввести, все что угодно. Это имя будет отображаться в системе, как имя пользователя компьютера.


Если вы не ввели ключ в предыдущем окне, в окне «Ошибка» нажмите на кнопку «Нет».


Снова откроется окно программы установки Windows XP.

В следующем окне «Сетевые параметры» выберите «Обычные параметры».

В окне «Рабочая группа или домен» нажмите на кнопку «Далее», ничего не меняя.

Опять откроется окно установки Windows XP.

Еще некоторое время продолжается установка операционной системы. После завершения установки, произойдет перезагрузка компьютера.
Далее откроется окно приветствия Microsoft Windows. Для продолжения настройки системы нажмите на кнопку «Далее».

Откроется окно приветствия, а затем запустится Windows XP.

Установка Windows XP завершена.
Как установить Windows XP бесплатно : 3 комментария
Приветствую, у меня при установке виндовс после копирования файлов после первой перезагрузки дальше загрузка не идет появляется синий экран пишет что то типа вирус или устройство не в порядке,
Скажите что делать?
очень классно! Смотрю сайт на телефоне, в опере мини, все картинки поскачивал! Установил экспишку, радуюсь!
Добавить комментарий Отменить ответ
Этот сайт использует Akismet для борьбы со спамом. Узнайте, как обрабатываются ваши данные комментариев.
Иногда бывает так, что Windows XP не хочет устанавливаться или устанавливается, но работает с глюками или слишком медленно. После чего снова приходится переустанавливать вышеупомянутую операционную систему.
Хочу сразу сделать маленькую оговорку. Все, что будет обсуждаться в этой статье, подразумевает заведомо исправное железо.
Перед тем, как установить операционную систему, нужно тщательно настроить BIOS (basic input/output system, если не ошибаюсь). Это программа намертво вшитая в материнскую плату (ну на счет намертво я, конечно, немного преувеличил, ведь биос можно перепрошить).
Если на компьютере была установлена другая операционная система (далее ОС), например, Windows 98 или тот же XP, но испорченный, то следовательно нужно сначала замести ее следы перед новой установкой.
Как это сделать? Берем загрузочную дискету (например, созданную в Windows 98) или загрузочный диск (это который CD), который вы могли сами записать или предварительно купить во всем известных местах. Так вот, загружаемся с загрузочного диска. Как? В общем, надо зайти в биос (при включении компьютера, когда высвечивается название и тактовая частота процессора, нажать кнопку «Delete») и во вкладке Advanced BIOS Features находим параметры – First Boot Device, Second Boot Device и Third Boot Device, что в переводе означает – Первичное загрузочное устройство, вторичное и третье. Нам нужно сделать так, чтобы первым грузился наш загрузочный диск. Если у нас дискета, то в параметре First Boot Device выставляем floppy, а если компакт, то соответственно CD-ROM. После чего сохраняем настройки и выходим (обычно save and exit). После этого происходит перезагрузка и начинается загрузка с нашего загрузочного диска (извините за тавтологию :-)). Не забываем еще о том, что у разных материнских плат может отличаться биос и соответственно пункты меню и параметры могут быть разными или иметь другие названия. Вам нужно будет подумать логически и найти где там настраивается первично и т.д. устройство загрузки. Итак, мы загрузились и перед глазами черный экран с командной строкой (если, конечно, вы не с компакта загружались у которого при загрузке автоматически запускается какой-нибудь файловый менеджер, типа Norton Commander или Volcov Commander). Набираем в командной строке «format c: /q», нажимаем «enter». Таким образом вы быстро форматнем жесткий диск (удалим с него все). Ну, а если нужно было что то сохранить, то нужно было позаботится об этом заранее.
После процесса форматирования можно перезагрузиться (ctrl+alt+delete), зайти в биос и вернуть настройку по первичному загрузочному устройству, т.е. поставить HDD, а можно просто достать загрузочный диск и тоже перезагрузиться.
Что дальше? Ставим ОС! Нет, подожди… Сначала настроим биос. Бывает, поставишь Windows XP, установишь все драйвера, все настроишь, как надо, начинаешь ставить свое ПО (программное обеспечение), а она (операционка) начинает страшно глючить, ошибки за ошибкой выдает, тормозит сильно, да еще и перезагружается сама по себе, непорядок. Все дело в волшебных… ой, это я не о том, дело все в настройках биоса. Ведь именно правильная настройка первичной программы дает надежду на то, что железо будет правильно работать само по себе и с ПО.
Читайте также:

