Как установить windows xp на hyper v
Обновлено: 06.07.2024
Стремительное развитие программных продуктов зачастую становится причиной несовместимости устанавливаемых компонентов с операционной системой. Новая «операционка» вряд ли захочет работать в паре, скажем, с устаревшей игрой, для которой максимальные системные требования останавливаются на Windows XP. Подобная ситуация возникает не только с игровым софтом, но и с программным. Обновленные версии программ, конечно же, будут дорабатываться до последней операционной системы, но как быть с ПО, чья разработка уже завершилась, а пользователю просто необходимо его установить?
К счастью, решение подобной проблемы не требует кардинальных изменений, предполагающих перехода на более старую версию Windows. Эмулятор Windows XP — вот, что действительно поможет «обойти» подобную несовместимость. Как им воспользоваться? Расскажем в нашей статье.
Системные требования для эмулятора
Изначально эмулятор Windows ХР был создан исключительно для систем Windows 7 Максимальная , Windows 7 Профессиональная и Windows 7 Корпоративная , однако, пользователи сети подтвердили его совместимость и с 8, и с 10 версиями операционки.
Сама среда XP mode занимает на жестком диске не более 2 ГБ, однако для установки виртуальной машины Windows понадобится еще 15.
Обратите внимание: дальнейшая инструкция актуальна, если персональный компьютер поддерживает технологии AMD-V™, Intel® VT или VIA® VT.



Критерии выбора объема оперативной памяти
На следующем этапе потребуется указать объем оперативной памяти, необходимый для работы. Тут нужно быть осторожным. Например, если потребуется тестировать одну-две не слишком ресурсоемких программы, можно поставить минимум в 192 Мб.

Если же пользователь хочет избежать «притормаживания», лучше использовать либо 512 Мб, либо 1024 Мб. Правда, следует принимать во внимание возможности своей системы, так что особо завышать планку не рекомендуется, а то при включенной виртуальной машине и основная система начнет тормозить.
Подготовительные мероприятия
Для того, чтобы воспользоваться средой, перейдите по ссылке.
В открывшейся вкладке выберите русский язык и нажмите «скачать».
Далее следуйте инструкции:
Microsoft Hyper-V
Диспетчер виртуальных машин Hyper-V — это встроенный компонент операционных систем всех редакций Windows 7-10, за исключением начальной и домашних. Если разобраться, он не хуже и не сложнее, чем два рассмотренных выше, просто некоторые пользователи ничего не знают о его существовании и только поэтому предпочитают сторонний софт.
Чтобы активировать диспетчер Hyper-V, зайдите в раздел приложений панели управления Windows, щелкните «Включение и выключение компонентов Виндовс» и в открывшемся окошке о.

Перезагрузите компьютер, откройте поиск и с его помощью запустите диспетчер Hyper-V.
- Для создания новой ВМ в панели диспетчера «Действия» нажмите «Создать» — «Виртуальная машина».


- Определите ее поколение — 1 (старое, к которому относится Windows XP и все 32-битные системы) или 2 (новое — 64-битные Windows 7, 8.1 или 10).

- Выделите виртуальной машине оперативную память. Флажок «Динамическая» позволит основной ОС использовать часть памяти, которая не задействована гостевой ОС, для своих нужд. Этой полезной возможности, кстати, нет ни в Virtualbox, ни в VMware.

- Настройки сети отложим на потом. Оставим по умолчанию «Нет подключения».

- Далее определим размер, расположение виртуального диска и назначаем ему имя.

- Последний шаг — параметры установки гостевой ОС. Укажем месторасположение носителя с дистрибутивом или файла образа iso. Либо отложим установку Виндовс на другое время. После нажатия кнопки «Готово» виртуальная машина будет создана, а вслед за этим запустится инсталляция операционной системы. Ее ход тоже ничем не отличается от установки ОС на реальный компьютер.

Список всех виртуальных машин Hyper-V отображается в средней части окна диспетчера. Чтобы запустить любую из них, кликните 2 раза по ее имени. В окошке, которое откроется после этого, нажмите кнопку «Пуск».

Чтобы виртуальные машины Hyper-v могли подключаться к Интернету, запустите через панель «Действия» диспетчер виртуальных коммутаторов. Выберите в показанном ниже списке тип сети «Внешняя» и нажмите «Создать виртуальный коммутатор». Сети «Внутренняя» и «Частная» предназначены для соединения виртуальных компьютеров между собой, и большинству пользователей не нужны.

На следующей странице обычно ничего менять не требуется, кроме, если хотите, имени подключения. В выпадающем списке «Внешняя сеть» должен быть указан сетевой адаптер физического компьютера, который соединен с роутером или кабелем интернет-провайдера. Ниже должен стоять флажок «Разрешить управляющей ОС предоставлять общий доступ к адаптеру» (т. е. к Интернету).

Кстати, Hyper-v поддерживает не только операционные системы семейства Windows, но и некоторых конкурентов, в частности, Linux и FreeBSD. Полный список всех совместимых с ним платформ, а также условия их использования в среде Windows, приведены на сайте MSDN.microsoft.
Некоторые опции виртуальных машин Hyper-V
Чтобы сделать снимок состояния запущенной гостевой ОС, Откройте верхнее меню ее окна «Действие» и щелкните «Контрольная точка». Либо нажмите комбинацию Ctrl+N.
Доступ к настройкам отдельной виртуальной машины открывается из ее контекстного меню в списке главного окна диспетчера и скрывается за кнопкой «Параметры».
Прочие возможности программы тоже весьма незамысловаты и осваиваются без особого труда.
Другие статьи сайта
- Чем открыть файл fb2 на компьютере?
- Лучшие программы для автоматического обновления драйверов Windows
- Лучшие бесплатные программы для чистки и оптимизации компьютера
- Программы и онлайн-сервисы для просмотра файлов XML
Виртуальная машина Windows XP
Перечисленные пункты инструкции были лишь подготовительными, далее начинаем создавать виртуальную машину XP в следующем порядке:
- запускаем VirtualBox,
- кликаем в поле «Новое»,
- заполняем поле Имя (можно вписать любое),
- в разделе тип выбираем Microsoft Windows,
- далее в поле «Версия» ставим XP (32-bit),
- переходим во вкладку «Диск» и там через каталог ищем ранее скачанный и пересохраненный файл с расширением *.vhd,
- нажимаем «создать».
Теперь в программе VirtualBox после всех манипуляций появится виртуальная машина с заданным именем. Для ее запуска необходимо выбрать ее одним кликом мыши, а затем в верхней части эмулятора нажать кнопку «Start». Запуск операционной системы Windows XP начнется сразу же.
Обратите внимание: в некоторых версиях виртуальных машин некорректно распознается мышь персонального компьютера и воспользоваться ею при старте операционки не представится возможным. Таким образом, все начальные настройки системы придется выполнять посредством кнопок навигации на клавиатуре.
Также стоит отметить, что установка и запуск устаревших программ, поддерживаемых исключительно в Windows XP должны происходить исключительно в оболочке VitrualBox.
VMware Workstation Pro
VMware Workstation pro — не менее функциональный продукт, чем Vrtualbox, но рассчитанный на профессиональное применение и интеграцию с другими сервисами производителя. Не бесплатный и довольно дорогостоящий, однако тоже очень популярный у домашних пользователей Windows.
Бесплатная версия VMware для личного использования тоже существует. Это VMware Workstation Player, но малая функциональность, сильно уступающая даже некоммерческому Vrtualbox, отвернула от него любовь наших сограждан.
Полноценный VMware Workstation Pro, с которым мы будем знакомиться сегодня, как и конкурент, поддерживает массу операционных систем, включая мобильные и Mac OS X (кстати, он совместим с большим количеством редакций OS X, нежели Virtualbox), и эмулирует все основные устройства компьютера. Еще он эмулирует интерфейс BIOS, в отличие от Vrtualbox.

Рассмотрим, как проходит процесс создания виртуальной машины и запуск установки Windows 10 на платформе VMware Workstation Pro.
Дизайн основного окна программы (который, кстати, видоизменяется от версии к версии) не позволит запутаться даже начинающему пользователю.
- Чтобы создать новую виртуальную машину, нажмем одноименную кнопку на вкладке «Главная».

- В первом окошке мастера создания ВМ укажем тип конфигурации. Если вам нужен компьютер со стандартными параметрами (которых достаточно в 90% случаев), о.

- Следом укажем тип ОС, которую будем устанавливать на эту виртуальную машину. Программа дает возможность запустить установку сразу после создания ВМ, причем без лишних действий с вашей стороны. Если вы согласны на это, укажите путь к файлу образа или носителя с дистрибутивом системы, если нет, о.

- Чтобы не вводить ключ продукта, имя пользователя и пароль во время установки Windows, введите это данные в следующее окно. Первый пункт можно пропустить.

- Дайте новой виртуальной машине имя и укажите будущее расположение папки с операционной системой.

- Определите размер виртуального диска. По умолчанию VMware отдает Windows 10 целых 60 Гб, но мы можем увеличить или уменьшить этот объем. Следом вам предстоит указать способ сохранения виртуального диска — в одном или нескольких файлах.

- Ниже показаны параметры только что созданного виртуального компьютера. Если вас что-то не устраивает, например, размер оперативной памяти, нажмите «Настройку оборудования».

- Измените нужные характеристики, вернитесь в предыдущее окно и кликните «Готово».

- После этого, наконец, запустится установка операционной системы. Ваше участие понадобится ближе к ее окончанию — для настройки сетевого обнаружения и проверки обновлений.

- После загрузки рабочего стола программа автоматически установит в новую систему VMware Tools — то же, что и дополнения гостевой ОС в Virtualbox. После этого виртуальная машина готова к работе.
Список всех установленных гостевых операционных систем находится на вкладке «Мой компьютер».

Некоторые опции виртуальной машины VMware
До установки VMware Tools окно гостевой системы, как и в Virtualbox, захватывает курсор мыши. Для возврата его в основную ОС нажмите Ctrl+Alt.
Чтобы попасть в интерфейс BIOS виртуальной машины, выделите ее в списке, откройте меню запуска (кнопка «play» на верхней панели) и кликните «При включении (машины) войти в режим BIOS».
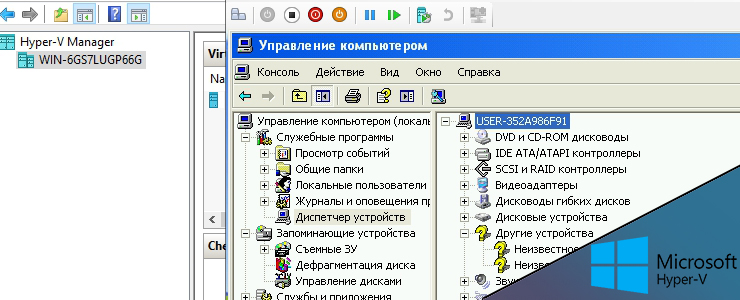
Установка на Hyper V Windows XP ничем не отличается от других только тем, что мы используем первое поколение виртуальных машин и в каких-то случаях требуется установка пакета интеграции Hyper V содержащие драйвера для старых ОС.
Есть небольшие требования к установке Windows XP на Hyper V:
- Мы должны использовать тип Generation 1 к установке виртуальной машины.
- Динамическая память должна быть отключена.
- Версия Windows XP Home не будет работать в рамках виртуальной машины. Нужно использовать версию Pro.
- В рамках установки нужно использовать 1 или 2 Гб оперативной памяти. После установки можно увеличить.
- Во время установки не используйте более 2 виртуальных процессоров.
- Для операционных систем выше Windows Server 2012 r2 и Windows 10 потребуется дополнительная настройка в виде установки драйверов.
Если вы планируете что у виртуальной машины будет доступ к интернету нужно создать коммутатор. Более подробно о виртуальных коммутаторах Hyper V мы уже говорили. Для этого нужно открыть диспетчер коммутаторов:
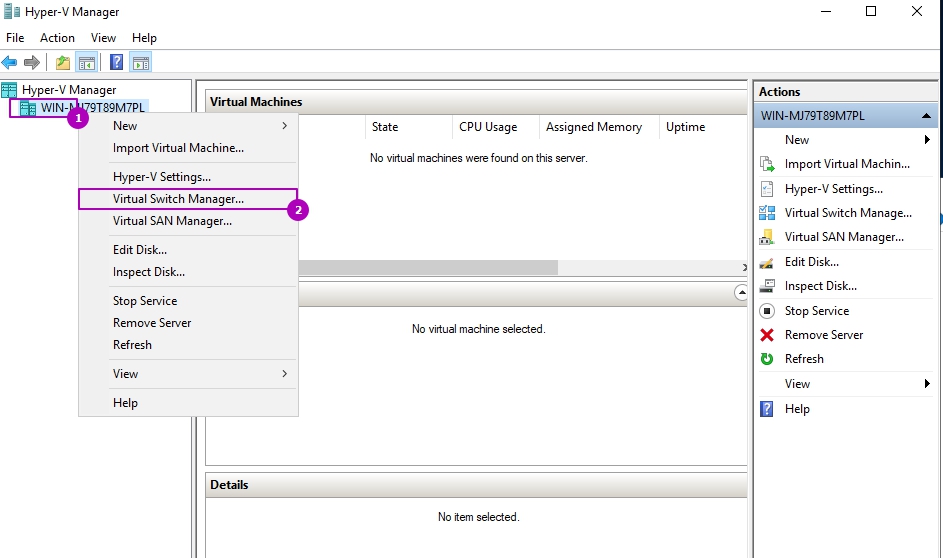
Далее создать внешний виртуальный коммутатор:
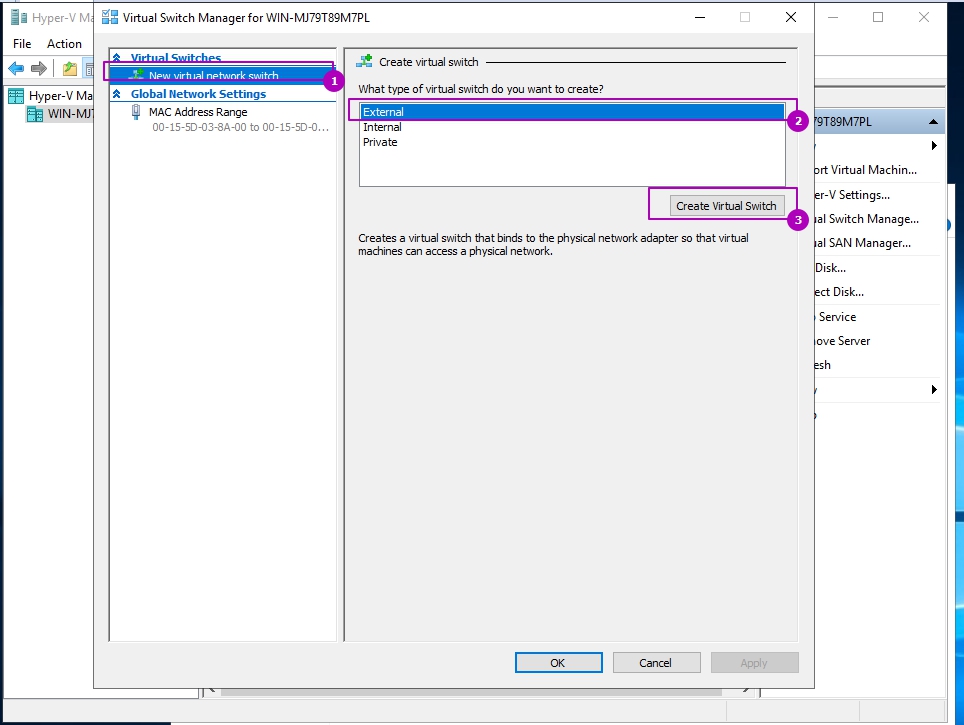
Рекомендую установить название и оставить галочку на "Разрешить управляющей операционной системе предоставлять общий доступ к этому сетевому адаптеру" (иначе вы потеряете доступ к сети):
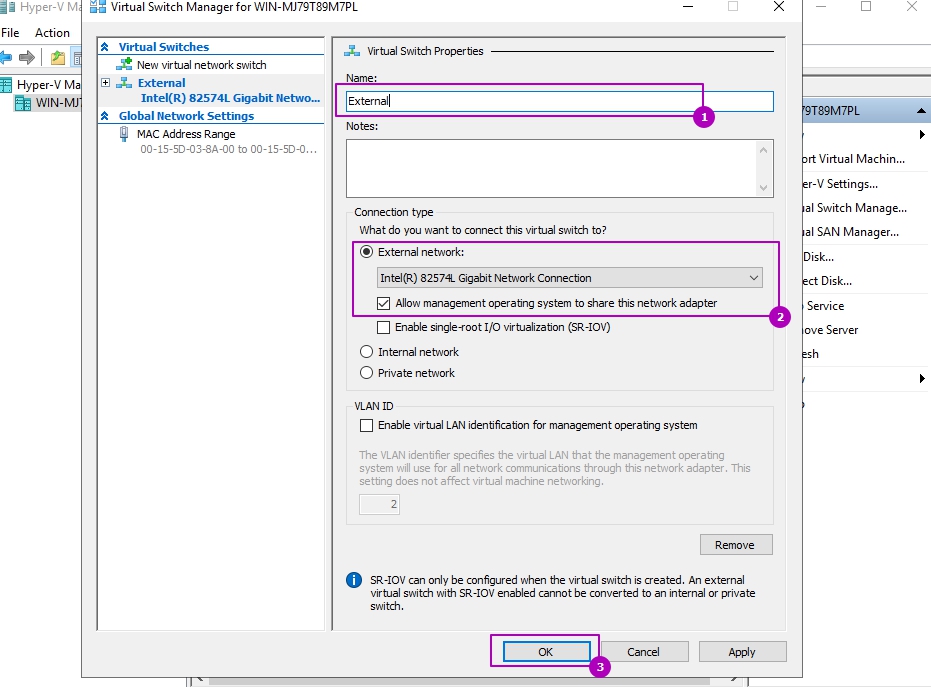
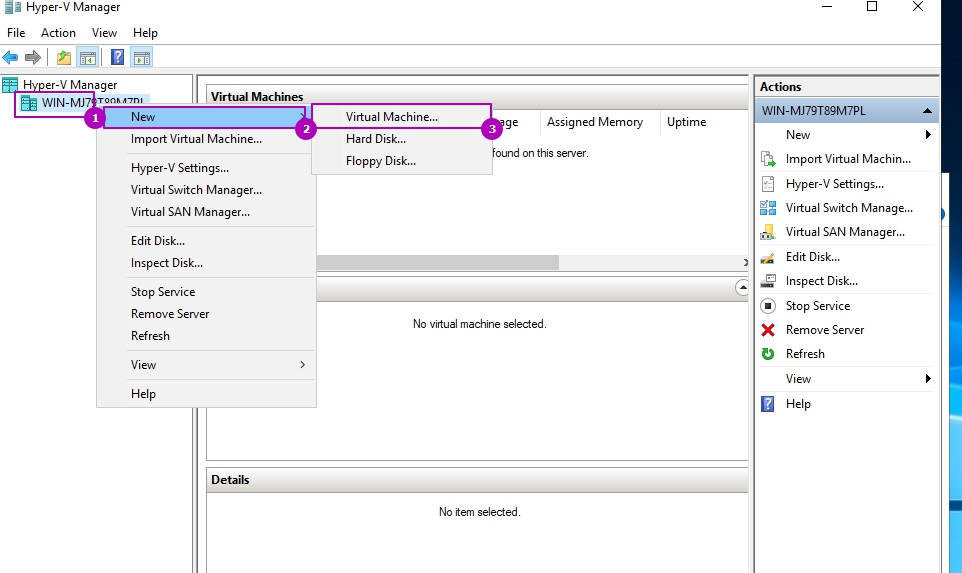
Мы увидим стартовое окно, его можно пропустить. В следующем окне стоит указать имя виртуальной машины и, если необходимо, изменить место где будут храниться конфигурация виртуальной машины (не диск):
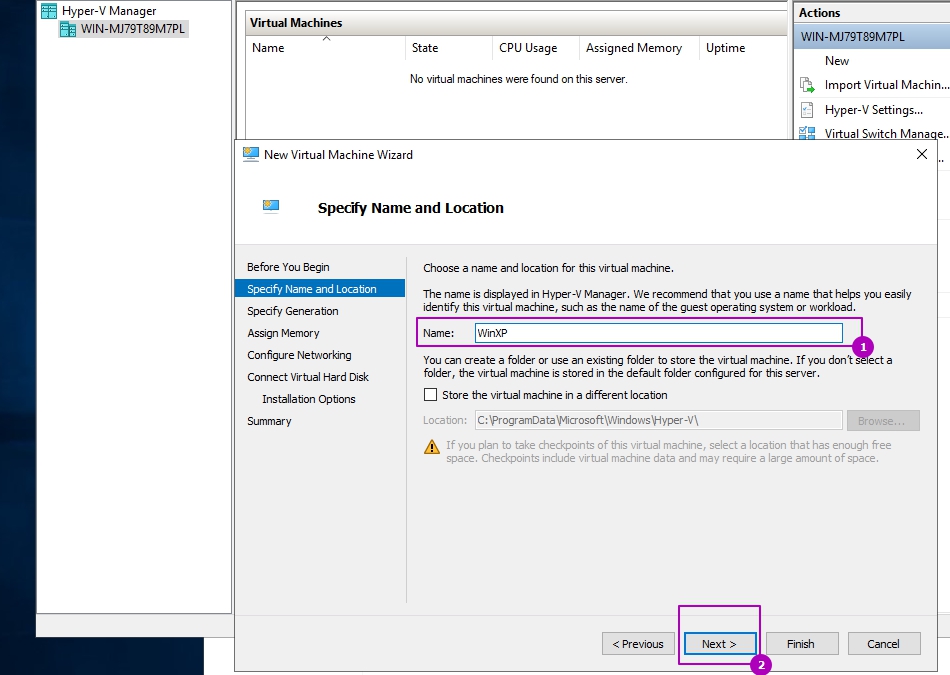
В этом окне выбирается тип виртуальной машины. Для Windows XP в Hyper V используется первый тип вне зависимости от разрядности операционной системы. Эта настройка выбирается единожды и в последующем ее нельзя изменить:
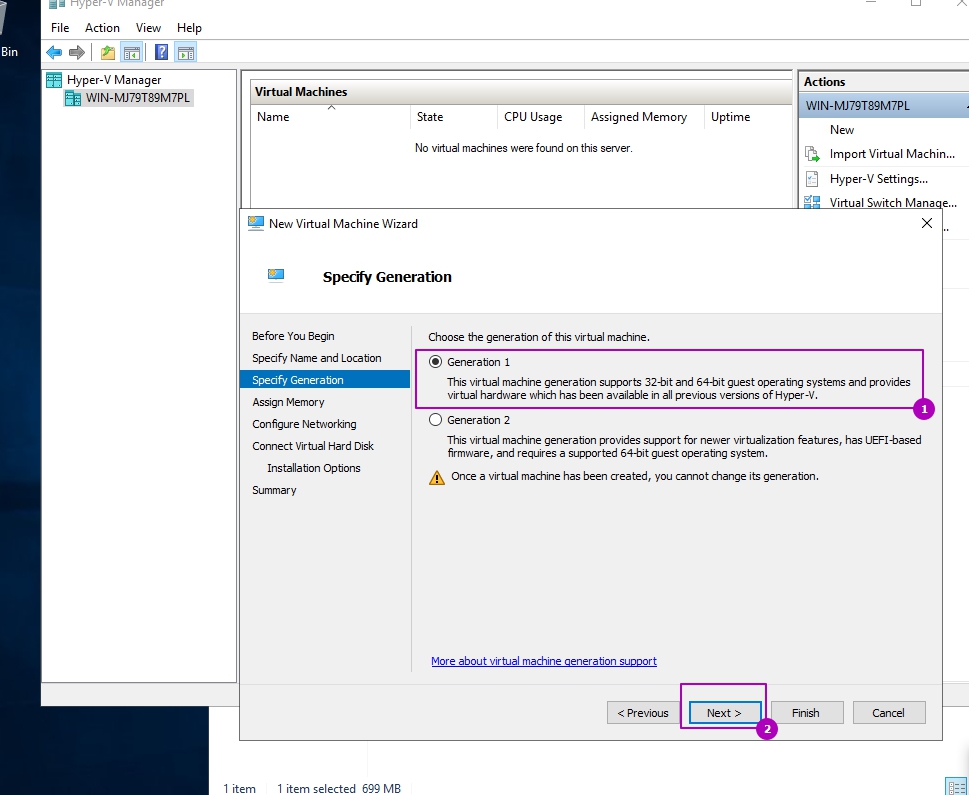
В этом окне выбирается размер оперативной памяти и возможность использования динамической памяти. Фиксированная память - эта та часть, которая будет зарезервирована виртуальной машиной. Динамическая память не поддерживается Windows XP и ее выбирать не стоит. Для Win XP в Hyper V вполне достаточно и 2ГБ оперативной памяти, но можно поставить и меньше:
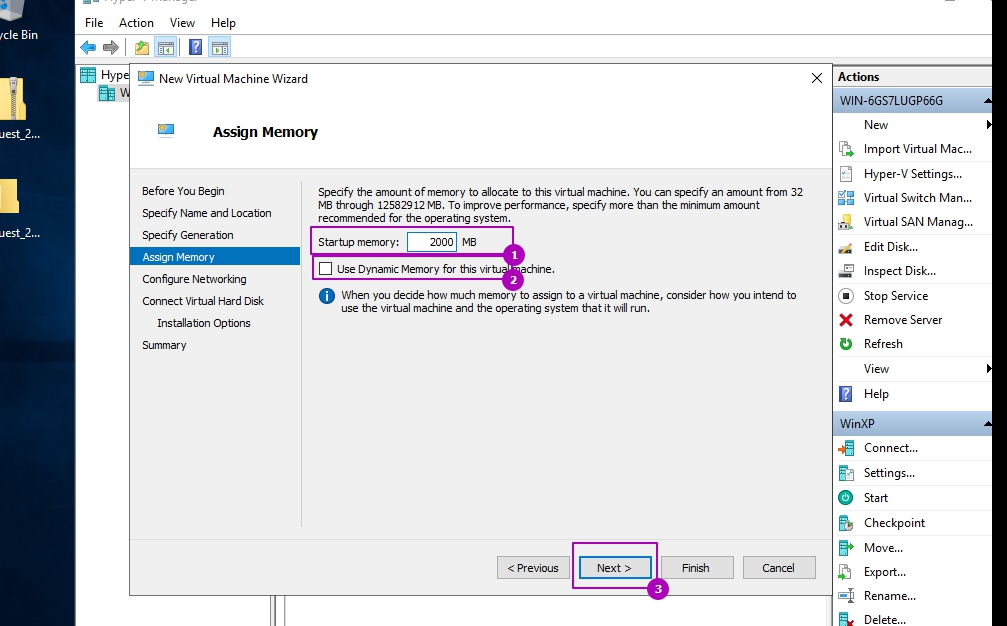
На этом шаге можно выбрать коммутатор, который мы создавали ранее. Этого не стоит делать так как в этом окне создается сетевой адаптер для виртуальных машин поколения 2, а нам нужен синтетический адаптер, который мы создадим позже:
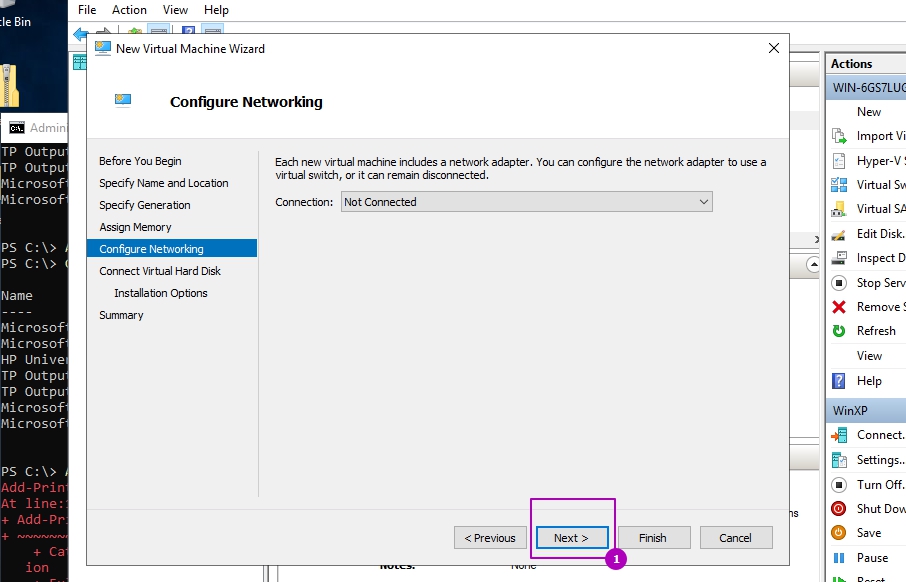
В окне создания дисков Hyper V выбирается имя виртуального диска, его местоположение и размер. Я бы советовал указать имя, что бы в дальнейшем не путаться, а так же указать размер. Для Windows XP достаточно 10 ГБ, если вы не планируете устанавливать на нее большие программы:
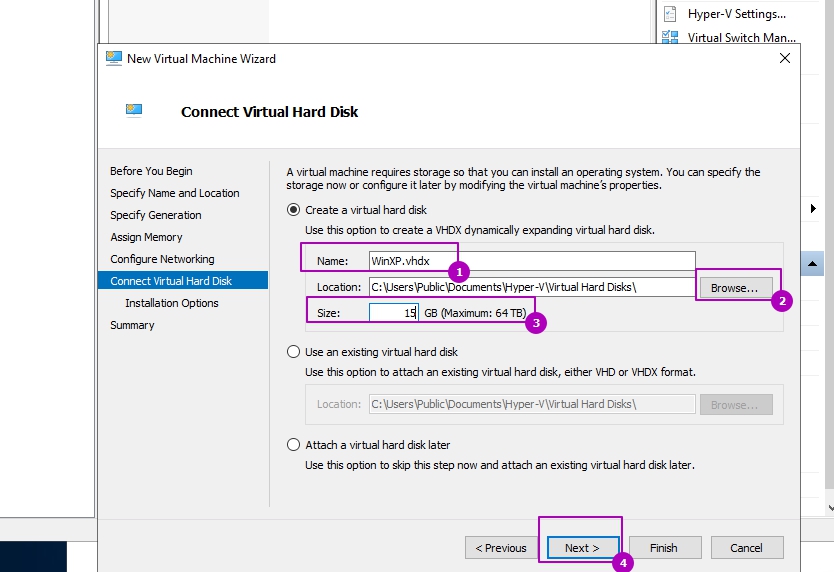
В этом окне выбирается образ для установки Windows XP:
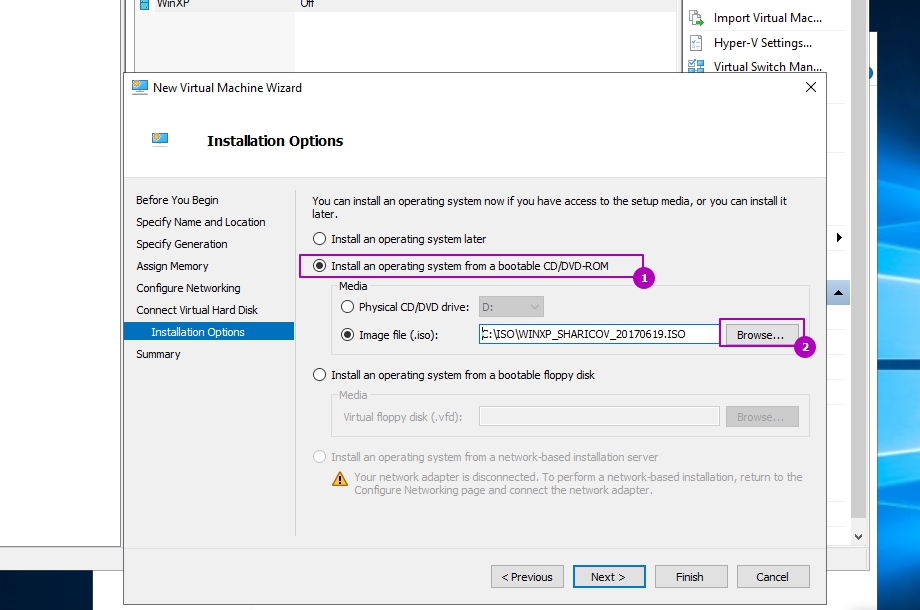
В финальном окне и еще раз проверяем, что все данные введены верно и завершаем создание виртуальной машины:
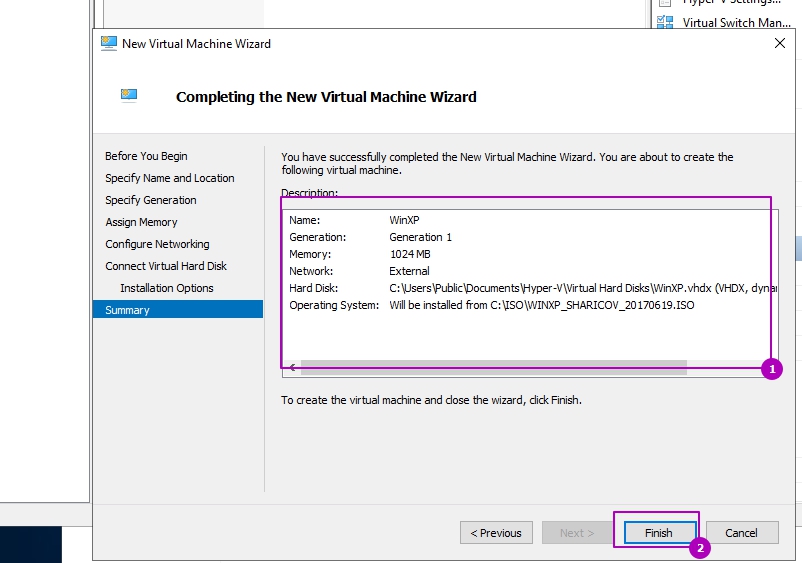
Теперь создадим синтетический адаптер, с помощью которого мы сможем выходить в интернет с этой виртуальной машины. Откройте настройки виртуальной машины:
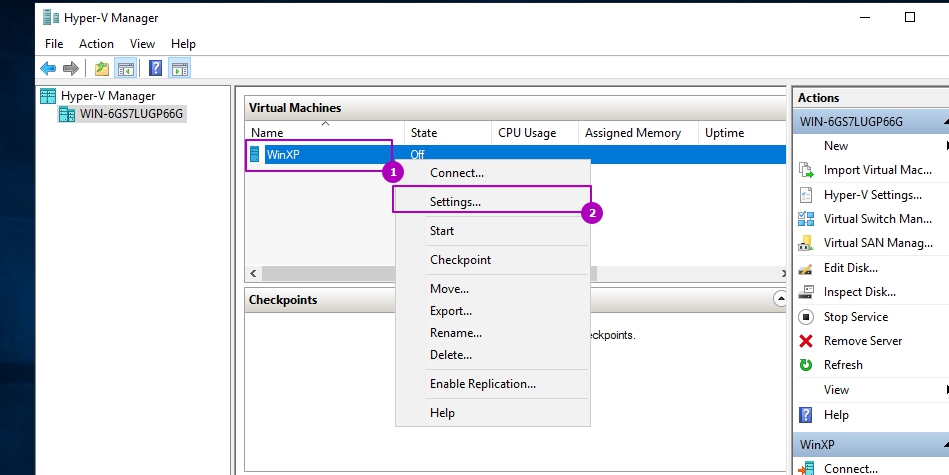
Во вкладке добавления устройств нужно выбрать синтетический адаптер и добавить его:
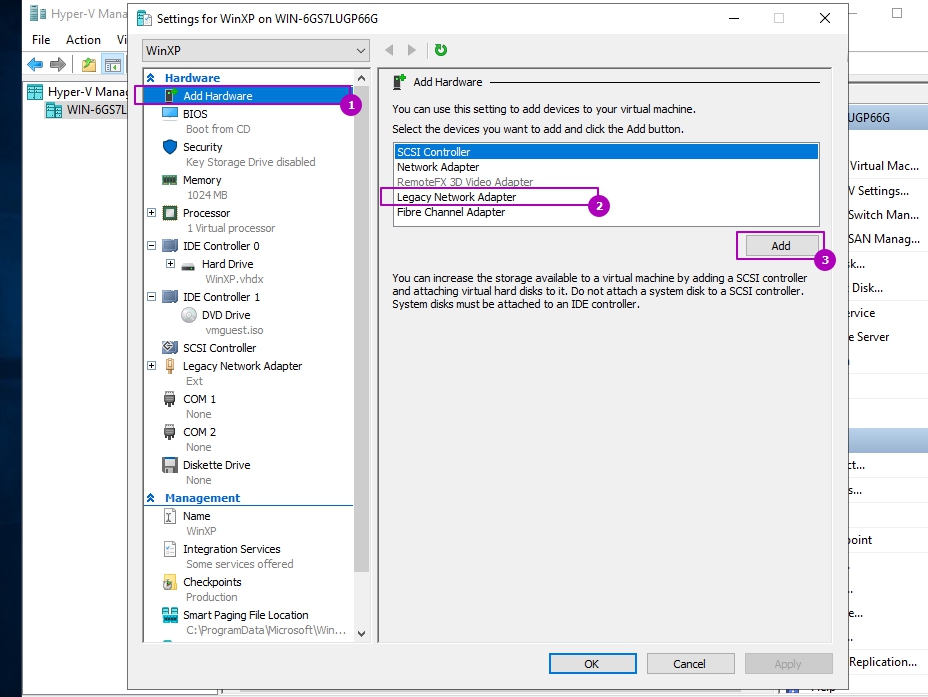
Выберем синтетический адаптер и подключим к созданному ранее коммутатору:
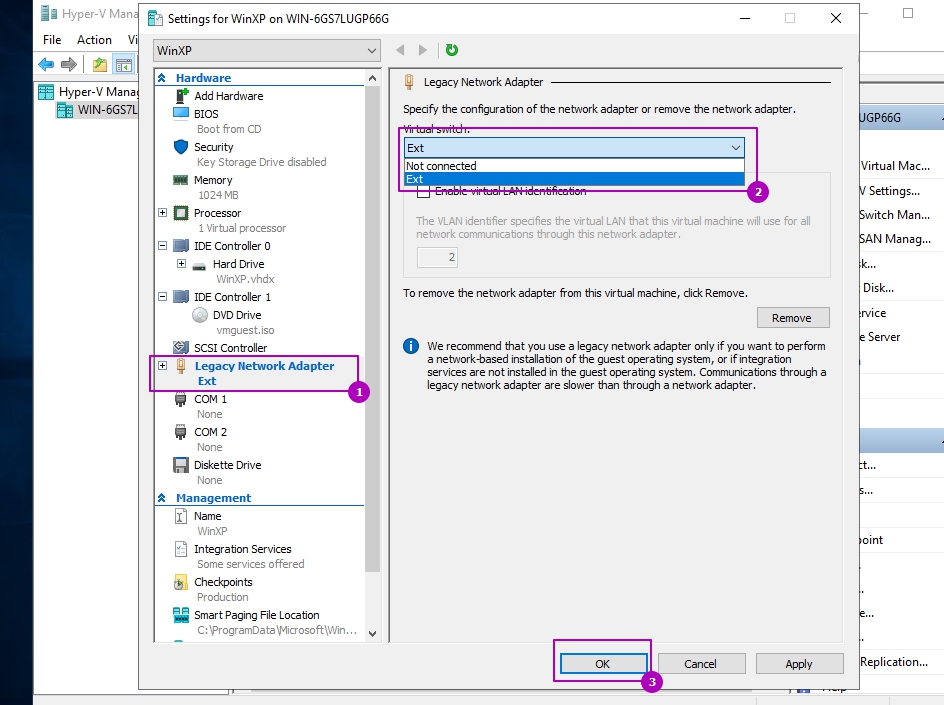
Запустим виртуальную машину и подключимся к ней для дальнейшей установки:
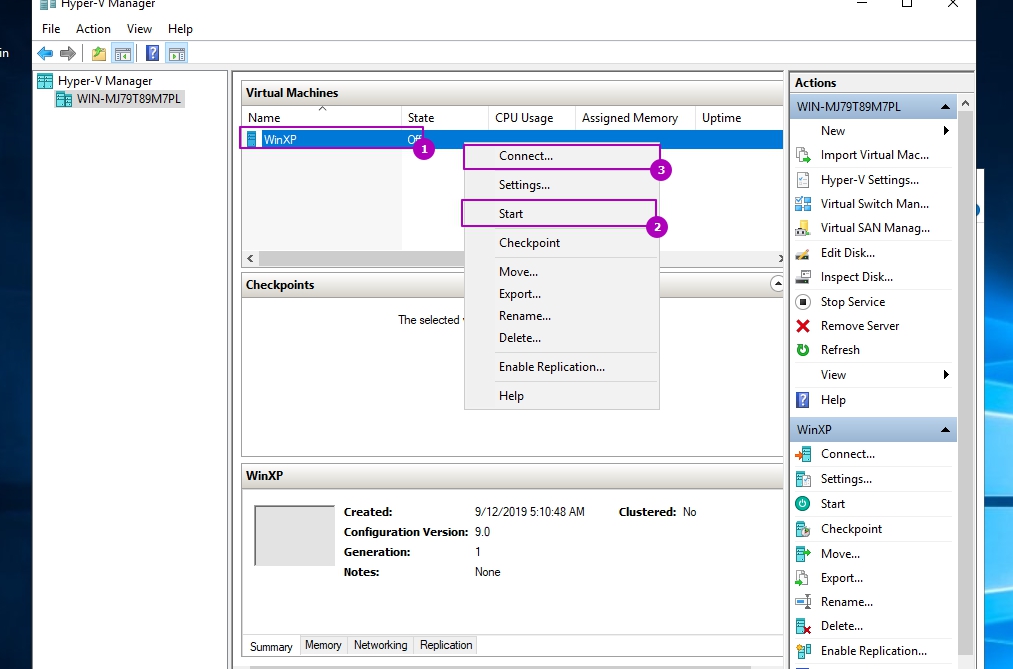
Установка Windows XP обычная и она не будет рассматриваться.
Теперь мы должны вставить этот файл в привод:
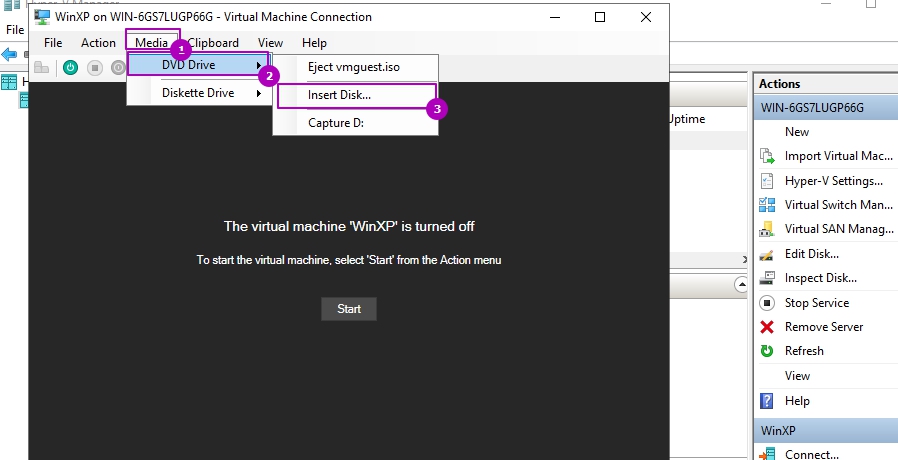
Если в вашей версии Win XP стоит автозапуск файлов с DVD привода, то пакет интеграции установится автоматически и вы сможете нормально пользоваться ОС. Если автозапуск отключен, то откройте через горячие кнопки Win+E проводник и с помощью TAB выберете и запустите файлы с привода.
После установки сервисов интеграции у нас могут остаться несколько неопознанных устройств с отсутствующими драйверами:
Эти драйвера связаны с устройствами AVMA - возможностью автоматической активации, которая появилась в версиях 2012 R2 и соответственно не поддерживается в более ранних версиях.
Мы не можем использовать возможность копирования и вставки файлов через Hyper V с Win XP. Если есть необходимость копирования больших файлов используйте эти варианты:
В прошлой статье мы установили на windows 8 hyper-v, поговорим как запустить виртуальную машину.
Для начала нам нужен образ системы в виде файла ISO, с него мы будем устанавливать систему.

Задаем имя виртуальной машины, и место хранения ее настроек.

Если нет особых пожеланий, выбираем первое поколение.

Укажите количество оперативной памяти, которое Вы хотите выделить для виртуальной машины. Для windows xp минимум 512 мегабайт, для windows 7 и далее минимум 1 гигабайт, лучше больше. Учитывайте реальный объем свободной памяти на Вашем оборудовании.

Далее выбираем ранее созданный коммутатор. В данном случае это внешний коммутатор, IP адрес он получит динамически, по DHCP с роутера.



Нажимаем далее, смотрим сводку, и жмем готово. Виртуальная машина готово, осталось установить windows.
Жмем правой кнопкой по созданной виртуальной машине, нажимаем кнопку пуск, аналогично кнопке питания на системном блоке.

Теперь подключаемся к машине, нажав в том же меню пункт подключить. Теперь нам нужно установить windows. Установка стандартная. Выбираем раздел, форматируем диск в NTFS, и смотрим пункты установки.

Теперь поговорим о настройках установленной виртуальной машины.

В пункте установка оборудования можно добавить в систему вирутальные SCSI-контроллер, сетевые адаптеры, или даже адаптер Fibre channel.
Выбрать приоритет загрузки в пункте bios.
Изменить объем оперативной памяти и количество виртуальных процессоров.
SCSI контроллер, их может быть 4, и к каждому Вы можете подключить еще 64 жестких диска.
Использование COM портов физического компьютера, и образов дискет.
В разделе управление, мы можем поменять настройки заданные при установке, и еще некоторые параметры.
С виртуальной машины можно делать контрольные точки (snapshot) с выключенной, или даже на лету. Это значит, что запоминается текущее состояние виртуальной машины.

Это очень удобно при экспериментах. Создав контрольную точку, всегда можно откатиться к ней если что то пойдет не так.

О том как установить hyper-v в windows 8, можно прочитать статье Разворачиваем Hyper-V на windows 8.
Если у Вас есть вопросы, задавайте их на форуме, или ниже в комментариях.

Вообще не понятно что вам нужно сделать, и что вы хотите получить в итоге.
при чем тут справка VB?

MVE: Я вам одно, вы мне опять то же самое.
Скажите что вам нужно сделать, и что вы хотите получить в итоге?
Я так понимаю, что с Hyper-V виртуалка должна работать быстрее, чем с простой виртуализацией
Почему вы так решили, и что такое простая виртуализация?
Там можно выбрать например KVM, но это разве не линуксовая фича?Да это линуксовская фича, как вы выразились, но какое это имеет значение в обсуждаемом контексте?
Артем: мне просто нужно выжать все соки из виртуалки программным способом, чтобы быстрее шевелилось. Раньше во вкладке "Ускорение" был только переключатель для софтовой или хардварной виртуализации, теперь добавили это.
В справке виртуалбокса по этим настройкам написано следующее:
Starting with version 5.0, VirtualBox provides paravirtualization interfaces to improve time- keeping accuracy and performance of guest operating systems.
VirtualBox provides the following interfaces:
• Minimal: Announces the presence of a virtualized environment, additionally reports the TSC and APIC frequency to the guest operating system. This provider is mandatory for running any Mac OS X guests.
• KVM: Presents a Linux KVM hypervisor interface which is recognized by Linux kernels starting with version 2.6.25. VirtualBox’s implementation currently supports paravirtual- ized clocks and SMP spinlocks. This provider is recommended for Linux guests.
• Hyper-V: Presents a Microsoft Hyper-V hypervisor interface which is recognized by Win- dows 7 and newer operating systems. VirtualBox’s implementation currently supports par- avirtualized clocks, APIC frequency reporting and relaxed timer checks. This provider is recommended for Windows and FreeBSD guests.

MVE: Понятно.
Так и пишите что вы собираетесь работать с гипервизором VirtualBox и речь идет именно о его настройках.
Вобще последняя версия Virtualbox 4.3.26, поэтому если вам нужно выжать все соки, используйте ее, а не тестируйте бета релизы.
А тот отрывок из справки, что вы привели, говорит только о настройках VB в плане паравиртуализации которые будут поддерживаться в следующем релизе.
Т.е какие именно фишки паравиртуализации она поддерживает, и на каких системах.
Но поскольку это бета версия, и никто еще не тестировал что они там наворотили, и как это работает.
Тестируйте сами, или наймите тестера.

Чтобы произошла эмуляция Windows XP на Windows 7 , нужно будет установить дополнительный софт, создающий виртуальную машину — Windows Virtual PC. На Windows 8 или Windows 10 эмуляция Windows XP возможна благодаря встроенной технологии в эти ОС — Hyper-V.
Но и в том , и в том случае придется устанавливать виртуальную машину, на которой будет установлена старая, добрая Windows XP. А чтобы ее установить, у вас заранее должен быть уже скачан ISO-образ этой операционной системы.
Эмулятор Windows XP на Виндовс 10 или 8
Итак, на этих операционных системах нам нужно будет воспользоваться технологией Hyper-V, которая по умолчанию отключена, но именно она позволяет создавать виртуальные машины, на которых можно устанавливать любые операционные системы, в том числе и Windows XP.
Создание виртуальной машины
Первым делом нужно включить технологию Hyper-V в «Компонентах Windows», для этого нужно найти в настройках системы «Включение и отключение компонентов Windows» и поставить «галочку» возле пункта «Платформа Hyper-V».
После включения этой платформы нужно будет согласиться на перезагрузку системы, чтобы все изменения вступили в силу.
После того как компьютер «перезагрузится», в меню «Пуск» нужно будет отыскать наш «Hyper-V» и запустить его.
После запуска этого приложения, внутри него нужно буде т создать виртуальную машину. Для этого перейдите во вкладку «Действия» и найдите там пункт «Создать»-«Виртуальная машина».
Вам откроется окно настройки вашей виртуальной машины. Там нужно будет придумать имя, допустим «XP для работы». Пото м выбрать «Поколение», для установки Windows XP нужно выбрать «Поколение 1». Далее нужн о у казать количество памяти, обычно это не меньше 2ГБ. И тут же необходимо создать виртуальный жесткий диск, обычно его размер 30-50 Гб. Потом жмем «Далее» и попадаем в «Параметры установки».
И тут вам нужно будет указать путь, где расположен ISO-образ, который следует установить на новую виртуальную машину. В вашем случае это будет ISO-образ Windows XP. После всех этих манипуляций нажать на кнопку «Готово».
Запуск виртуальной машины и установка Windows XP
Открыть диспетчер Hyper-V и найти там нашу виртуальную машину.
Нажать на нашу виртуальную машину правой кнопкой мыши и выбрать там пункт «Подключить».
После этого нажать на кнопку «Пуск». Так как при создании виртуальной машины му уже прописали путь до нашего ISO-образа Windows XP, то установка этой операционной системы начнется в автоматическом режиме.
Все что вам остается — это следить за процессом установки и нажать несколько раз клавишу «Enter», указать часовой пояс, время и дату и т. д. В общем будет происходить обычный процесс установки операционной системы.
Пройдет какое-то время, Windows XP установится и с ней можно будет полноценно работать.
Использование Windows XP
Запускаете свой компьютер.
Находите диспетчер Hyper-V.
В нем находите нужную виртуальную машину, в вашем случае с Windows XP.
Нажимаете на нее правым кликом и выбираете пункт «Подключить». Так мы делали при установке ОС.
После этого вам в отдельном окне, как обычная программа запустится ваша Windows XP, которой можно пользоваться как полноценной операционной системой: ней будет собственное меню «Пуск», собственные инструменты для работы, можно будет запускать любимые игры и программы и т. д.
Заключение
Эмулятор Windows XP будет работать на всех более современных версиях «Винды». Как запустить эмуляцию на Windows 10 и 8 мы описали выше — это делается при помощи технологии Hyper-V. На Windows 7 нужно будет скачать дополнительный софт для создания виртуальных машин, например VirtualBox, Windows Virtual PC и др. Суть от этого не меняется: вначале создается виртуальная машина и уже в ней устанавливается Windows XP.
Но нужно учитывать, что эмулятор Windows XP все равно не дает полноценных возможностей этой операционной системы. Эмуляция спасает, когда нужно выполнять какие-то простые действия или нужен запуск простых программ/игр, для некоторого старого софта придется устанавливать полноценную Windows XP на полноценное устройство, чтобы им воспользоваться, потому что по-другому не получится.
Мы будем очень благодарны
если под понравившемся материалом Вы нажмёте одну из кнопок социальных сетей и поделитесь с друзьями.
Читайте также:

