Как установить wine на kali linux
Обновлено: 05.07.2024
Этичный хакинг и тестирование на проникновение, информационная безопасность
Оглавление
Для чего Wine
Эта инструкция расскажет об использовании Wine. Данные советы по использованию применимы как к Kali Linux, так и к любому другому дистрибутиву Linux.
Итак, Wine — это набор программ и библиотек, которые позволяют запускать Windows приложения в Linux без использования виртуализации. Конечно, Windows программы можно запустить в Linux с использованием VirtualBox, но такой вариант потребует запуска полноценной операционной системы с соответствующими затратами ресурсов, особенно оперативной памяти — для работы Windows необходимо несколько гигабайт памяти, а также место на диске для установки — несколько десятков гигабайт. При этом важным требованием для работы VirtualBox и аналогичных виртуальных компьютеров является то, чтобы ваш центральный процессор поддерживал виртуализацию.
Wine позволяет обойти все эти ограничения — для запуска программ Windows не нужно устанавливать эту операционную систему и приложениям для работы требуется всего несколько десятков мегабайт оперативной памяти.
Но у Wine есть и недостатки — не все приложения работают хорошо или вообще работают. Тем не менее огромное количество Windows программ прекрасно запускаются и работают в Linux благодаря Wine.
Помните, что многие бесплатные программы являются кроссплатформенными и вы можете их установить из стандартных репозиториев вашего дистрибутива. Для таких программ не нужен Wine. Примеры популярных кроссплатформенных программ: LibreOffice, Google Chrome, Firefox, Double Commander, VirtualBox, Etcher, VLC, DeadBeef, GIMP, OBS Studio, Viber, Wireshark, Apache, PHP, MySQL, Calibre, Netbeans, Burp Suite, Visual Studio Code, KeePass, KeePassXC, OpenShot Dropbox, Python, Ruby, Perl, PowerShell, SSH, Vuse BitTorrent Client, FileZilla, Tor Browser, JDownloader и очень многие другие. Всем этим программам не нужен Wine, поскольку они имеют «родные» установочные пакеты для Linux.
Прежде чем пытаться установить и запустить программу через Wine, поищите её с помощью менеджера пакетов, например:
Возможности и ограничения Wine
Программа способна запускать 64-битные, 32-битные, 16-битные программы и библиотеки Windows 9x/NT/2000/XP/Vista/7/8/10 и Windows 3.x
Поддержка Win32 API:
- Поддержка игр и приложений на основе DirectX (поддержка Direct3D до DirectX 12)
- Поддержка игр и приложений на основе OpenGL и Vulkan
- Поддержка DirectShow с использованием GStreamer для кодеков
- Direct2D, поддержка DirectWrite
- Поддерживаются MMDevice API, XAudio, WinMM, DirectSound audio API.
- Печать через драйвер PostScript в главную систему печати (обычно CUPS)
- Драйвер расширенного метафайла (EMF) и метафайла Windows (WMF)
- Desktop-in-a-box или смешанные окна
Позволяет программе Windows взаимодействовать с:
- Графикой на основе X11, которая позволяет удалённо отображать на любом X-терминале
- Графикой на базе macOS и Android
- Шрифты X11, TrueType (.ttf/.ttc) и Windows Bitmap (.fon)
- Звуковыми устройствами через ALSA, OSS, PulseAudio, Core Audio и т. д.
- Многоязычной клавиатурой и поддержка метода ввода CJK через XIM
- Модемами, последовательными устройствами
- Сетями (TCP/IP и IPX)
- Сканерами ASPI
- Планшетами Windows через XInput (например, Wacom)
- Устройствами видеозахвата через v4l2
- Устройствами HID через IOHid (MacOS), evdev (Linux), hidraw (Linux), SDL2
Как вы можете увидеть, список впечатляющий и позволяет, к примеру, запускать игры для которых требуется DirectX и при этом выводить звук. Приложения из Wine могут работать с сетью и даже имеют доступ к некоторым аппаратным возможностям (принтеры, сканеры).
Если для работы приложения необходимы дополнительные библиотеки, например, Visual C++ Redistributable for Visual Studio, то их возможно установить в Wine и запускать приложение в среде с установленной этой библиотекой.
При этом нужно помнить о таком ограничении, как невозможность работать с устройствами напрямую, например, если для устройства требуется драйвер, то бессмысленно устанавливать Windows драйвер в Wine — вам нужно найти версию драйвер для Linux и установить её.
64-битный или 32-битный Wine?
В этой инструкции для установки Wine мы включим поддержку репозиториев для 32-битных платформ (i386) для того, чтобы скачать необходимые библиотеки. Может возникнуть вопрос, существует ли 64-битный Wine и если да, зачем нам подключать репозитории для i386 и скачивать 32-битную версию?
Да. 64-битный Wine доступен в Linux начиная с версии 1.2. Бинарные пакеты WineHQ доступны для 64-битных версий, и большинство основных дистрибутивов упаковывают их для пользователей. Обычно установка должна быть такой же простой, как установка пакета Wine для вашего дистрибутива через менеджер пакетов.
Но имеется несколько очень важных замечаний:
- 32-битный Wine работает как в 32-битных, так и в 64-битных версиях Linux/Unix. На нём будут работать 16-битные и 32-битные приложения Windows.
- 64-битный Wine работает только на 64-битных установках и пока что был тщательно протестирован только в Linux. Для запуска 32-битных приложений Windows требуется установка 32-битных библиотек. И 32-битные, и 64-битные приложения Windows (должны) работать с ним; однако есть ещё много ошибок.
- Текущий Wine включает поддержку 64-битного Wine в Mac OS X; однако это не было тщательно проверено, и некоторые приложения могут никогда не работать из-за несовместимости ABI между Win64 и OS X.
Главное, что из этого следует — даже при установке 64-битного Wine необходимо активировать 32-битные репозитории, поскольку многие приложения Windows по-прежнему являются 32-битными и в любом случае необходимо установить 32-битные библиотеки, иначе многие программы просто не будут работать.
При установке можно явно выбрать пакет wine64, но даже если вы установите wine, то им будет 64-битная версия, если у вас 64-битный Linux.
Как установить Wine
Установка Wine в Debian, Kali Linux, Linux Mint, Ubuntu и их производные
Выполните следующие команды:
После установки запустите Wine — возможно, он предложит скачать необходимые шрифты и другие компоненты:
Чтобы проверить версию Wine выполните команду:
Установка Wine в Arch Linux
Откройте текстовый файл /etc/pacman.conf:
В нём найдите и раскомментируйте строки (убедитесь, что раскомментировали обе строки, иначе изменения не вступят в силу):
Обновите информацию о пакетах:
Как запустить программу в Wine
Запуск двойным кликом по исполнимому файлу
Для запуска Windows приложений в Linux обычно достаточно дважды кликнуть по ним. Но может быть так, что .exe файл будет открываться менеджером архивов или другим приложением (обычно менеджером архивов).

В этом случае кликните по файлу правой кнопкой мыши, выберите пункт «Открыть с помощью» и выберите Wine.
Если у вас в контекстном меню не появился Wine, то сделайте так:
- нажмите правой кнопкой на приложение, которое хотите запустить
- выберите «Открыть с помощью», а затем «Другое»

- поставьте галочку «Пользовательская команда» и там, где строка для ввода, введите wine. Поставьте галочку «Сохранить ассоциацию» и «Установить как приложение по умолчанию», нажмите ОК. Теперь все .exe файлы будут открываться двойным кликом.

В Ubuntu ( GNOME 3) в контекстном меню отсутствует Wine и невозможно добавить пользовательскую команду. Для исправления выполните следующее:
Если столкнётесь с ошибкой, что файл wine.desktop отсутствует, то найдите его с помощью следующей команды и отредактируйте приведённую выше команду:
Кликните правой кнопкой мыши по .exe файлу и выберите пункт, который называется «Открыть в другом приложении».

Затем выберите «Посмотреть все приложения».

Нажмите на «Wine — загрузчик Windows программ» и затем нажмите кнопку «Выбрать».


Запуск в командной строке
Поскольку программы Windows часто ищут файлы относительного того места, откуда они были запущены, при использовании командной строки вы должны запускать их очень специфическим способом: «сменить каталог» на папку, в которой расположена программа, и запустить файл .exe, используя только его имя файла. Например:
Использование wine start
В некоторых случаях может потребоваться указать полный путь к исполняемому файлу. Например, если вам нужно установить программу с нескольких компакт-дисков, ввод каталога в терминале не позволит вам извлечь компакт-диск.
Вам нужно использовать wine start, если вы укажете полный путь к .exe, потому что это позволяет Wine установить рабочий каталог для программы, если он ей нужен.
Вы можете указать Wine путь в стиле DOS или Windows в одинарных кавычках, например:
Вы также можете использовать двойные кавычки, но вам нужны две обратные косые черты вместо одной:
Если вы предпочитаете использовать путь в стиле Unix, используйте параметр /unix для запуска, например:
Передача аргументов командной строки Windows
Если вы используете программу с аргументами в Windows, например:
То вы можете сделать то же самое в Wine, запустив:
То есть командная строка идентична, за исключением wine перед ней. Обратите внимание, однако, что вам может потребоваться экранировать некоторые специальные символы обратной косой чертой из-за того, как они обрабатываются в оболочке Linux. Например:
Запуск файлов .msi
Файлы MSI нельзя запускать напрямую; вам нужно использовать либо программу Wine msiexec, либо запуск Wine с терминала:
Графическая среда Wine в стиле Explorer
Если вы предпочитаете использовать графический интерфейс для управления файлами, возможно, вам стоит рассмотреть возможность использования winefile. Это приложение Winelib поставляется с Wine и может быть найдено с другими программами Wine. Это полезный способ просмотреть конфигурацию вашего диска и найти файлы, а также вы можете запускать программы прямо из Winefile. Обратите внимание, что многие функции ещё не реализованы.
Чтобы его открыть выполните:
Как в Wine запустить файл .bat
Вы можете запустить файл .bat разными способами:
1. Выполните команду
Найдите файл .bat и запустите его двойным кликом.
2. Выполните команду
И найдите в окне Проводника нужный вам файл.
чтобы сразу попасть в нужную папку.
Когда найдёте файл .bat, то дважды кликните на него.
3. Вы можете запустить файл .bat в командной строке, используя конструкцию вида:
Если вы используете путь до файла в файловой системе Linux, то обязательно нужно указать опцию /unix.
Как установить программу в Wine и создать ярлык
Если программа является портативной, то вы можете поместить её в любое место на диске - необязательно в папку Wine. Кстати, по умолчанию диском C: в Wine является папка
Как уже сказано, вам необязательно помещать файлы с программой именно туда. Вы можете запускать портативные программы показанными выше способами.
Если программа распространяется в виде установщика (инсталлятора), то просто запустите этот установщик с помощью Wine. В большинстве случаев всё пройдёт как в Windows, будет выполнена обычная установка и на рабочем столе вашей Linux и в меню появится ярлык для запуска программы.

Для портативной программой вы также можете сделать ярлык. Для этого кликните правой кнопкой мыши по рабочему столу и выберите пункт «Создать кнопку запуска здесь» (в Cinnamon), «Создать значок запуска» (в XFCE) или аналогичный пункт.
Обычно есть возможность установить иконку, в том числе присутствуют иконки программ, когда-либо запускаемых в Wine.
Даже если «мастер значка запуска» позволяет указать рабочий каталог, то лучше не полагаться на него. В качестве команды запуска укажите команду вида:
То есть команда для выполнения включает в себя две подкоманды — переход в нужный каталог и запуска исполнимого файла.
К примеру, исполнимый файл находится в папке /home/mial/.wine/drive_c/Program Files (x86)/foobar2000/ и называется foobar2000.exe, тогда команда запуска следующая:

Обратите внимание, что:
- указан абсолютный, а не относительный путь до папки
- если в пути содержатся пробелы или другие специальные для оболочки символы (например, скобки), то они должны быть обязательно экранированы или путь должен быть помещён в кавычки.
Другой пример, когда файл находится не на диске Wine: нужно создать ярлык для запуска файла /mnt/disk_d/Share/Conses/ConsFed/cons.exe, тогда команда запуска следующая:

Если для работы программы необходима специальная версия Wine или дополнительные компоненты, то можно найти скрипты, которые упрощают их установку, о них будет позже в разделах, посвящённых PlayOnLinux и winetricks.
Встроенные в Wine программы
В Wine имеется несколько встроенных «стандартных программ Windows».
Wine — это набор программ и библиотек, которые позволяют запускать Windows приложения в Linux без использования виртуализации. Конечно, Windows программы можно запустить в Linux с использованием VirtualBox, но такой вариант потребует запуска полноценной операционной системы с соответствующими затратами ресурсов, особенно оперативной памяти — для работы Windows необходимо несколько гигабайт памяти, а также место на диске для установки — несколько десятков гигабайт. При этом важным требованием для работы VirtualBox и аналогичных виртуальных компьютеров является то, чтобы ваш центральный процессор поддерживал виртуализацию.
Wine позволяет обойти все эти ограничения — для запуска программ Windows не нужно устанавливать эту операционную систему и приложениям для работы требуется всего несколько десятков мегабайт оперативной памяти.
Но у Wine есть и недостатки — не все приложения работают хорошо или вообще работают. Тем не менее огромное количество Windows программ прекрасно запускаются и работают в Linux благодаря Wine.
Эта инструкция расскажет, как установить Wine в Debian и любой производный дистрибутив, такой как Kali Linux, Linux Mint, Ubuntu. Если у вас дистрибутив на основе Arch Linux, то смотрите статью «Как установить Wine в Arch Linux/BlackArch. Что такое и как подключить репозиторий Multilib».
64-битный или 32-битный Wine?
В этой инструкции для установки Wine мы включим поддержку репозиториев для 32-битных платформ (i386) для того, чтобы скачать необходимые библиотеки. Может возникнуть вопрос, существует ли 64-битный Wine и если да, зачем нам подключать репозитории для i386 и скачивать 32-битную версию?
Да. 64-битный Wine доступен в Linux с 1.2. Бинарные пакеты WineHQ доступны для 64-битных версий, и большинство основных дистрибутивов упаковывают их для пользователей. Обычно установка должна быть такой же простой, как установка пакета Wine для вашего дистрибутива через менеджер пакетов. Проверьте страницу загрузки.
- 32-битный Wine работает как в 32-битных, так и в 64-битных версиях Linux/Unix. На нём будут работать 16-битные и 32-битные приложения Windows.
- 64-битный Wine работает только на 64-битных установках и пока что был тщательно протестирован только в Linux. Для запуска 32-битных приложений Windows требуется установка 32-битных библиотек. И 32-битные, и 64-битные приложения Windows (должны) работать с ним; однако есть ещё много ошибок.
- Текущий Wine включает поддержку 64-битного Wine в Mac OS X; однако это не было тщательно проверено, и некоторые приложения могут никогда не работать из-за несовместимости ABI между Win64 и OS X.
Главное, что из этого следует — даже при установке 64-битного Wine необходимо активировать 32-битные репозитории, поскольку в любом случае необходимо установить 32-битные библиотеки.
При установке можно явно выбрать пакет wine64, но даже если вы установите wine, то им будет 64-битная версия, если у вас 64-битный Linux.
Как установить Wine
Итак, добавляем поддержку архитектуры i386:
Обновляем информацию о пакетах, чтобы загрузить сведения из 32-битных репозиториев:
После установки запустите Wine — возможно, он предложит скачать необходимые шрифты и другие компоненты:
Чтобы проверить версию Wine выполните команду:
Эта команда также покажет версию Wine:

Чтобы открыть проводник выполните команду:
Чтобы открыть Диспетчер задач:
Для запуска Windows приложений в Linux обычно достаточно дважды кликнуть по ним. Но может быть так, что .exe файл будет открываться менеджером архивов или другим приложением. В этом случае кликните по файлу правой кнопкой мыши, выберите пункт «Открыть с помощью» и выберите Wine.
С помощью Wine можно запускать программы Windows прямо на Linux без использования виртуальных компьютеров. Если говорить о Kali Linux, то одним из интересных примеров является Router Scan by Stas'M, которая прекрасно работает через Wine (находит и взламывает роутеры, но не работают функции, связанные с использованием Wi-Fi адаптера).
Пакет Wine можно установить одной командой, но есть пара моментов, которые могут сбить с толку новичков. Это совсем небольшая инструкция, в которой пошагово показана установка Wine в Kali Linux.
Во-первых, нужно включить поддержку 32-битных репозиториев:
Может возникнуть вопрос, зачем устанавливать пакеты для «старой» архитектуры, если мой Linux 64-битный? На самом деле многие приложения до сих пор являются 32-битными и без установки необходимых библиотек из репозиториев с поддержкой i386, Wine не будет нормально работать.
То есть хотя мы и включаем поддержку i386, мы установим 64-битный Wine, который сможет запускать 64-битные и 32-битные приложения. Конечно же, при условии, что у вас 64-битная система, иначе будет установлен 32-битный Wine.
Теперь нужно обновить информацию о пакетах, чтобы загрузить сведения из 32-битных репозиториев:
После установки запустите Wine — возможно, он предложит скачать необходимые шрифты и другие компоненты:
Для запуска Windows приложений в Linux обычно достаточно дважды кликнуть по ним. Но может быть так, что .exe файл будет открываться менеджером архивов или другим приложением.

В этом случае кликните по файлу правой кнопкой мыши, выберите пункт «Открыть с помощью» и выберите Wine.
Если у вас в контекстном меню не появился Wine, то сделайте так:
- нажмите правой кнопкой на приложение, которое хотите запустить
- выберите «Открыть с помощью», а затем «Другое»

- поставьте галочку «Пользовательская команда» и там, где строка для ввода, введите wine. Поставьте галочку «Сохранить ассоциацию» и «Установить как приложение по умолчанию», нажмите ОК. Теперь все .exe файлы будут открываться двойным кликом.

Можно запускать в командной строке, используя команду следующего вида:
Чтобы открыть проводник выполните команду:
Чтобы открыть Диспетчер задач:

Обратите внимание, насколько экономно используется оперативная память — для работы Router Scan by Stas'M в Kali Linux нужен всего 1 мегабайт оперативной памяти. Если бы для запуска этой программы мы устанавливали Windows в виртуальную машину, то потребовалось бы несколько гигабайт для работы ОС. К тому же, при использовании Wine необязательно, чтобы процессор поддерживал виртуализацию — в отличие от VirtualBox и других аналогичных способов запуска виртуальных компьютеров.
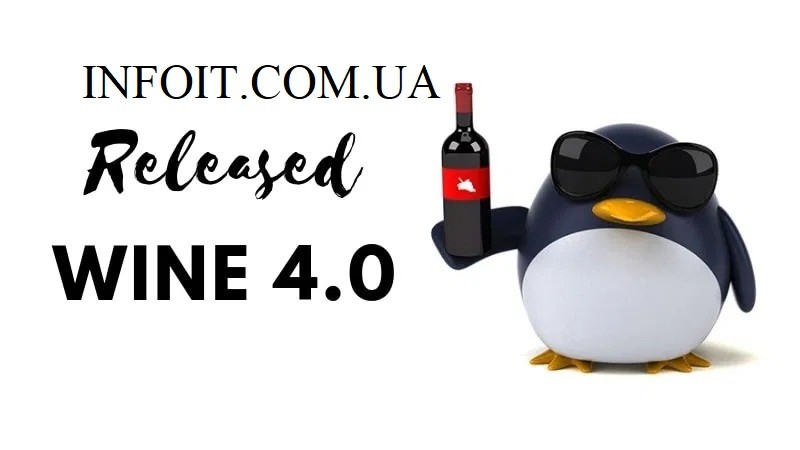
Вы пытались найти самый простой способ установить Wine на Kali Linux и Debian 8/9 ?. Это руководство покажет вам, как заставить вино работать над Kali Linux. Это также важно для запуска пакетов i386 в amd64-версии Kali Linux или Debian Distribution.
Wine позволяет запускать приложения Windows на компьютере с Linux. Это просто эмулятор Windows поверх Linux. Wine работает на Linux, FreeBSD, UnixWare NetBSD, SCO OpenServer 5 и Solaris, поэтому вы можете без проблем запускать приложения Windows на этих системах.
Обычно для запуска вина вам понадобится следующее
- Скомпилированный бинарный файл Wine
- Правильно настроенные wine.conf и wine.sym
- Установленная и работающая система X Window
- Некоторые программы MS Windows для тестирования
Установите Wine на Kali Linux
Если вы введете команду
На вашем компьютере с Kali Linux вы получите следующее диалоговое окно.
Для установки Wine. Сначала мы включим maltiarch , затем обновим систему и, наконец, установим wine. Команды для выполнения, как показано ниже.
Он загрузит пакеты и установит их. После завершения установки, проверьте еще раз, чтобы убедиться, что вино было успешно установлено
Если вы хотите, чтобы все в одной команде, вот оно.
Установите Wine на Linux Mint и Ubuntu
Если вам нужно проверить архитектуру вашей операционной системы, используйте команду: Если вы используете Ubuntu и Linux Mint, просто введите команды ниже на своем терминале:Установите Wine на Ubuntu 18.04
В Ubuntu 18.04 винные пакеты включены в официальные репозитории Ubuntu. Имя пакета не одинаково для систем x86 и x86_64 .
Если вам нужно проверить архитектуру вашей операционной системы, используйте команду:Чтобы установить Wine из Ubuntu 18.04 из официального репозитория, сначала включите multiarch:
Для 64-битной системы запустите:
Для 32-битного
После установки пакета проверьте свою версию после завершения установки Wine:
Установите Wine на Debian 8 – Jessie
С помощью backports вы получите последнюю версию Wine на своем компьютере с Debian Jessie, просто следуйте инструкциям ниже3. Обновление репозиториев
4. Включите maltiarch в 64-битной системе
5. Теперь установите вино
Установите Wine на Debian 9 Stretch.
В 64-битных системах необходимо включить 32-битную архитектуру для multiarch. Это необходимо для запуска 32-битных приложений Windows.
Если вы переходите с Windows на Linux, то практически неизбежно столкнётесь с проблемой установки привычного вам софта и игр. До сих пор многие программы не портированы на другие платформы, а игры так и подавно. Но есть Wine, который позволяет запускать практически любые программы для Windows в Linux.
Установка Wine
Wine, как один из самых известных пакетов для Linux, должен быть довольно простым в установке на самых популярных дистрибутивах Linux. Вы можете скачать, скомпилировать и установить соответствующие пакеты с сайта Wine или использовать пакеты, поставляемые в составе дистрибутива Linux.
Тем не менее, сначала необходимо проверить, работаете ли вы на 64-битной версии Linux. Для этого откройте свой терминал и введите lscpu .
На экране должна отобразиться некоторая техническая информация о вашем компьютере.

В разделе «CPU op-modes», если вы видите только 32-битную версию, установите 32-битную версию Wine. В противном случае установите 64-битную версию.
Для установки 32-битной версии Wine в операционных системах Ubuntu и Debian введите:
В противном случае, для установки 64-битной версии, введите команду:
Если Wine уже установлен на вашем Linux, и вы не уверены какая версия у вас установлена, откройте терминал и наберите:
На экране отобразится установленная вами версия Wine.
Настройка Wine
Запустив инструмент настройки GUI Wine, вы сгенерируете свежий конфигурационный файл для Wine, который затем сможете настроить в соответствии со своими собственными требованиями.

Чтобы запустить его, откройте окно терминала и напечатайте:
Генерация начального конфигурационного файла Wine может занять несколько минут. Как только он будет сгенерирован, откроется инструмент конфигурации. Если вы не планируете изменять конфигурацию Wine, то в данный момент вы можете закрыть его, нажав «OK».
Используя базу данных приложений Wine, вы можете найти соответствующие настройки для любых игр или программного обеспечения для Windows, которые вы хотите запустить. Затем вы можете изменить свои настройки с помощью инструмента настройки Wine, чтобы соответствовать этим требованиям.
Установка игр для Windows с помощью Wine
Чтобы запустить игры или программы для Windows, вам нужно будет загрузить файлы для них. Некоторые из них могут иметь специальные инструкции по установке, поэтому сначала проверьте, нет ли записи в базе данных приложения Wine.
Для большинства инсталляторов Windows используются EXE-файлы. Linux обычно не поддерживает EXE-файлы, но с помощью Wine их можно использовать.

Чтобы запустить установщик Windows под Linux, скачайте и разместите EXE-файл в удобном месте. Откройте окно терминала и введите код:
В результате будет запущен установочный файл, в котором вы сможете следовать процессу установки так же, как и в Windows.
Если вам когда-нибудь понадобится удалить какое-нибудь программное обеспечение Windows, откройте терминал и напечатайте:
В результате появляется панель управления в стиле Windows-, где вы можете найти нужные вам экземпляры существующего программного обеспечения и удалить их. Вы также можете удалить файлы вручную.
Запуск игр и программного обеспечения для Windows с использованием Wine
Обычно файлы Windows устанавливаются на диск «С». Так как в Linux этого нет, Wine создает папку (обычно /home/your-username/.wine/drive_c), чтобы использовать ее в качестве системного диска для вашего программного обеспечения Windows.

Здесь вы можете найти любое установленное программное обеспечение или игры.
Для запуска откройте окно терминала и напечатайте команду:

Заранее спасибо! Все собранные средства будут пущены на развитие сайта. Поддержка проекта является подарком владельцу сайта.
Последние
Creepwave вернулась на первое место в турнирной таблице D2CL 2021 S5 Коллектив NAVI стали победителями чемпионата Европы по PUBG Mobile Windows System Control Center — сборник системных утилит для Windows Как установить несколько загрузочных операционных систем на USB-накопитель Как добавить время на панель задач второго монитора в Windows 11 10 интересных гаджетов с AliExpress. Часть 96. Инструменты для мужика 8 лучших бесплатных онлайн-конструкторов для создания логотиповРеклама
telegram
Рубрики
> Wine, который позволяет запускать практически любые программы для Windows в Linux
Нет, не позволяет, дай б-г треть через пень-колоду работает.
Нет, позволяет. И всё прекрасно работает. По крайней мере в арче
Вполне возможно, что я в ИТ больше, чем вам лет) Посты пишутся просто под самые популярные платформы
И это делает корректным писать что инструкция для linux, хотя она для debian дистрибутивов?
Какая разница сколько IT лет?
СЧЕТЧИКИ
РЕКЛАМА И ДОНАТЫ
Социальные сети
©2016-2021 Блог Евгения Левашова. Самое интересное и полезное из мира ИТ. Windows 10, Linux, Android и iOS. Обзоры программ и веб-сервисов. Статьи о мотивации и продуктивности.
Данный блог является личным дневником, содержащим частные мнения автора. В соответствии со статьей 29 Конституции РФ, каждый человек может иметь собственную точку зрения относительно его текстового, графического, аудио и видео наполнения, равно как и высказывать ее в любом формате. Блог не имеет лицензии Министерства культуры и массовых коммуникаций РФ и не является СМИ, а, следовательно, автор не гарантирует предоставления достоверной, не предвзятой и осмысленной информации. Сведения, содержащиеся в этом блоге не имеют никакого юридического смысла и не могут быть использованы в процессе судебного разбирательства. Автор блога не несёт ответственности за содержание комментариев к его записям.
Читайте также:

