Как установить wordpress на mamp windows
Обновлено: 07.07.2024
Задача на сегодня — сделать так, чтобы вы могли запускать собственные сайты на своём компьютере. В частности, чтобы вы могли локально установить «Вордпресс», потыкать его, поучиться его настраивать и, может быть, сделать заготовку для собственного сайта в будущем.
Вообще для разработки и тестирования сайтов чаще всего нужен такой набор софта:
-
, чтобы сайт там мог хранить свои данные; , который будет отвечать на запросы и отдавать готовые страницы;
- скриптовый язык для обработки и сборки страниц, обычно это PHP.
Даже для установки Вордпресса мы использовали сервер в интернете, а не домашний компьютер, потому на сервере уже есть весь нужный софт, а на домашнем компьютере — нет. Сегодня мы это исправим.
Что такое MAMP
MAMP — это комплект софта, который устанавливается из одного пакета, сам настраивается и превращает ваш компьютер в локальный сервер для разработки и тестирования сайтов. В одном пакете уже собрано и настроено всё необходимое, как в комплексном обеде. Распаковывай и пользуйся.
MAMP — это аббревиатура:
- Mac OS или Macintosh — операционная система, на которой будет работать софт;
- Apache — веб-сервер;
- MySQL — база данных; — скриптовый язык для работы сайта.
Такие сборки правильно называть AMP, без указания операционной системы. Но MAMP-проект оказался настолько удачным решением, в том числе и с версией для Windows, что теперь это сокращение стало стандартом и все понимают, о чём идёт речь.
Где скачать
Чтобы скачать MAMP, зайдите на страницу загрузок и выберите свой вариант:

Если у вас Линукс, то, скорее всего, скачивать ничего не нужно — MySQL, PHP и Apache идут в комплекте с большинством дистрибутивов.
Как установить
После скачивания запускаем файл и ждём, пока всё установится на компьютер. Если не нужна про-версия и дополнительный софт, эти галочки можно снять:

После установки достаточно запустить только программу MAMP, а она уже сама запустит всё остальное. Зелёные кружочки справа означают, что сейчас работает веб-сервер и база данных, а облачный сервис — нет (да и он нам не нужен сейчас):

Проверим, что всё заработало как нужно: наберём в адресной строке браузера localhost/MAMP и нажмём энтер:
Открылась страница MAMP — это значит, что всё работает как нужно.
Как использовать
Чтобы проверить MAMP в деле, установим и запустим Вордпресс у себя на компьютере. Для этого нужно пройти три принципиальных этапа:
- Залить файлы Вордпресса на сайт.
- Создать для Вордпресса базу данных.
- Запустить установку Вордпресса.
Заливаем файлы
2. Внутри папки, куда мы установили MAMP, находим папку htdocs и в ней создаём папку test-site (имя может быть любым).

3. Распаковываем Вордпресс, заходим в папку wordpress и копируем её содержимое в нашу папку test-site (или как вы её назвали).

Создаём базу данных
4. Заходим в браузере на localhost/MAMP и запускаем PHP My Admin — программу для управления сервером и базой данных.

5. Выбираем вкладку Databases, находим раздел Create Database и пишем название нашей новой базы для Вордпресса — пусть это будет wp-base .

Запускаем установку
6. Набираем в браузере localhost/test-site/wp-admin/setup-config.php и нажимаем энтер — появляется стандартная установка Вордпресса:

7. Вводим имя базы, которую мы недавно создали, и логин с паролем от неё. По умолчанию оба параметра — root:

8. Запускаем установку:

Дальше перед нами появляется стандартная установка Вордпресса, про которую мы уже подробно рассказывали в другой статье:

Что дальше
Дальше — изучайте Вордпресс, становитесь администратором по Вордпрессу и выбирайте комплектацию вашего нового «Эскалейда». Там надо в предзаказ становиться, машины сейчас долго везут.

В этой статье мы хотим научить вас, как установить WordPress на localhost. Существует множество программ, которые позволяют устанавливать и размещать конструкторы веб-сайтов, такие как WordPress, локально. Здесь мы говорим об установке WordPress на локальном хосте с помощью XAMPP, MAMP и WAMP.
Установка WordPress на localhost позволяет вам разрабатывать и работать на своем веб-сайте без покупки хоста и домена. После завершения создания веб-сайта вы можете приступить к покупке хоста и доменного имени.
В нашей предыдущей статье мы обсуждали, как установить WordPress.
Что такое Localhost?
Проще говоря, localhost – это имя хоста, обозначающее этот компьютер. Он имитирует хостинг-сервер на вашем собственном компьютере. Без оплаты каких-либо услуг, предлагаемых хостинг-провайдерами.
Используя localhost, вы можете установить и запустить WordPress на своем компьютере. Единственное требование – выбрать сервер, моделирующий такие программы, как XAMPP, MAMP и WAMP.
Зачем мне устанавливать WordPress на Localhost?
Вопрос, который остается без ответа, – зачем нам устанавливать WordPress на localhost? Почему бы просто не купить хостинг и домен?
Когда WordPress публикуется на активном сервере, вы можете просматривать изменения, ошибки и ошибки в реальном времени. Кроме того, ваша аудитория также может видеть ошибки, изменения и ошибки.
Установка WordPress на localhost похожа на тренировку перед большим турниром. Установка WordPress на localhost имеет много преимуществ. Например:
- Если есть какие-либо ошибки и ошибки, никто, кроме вас, не может их увидеть.
- Локально размещенный WordPress не требует постоянного подключения к Интернету.
- Редактирование файлов и добавление нового контента происходит очень быстро, потому что вы не загружаете их на сервер.
- Установив WordPress на localhost, вы сможете лучше понять и изучить его.
- Установить WordPress на localhost очень дешево. Поскольку вам не нужно покупать хост или домен.
- И так далее.
Как установить WordPress на локальном хосте с XAMPP?
XAMPP – одна из программ, имитирующих среду хостинга на вашем локальном компьютере. Ниже мы шаг за шагом обсудим процесс установки.
Первый шаг: загрузите и установите XAMPP

Щелкните Да. Затем вы увидите следующий экран.

На следующем шаге вы должны выбрать, какие компоненты вам нужно установить. Для установки WordPress на localhost необходимы MySQL и phpMyAdmin. Обязательно проверьте их.

Другие компоненты необходимы и необходимы для локального размещения WordPress. Снимите их и нажмите Далее.
На следующем шаге вы должны выбрать путь для установки. Мы рекомендуем использовать путь по умолчанию. Затем нажмите Далее.

На следующем шаге XAMPP спросит вас, хотите ли вы также установить Bitnami. Bitnmai – это программа, которая устанавливает для вас другие CMS. Но в этом нет необходимости. Поэтому снимите флажок и нажмите Далее.

При нажатии на Далее XAMPP начинает установку. Продолжительность установки зависит от технических характеристик вашего компьютера.

После завершения установки откройте его панель управления, нажав Готово.

Теперь вы успешно установили XAMPP на свой компьютер.
Второй шаг: запуск XAMPP и его тестирование
Второй шаг – запустить XAMPP и проверить, правильно ли он установлен. Как упоминалось выше, для локальной установки WordPress вам потребуется:
Чтобы запустить эти два модуля, на панели управления XAMPP нажмите «Пуск» рядом с каждым из них.

Если при нажатии на кнопку «Пуск» цвет становится зеленым, это означает, что все работает нормально и модули установлены правильно.


Третий шаг: добавление основных файлов WordPress
Чтобы установить WordPress на локальном хосте с XAMPP, следующим шагом будет добавление файлов ядра WordPress. Сначала загрузите последнюю версию WordPress с официального сайта WordPress.

После загрузки WordPress перейдите в корневой каталог XAMPP. Если вы использовали путь по умолчанию, его можно найти в C: // xampp и найти папку htdocs.

Откройте htdocs и создайте новую папку для локального WordPress. Например, если вы вызываете папку testsite, вы можете получить доступ к локальному WordPress по следующему URL-адресу:
После создания этой папки вы должны разархивировать загруженный вами WordPress в папку.

Четвертый шаг: создание базы данных
Четвертый шаг – создать базу данных для WordPress. Независимо от того, устанавливаете ли вы WordPress локально или на сервере, вам нужно будет создать базу данных.
Чтобы создать новую базу данных из панели управления XAMPP, нажмите «Администратор», чтобы открыть phpMyAdmin.

Нажмите на Базы данных вверху. Чтобы создать новую базу данных.

На следующем шаге вы должны выбрать имя для базы данных. Это может быть что угодно, но выберите то, что запомните. Потому что это понадобится на следующем этапе. Затем нажмите «Создать».

В отличие от живой версии, нет необходимости создавать имя пользователя для базы данных.
Пятый шаг: установка WordPress
Последний шаг – установка WordPress. После добавления файлов WordPress и создания базы данных откройте URL-адрес localhost в любом браузере и начните процесс установки.

Основное различие между живым WordPress и локально размещенным WordPress – это база данных. Когда вы дойдете до информации о базе данных, введите следующее:
Имя базы данных: имя, которое вы создали на предыдущем шаге.
Имя пользователя: root
Пароль: убедитесь, что он пуст

Остальное аналогично обычной установке WordPress. Вы закончите, как только процесс закончится.
Как установить WordPress на локальный хост с MAMP?
Чтобы установить WordPress на localhost с помощью MAMP, нужно выполнить три шага:
- Создайте среду хостинга.
- Загрузите файлы ядра WordPress.
- Установите WordPress.
Неважно, какой симулятор хостинга вы используете, эти три шага важны. Давайте обсудим, как установить WordPress на локальном хосте с помощью MAMP, шаг за шагом.
Первый шаг: загрузите MAMP
MAMP можно скачать с официального сайта. Загрузите подходящую версию вашей операционной системы. Поскольку MAMP очень удобен в использовании, с годами он приобрел большую популярность. С другой стороны, эта программа доступна как для Windows, так и для Linux. Кроме того, он доступен как в бесплатной, так и в премиальной версии.

Второй шаг: установите сервер MAMP
Следующим шагом будет установка сервера MAMP. Как только загрузка будет завершена, начните процесс установки. Сначала нажмите «Принять», чтобы ознакомиться с условиями.

Щелкните Install на следующей странице.

Третий шаг: запуск MAMP
После завершения процесса установки запустите MAMP на своем компьютере. Откройте программу и нажмите Start Servers.

Четвертый шаг: создание базы данных
Когда сервер готов к использованию, пора создавать базу данных. Этот шаг аналогичен созданию базы данных в программном обеспечении XAMPP. Каждому веб-сайту нужна база данных для хранения информации.
В браузере перейдите по адресу localhost / phpMyAdmin. Нажмите «Базы данных»> «Создать», затем выберите имя для базы данных и нажмите «Создать».

Пятый шаг: добавление файлов WordPress
Следующим шагом будет загрузка файлов WordPress. Чтобы загрузить WordPress, перейдите на его официальный сайт. Затем вам нужно будет разархивировать его.

Перейдите в папку, в которой вы установили MAMP. Ищите htdocs в папке. Откройте его и создайте новую папку. Имя может быть любым, здесь мы назвали его wordpress. Разархивируйте туда файлы WordPress.

Шестой шаг: установка WordPress
Последний шаг – установка WordPress. Перейдите на localhost / wordpress (wordpress – это имя папки, которую мы создали в htdocs) в вашем браузере.

Выберите свой язык и нажмите «Продолжить». Затем нажмите Поехали!

На следующей странице нажмите Запустить установку. Таким образом, WordPress начинает установку на ваш компьютер. После завершения установки вам нужно будет ввести основную информацию, необходимую для запуска WordPress.

После ввода необходимой информации нажмите «Установить WordPress». Если вы выполнили указанные выше действия, вы должны увидеть следующее изображение.

Как установить WordPress на локальный хост с WAMP?
WAMP – еще одна популярная программа для моделирования серверов. Однако он разработан специально для Windows.
Первый шаг: загрузите и установите WAMP
Во-первых, вам нужно скачать и установить WAMP. Перейдите на его официальный сайт и нажмите «Начать использование WAMPSERVER».

На следующей странице выберите подходящую версию для вашей операционной системы. (32 или 64 бит)
После завершения загрузки откройте файл .exe, чтобы начать процесс установки.

Выберите путь, затем нажмите Далее. Однако мы рекомендуем использовать путь, выбранный по умолчанию.
Второй шаг: создание базы данных
После установки WAMP пришло время создать базу данных для вашего сайта. Если вы правильно установили WAMP, его значок будет размещен на панели задач. Щелкните его правой кнопкой мыши и выберите phpMyAdmin.
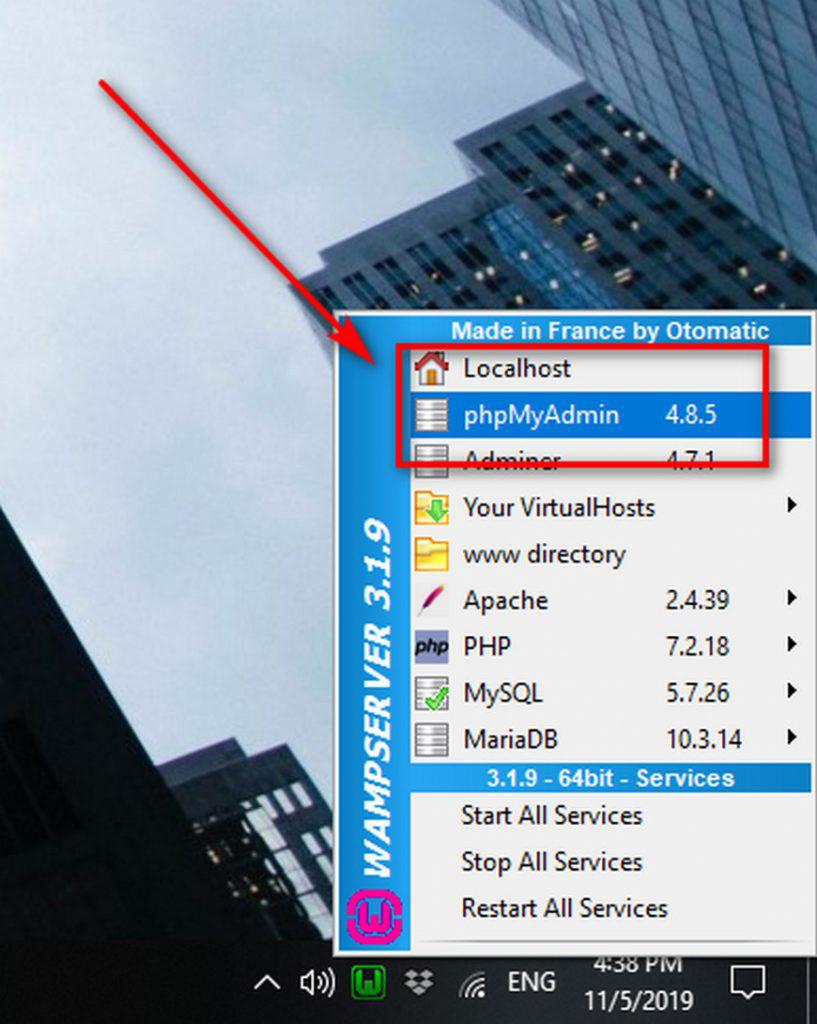
Если значок красный, это означает, что серверы WAMP не работают. В этом случае сначала запустите все службы, затем нажмите phpMyAdmin.
При нажатии на phpMyAdmin в вашем браузере откроется новая вкладка. Введите root в качестве имени пользователя и оставьте поле пароля пустым. Затем нажмите Go.
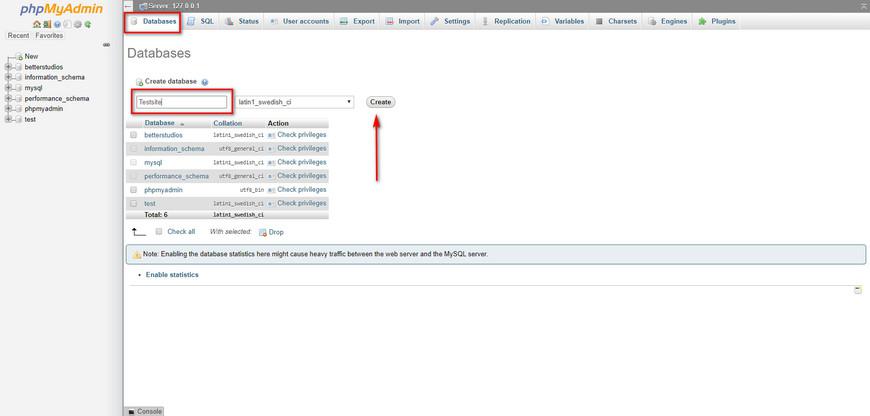
На следующей странице щелкните Базы данных. Выберите имя и нажмите «Создать». (Не забудь имя)
Третий шаг: установка WordPress
Как и другие программы, последний шаг – это установка WordPress. Чтобы установить WordPress, сначала вам нужно скачать его ZIP-файл с официального сайта WordPress. Разархивируйте файл после завершения загрузки. Затем перейдите в C: wamp64 (или туда, где вы установили WAMP). Создайте новую папку, выберите для нее имя, скопируйте и вставьте в нее файлы WordPress. Например, мы выбрали WordPress.

Сервер на Mamp является на данный момент самым удобным и эффективным локальным сервером для размещения сайтов на своем компьютере, особенно для новичков.
Доступен MAMP в двух версиях – для Windows и для MAC.

После загрузки запускаете процесс распаковки и установки Mamp на свой компьютер. После всех успешных действий вы увидите диалоговое окно, в котором вы будете запускать локальный сервер.

В первую очередь заходим в Preferences (Настройки).

На первой вкладке должна стоять галочка в поле Start Servers when starting MAMP (Запускать сервера когда запускается MAMP).

Локальный сервер использует порт 80, его также использует и программа Skype. Между ними возникает конфликт, в результате чего локальный сервер mamp может не запуститься. Теперь вторая важная вкладка, которая нам необходима для разрешения конфликта со Скайпом – Ports (Порты). Должно стоять так: порт Apache – 80, MySQL порт – 3306. Если и это не помогает, тогда нажимаете на кнопку Set Mamp ports to default (Установить порты по умолчанию), т.е. сам локальный сервер выберет необходимые настройки.
Далее переходим на вкладку PHP:

Ничего не меняем оставляем как есть.
Следующая вкладка – Web Server:

Здесь прописывается путь на диске, в который будут помещаться наши будущие сайты – htdocs (ваши сайты должны быть внутри этой папки). Не советую менять, он выставлен по умолчанию.
Остальные вкладки настроек – информативные. После проведенных настроек MAMP мы запускаем сервер, нажав на кнопку START.

В данном меню нас будет интересовать только один раздел Tools (Инструментарий). Именно здесь расположена ссылка для доступа в phpMyAdmin (управление базами данных). Есть две версии – обычная и облегченная phpLiteAdmin. Пользуйтесь обычной. Другой раздел стартовой страницы MAMP – Phpinfo. Перейдя в него, вы можете посмотреть версию php и другую информацию о конфигурации сервера.
Так выглядит панель управления базами данных.
![]()
В левой части располагаются сами базы данных с таблицами в них, а справа – их содержимое.
С помощью PHP панели создаем базу данных для своего сайта. Для этого снова заходим в phpMyAdmin и нажимаем на Databases (Базы данных).

Для установки и подключения WordPress выполняем следующие действия.
2. Вы скачаете архив, который нужно будет распаковать, чтобы он у вас был вот такого вида

3. В папке c:\MAMP\htdocs создаем новую папку с именем вашего сайта (например, newsite), внутрь этой папки записываем содержимое вордпресса чтобы выглядело так:

4. Теперь давайте подскажем WordPress путь к вашей базе. Для этого в строке браузера вводите следующий путь: localhost/newsite – запустится процесс установки WordPress и появится следующее окно с выбором языка для вашего сайта.


На следующем экране внимательно вводите следующую информацию:
Имя базы данных – ваше созданное имя;
Имя пользователя – root;
Сервер базы данных – localhost (не меняем, оставляем так);
Префикс таблиц – не изменяем.
В итоге получится следующее:

Заключительный момент – осталось придумать название сайта, задать имя входа и пароль, адрес почты.
Название сайта – Newsite (любое ваше название)
Имя пользователя – admin (любое слово английскими буквами)
Пароль – ваш пароль (не забудьте записать)
Адрес почты – ваша почта
И нажимаете – Установить WordPress

Далее входим в административную панель WordPress указав в браузере следующий адрес:
10 лучших советов по MAMP
Вот советы MAMP для пользователей WordPress. Однако вы можете использовать большинство из этих советов для любого другого приложения, размещенного локально с помощью MAMP.
1. Запустить страницу WebStart при запуске

Настройки MAMP
На вкладке «Общие» установите флажок «Открыть страницу WebStart» напротив параметра «При запуске MAMP».

Установить открытую стартовую страницу и ссылку избранного
Это будет автоматически запускать страницу WebStart каждый раз, когда вы открываете MAMP. Кроме того, вы можете отключить эту опцию и вручную запустить страницу, нажав кнопку «WebStart» в разделе «Настройки». Вы также можете использовать приведенный ниже URL-адрес непосредственно в адресной строке браузера, чтобы открыть стартовую страницу. Это откроет страницу на английском языке, игнорируя параметр после? чтобы открыть страницу, используя язык установки по умолчанию.
2. Настроить любимую ссылку.
В разделе «Общие» есть возможность добавить ссылку на ваш веб-сайт в качестве избранной. MAMP покажет эту избранную ссылку как пункт меню на странице WebStart. Преимущество в том, что когда вы работаете со своим локальным хостом, вы можете быстро получить доступ к своему действующему сайту, используя эту любимую ссылку.

3. Настройка портов
Помните этот совет MAMP, поскольку это важная настройка для доступа к вашему локальному хосту, а также для замены URL-адреса действующего сайта при переносе действующего сайта WordPress на localhost.
4. Включите кэш PHP.
По умолчанию MAMP не включает кеширование при настройке локального сервера. Однако вы можете включить кеширование в разделе «Общие» вместо параметра «PHP-Cache». Вы можете щелкнуть раскрывающийся список и выбрать OPcache или APC в соответствии с вашими потребностями.

Выберите PHP Cache
5. Найдите корень документа
- Также можно изменить корень документа, нажав кнопку «Выбрать». Однако убедитесь, что у вас есть установочные файлы WordPress в выбранном месте.
- Нажмите «Открыть в Finder» (для Mac) или «Открыть в проводнике» (для Windows), чтобы открыть папку установки WordPress.
6. Проверьте phpinfo.

Открыть страницу phpinfo
Файл Phpinfo содержит всю информацию о конфигурации вашего локального сервера, такую как версия PHP, ограничение памяти, максимальное время выполнения и т. Д. Вы можете изменить значения, определив параметры в файле wp-config.php и проверить, правильно ли он работает.

Получить сведения о PHP
Точно так же вы можете использовать значения конфигурации для целей тестирования и разработки, прежде чем пробовать на реальном сервере.
7. Откройте phpMyAdmin.

Откройте phpMyAdmin
Подобно другим URL-адресам MAMP, вы также можете получить доступ к phpMyAdmin, используя следующий URL-адрес.
8. Моделируйте запросы MySQL.

Помните, что опция «Моделировать запрос» будет недоступна в действующей базе данных. Следовательно, это очень полезно для тестирования изменений в базе данных, прежде чем запускать запросы к базе данных вашего действующего сайта.
9. Проверьте документацию.
У MAMP есть достойная документация, которую многие пользователи никогда не читали перед использованием приложения. Когда вы находитесь на странице WebStart, щелкните меню «Инструменты» и выберите «Документация». Это приведет вас на веб-сайт MAMP, где вы найдете множество полезных руководств по настройке и использованию MAMP.

Доступ к документации MAMP
10. Изменение версии PHP и сервера

Изменить версию PHP и сервер
Подобно изменению версии PHP, вы также можете изменить веб-сервер с Apache на Nginx и протестировать сайт.
Читайте также:

