Как установить xampp на ubuntu
Обновлено: 05.07.2024
Выберите ващу операционную систему и 32 или 64 битную версию.
Измените разрешения для установщика
Вот и всё. XAMPP теперь установлен под каталогом /opt/lampp.
Does XAMPP include MySQL or MariaDB?
Since XAMPP 5.5.30 and 5.6.14, XAMPP ships MariaDB instead of MySQL. The commands and tools are the same for both.
Как я мне запустить XAMPP?
Для запуска XAMPP просто выполните следующую команду:
sudo /opt/lampp/lampp start
Теперь вы должны видить чтото вроде этого на вашем экране:
Starting XAMPP 1.8.2.
LAMPP: Starting Apache.
LAMPP: Starting MySQL.
LAMPP started.
Ready. Apache and MySQL are running.
Кстати, заметьте что есть графический инструмент который вы можете использовать чтобы легко управлятся с вашими серверами. Вы можете запустить этот инструмент с помощью следующих команд:
Как я мне остановить XAMPP?
Для остановки XAMPP просто вызовите команду:
sudo /opt/lampp/lampp stop
Теперь вы должны видить чтото вроде этого на вашем экране:
Stopping XAMPP 1.8.2.
LAMPP: Stopping Apache.
LAMPP: Stopping MySQL.
LAMPP stopped.
Кстати, заметьте что есть графический инструмент который вы можете использовать чтобы легко запустить или остановить ваши сервера. Вы можете запустить этот инструмент с помощью следующих команд:
Как я мне проверить что всё сработало?
Введите следующую URL в ваш любимый браузер:
You should see the XAMPP start page, as shown below.

Готов ли XAMPP к производственному использованию?
XAMPP не предназначен для производственного использования, а только для сред разработки. XAMPP настроен таким образом чтобы быть как можно более открытым и позволять разработчику всё что он/она захочет. Для сред разработки это прекрасно, но в производственной среде это может быть пагубно.
Вот список отсутствующих мер безопасности в XAMPP:
- MySQL администратор (root) не имеет пароля.
- MySQL сервер доступен через сеть.
- ProFTPD uses the password "lampp" for user "daemon".
sudo /opt/lampp/lampp security
Это начнёт небольшую проверку безопасности и обезопасит вашу установку XAMPP. К примеру это зашитит демонстративные страницы XAMPP комбинацией из пользовательского имени ('lampp') и пароля.
LAMPP-Apache is already running.
An Apache daemon is already running.
Скрипт запуска LAMPP не смог запустить XAMPP-Apache потому что экземпляр Apache уже запущен. Чтобы запустить XAMPP правильно, сначала вам нужно остановить этот процесс.
LAMPP-MySQL is already running.
A MySQL daemon is already running.
В основном по тем же причинам что и в выше упомянутой ошибке, скрипт запуска LAMPP нащёл уже запущеный MySQL сервер на этой системе. Чтобы запустить LAMPP правильно, вам надо сначала остановить этот сервер.
Apache doesn't seem to start. What can I do?
Эта ошибка может иметь место по нескольким причинам. Apache показывает эту ощибку при разных условиях. Чтобы найти конкретную причину нам нужно будет немного поисследовать:
tail -2 /opt/lampp/logs/error_log
На некоторх дистртбутивах Linux, SELinux активировано по умолчанию и это предотвращает успешный запуск XAMPP. Вам следует отключить это чтобы запустить сервера XAMPP:
sudo /usr/sbin/setenforce 0
Теперь XAMPP должен снова нормально работать.
Верно. Это нормальное поведение для Linux (также относится к любой другой Unix-подобной системе). Это задача администратора убедится что определённая программа запущена при загрузке системы.
Не существует стандартного способа настройки загрузки Linux системы, но большинство из них должны позволить вам запустить XAMPP при загрузке используя следующие шаги.
Debian, Ubuntu.
sudo ln -s /opt/lampp/lampp /etc/init.d/lampp sudo update-rc.d lampp start 80 2 3 4 5 . stop 30 0 1 6 .
RedHat, Fedora, CentOS. Если ваш Linux дистрибутив использует инструмент "chkconfig" чтобы устанавливать сервисы вы можете использовать следующие команды:
sudo ln -s /opt/lampp/lampp /etc/init.d/lampp
sudo chkconfig --add lampp
SUSE
sudo ln -s /opt/lampp/lampp /etc/init.d/lampp sudo chkconfig lampp 2345
Как мне сделать более безопасной мою установку XAMPP?
В установке по умолчанию, в XAMPP не установлено паролей и запускать XAMPP с такой конфигурацией доступной другим, не рекомендуется.
Просто введите следующую команду (как root) чтобы начать простую проверку безопасности:
sudo /opt/lampp/lampp security
Теперь вы должны видить следующий диалог на вашем экране:
XAMPP: Quick security check. XAMPP: MySQL is accessable via network. XAMPP: Normaly that's not recommended. Do you want me to turn it off? [yes] yes XAMPP: Turned off. XAMPP: Stopping MySQL. XAMPP: Starting MySQL. XAMPP: The MySQL/phpMyAdmin user pma has no password set. XAMPP: Do you want to set a password? [yes] yes XAMPP: Password: ****** XAMPP: Password (again): ****** XAMPP: Setting new MySQL pma password. XAMPP: Setting phpMyAdmin's pma password to the new one. XAMPP: MySQL has no root passwort set. XAMPP: Do you want to set a password? [yes] yes XAMPP: Write the passworde somewhere down to make sure you won't forget it. XAMPP: Password: ****** XAMPP: Password (again): ****** XAMPP: Setting new MySQL root password. XAMPP: Setting phpMyAdmin's root password to the new one. XAMPP: The FTP password for user 'nobody' is still set to 'lampp'. XAMPP: Do you want to change the password? [yes] yes XAMPP: Password: ****** XAMPP: Password (again): ****** XAMPP: Reload ProFTPD. XAMPP: Done.
После вызова этой команды ваша установка XAMPP должна быть более безопасной.
Как мне активировать eAccelerator?
Чтобы активтровать eAccelerator просто найдите следующие строки в вашем /opt/lampp/etc/php.ini:
;extension="eaccelerator.so" ;eaccelerator.shm_size="16" ;eaccelerator.cache_dir="/opt/lampp/tmp/eaccelerator" ;eaccelerator.enable="1" ;eaccelerator.optimizer="1" ;eaccelerator.check_mtime="1" ;eaccelerator.debug="0" ;eaccelerator.filter="" ;eaccelerator.shm_max="0" ;eaccelerator.shm_ttl="0" ;eaccelerator.shm_prune_period="0" ;eaccelerator.shm_only="0" ;eaccelerator.compress="1" ;eaccelerator.compress_level="9"
Как мне активировать OCI8/Oracle расширение для PHP?
Чтобы активировать OCI8/Oracle расширение для PHP пожалуйста выполните следующую команду:
sudo /opt/lampp/lampp oci8
Появится следующий диалог:
Please enter the path to your Oracle or Instant Client installation: [/opt/lampp/lib/instantclient-11.2.0.3.0] installing symlinks. patching php.ini. OCI8 add-on activation likely successful. LAMPP: Stopping Apache with SSL. LAMPP: Starting Apache with SSL.
Теперь расширение должо быть активировано.
XAMPP работает, но почему картинки не отображаются?
How do I enable access to phpMyAdmin from the outside?
IMPORTANT: Enabling external access for phpMyAdmin in production environments is a significant security risk. You are strongly advised to only allow access from localhost. A remote attacker could take advantage of any existing vulnerability for executing code or for modifying your data.
To enable remote access to phpMyAdmin, follow these steps:
Alias /phpmyadmin "/opt/lampp/phpmyadmin/" <Directory "/opt/lampp/phpmyadmin"> AllowOverride AuthConfig Require local
Alias /phpmyadmin "/opt/lampp/phpmyadmin/" <Directory "/opt/lampp/phpMyAdmin"> AllowOverride AuthConfig Require all granted
The main XAMPP configuration files are located as follows:
To send email with XAMPP, use the PEAR Mail and Net_SMTP packages, which allow you to send email using an external SMTP account (such as a Gmail account). Follow these steps:
- Install the Mail and Net_SMTP PEAR modules: pear install Net_SMTP Mail Note that if these packages are already installed in your system you see the messages below when executing that command: Ignoring installed package pear/Net_SMTP Ignoring installed package pear/Mail Nothing to install
- Create the following example script in your "htdocs" directory to send an email: <?php require_once "Mail.php"; $from = "your-gmail-username@gmail.com"; $to = 'recipients@example.com'; $host = "ssl://smtp.gmail.com"; $port = "465"; $username = 'your-gmail-username@gmail.com'; $password = 'your-gmail-password'; $subject = "test"; $body = "test"; $headers = array ('From' => $from, 'To' => $to,'Subject' => $subject); $smtp = Mail::factory('smtp', array ('host' => $host, 'port' => $port, 'auth' => true, 'username' => $username, 'password' => $password)); $mail = $smtp->send($to, $headers, $body); if (PEAR::isError($mail)) < echo($mail->getMessage()); > else < echo("Message successfully sent!\n"); >?>
Remember to replace the dummy values shown with your actual Gmail address and account password. If you don't plan to use Gmail's SMTP server, replace the SMTP host details with appropriate values for your organization or ISP's SMTP server.
Предупреждение: Функции резервного копирования и востановления ещё разрабатываются и могут работать неправильно.
Вы можете создать резервное копирование с помощью:
sudo /opt/lampp/lampp backup
sudo /opt/lampp/lampp backup secret
Где "secret" это ваш MySQL root пароль. Эта команда выведет следующее:
Backing up databases. Backing up configuration, log and htdocs files. Calculating checksums. Building final backup file. Backup finished. Take care of /opt/lampp/backup/xampp-backup-22-01-14.sh
Файл /opt/lampp/backup/xampp-backup-22-01-14.sh (в примере выше) содержит ваши данные резервного копирования. Сохраните этот файл в надёжном месте.
На новой машине вам нужна такая же версия XAMPP, как на вашей изначальной/исходной машине.
sudo sh xampp-backup-22-01-14.sh
Вы должны видеть что-то вроде этого:
Checking integrity of files. Restoring configuration, log and htdocs files. Checking versions. Installed: XAMPP 1.4.2 Backup from: XAMPP 1.4.2 Restoring MySQL databases. Restoring MySQL user databases. Backup complete. Have fun! You may need to restart XAMPP to complete the restore.
XAMPP - это набор программ, который состоит из веб-сервера, базы данных, интерпретатора PHP, Phpmyadmin, а также других инструментов, которые предназначены для удобной разработки приложений. По сравнению с другими программами, его очень просто установить и использовать. Вам достаточно загрузить установщик с официального сайта, запустить его, и через несколько минут ваш компьютер будет полностью готов к разработке веб-приложений.
В этой небольшой статье мы рассмотрим, как выполняется установка XAMPP в Ubuntu 18.04, а также первоначальную настройку программы для более удобной работы.
Установка и настройка XAMPP
1. Загрузка программы
Программа доступна для Windows, Linux, а также MacOS, и скачать её вы можете на официальном сайте. На момент написания статьи уже вышла версия с PHP 7.3. Её мы и будем использовать.
Откройте вкладку Download, найдите версию для Linux и скачайте её.
2. Установка XAMPP
Далее нужно запустить только что загруженный установщик. По умолчанию он находится в папке
/Загрузки. Сначала нужно добавить файлу установщика флаг исполняемости:
Затем запустите установщик от имени суперпользователя:
Затем нужно пройти несколько шагов установщика, на которых достаточно только нажимать кнопку Далее:
После этого установка XAMPP Linux будет завершена, а все файлы программы будут находится в каталоге /opt/xampp.
3. Настройка XAMPP
Управлять работой установленных сервисов можно через терминал или с помощью графической утилиты. Запустить графическую утилиту можно, отметив галочку Launch XAMPP в последнем окне мастера установки.
Здесь, на вкладке Manage Servers, вы можете запустить веб-сервер, сервер баз данных и FTP-сервер:
Для запуска всего сразу нажмите кнопку Start All. Когда сервис запущен, его состояние меняется на running, а иконка становится зёленой. К тому же, выбрав любой из серверов и нажав кнопку Config, вы можете его настроить:
Здесь можно изменить порт, открыть логи ошибок и доступа, а также открыть конфигурационный файл и изменять любые настройки выбранного сервиса:
Но здесь будьте осторожны. Одна ошибка в конфигурационном файле - и сервис может не запуститься. Это всё, что касается графического интерфейса.
4. Управление XAMPP через терминал
В терминале можно сделать всё то же самое, плюс ещё несколько функций. Для управления используется утилита xampp:
Вот её основные опции:
- start - запустить все серверы;
- startapache - запустить только apache;
- startmysql - запустить только mysql;
- startftp - запустить только ftp;
- stop - остановить всё;
- stopapache - остановить только apache;
- stopmysql - остановить только mysql;
- stopftp - остановить только ftp;
- reload, reloadapache, reloadmysql, reloadftp - аналогично, только перезагрузка всех этих сервисов;
- restart - остановить и запустить XAMPP;
- security - проверить настройки безопасности XAMPP;
- enablessl - включить SSL в Apache;
- disablessl - выключить SSL в Apache;
- panel - открыть графическую панель настройки, с которой мы работали в первом пункте.
Я рекомендую после установки программы выполнить команду security, чтобы поменять основные настройки по умолчанию, которые будут небезопасны:
sudo /opt/lampp/xampp security
Утилита отключит доступ к MySQL из сети, предложит задать пароль для Phpmyadmin, MySQL, а также пароль для FTP. После этого вы можете запустить все серверы, если не сделали это ранее:
sudo /opt/lampp/xampp start
А для остановки используйте:
sudo /opt/lampp/xampp stop
Запустить графическую панель, с которой мы работали вначале, вы можете такой командой:
5. Развёртывание приложения
Все файлы веб-сервера находятся в директории /opt/lampp/htdocs/. Вы можете удалить всё, что там есть лишнего и загружать туда файлы своего приложения или, например WordPress.
Выводы
В этой небольшой статье мы разобрали, как выполняется установка и настройка XAMPP-сервера в Ubuntu и других дистрибутивах Linux. Поскольку это программа практически портативная, то эта инструкция должна отлично работать для любого дистрибутива и даже в некотором смысле для Windows и MacOS. А также её намного удобнее устанавливать, по сравнению с LAMP.
Нет похожих записей
Статья распространяется под лицензией Creative Commons ShareAlike 4.0 при копировании материала ссылка на источник обязательна.
Из этой пошаговой инструкции вы узнаете, как установить XAMPP на Ubuntu 20.04.
Шаг 1: Обновление системы Ubuntu
Для начала рекомендуется обновить все системные пакеты в Ubuntu. Для этого требуется использовать команду APT. В прошлой статье я рассказывал о команде APT в системе Linux.
Сначала введите команду:
Теперь загрузите и установите последнюю версию пакета, используя:
Как только вы закончите обновление пакетов вашей системы, перейдите на страницу загрузки XAMPP и возьмите последнюю версию XAMPP. Выберите правильный установщик для XAMPP в соответствии с версией PHP, которая установлена в вашей системе.
Чтобы проверить версию PHP в вашей системы, выполните следующую команду:
После того, как вы узнали версию PHP в своей системе, обязательно загрузите установщик, соответствующий версии PHP. Это можно сделать командами:
Для PHP 7.4:
XAMPP Для PHP 7.3:
Для PHP 7.2:
В моем случае, я воспользовался первым вариантом, так как у меня установлен PHP 7.4.3. Давайте теперь перейдем к следующему шагу.
Шаг 3: Установка XAMPP на Ubuntu 20.04
Чтобы дать разрешения на выполнение, используйте команду chmod следующим образом:
Затем запустите сценарий установки для установки XAMPP на вашем компьютере ubuntu
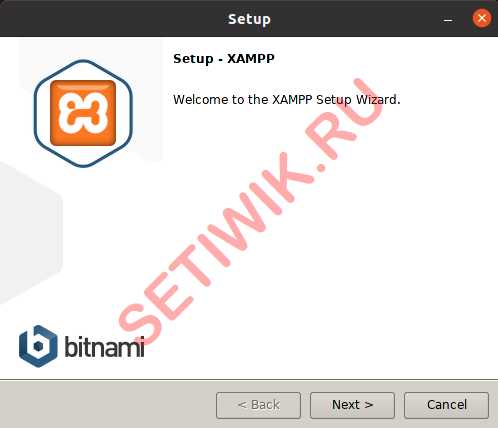
Первоначальная настройка XAMPP
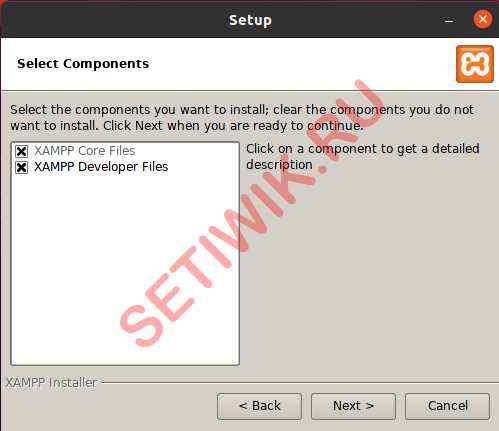
Выберите компоненты для установки XAMPP на Ubuntu
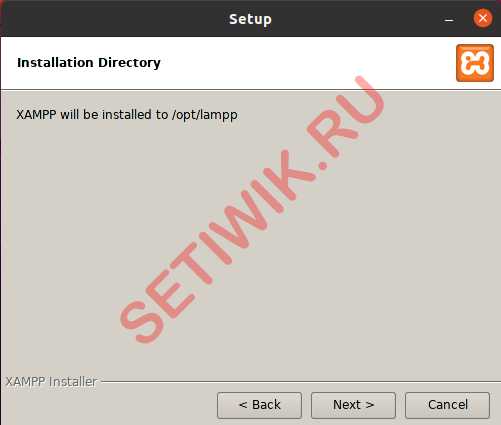
Путь установки на ПК
После того как вы нажали далее, начнется установка на ваш компьютер или сервер. Имейте терпение и подождите завершения.
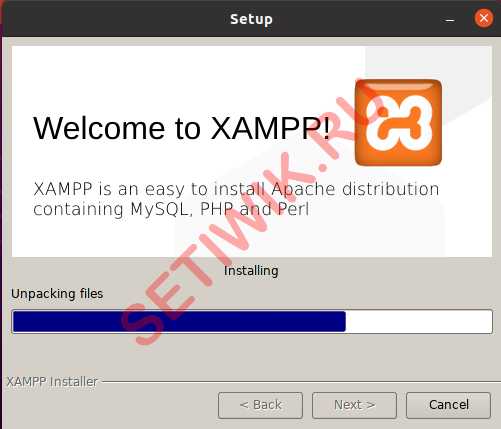
Идет установка xampp
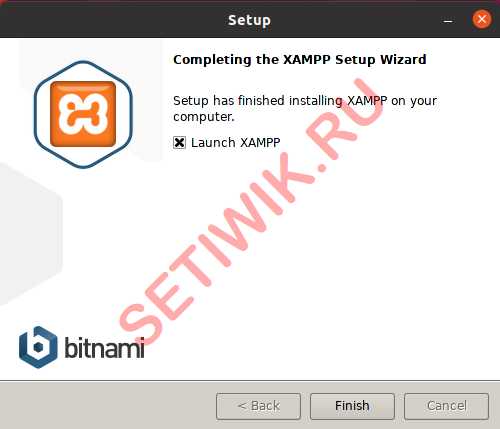
Полная установка xampp
Чтобы управлять основными службами такими как:
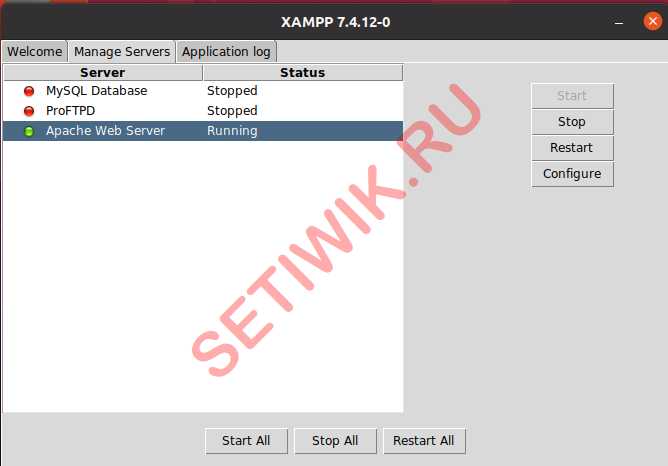
Управление сервисами в XAMMP
Шаг 4: Проверка работоспособности XAMPP в Ubuntu
По умолчанию веб-сервер Apache и phpMyAdmin являются единственными активными компонентами. Чтобы открыть страницу phpMyAdmin, введите url в браузер и пройдите по нему.
На странице по умолчанию представлены уже существующие базы данных, которые устанавливаются по умолчанию.
Шаг 5: Остановка и запуск сервера XAMPP
Чтобы остановить все запущенные службы в XAMPP, требуется ввести команду:
Чтобы запустить службы, выполните команду:
Чтобы удалить XAMPP из вашей системы Ubuntu, выполните следующие команды:
Заключение
Из этой инструкции вы узнали, как установить XAMPP в Ubuntu 20.04. XAMMP позволяет легко тестировать ваши приложения и имитировать их в реальном времени.

Перед хранением данных серверной части на платформе реального хостинга необходимо протестировать веб-сайт. Возможно, вы знаете, что Apache предлагает использовать сервер localhost для тестирования вашего сайта через веб-браузер.
Установите XAMPP на рабочий стол Ubuntu
XAMPP написан на языке Perl и PHP и поддерживается Apache Friends. Он полностью совместим с ядром Linux. XAMPP можно использовать в системе Linux с низкой оперативной памятью и конфигурацией ЦП, и он не занимает много места в вашей системе хранения.
Шаг 1. Обновите системный репозиторий
Перед установкой службы XAAMP на машине Ubuntu необходимо обновить системный репозиторий. Он может восстановить поврежденные файлы репозитория и установить обновленные зависимости. Вы можете запустить следующие команды aptitude в оболочке терминала, чтобы обновить репозиторий Linux.
Шаг 2. Загрузите Xampp в Ubuntu Linux
XAMPP позволяет загрузить файл запуска для системы Ubuntu с помощью команды wget. Вы можете загрузить XAMPP с тремя разными версиями фреймворка PHP. Вы можете запустить одну из следующих команд, приведенных ниже, чтобы загрузить и сохранить пакет запуска XAMPP в вашей файловой системе.
Выполните следующую команду Wget, чтобы загрузить XAMPP с PHP 7.4.
Загрузите XAMPP с PHP 7.3 для Linux
Команда Wget для загрузки XAMPP с PHP 7.2

Если вы обнаружите какие-либо проблемы с загрузкой XAMPP с помощью команды wget, вы можете загрузить ее прямо с официального сайта XAMPP. Перейдите по этой ссылке и загрузите XAMPP с желаемой версией PHP.

Шаг 3. Установите Xampp в Ubuntu Linux
Обычно команда wget сохраняет загруженные файлы в домашнем каталоге. Найдя файл запуска XAMPP в вашей файловой системе, откройте его через оболочку терминала. Затем нам нужно будет предоставить root-доступ для файла установщика, чтобы запустить его от имени суперпользователя. Вы можете запустить следующую команду chmod в оболочке терминала, чтобы дать разрешение.
Наконец, запустите следующую команду сценария установки в оболочке терминала, чтобы инициализировать процесс установки XAMPP в вашей системе.

Приведенная выше команда сценария установщика откроет новое окно для настройки параметров установки XAMPP. На этом этапе вы обнаружите, что установка XAMPP в Linux очень похожа на Windows. Вы можете выбрать и отметить поля, которые хотите установить или задать в процессе установки.

XAMPP также позволяет вам устанавливать файлы разработчика и файлы ядра в вашей системе Linux. Отметив опции, нажмите кнопку «Далее», чтобы продолжить.

На этом этапе вы увидите на экране индикатор выполнения для отслеживания роста установки. Вся установка займет не более десяти минут.

По умолчанию Linux сохраняет файлы XAMPP в каталоге OPT (репозиторий дополнительных пакетов). Вы также можете запустить XAMPP на своем компьютере с Ubuntu, выполнив следующую команду в оболочке терминала.

Шаг 4. Настройте Xampp
Вы также можете проверить журнал приложений, чтобы отслеживать активность XAMPP. XAMPP также имеет три специальные кнопки для запуска, остановки и перезапуска служб в Linux. Если вы не являетесь поклонником GUI Linux, вы можете запустить следующие командные строки в оболочке терминала для запуска, остановки и перезапуска XAMPP на вашем компьютере с Ubuntu.

Сценарии конфигурации XAMPP хранятся в каталоге / opt / lampp. Вы можете открыть каталог / opt / lampp и найти сценарии конфигурации. В каталоге / opt / lampp / etc / вы найдете все файлы конфигурации. Откройте файл, который нужно отредактировать. Вы не должны испортить сценарии конфигурации, если не знаете, что делаете.
Здесь, в качестве демонстрации того, как редактировать файл конфигурации, я показываю, как редактировать сценарий конфигурации MySQL. Поскольку мы уже внутри каталога, следующая команда отлично подойдет для редактирования сценария MySQL.

Шаг 5: запустите Xampp
До сих пор мы видели, как установить и настроить XAMPP в системе Linux. Пора начать с этого. Чтобы открыть XAMPP в Ubuntu Linux, вы можете открыть следующие URL-адреса в веб-браузере. Первый URL-адрес откроет страницу приветствия XAMPP, а следующий URL-адрес откроет страницу PHPMyAdmin.

Шаг 6: удалите Xampp из Linux

Заключительные слова
Если вы опытный пользователь Linux и разработчик, XAMPP может быть одним из наиболее часто используемых инструментов, который вам может потребоваться установить сразу после новой установки Ubuntu на вашем компьютере. Во всем посте я проиллюстрировал метод установки и начала работы с XAMPP в системе Ubuntu Linux.
XAMPP — веб сервер, предназначенный для создания сайтов и тестирования веб-приложений на локальном компьютере. XAMPP содержит в своем дистрибутиве набор пакетов, необходимый веб-разработчику: Apache, MySQL, PHP, Perl, FTP, SSL. Сервер XAMPP мы будем устанавливать в ОС Ubuntu. После этого у вас появится возможность создавать собственные сайты на Joomla, Wordpress, Drupal и других CMS.
XAMPP: установка в ОС Ubuntu
Именно своей универсальностью и гибкостью настройки он и привлек меня. К тому же, он регулярно обновляется и уже вышли отдельно версии под 32- и 64-битные системы.
Как установить XAMPP 1.8.2
До версии XAMPP 1.8.2 установить этот сервер в Linux было очень просто: достаточно было скопировать файлы XAMPP в директорию /opt и запустить в консоли команду sudo /opt/lampp/lampp start . Теперь же это сделать стало еще проще:) В данном руководстве я поэтапно распишу все действия по настройке и установке XAMPP.
Прежде всего необходимо скачать XAMPP.
Проверить какая у вас версия Linux/Unix можно командой:
Когда установочный скрипт появится в папке с загрузками, перейдите в неё и выполните в консоли следующие команды:
sudo chmod 755 xampp - linux - 1.8.2 - 0 - installer . runДанная команда делает файл установщика исполняемым.
Далее запустите установщик командой:
Пройдя несколько несложных шагов мастера, вы установите себе готовый веб-сервер XAMPP в папку /opt/lampp . Проверить его работоспособность можно, набрав в адресной строке любимого браузера следующую строку:
Должна появиться страничка с приветствием сервера.
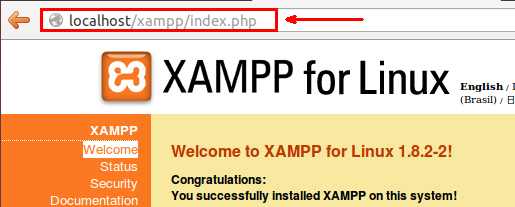
Локальный сервер XAMPP работает
Так как при загрузке ОС сервер XAMPP автоматически не стартует, то очень кстати пригодятся команды запуска, выключения и перезагрузки из терминала:
UPD: в версии XAMPP 1.8.3-5 появились сразу несколько особенностей.
![]()
Вместо localhost перекидывает на другой URL
Адрес с localhost по-прежнему доступен, и ведет на ту же страничку.
Соответственно, если вы попытаетесь зайти в панель управления по адресу localhost/phpmyadmin вас может встретить ошибка доступа к базе данных. Решается это очень просто: перезапуском MySQL из лаунчера:
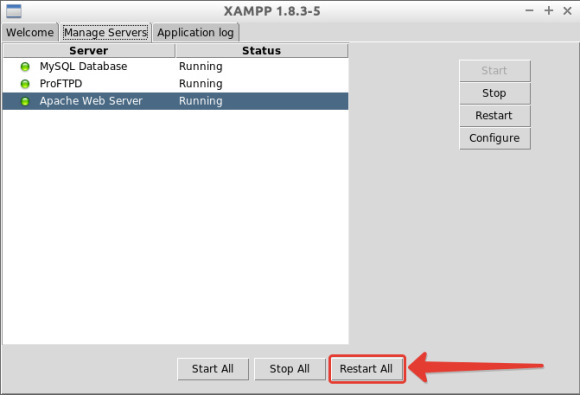
Перезапуск MySQL из лаунчера
Как вызвать этот удобный лаунчер?
Сначала перейдите в каталог с сервером:
или, если у вас 64-битный пакет:
Кнопка запуска XAMPP в лаунчере Unity (не обязательно)
Чтобы сделать нашу жизнь еще легче, сделаем красивую кнопку запуска нашего сервера из лаунчера Unity в Ubuntu 12.04.
/ . local / share / applications / lampp . desktop
Если папки applications нет, создаем самостоятельно.
И просто копируем в открывшийся документ такой текст:
Exec = gksudo / opt / lampp / share / xampp - control - panel / xampp - control - panel Icon = / home / user1 / . local / share / applications / xampp - logo . jpgНаходим в интернете картинку (*.jpg, *.jpg, *.jpg) с логотипом XAMPP и кидаем в папку с файлом настроек рабочего стола.
Должно получится примерно вот так:
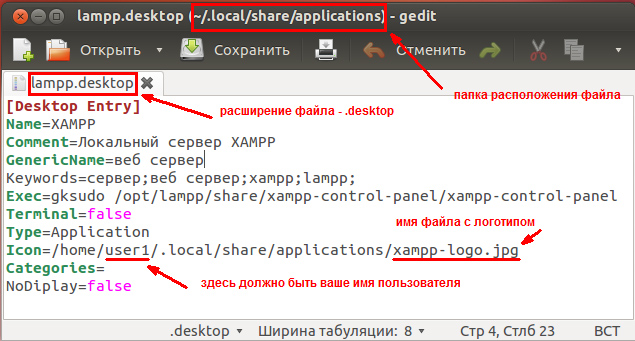
Создаем кнопку в лаунчере Unity
После всех манипуляций в этой папке должны быть два файла: файл настроек lampp.desktop и файл с логотипом сервера (или любая другая картинка, которая понравится). А потом просто перетаскиваем мышкой файл настроек на панель Unity:
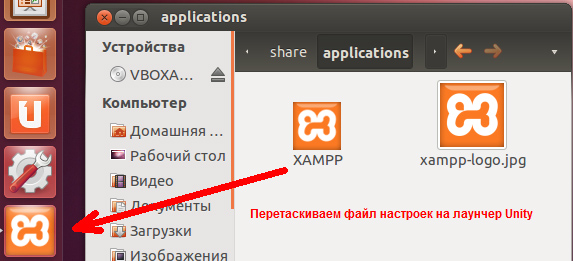
Перетаскиваем файл настроек на панель Unity
Шаг 2. XAMPP: настройка
Приступаем к настройке нашего сервера.
-
Создадим директорию web в домашней папке пользователя. У меня полный путь выглядит так:
Следующей командой добавляем своего пользователя в группу daemon
sudo chown % ваше имя % / opt / lampp / phpmyadmin / config . inc . php < / code > < code > sudo chown % ваше имя % / opt / lampp / htdocs / xampp / lang . tmp
XAMPP: виртуальные хосты
Открываем для редактирования файл хостов:
CustomLog / home / user1 / web / site1 . loc / access_log commonПонятно, что вместо user1 вписываем собственного пользователя. Чтобы создать больше хостов, копируем блок, ограничивающийся тэгами
И вставляем ниже, меняя значение site1.loc на site2.loc , site3.loc и т.д.
Далее нам надо отредактировать файл хостов.
В данный файл необходимо внести все домены, которые будем использовать. Это будет выглядеть следующим образом:
Шаг 3. Cервер XAMPP готов к работе!
В домашней директории /home/user1/web/ создаем папку site1.loc , а в ней еще одну www . Эти действия повторяем также и для других хостов. Таким образом, полный путь к корню нашего сайта будет:
Создаем в корне какой-нибудь тестовый файлик index.php :
Перезагружаем сервер с помощью консоли:
Или с помощью ранее созданной кнопки в лаунчере.
Заходим через браузер по адресу
Если нас встречает надпись: «Hello, world!», значит, все в порядке и можно начинать создавать чудо-сайты, к примеру, на CMS WordPress.
Статья в тему: как установить WordPress.
Access forbidden!
If you think this is a server error, please contact the webmaster.
Error 403
Попробуйте проверить права на доступ к папке с сайтом. Это делается командой:
/ www / www . art - lives . my / && ls - la
Права на папку www должны быть:
Владельцем папок и файлов, кроме access_log и error_log должен быть ваш пользователь, а не root
Обязательно создайте какой-нибудь индексный файл внутри www , index.html , к примеру. Apache не пускает браузер в пустую папку.
При открытии файла index.php теперь появляется ошибка:
Но это уже ошибка пхп, видно что сервер наконец-то увидел мой сайт 🙂
В вашем файле надо index.php надо вместо двойных кавычек поставить одинарные и ошибка пропадёт!
Спасибо большое Вам за урок, так как только у вас он оказался рабочий, остальные что попадались мне в интернете по настройке xampp, не работают на моей убунте 14.04 х64
Спасибо за найденную ошибку. Рад, что у вас все получилось!
Устанавливал 1.8.3 . В браузере localhost появляется
Welcome to nginx!
If you see this page, the nginx web server is successfully installed and working. Further configuration is required.
Thank you for using nginx.
Затем делал все по инструкции. В конце опять та же картина. То есть ввожу в адресной строке браузера site1 и вижу то же приветствие что и при вводе localhost..
настроить толком не получилось. Возможно нужно просто отключить nginx?
И так со всеми пакетами, которые ставили. Но могут вылезти косяки из-за удаления зависимостей и т.д. Поэтому я никогда не разрабатываю на рабочей системе, а устанавливаю в виртуальную машину. В этом случае всегда можно откатиться на рабочее состояние. Напишите потом, получилось ли установить веб-сервер.
Воспользовался
sudo apt-get purge nginx*
Потом стала глючить система, переустановил. Ша буду по новой все ставить.
Об этом я предупреждал:)
Ну как же не принципиально?) Это же директории сайтов, их создавать обязательно.
Такое бывает только при первом обращении к сайту, когда вы еще на этот сайт не заходили. Chrome воспринимает ввод текста в адресную строку как поисковую фразу. Это не проблема сервера, это проблема конкретного браузера. Можно писать с протоколом
, тогда точно попадете на нужный сайт. Со временем эта проблема должна уйти сама собой, так как Chrome будет автоматом подставлять нужный адрес.
Устанавливал xampp-linux-x64-5.6.15-installer . В браузере localhost появляется
XAMPP Apache + MariaDB + PHP + Perl
Welcome to XAMPP for Linux 5.6.15
You have successfully installed XAMPP on this system! Now you can start using Apache, MariaDB, PHP and other components. You can find more info in the FAQs section or check the HOW-TO Guides for getting started with PHP applications.
Start the XAMPP Control Panel to check the server status.
Community
Apache Friends and Bitnami are cooperating to make dozens of open source applications available on XAMPP, for free. Bitnami-packaged applications include WordPress, Drupal, Joomla! and dozens of others and can be deployed with one-click installers. Visit the Bitnami XAMPP page for details on the currently available apps.
Огромное спасибо за статью. Наконец то я понял для себя многие вещи которые раньше мешали работе LAMPa.
Читайте также:

